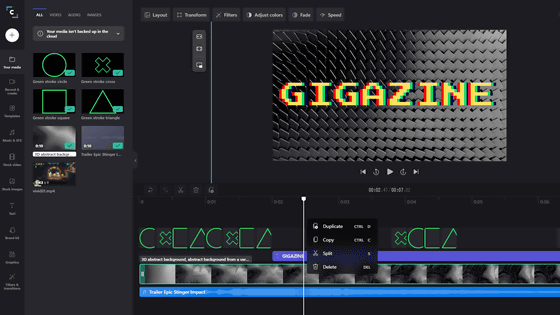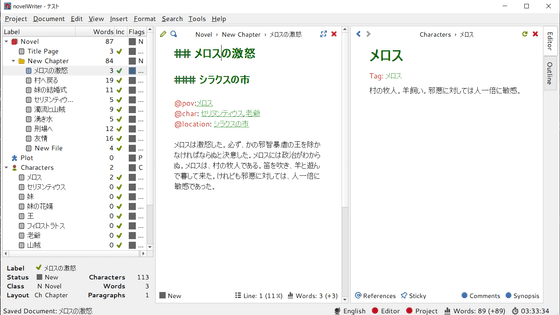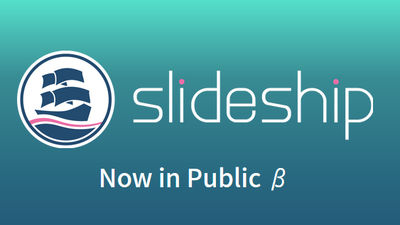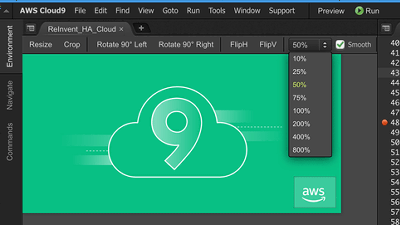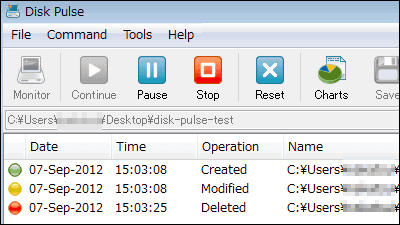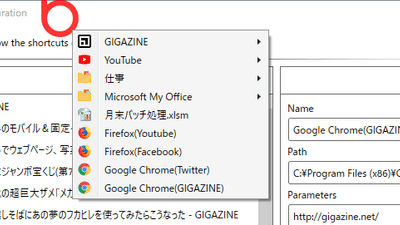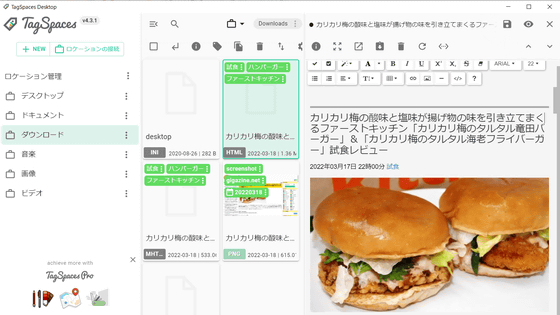コード開発と同じようにしてドキュメントが作成できるJetBrains製「Writerside」を使ってみた
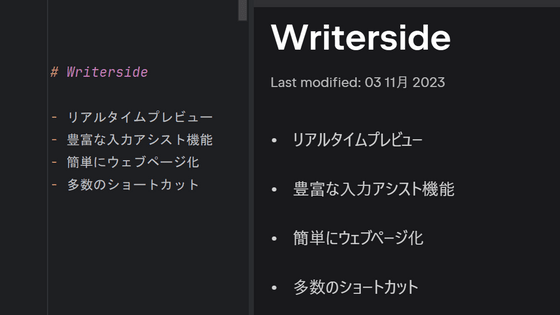
開発者向けのツールを展開する企業「JetBrains」がドキュメント作成のためのツール「Writerside」を早期アクセスで公開しました。早期アクセスの期間中はWritersideを無料で利用できるとのことなので、実際に使って試してみました。
Writerside - JetBrains が提供する新しい技術文書作成環境。
https://www.jetbrains.com/ja-jp/writerside/
Writersideの公式ページを開き、「ダウンロード」をクリックします。
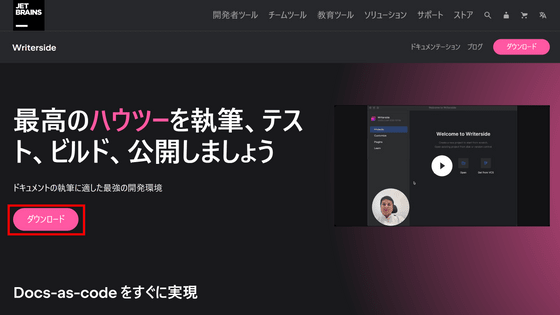
今回はスタンドアロンツールとして利用するので、「ダウンロード」をクリックします。JetBrains IDEを利用している人はプラグイン形式で導入することも可能とのこと。
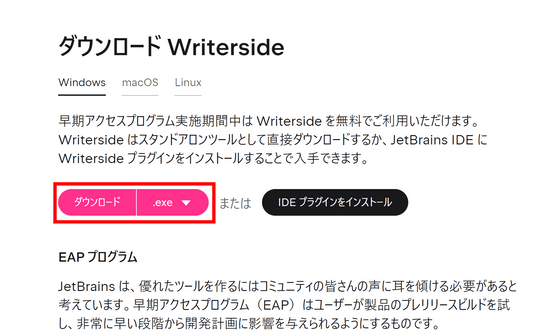
インストーラーがダウンロードされるのでダブルクリックして起動します。
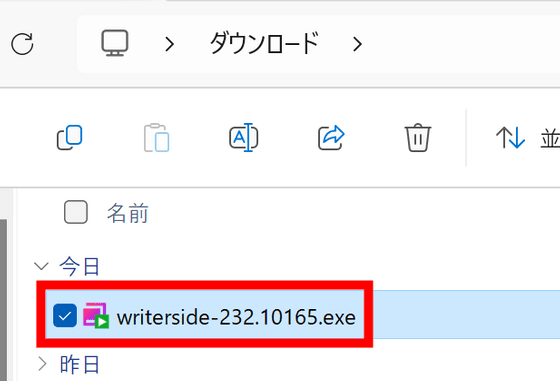
「Next」をクリック。
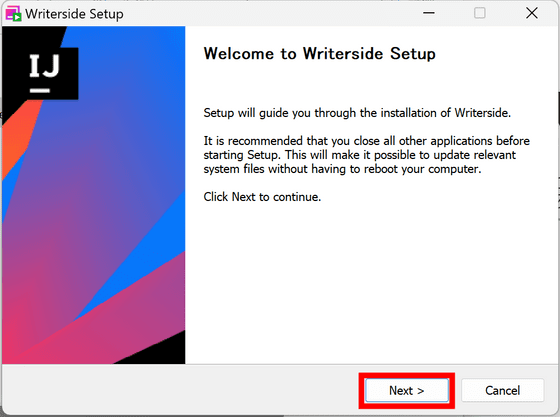
インストールには空き容量が1.0GB必要です。「Next」をクリックします。
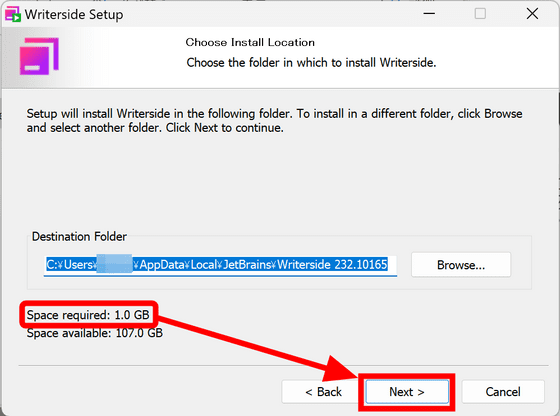
ショートカットやコンテキストメニューの設定が可能ですが、今回は特になにも変更せず「Next」をクリック。
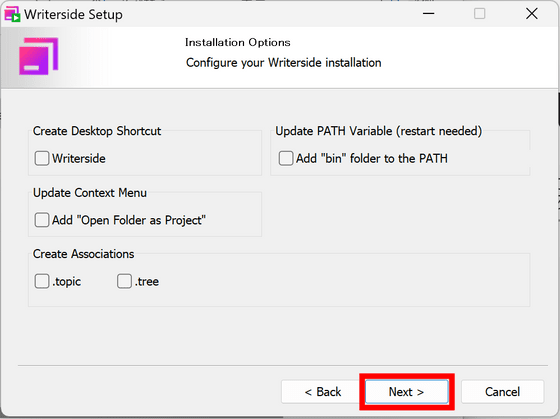
「Install」をクリックします。
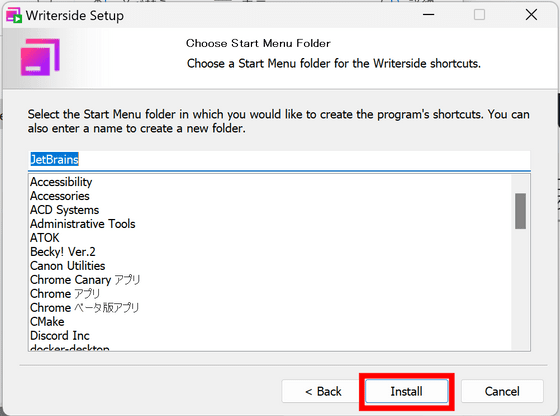
インストールが完了しました。すぐにWritersideを利用するので「Run Writerside」にチェックをいれて「Finish」をクリック。
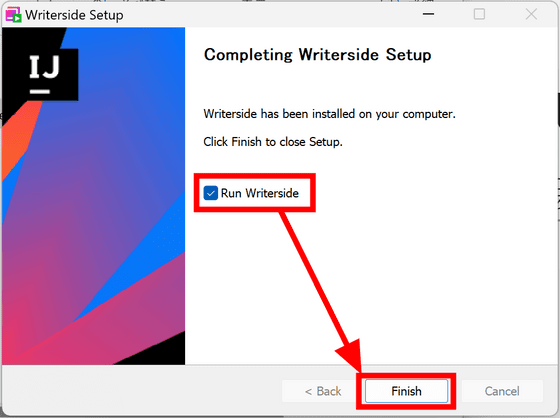
初回の起動時には利用規約への同意が求められるので、チェックを入れて「Continue」をクリックします。
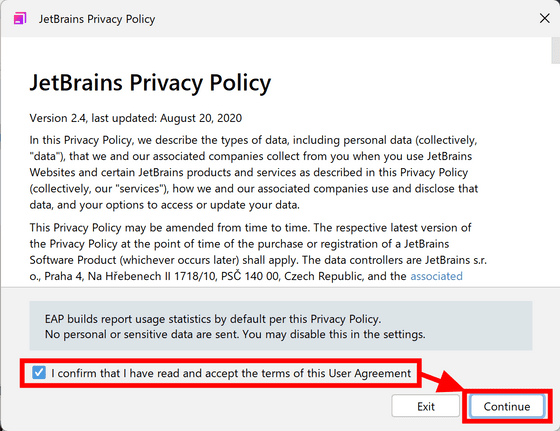
ネットワークからのアクセス許可を求められるので「許可」をクリック。
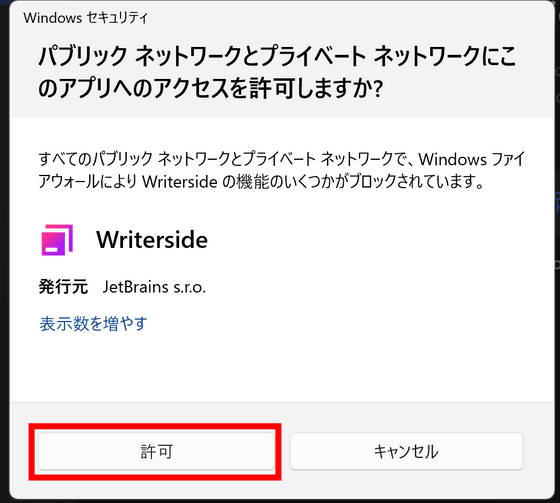
これでWritersideが起動できました。早速プロジェクトを作成してみます。「Projects」タブにある「New Project」をクリック。
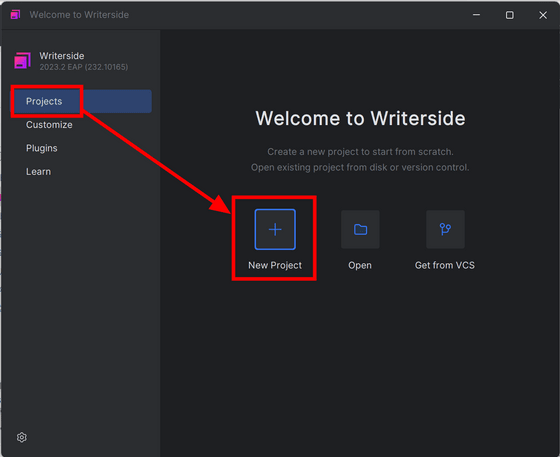
プロジェクトの保存場所を設定して「Create」をクリックします。
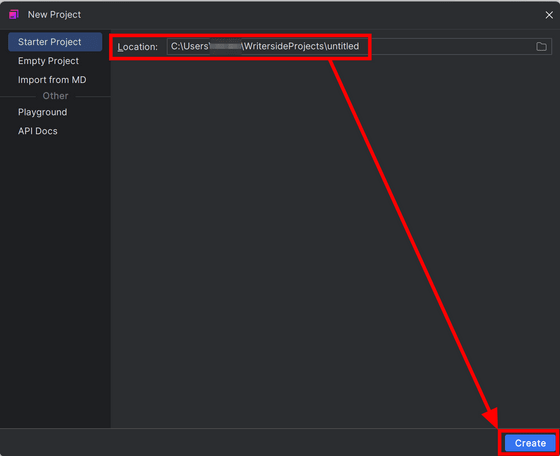
プロジェクトを開いた時の画面はこんな感じ。簡単なガイドが用意されていました。
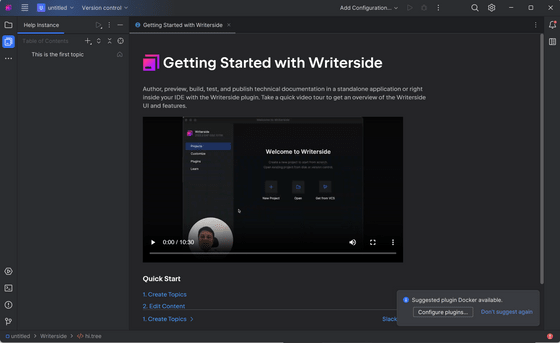
Writersideでは「トピック」という単位でファイルやページを管理するとのこと。早速トピックを追加してみます。サイドメニューの上にある「+」ボタンから「Topic from Template」を選択し、「Starter」をクリックしました。なお、トピックはマークダウン形式もしくはXML形式で作成できます。
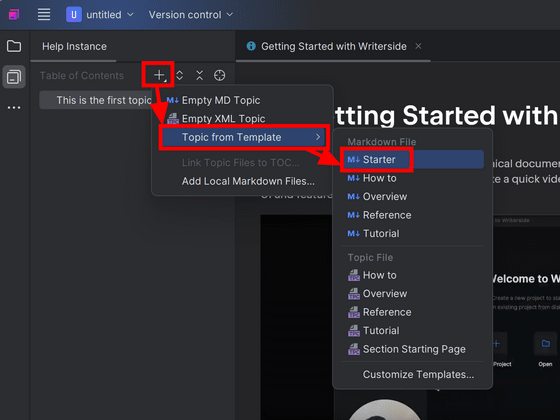
タイトルを名付けて「OK」をクリック。
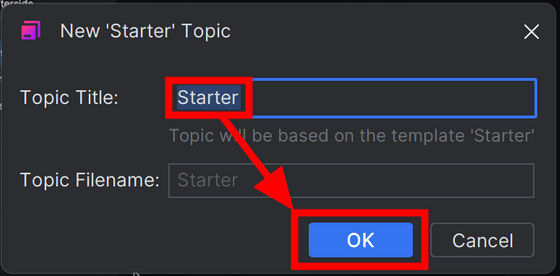
「Starter」テンプレートが記入済みのトピックが作成されました。右側にプレビュー画面が表示されています。
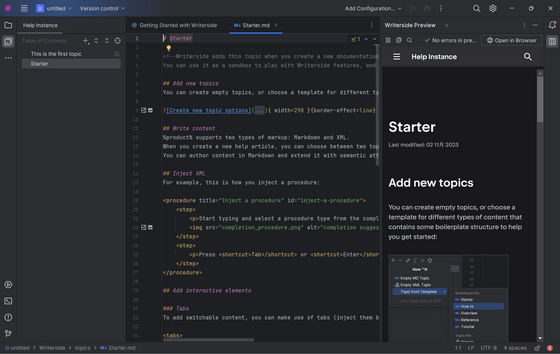
プレビューが表示されない場合や閉じてしまった場合には右のサイドメニューのボタンで開くことができます。
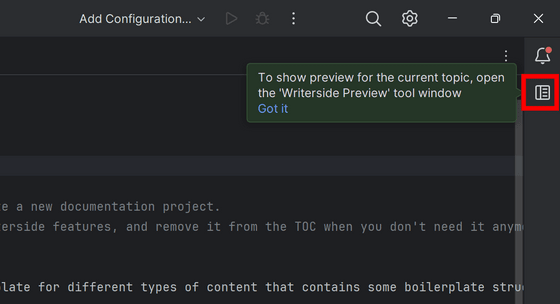
エディターでファイルの内容を編集するとリアルタイムでプレビューが更新されていきます。プレビュー画面の上にある「Open in Browser」をクリックしてみます。
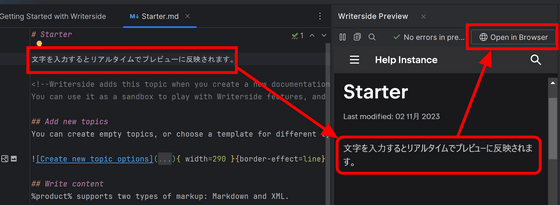
するとブラウザでプレビューが開きました。実際にドキュメントを生成した際にどのように見えるのかを確認できるわけです。
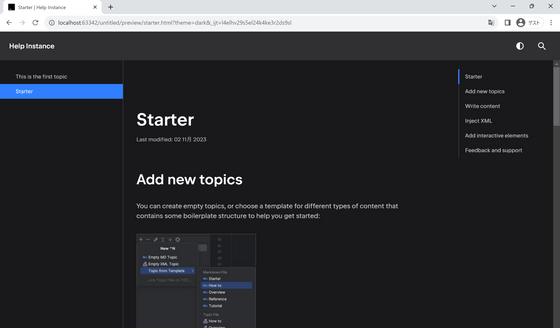
また、JetBrainsはプログラミングのための統合開発環境(IDE)を作成している企業ということもあり、Writersideにもさまざまな入力アシスト機能が搭載されています。例えば「<」と入力するとさまざまなタグが表示されます。
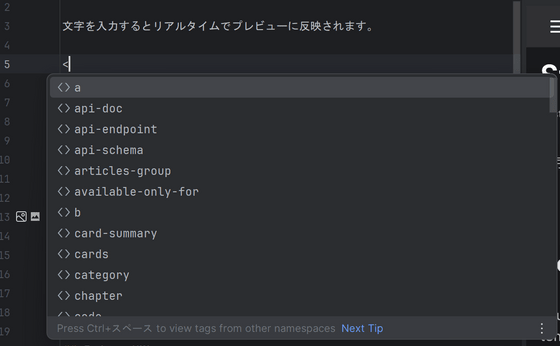
入力したいタグを選択して「Tab」か「Enter」キーを押すとタグが入力されてユーザーが編集するべき場所にポインターが移動するなど、普段高機能なエディタでプログラミングを行っている人がストレスなく使用できるようになっています。
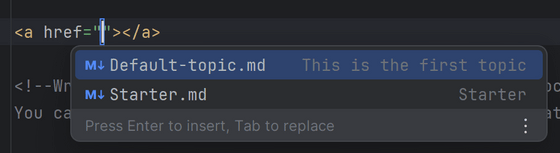
また、マークダウン形式とXML形式を混ぜて記載してもOK。「タブ」機能などマークダウン形式では実現が難しい内容でも、その部分だけXMLで書けば大丈夫というわけです。
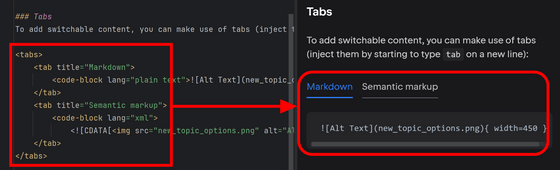
テーブルを作成中に結合機能が使用したくなった場合など、後からXML形式にしたい場合は「Alt+Enter」を押すと変換メニューが出現します。「記事全体」「段落」「選択範囲」など変換の範囲が表示されるので目的に応じて選択すればOK。
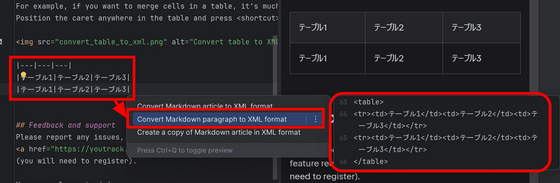
こうしてテーブルに結合セルを導入できました。簡単に書けるマークダウン形式で記述を進めていき、困ったら機能が豊富なXMLに変換するという技が利用できるのは便利でした。

そのほか、内容を折りたたむ設定などが可能です。
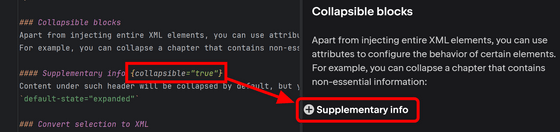
トピックをいくつか作成してみました。
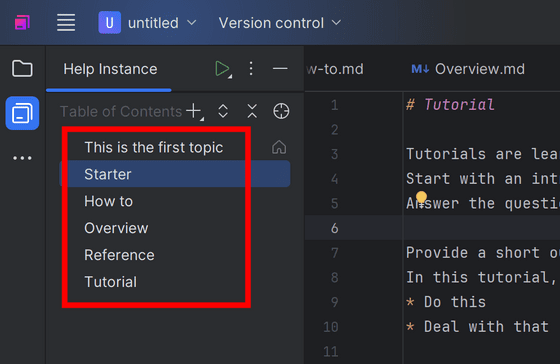
ウェブページ化した際にはトピックの一覧が左のメニューに出現します。
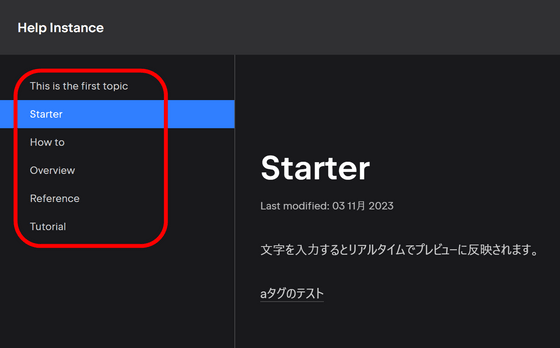
並び替えたり、入れ子構造を作成したい場合は単純にトピックをドラッグ&ドロップすればOK。
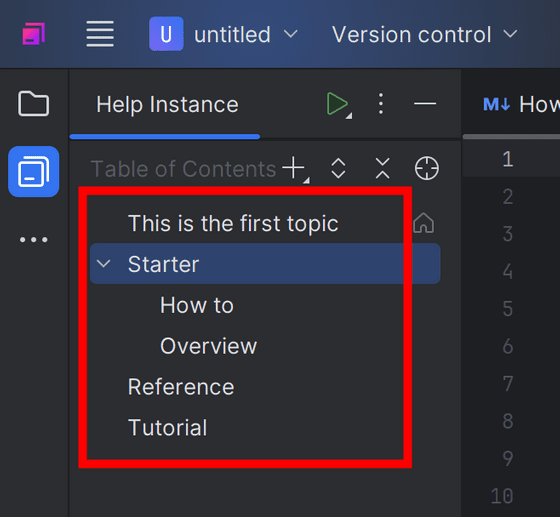
エディタで表示されている通りにページ上でも表示されるので分かりやすくなっています。また、ページの最下部では前後のページへのリンクが自動で挿入されていました。
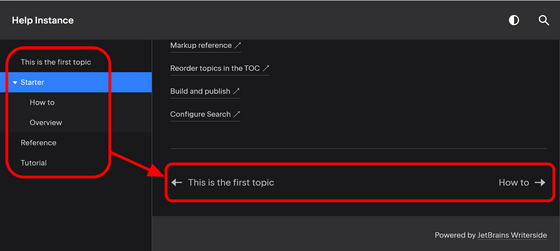
Writersideにはさまざまなショートカットが用意されています。例えば「Shift」キーを2回連続で押すと「どこでも検索」機能が開き、プロジェクト内のさまざまな要素をまとめて検索することができます。
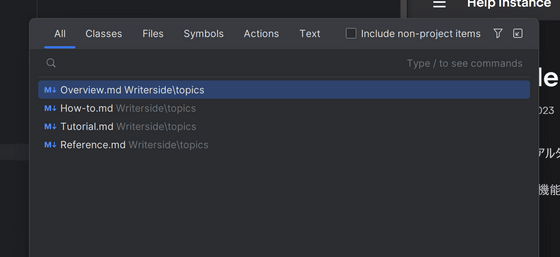
開発者用のツールということで、Gitでのバージョン管理も行えるようになっています。
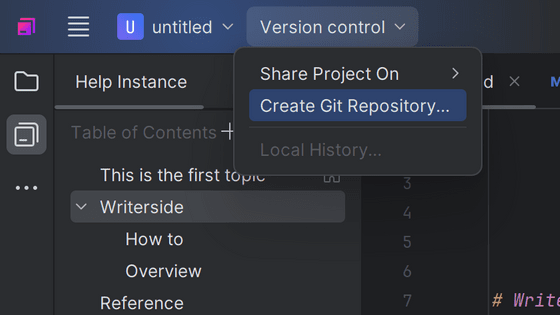
ドキュメントが作成できたら、ビルドの設定を行います。上のメニューにある「Add Configuration」を開いて「Edit Configurations」をクリック。
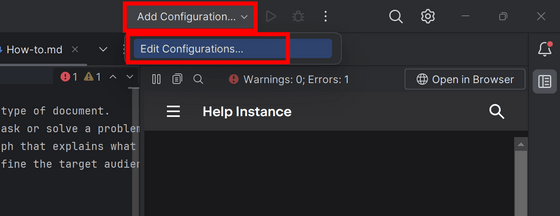
今回はZIPへの出力を行ってみます。「+」ボタンをクリックして「Save as ZIP」をクリック。
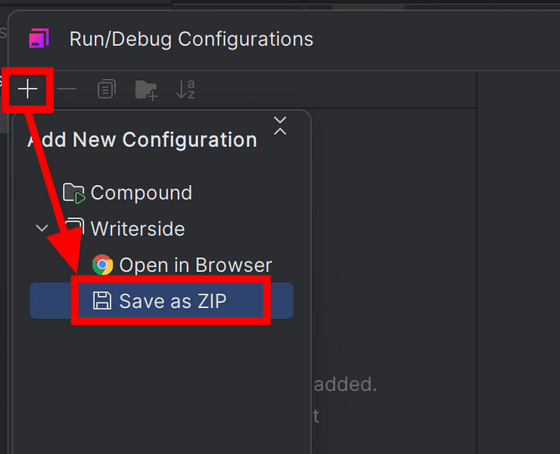
保存先を選択し、「OK」をクリックします。
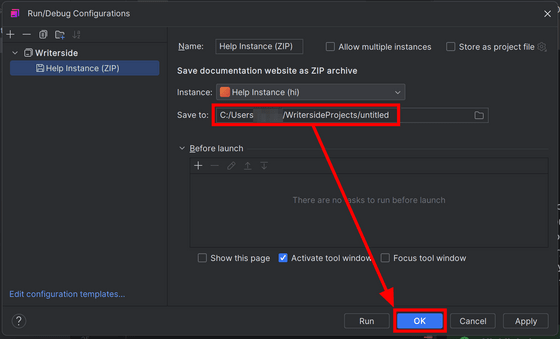
設定が完了したので、続いて再生マークのボタンをクリック。
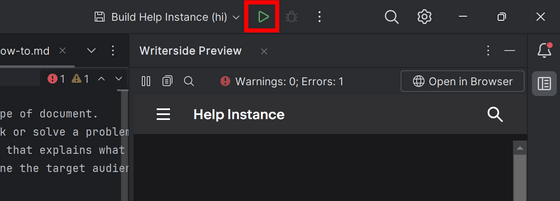
先ほど保存先として指定したフォルダにZIP形式のファイルが生成されました。
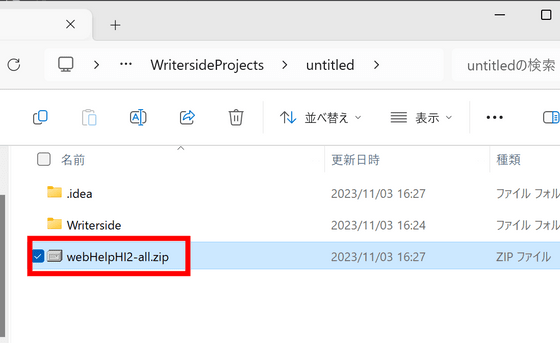
中身を展開してみるとこんな感じで、それぞれのトピックがHTMLとして出力されていました。
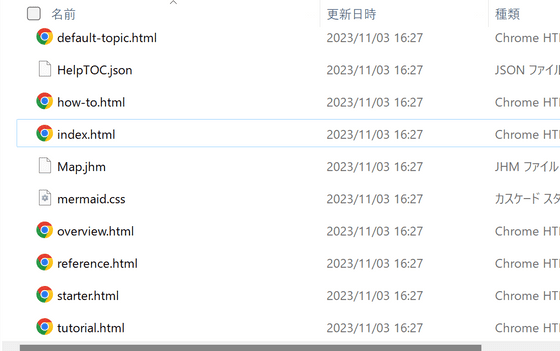
・関連記事
よい製品でもガイドやチュートリアルが難解だと使ってもらえない、ではドキュメントの正しい作成方法とは? - GIGAZINE
プログラムの「アーキテクチャに関するドキュメント」は面倒でも書くべき、ではどのように書くべきか? - GIGAZINE
Googleドキュメントに「マークダウンを自動検出して適用する機能」が搭載される - GIGAZINE
「仕事のメールを一瞬で生成する機能」や「プレゼン用の画像を生成する機能」を備えたAIサービス群「Duet AI」がGoogle Workspaceに搭載される - GIGAZINE
タブ分け表示で見やすくできる無料ドキュメントエディター「Legend」 - GIGAZINE
・関連コンテンツ
in レビュー, ソフトウェア, Posted by log1d_ts
You can read the machine translated English article I tried using JetBrains' ``Writersid….