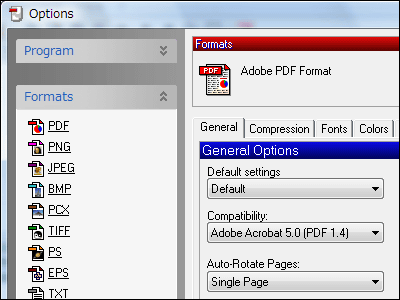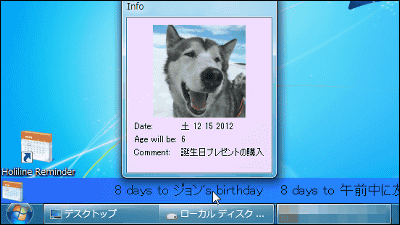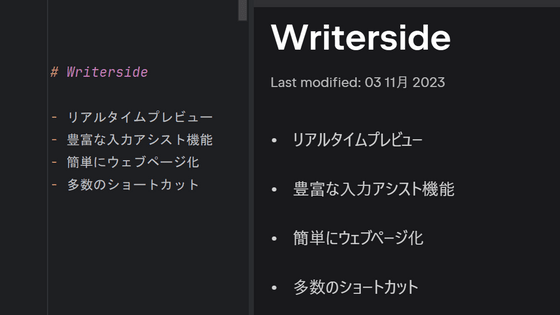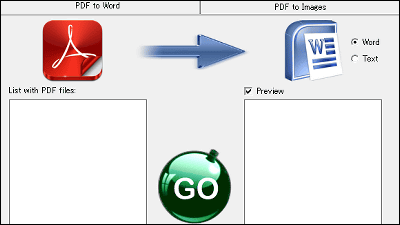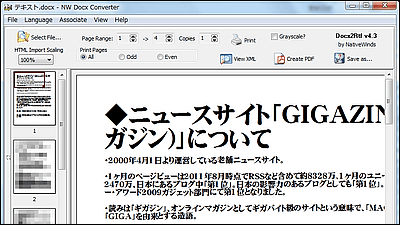無料のMarkdown対応テキストエディタ「novelWriter」使用レビュー
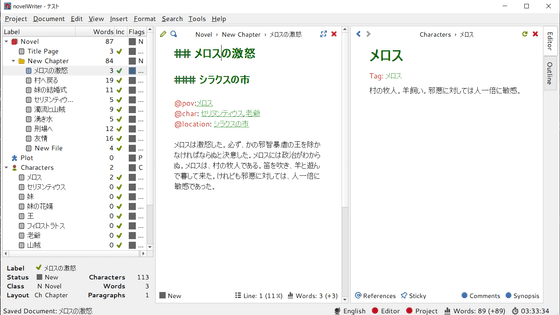
PCで小説や長い文章を書いたことがある人の中には、シーンとシーンの場面転換がゴチャゴチャになってしまったり、登場人物や場面が多すぎて収拾がつかなくなってしまったりといった経験がある人もいるはず。無料で使用できるオープンソースのテキストエディタ「novelWriter」は、Windowsのエクスプローラーのようなツリー形式でチャプターやシーンを構成することが可能で、Markdown記法で見やすく表示することも可能とのことなので、実際に使ってみました。
novelWriter – A markdown-like editor for writing novels
https://novelwriter.io/
◆インストール
上記のURLにアクセスするとこんな感じ。novelWriterはソフトウェア開発プラットフォームのGitHubで公開されているので、赤枠で囲われた「GitHub」をクリックします。
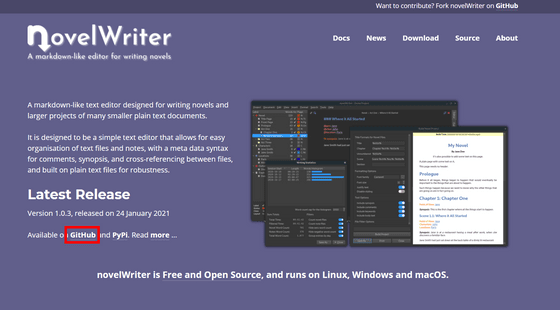
GitHubのリリースページに遷移するので、「novelwriter-1.0.3-win10-amd64-setup.exe」をクリックし、インストーラーを任意の場所に保存します。
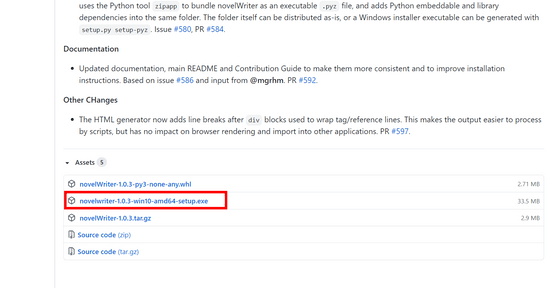
続いて、ダウンロードした実行ファイルをダブルクリックしてインストールを開始します。
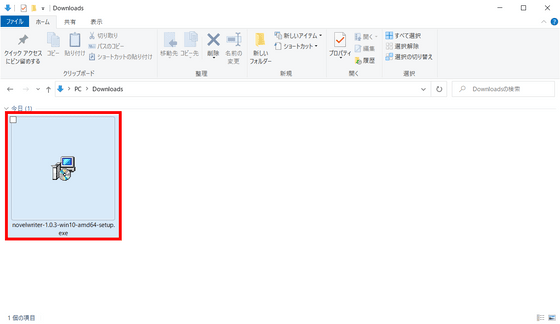
「詳細情報」をクリックします。
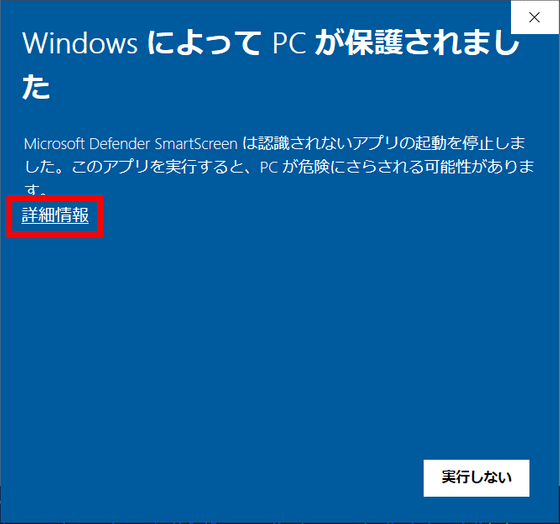
「実行」をクリックします。
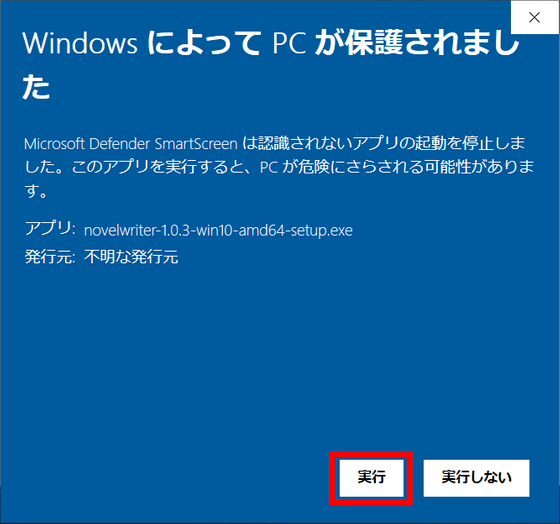
PCを使っている全ユーザー向けにインストールするか、自分に対してのみインストールするか尋ねられるので、今回は推奨されている「Install for all users(全ユーザー向けにインストール)」を選択。
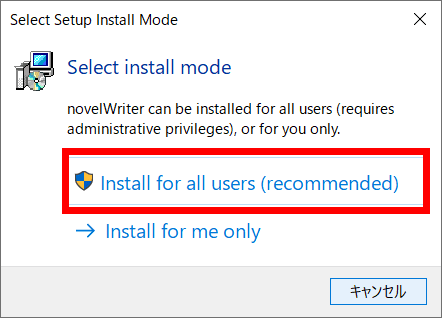
適宜インストールフォルダを指定して「Next」をクリック。
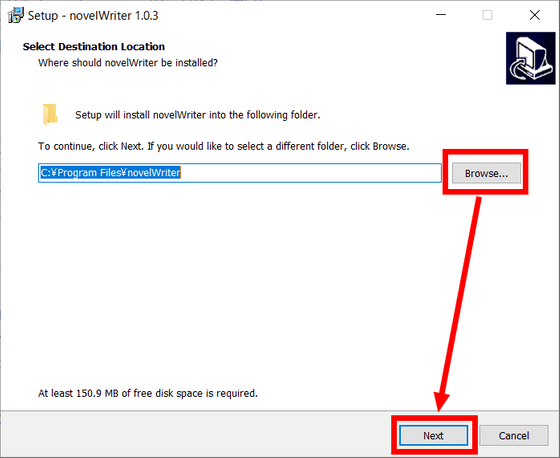
デスクトップにショートカットを設置したい場合は赤枠で囲んだチェックボックスにチェックを入れ、そうでない人はチェックを外して「Next」をクリック。
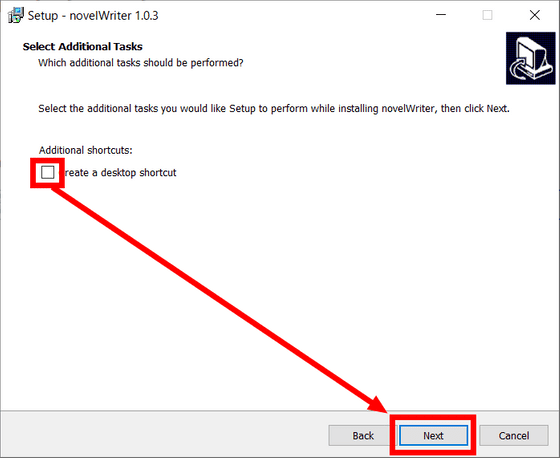
「Install」をクリックしてインストールを開始します。
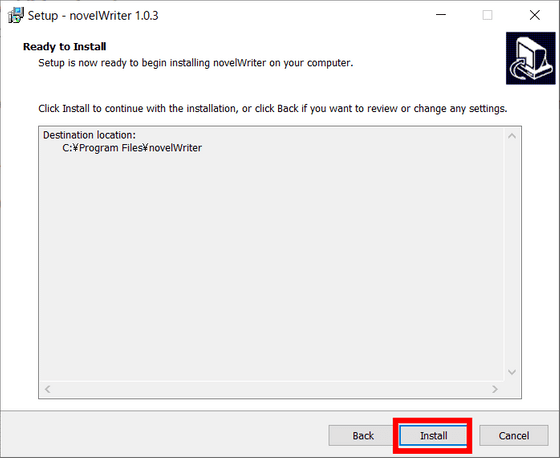
「Finish」をクリックすればインストールは完了です。
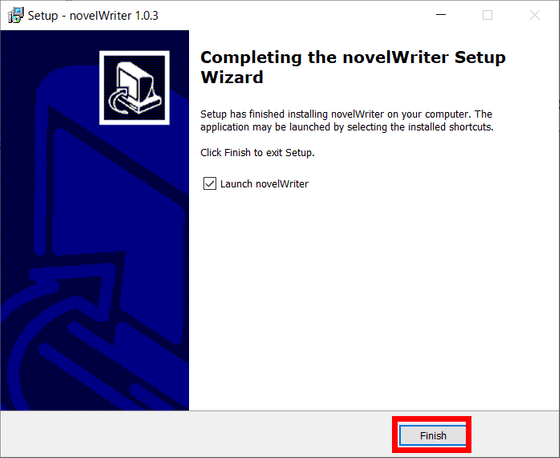
起動と同時にプロジェクトを読み込むか尋ねられるので、「New」をクリックしてプロジェクトを新規作成します。
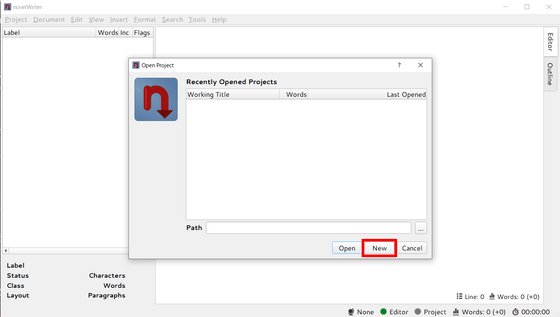
上から「仮タイトル(Working Title)」「小説のタイトル(Novel Title)」「著者名(Author)」の入力を求める欄が表示されました。今回は試しに、パブリックドメインの作品として公開されている太宰治の「走れメロス」をnovelWriterで書いてみるので、上から「テスト・走れメロス・太宰治」と入力して「Next」をクリックします。なお、一番上の欄以外の記入はオプションです。
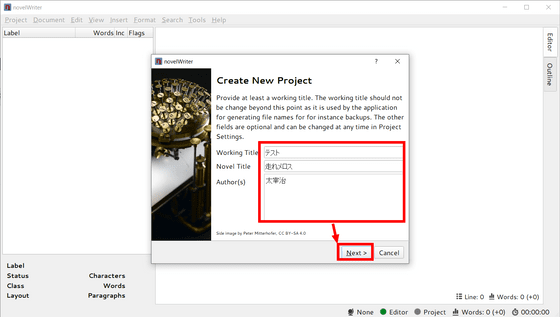
プロジェクトの保存先の入力を求められるので、赤枠のボタンをクリック。
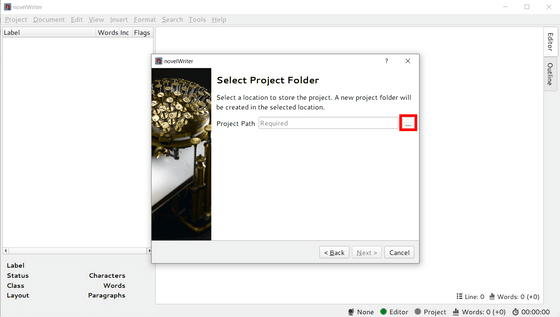
任意の保存先を選択して「Choose」をクリックします。
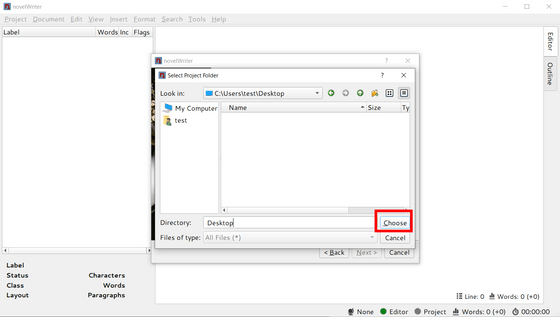
「Next」をクリックします。
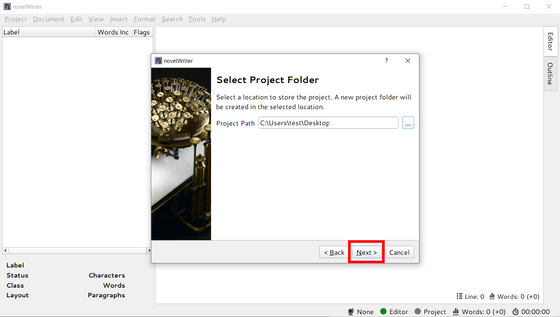
最後に、プロジェクトの要件を決めます。3つの選択肢は上から順に「最低限のアイテムのみ」「サンプルで埋められている」「カスタム」です。今回は一番上を選択して「Next」をクリックします。
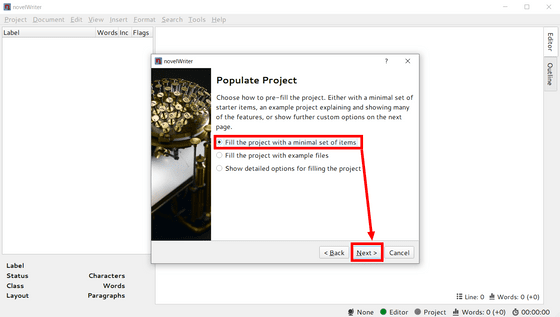
「Finish」をクリックします。
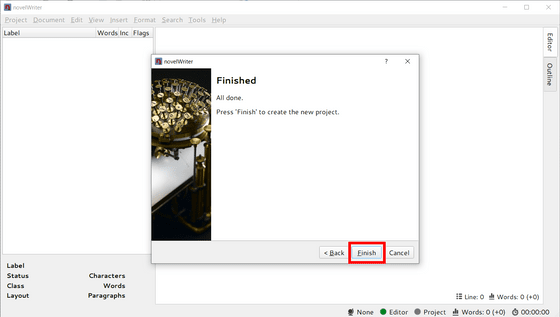
◆novelWriterで「走れメロス」を書いてみる
というわけで、novelWriterで小説を書く画面が表示されました。左の欄には小説の要素がツリー形式で表示されており、最初から「Novel(小説本文)・Plot(筋書き)・Characters(登場人物)・World(世界)」のルートフォルダが用意されています。
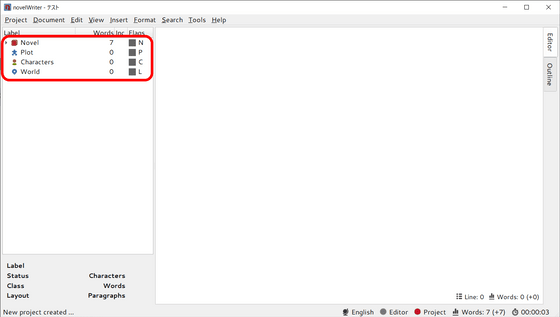
Novelをクリックしてから「Title Page」をクリックすると、右にある「編集パネル」に先ほど入力した小説のタイトルと著者名が表示されました。
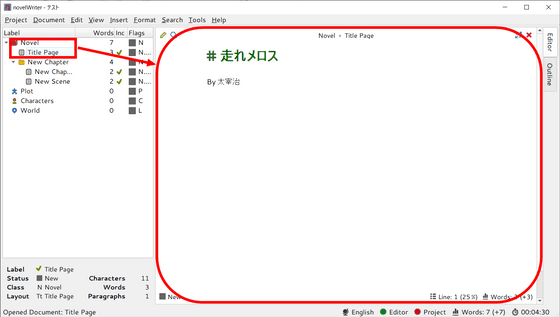
タイトルが「#走れメロス」となっていますが、これはMarkdown形式でヘッダー(見出し)が設定されているため。「Title Page」を右クリックしてから「View Document」をクリックすると、右の「ビューパネル」に実際にはどう見えるのかが表示されます。
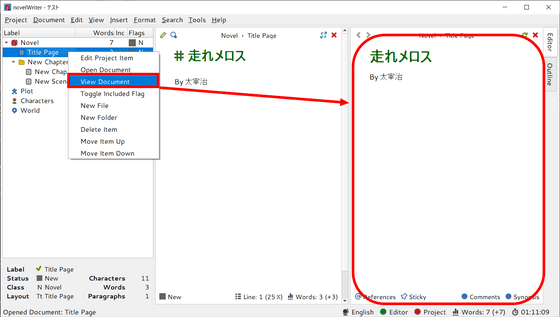
というわけで、走れメロスの冒頭を書いてみるとこんな感じ。本文を書き出す前に、「@」でタグを付けてそのシーンの登場人物や場面などを設定することが可能で、「@pov(シーンの視点となる人物)」「@char(その他のキャラ)」「@location(場所)」「@time(時間)」「@object(アイテム)」などの種類があります。これは必ずしもつけなくてもOKですが、設定しておくと……
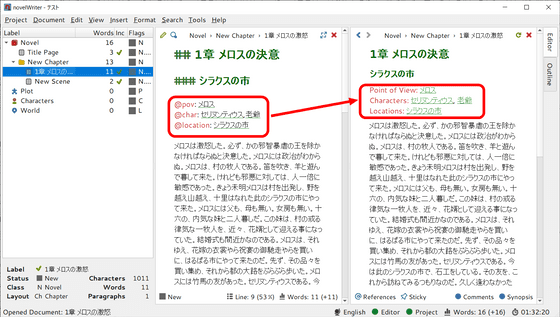
右の「Outline」タブからそのシーンの場所や登場人物が一目で分かるようになるので便利です。
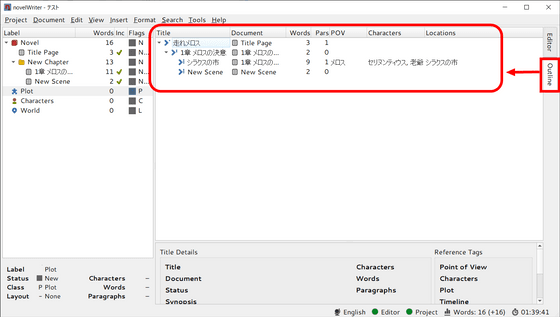
せっかく登場人物や場所の設定をしたので、それらもプロジェクトに盛り込んでいきます。まず「Character」のルートフォルダを右クリックして「New File」を選択し……
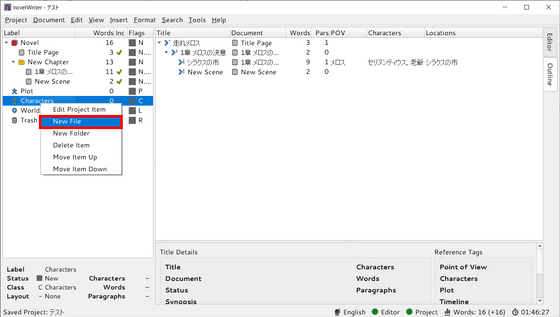
「Label」の欄に「メロス」と入力して「OK」をクリック。
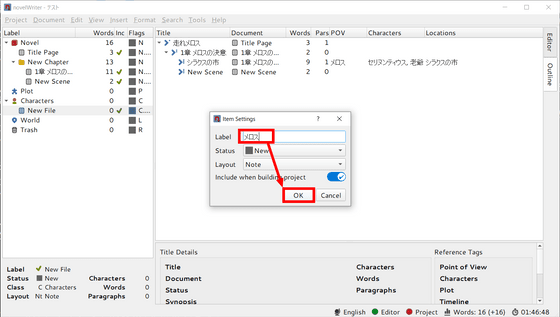
登場人物であるメロスの項目ができました。ここで「@tag:メロス」と書いておくと、前述の「@pov」や「@char」などで設定したメロスのタグがこの項目にリンクされるようになります。
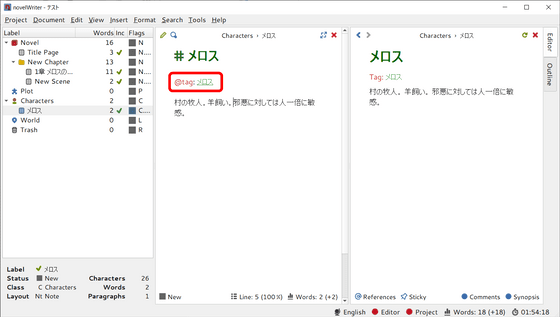
編集パネルでメロスを右クリックし「Follow Tag」をクリックすると、いつでもメロスの項目を見ることができるようになるので、設定を随時確認しつつ執筆を進めることが可能です。
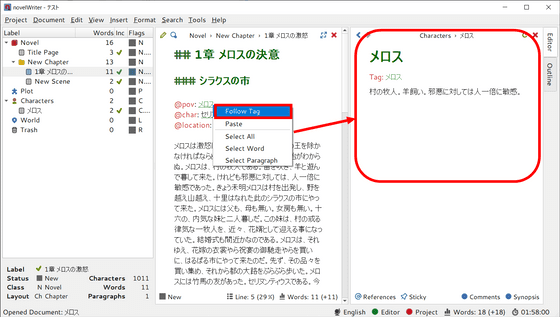
全てのMarkdown記法が使えるわけではありませんが、「**(文字)**」で太字にできるほか、「_(文字)_」で斜体、「**_(文字)_**」で太字の斜体、「~~(文字)~~」で打ち消し線を付けるといった記法を使うこともできます。
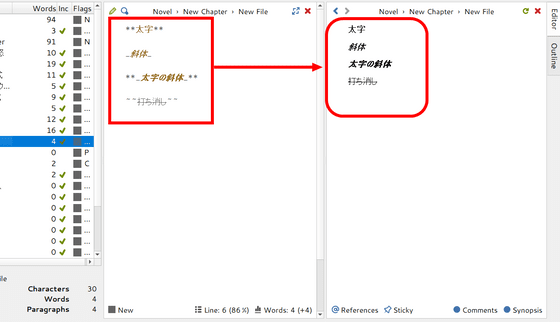
作成したプロジェクトを保存する場合は、「Project」から「Save Project」を選択すると、プロジェクトが上書き保存されます。
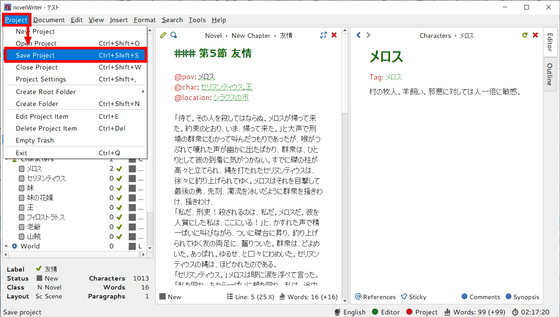
保存したプロジェクトの執筆を再開する場合は、novelWriterを起動してから表示される画面で保存したプロジェクトを選択すればOK。
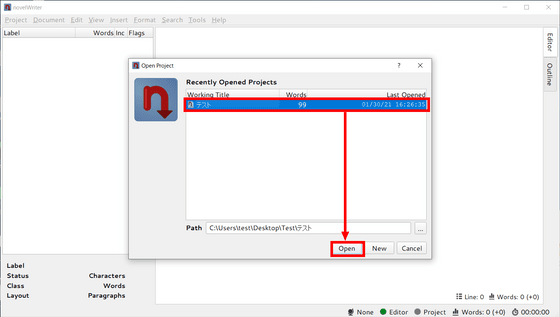
また、「Tools」から「Build Novel Project」をクリックすると……
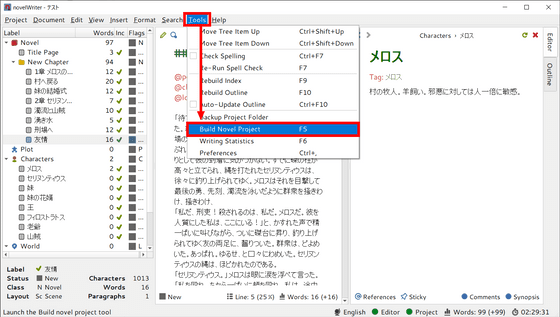
プロジェクトを出力することが可能。「Print」をクリックすると……
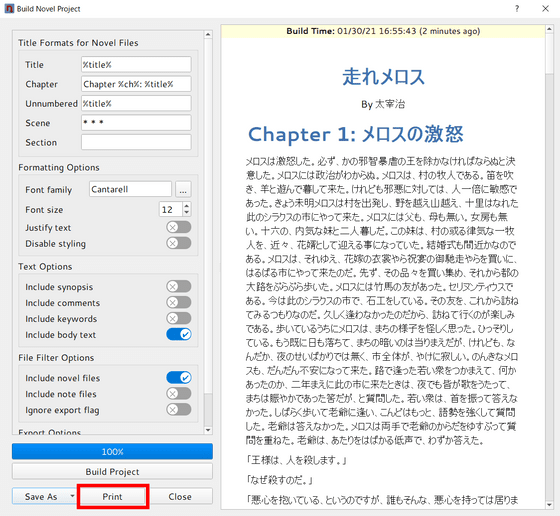
印刷プレビューが表示されます。
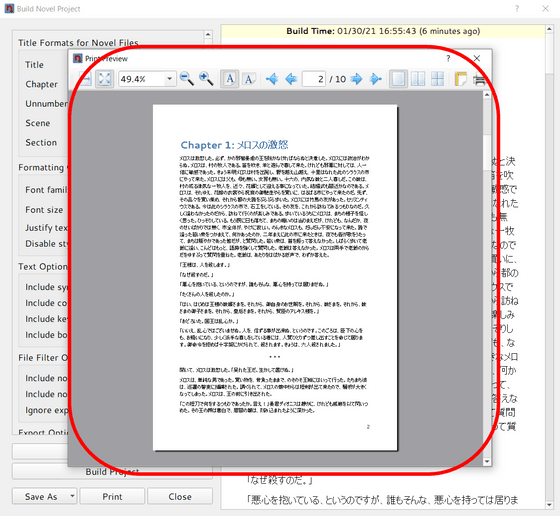
「Save As」をクリックすると、Open Document形式(odt)やPDFファイルなどの保存形式を選択可能。ここでは試しにHTML形式を選択してみます。
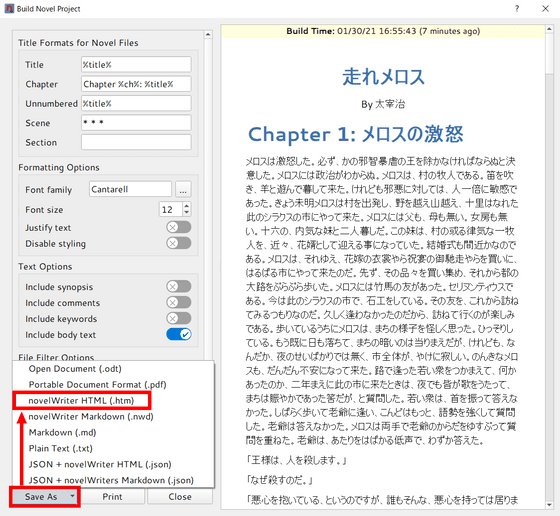
任意の保存先を選択して「Save」をクリック。
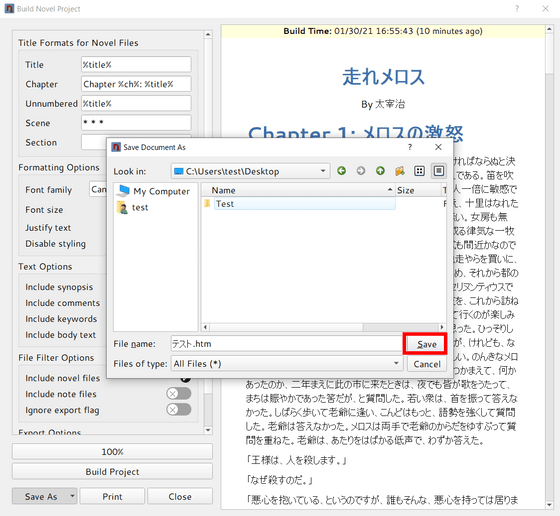
すると、選択した場所にhtmファイルが生成されました。ダブルクリックしてブラウザで開いてみると……
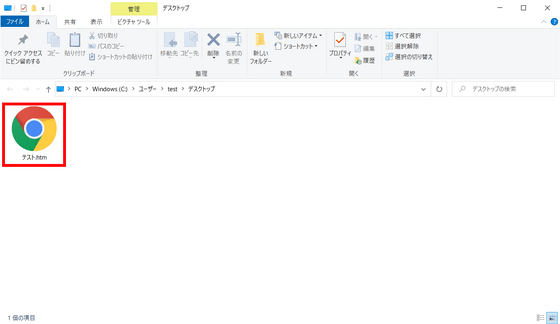
こんな感じで表示されます。
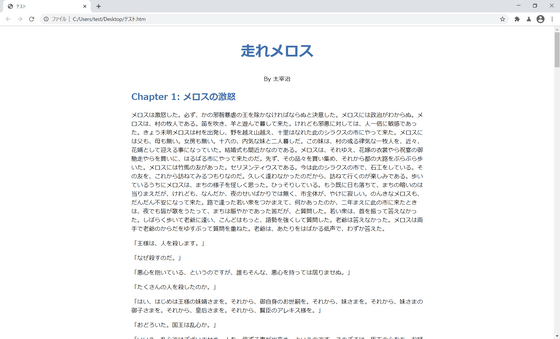
・関連記事
小説を書き上げるために役立つ5つのポイント - GIGAZINE
簡単に「ベストセラー小説」を書くための文章テクニックとアドバイスを集めた「How to Create an Instant Bestselling Novel」 - GIGAZINE
多くの文豪が好んだ小説執筆のテクニック「Show, don’t tell」への批判 - GIGAZINE
スティーヴン・キングが語る「小説家として成功するために知るべきすべてのこと」 - GIGAZINE
題名と前の人が書いた内容から続きを書いていくリレー小説制作ゲーム「じゃれ本」を遊んでみた - GIGAZINE
ネット上で無料で読める小説・ラノベの更新情報がまとめてチェックできる「Web小説アンテナ」 - GIGAZINE
・関連コンテンツ
in Posted by log1l_ks
You can read the machine translated English article here.