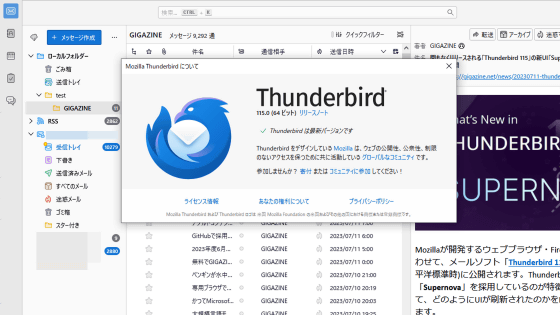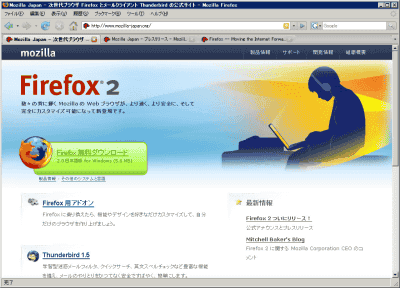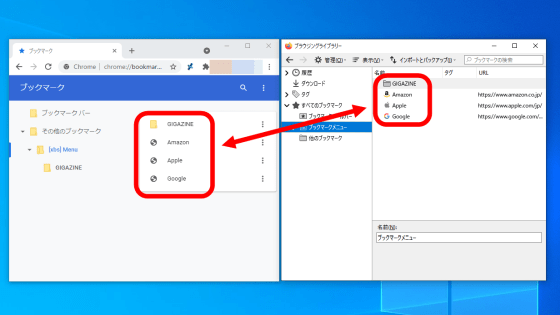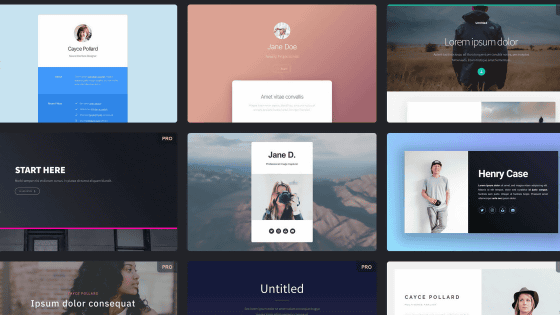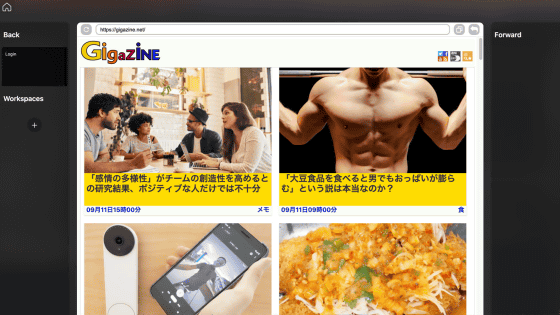縦タブ&多段タブ対応でUIカスタム自由自在な国産ブラウザ「Floorp」レビュー
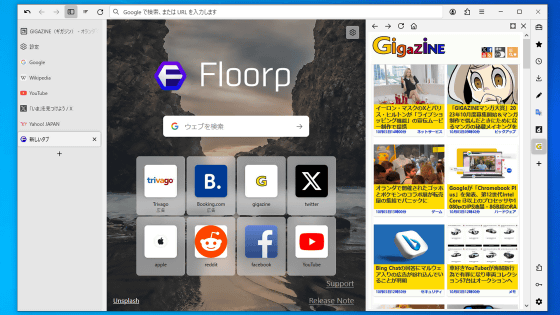
「Floorp」は日本の学生コミュニティ「Ablaze」が開発するFirefoxベースのウェブブラウザで、タブを垂直配置したり多段配置したりできる他、サイドバーの配置を左右に入れ替えたりウェブサイトをパネル表示したりと多様なカスタムに対応しています。実際にFloorpを使ってみたところインストール手順や初期設定など各種操作が非常に洗練されていたので、特筆すべき機能をまとめてみました。
Floorp
https://floorp.app/ja/
・目次
◆1:Floorpのインストール
◆2:Floorpのセットアップ
◆3:豊富なUIカスタム
◆4:タブの多段配置や垂直配置も可能
◆5:サイドバーの配置を左右切り替え可能
◆6:ウェブサイトをパネル表示可能
◆1:Floorpのインストール
FloorpはWindows、macOS、Linuxで利用可能です。今回はFloorpをWindowsにインストールして使ってみます。まずインストーラーを入手するべく以下のリンクをクリックしてFloorpの公式サイトにアクセスします。
Floorp
https://floorp.app/ja/
公式サイトにアクセスしたら「Download」をクリック。
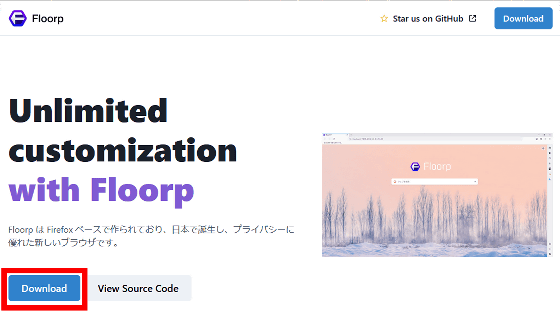
プラットフォーム選択欄で「Windows」を選択し、「floorp-stub.installer.exe」をクリックしてインストーラーをダウンロードします。
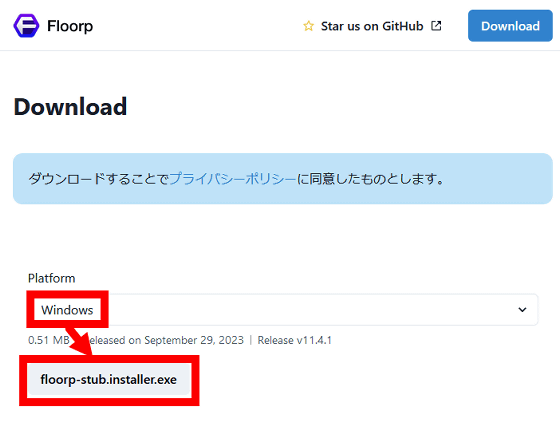
インストーラーのダンロードが完了したらダブルクリックして実行します。
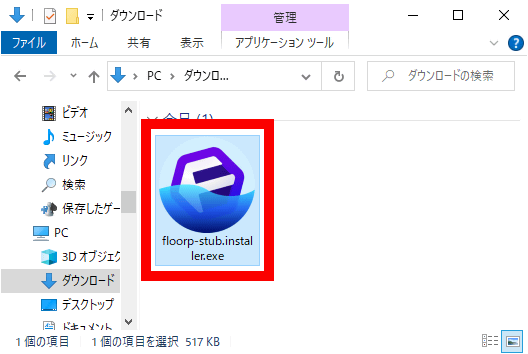
セキュリティの警告が表示されたら「実行」をクリック。
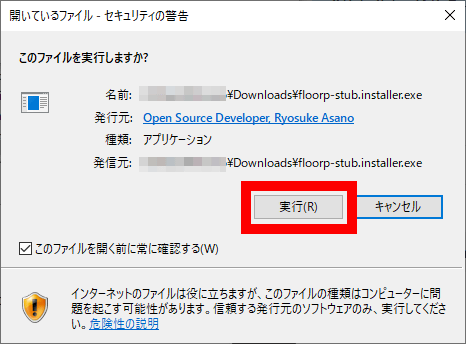
すると、インストール処理が始まります。
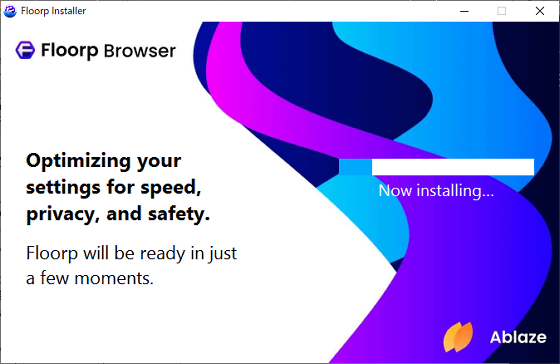
インストールが完了するとFloorpが自動的に起動します。
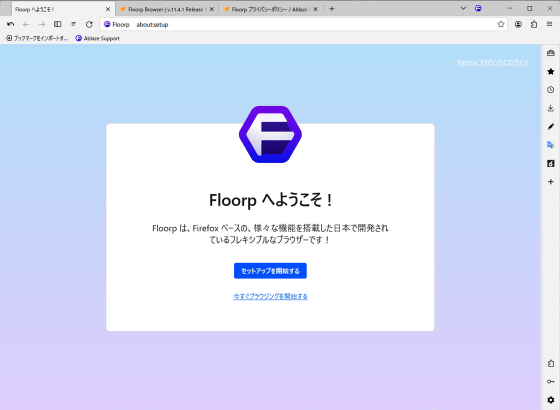
◆2:Floorpのセットアップ
Floorpの初回起動時にはセットアップ画面が表示されるので「セットアップを開始する」をクリック。
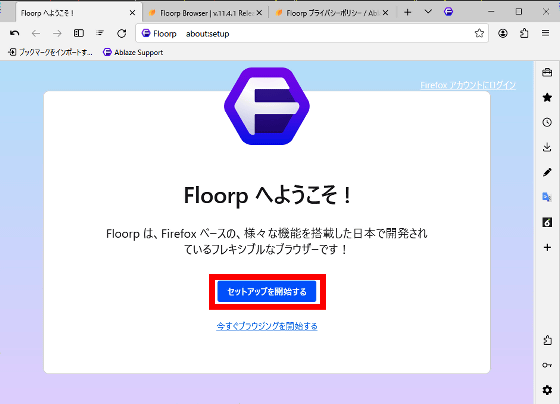
次に、他のブラウザからブックマークなどをインポートする画面が表示されます。今回はインポートせずに使いたいので「インポートをスキップする」をクリックしました。なお、Firefoxアカウントを持っている場合はFirefox Syncを用いて各種データを同期できます。
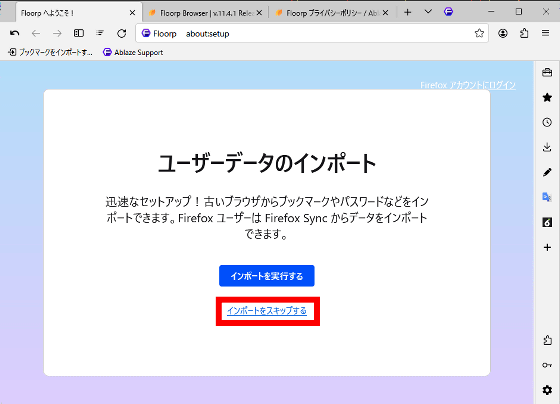
続いて、UIのテンプレート選択画面が表示されます。テンプレートは「梅」「竹」「松」の3種が用意されており、テンプレートによってツールバーの表示が切り替わります。各種ツールバーの表示非表示は後からでも設定できるので、今回は「竹」を選択して「次へ進む」をクリックしました。
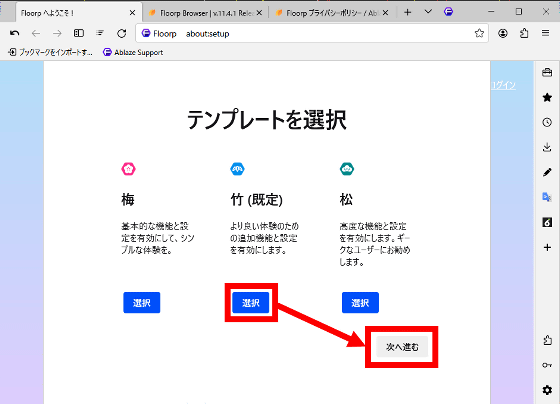
デザイン選択画面が表示されたら好みのデザインを選択して「次へ進む」をクリック。
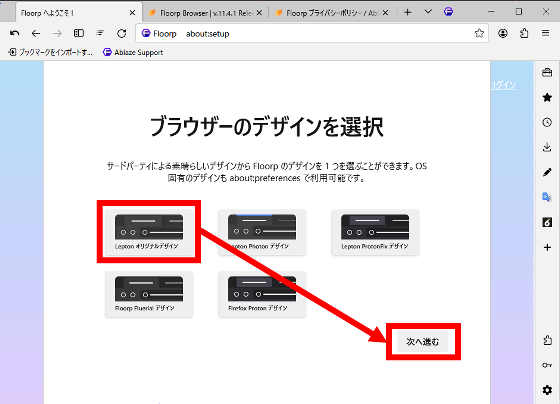
最後に「ブラウジングを開始する」を選択すればセットアップは完了です。
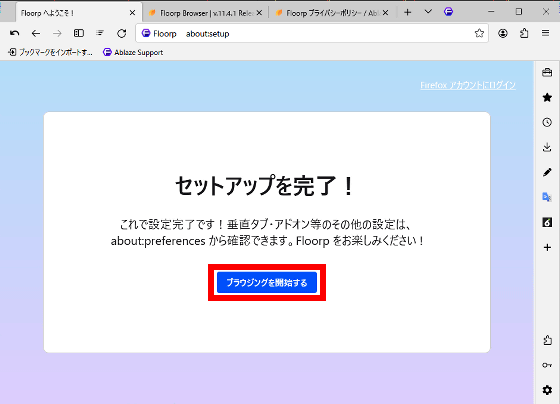
セットアップ完了直後の見た目はこんな感じ。テンプレート「竹」や「松」を選ぶとEdgeのように画面右側に各種機能へアクセスできるパネルボタンが並びます。
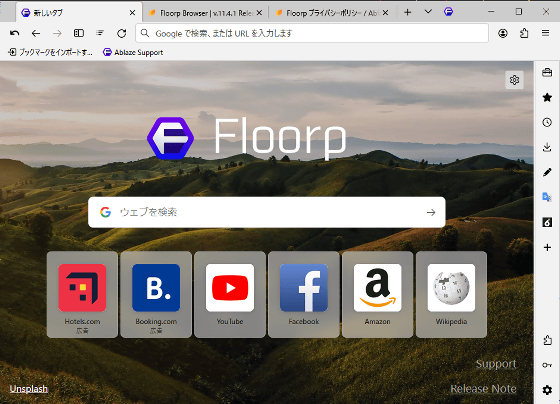
◆3:豊富なUIカスタム
FloorpにはUIのカスタム要素が豊富に用意されています。UIをカスタムするには画面右上のメニューボタンをクリックしてから「設定」をクリックし、「デザイン」をクリックします。
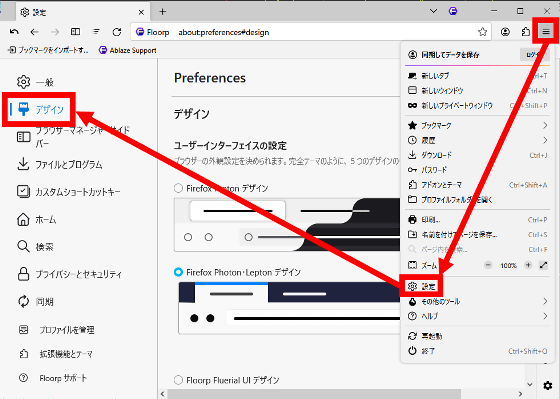
デザイン設定ではブラウザの外観を「Firefox Proton デザイン」「Firefox Proton・Lepton デザイン」「Floorp Fluerial UI デザイン」「Microsoft Fluent UI デザイン」のいずれかから選択できます。このうち、「Firefox Proton・Lepton デザイン」を選択して「Leptonの設定を開く」をクリックするとUIの詳細なカスタムが可能です。
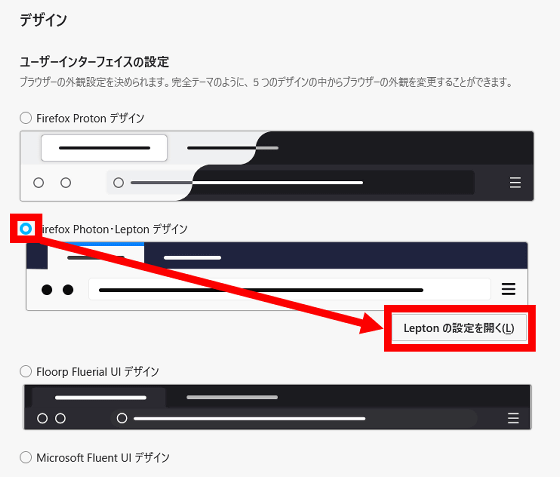
UIの詳細設定画面はこんな感じ。タブバー上部の隙間の有無やタブバーの自動非表示の有効無効などとにかく細かく設定可能。
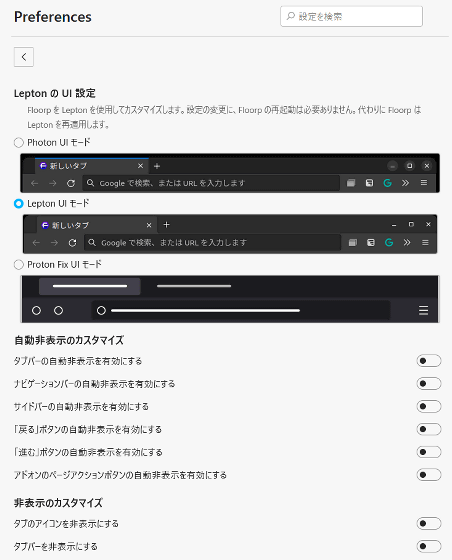
他にも、ブックマークのラベルを非表示にしてアイコンのみの表示にしたり、タブの名前表示を中央揃えにしたりと非常に細かいカスタムに対応しています。
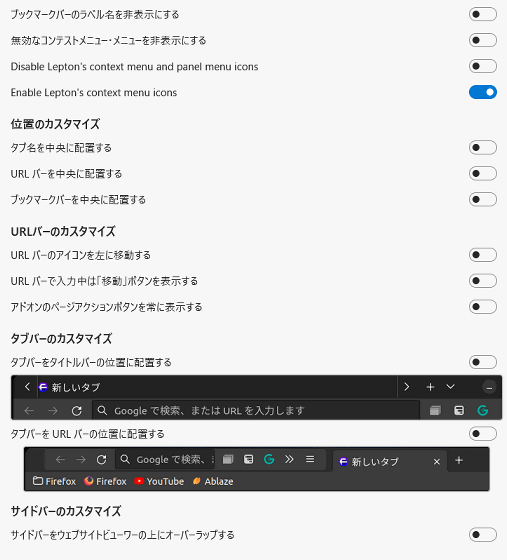
中でも興味深い設定が「タブバーをURLバーの位置に配置する」という設定です。試しに有効化してみます。
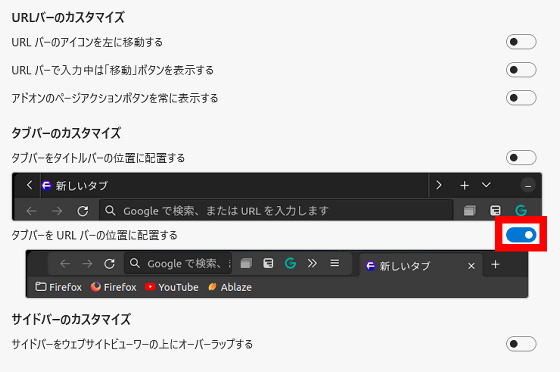
すると、以下のようにタブバーとURLバーが同じ行に表示されました。この設定によりウェブページの表示領域を縦方向に拡大できるため、一度に閲覧できる情報が増えます。「1画面になるべく多くの情報を表示したい」というユーザーにオススメの設定です。
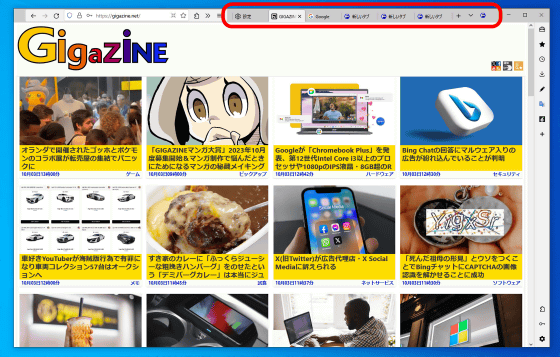
◆4:タブの多段配置や垂直配置も可能
ブラウザでタブを大量に開くと、以下のように一部のタブしか見えなくなってしまいます。
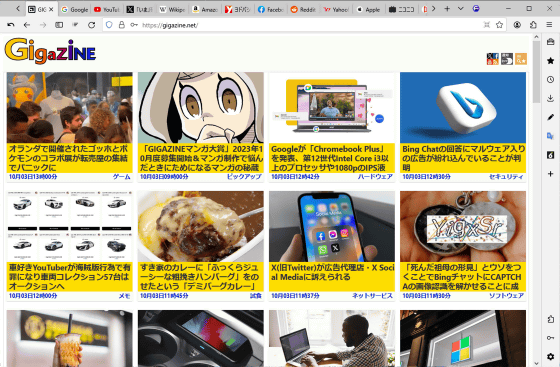
Floorpでは多段タブを有効化することでタブバーを複数段に拡張可能。
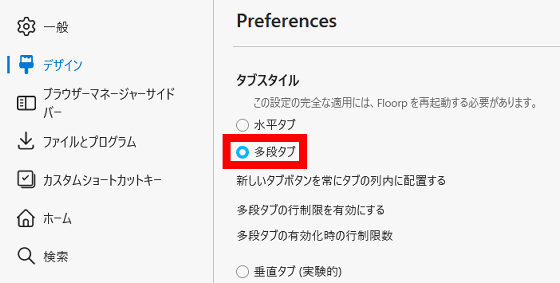
多段タブを有効にした際の画面が以下。一度に多くのタブ情報を確認できます。
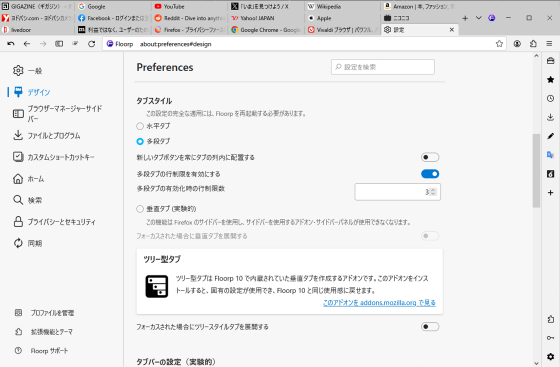
標準状態ではタブバーの段数が3段までに制限されています。タブバーの段数制限は無効化できるほか、段数上限を変更することも可能。試しに段数上限を5段に拡張してみました。

段数上限を5段にした際のタブ表示はこんな感じ。ディスプレイのスペースなどに合わせて自分好みのタブ表示を追求できます。
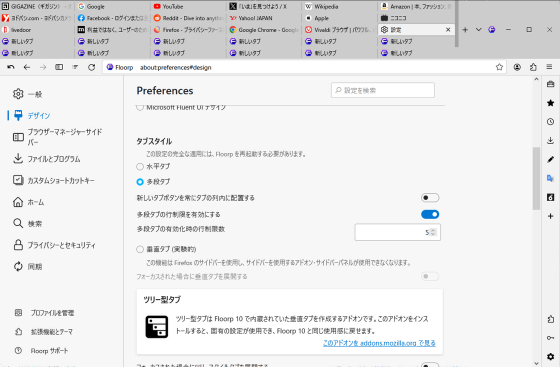
また、「垂直タブ」を有効化するとタブを垂直に配置できます。
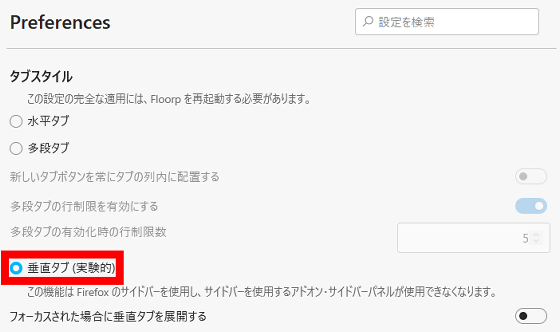
実際に「垂直タブ」を有効化してみるとこんな感じ。横長のディスプレイを使っている場合は、タブを垂直表示することで余分なスペースを有効活用できます。
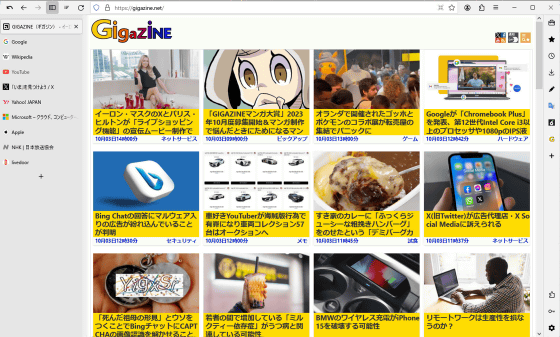
◆5:サイドバーの配置を左右切り替え可能
FloorpのベースになっているFirefoxでは通常の方法ではサイドバーの位置を左側から動かせません。Floorpでは、サイドバーの位置を簡単に切り替えられます。切り替え手順は以下の通り。
まず、赤枠で囲ったサイドバー開閉ボタンをクリックしてサイドバーを表示します。
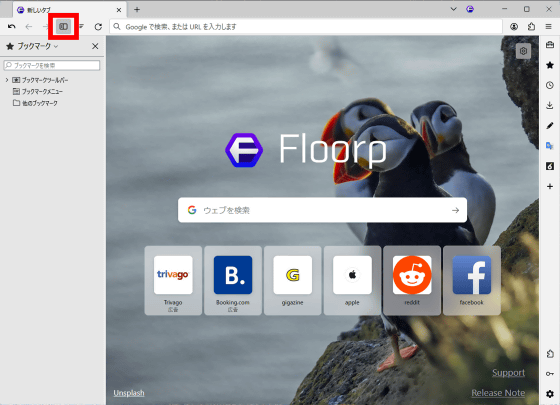
続いてサイドバー開閉ボタンの右隣に配置されたボタンをクリックするとサイドバーの位置を左右に切り替えられます。
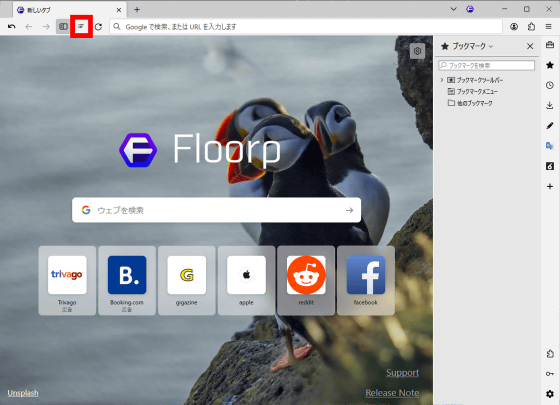
◆6:ウェブサイトをパネル表示可能
Floorpの画面右側にはお気に入りや履歴をパネル表示できるボタンが配置されています。
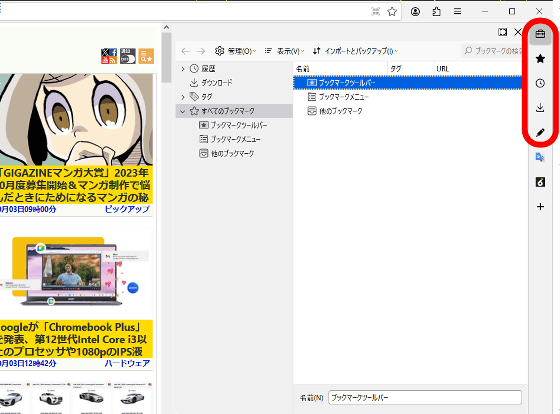
各種機能の他にウェブサイトもパネル表示可能。初期状態ではGoogle 翻訳とMisskey.ioをパネル表示するボタンが配置されています。
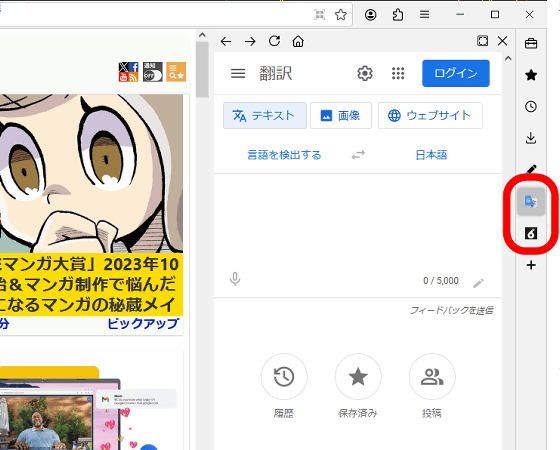
パネル表示ボタンは自分で作ることもできるので、GIGAZINEをパネル表示するボタンを作成してみます。まず、「+」ボタンをクリック。
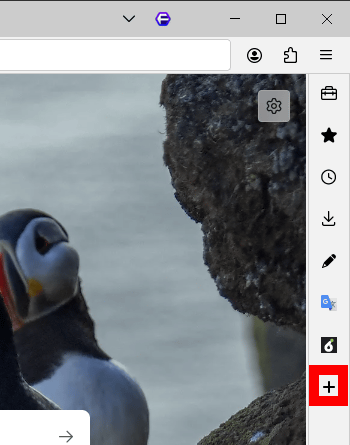
アドレス入力欄に「gigazine.net」と入力して「変更を保存」をクリック。
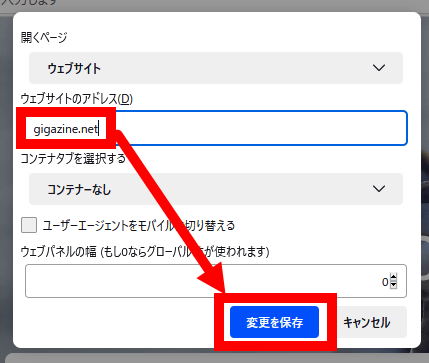
これでGIGAZINEをパネル表示するボタンを追加できました。
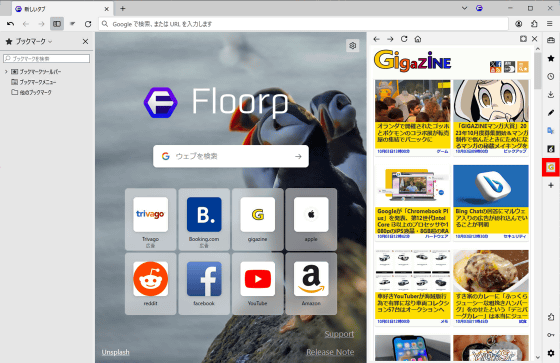
なお、Floorpはオープンソースで開発されており、ソースコードは以下のリンク先で公開されています。
GitHub - Floorp-Projects/Floorp
https://github.com/Floorp-Projects/Floorp/
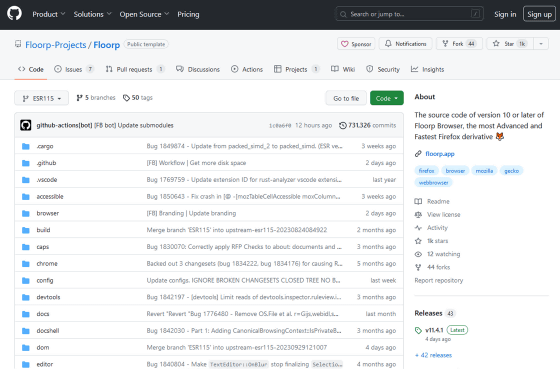
また、以下のリンク先からFloorpの開発チーム「Ablaze」に寄付して開発を支援することもできます。
Sponsor @Ablaze-MIRAI on GitHub Sponsors · GitHub
https://github.com/sponsors/Ablaze-MIRAI
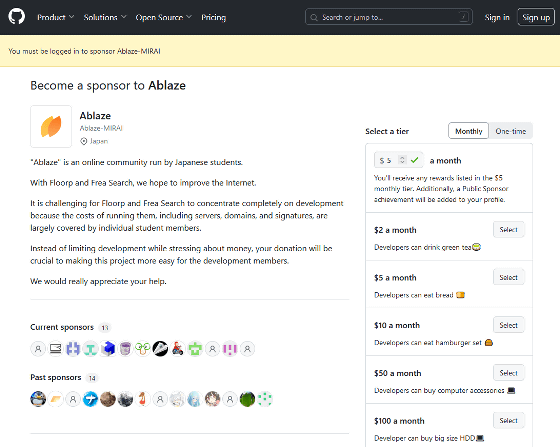
本記事に関連するフォーラムをGIGAZINE公式Discordサーバーに設置しました。誰でも自由に書き込めるので、どしどしコメントしてください!
• Discord | "縦タブやマウスジェスチャーなど「この機能は必須!」というブラウザ機能を教えて!" | GIGAZINE(ギガジン)
https://discord.com/channels/1037961069903216680/1159046927195832371
・関連記事
「ウェブの世界のOSを目指す」という壮大な目的で作成されたブラウザ「Arc」レビュー、使いやすい機能がてんこもりでサクサク快適にブラウジング可能 - GIGAZINE
無料のプライバシー重視のブラウザ「Mullvad Browser」が登場、VPNとTorの提携により追跡に使用されるユーザーの「指紋」を減らして匿名性をアップ - GIGAZINE
プライバシー重視ブラウザ「DuckDuckGo」のWindows向けベータ版が登場 - GIGAZINE
ウェブサイトが表示されるまでにブラウザはどういった仕事を行っているのか? - GIGAZINE
・関連コンテンツ