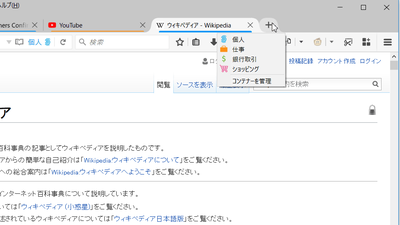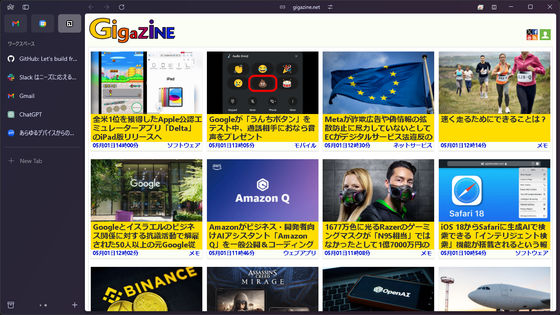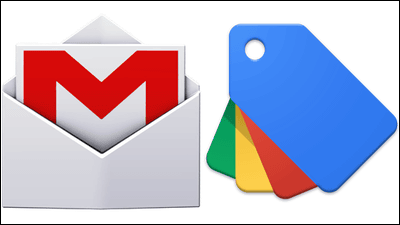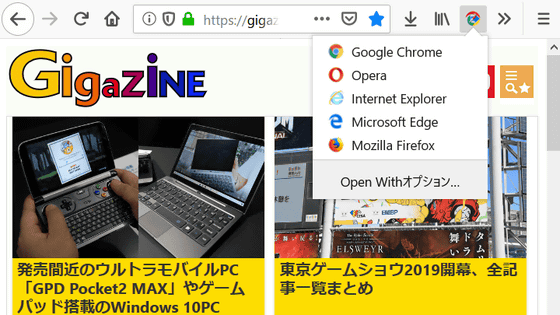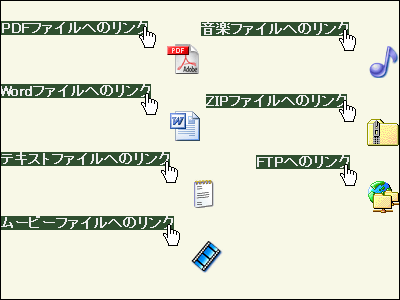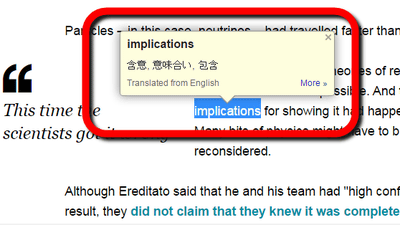「ウェブの世界のOSを目指す」という壮大な目的で作成されたブラウザ「Arc」レビュー、使いやすい機能がてんこもりでサクサク快適にブラウジング可能
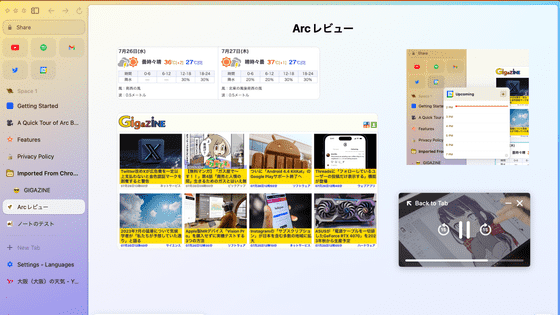
Chromiumベースのブラウザ「Arc」が正式にリリースされ、誰でも利用できるようになりました。さまざまな便利機能が搭載されており、「2023年流のインターネットの使い方をさせてくれるブラウザ」とのことなので実際に使って試してみました。
Arc from The Browser Company
https://arc.net/
ArcはmacOSのみをサポートしています。Windows版の登場は2023年冬の予定とのこと。今回はmacOSを利用してレビューします。まずは公式サイトへアクセスし、「Download Arc」をクリック。
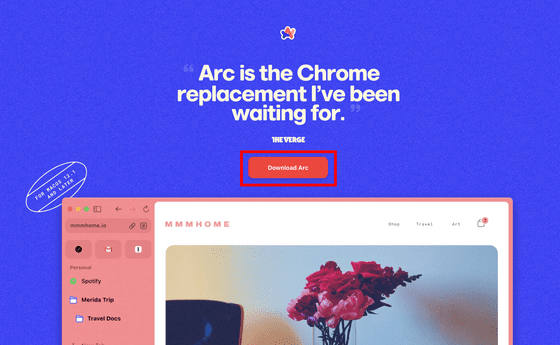
ダウンロードしたイメージをダブルクリックしてマウントします。
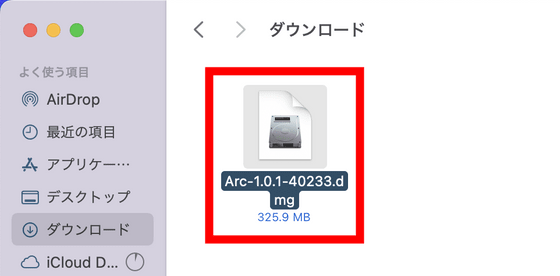
アプリをドラッグドロップでApplicationsフォルダに入れればインストール完了です。
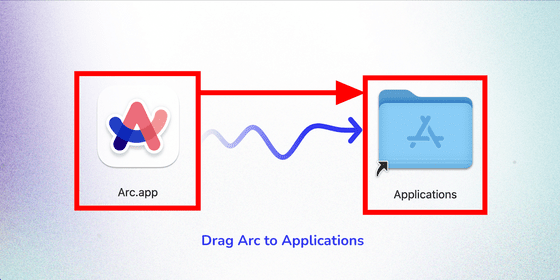
Launchpadで「arc」と検索してArcを起動します。
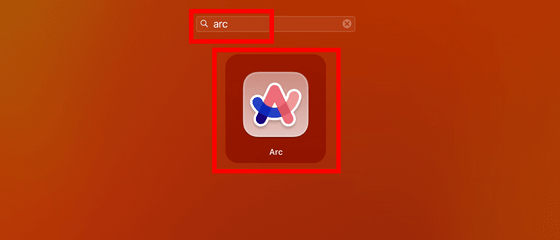
初回起動時は確認が入るので「開く」をクリック。
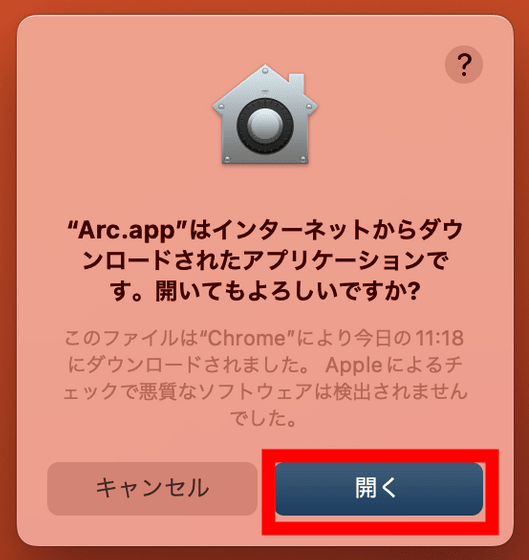
起動音が流れ、「Meet the internet again.」というメッセージが表示されました。矢印マークをクリックして進みます。
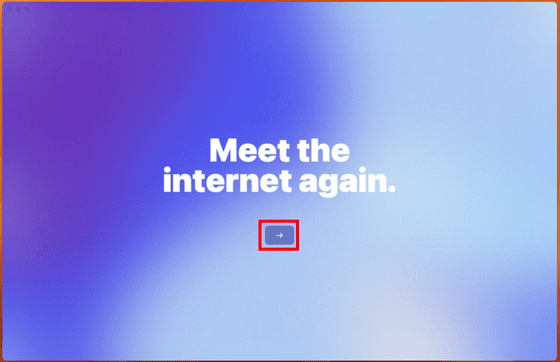
Arcはログイン必須となっています。ニックネーム、メールアドレス、パスワードを入力し、利用規約とプライバシーポリシーに同意して「Create an account」をクリック。
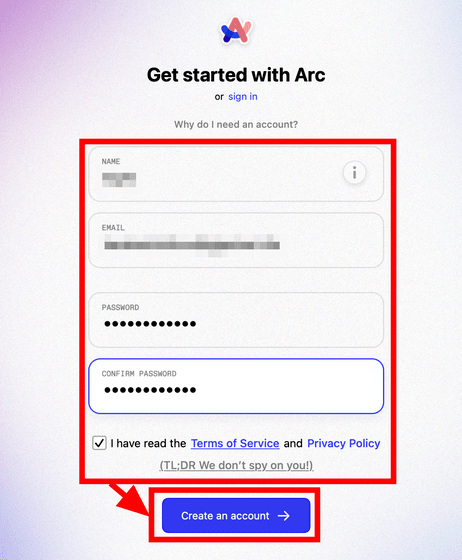
「Start setup」をクリックします。
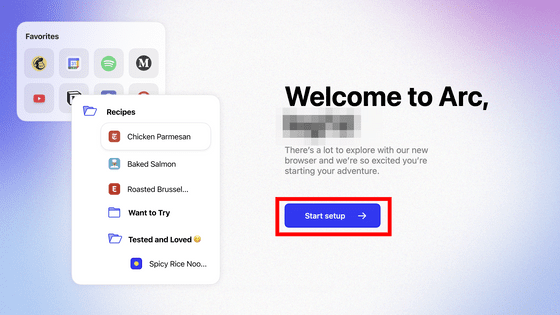
既存のブラウザからデータをインポート可能です。今回は「CHROME」の「ユーザー1」を選択し、「Next」をクリックしました。
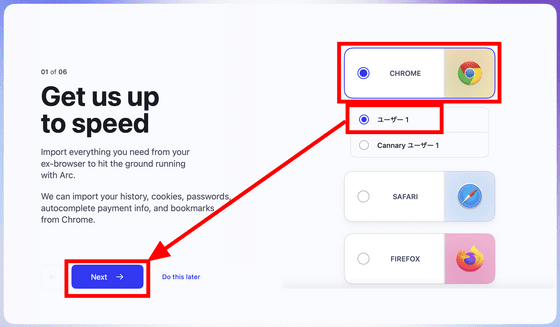
パスワード情報も同時にインポートしてくれます。キーチェーンのパスワードを入力して「許可」をクリック。
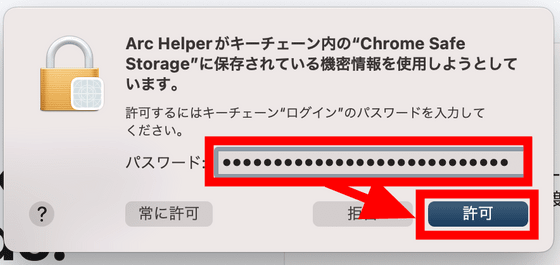
インポートするブックマークにチェックを入れて「Next」をクリックします。
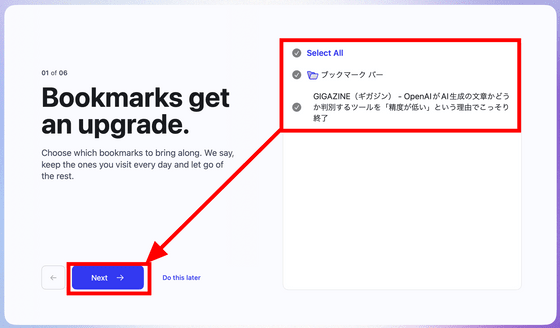
Arcのテーマカラーを選択します。後からいつでも変更できるので、それほど気合を入れる必要はありません。お気に入りの色が指定できたら「Next」をクリック。
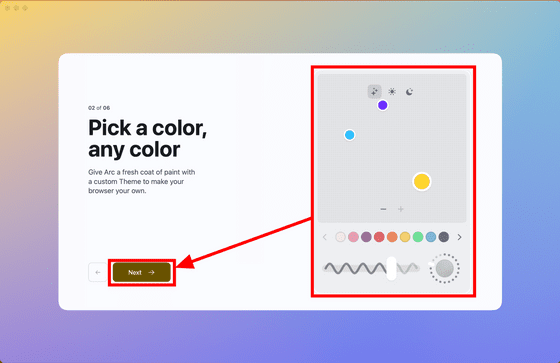
「お気に入り」に登録するサービスを選択します。今回は「Twitter」「Gmail」「Googleカレンダー」「Spotify」「YouTube」を選択して「Next」をクリックしました。
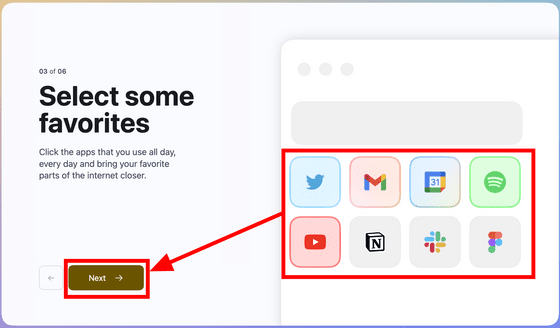
Googleにサインインしておくことで、新着メールやカレンダーの予定が素早く確認できる「プレビュー」という機能を利用可能とのこと。メールアドレスを入力して「Next」をクリック。
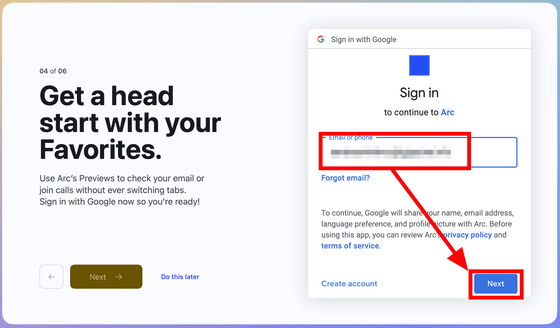
パスワードを入力します。
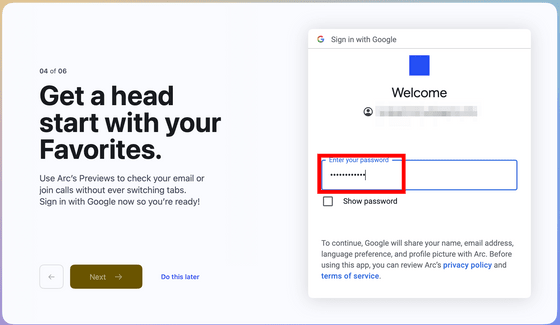
スクロールして「Next」をクリック。
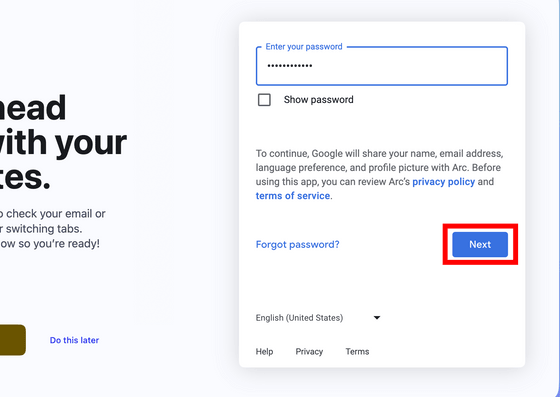
カレンダーの予定を表示する権限にチェックを入れます。
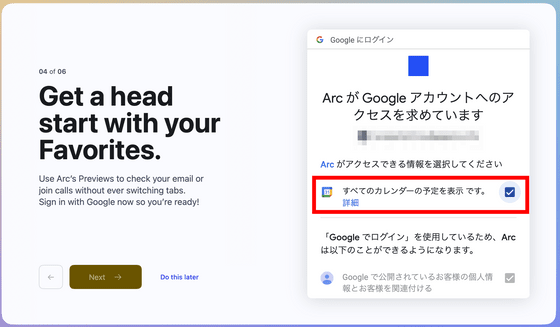
スクロールし、「続行」をクリックします。
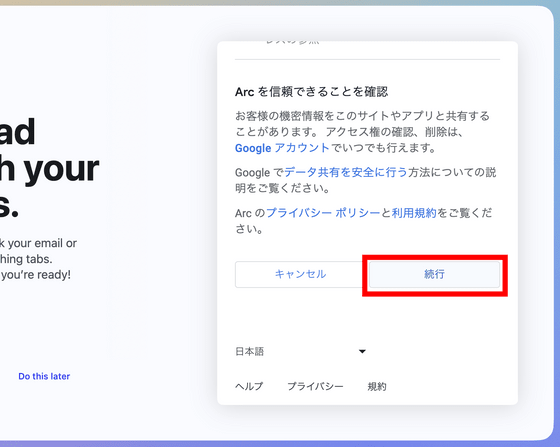
広告をブロックするかどうかを聞かれます。初期状態で「YES」にチェックが入っているので、変更する必要がなければそのまま「Next」をクリック。
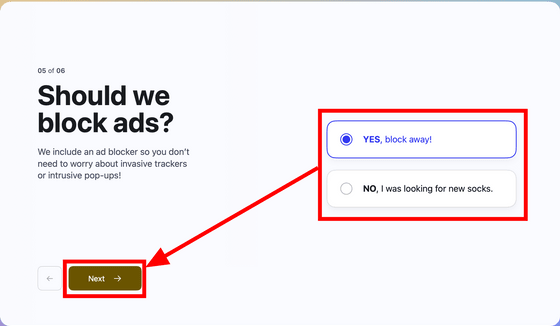
Arcをデフォルトのブラウザに設定するかどうかを選択します。今回は「YES」にチェックを入れて「Next」をクリックしました。
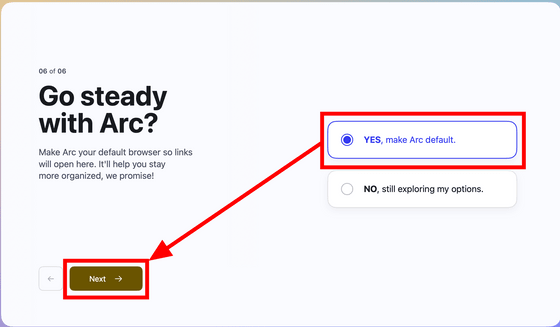
確認画面が出るので「"Arc"に変更」をクリック。
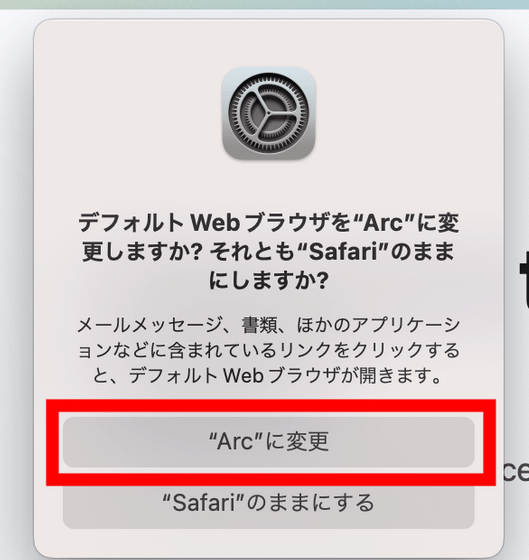
これで初期設定は完了です。メンバーシップカードが発行されており、ニックネームの下には「二つ名」が用意されているので、更新マークでいい感じの二つ名になるまで粘ってから「Go Explore」をクリックします。
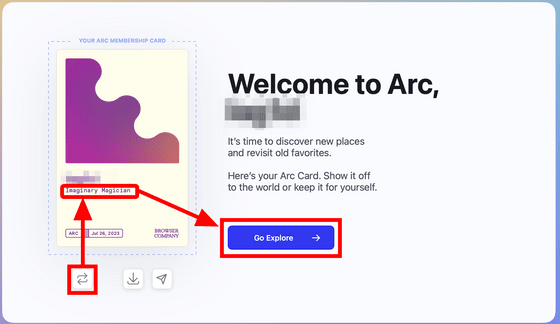
多くのブラウザではタブの一覧が上部に並んでいますが、Arcではサイドバーに並びます。サイドバーは3つの部分に分かれています。一番上が「お気に入り」で真ん中が「ピン止め済みのタブ」となっており、最後の部分が「今日のタブ」です。
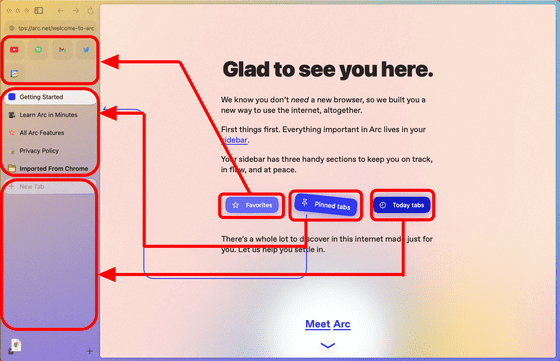
「お気に入り」や「ピン止め済みのタブ」のページから、別のサイトへのリンクをクリックしてみます。
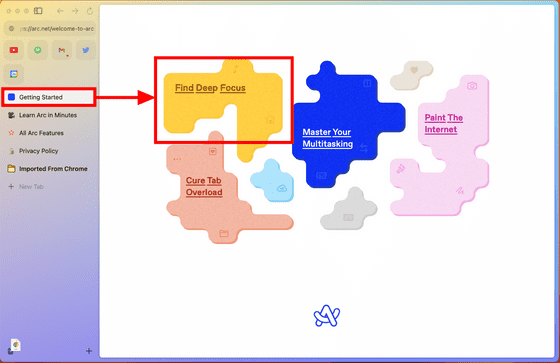
すると一度ポップアップ形式で内容を確認する画面になります。右上の拡大マークをクリックするか、「CMDキー + O」を押すことでこのページが「今日のタブ」として開きます。
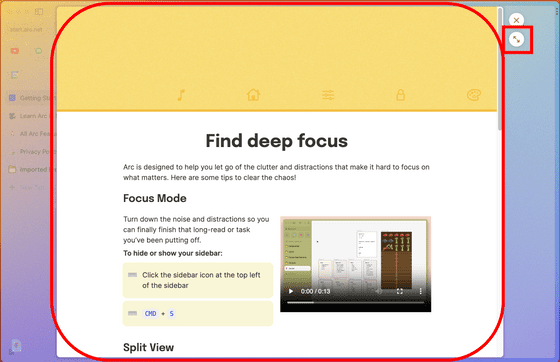
「今日のタブ」は名前の通り「今日だけのタブ」で、12時間で自動アーカイブされる設定になっています。よく訪問するサイトで常にサイドバーに表示しておきたい場合はドラッグ&ドロップで横線の上に持って行き、「ピン止め済みのタブ」にすればOK。
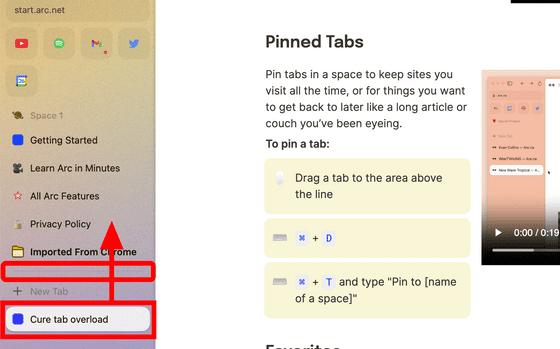
同様にドラッグ&ドロップで「お気に入り」に追加する事も可能です。
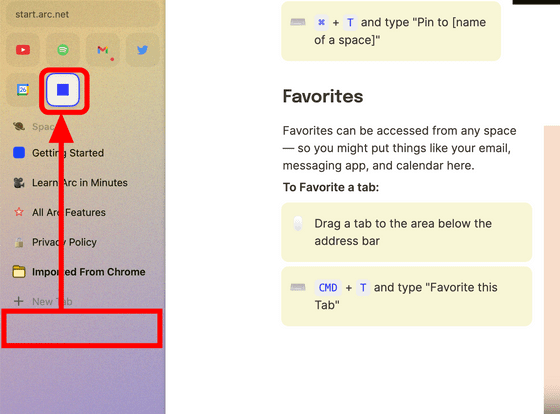
「今日のタブ」をまとめてアーカイブしたい場合は横線部分の「Clear」をクリック。
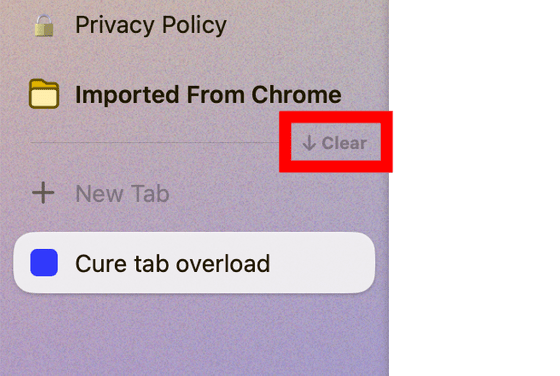
アーカイブしたタブはメニューの「Archive」から「View Archive...」を選択すると確認できます。
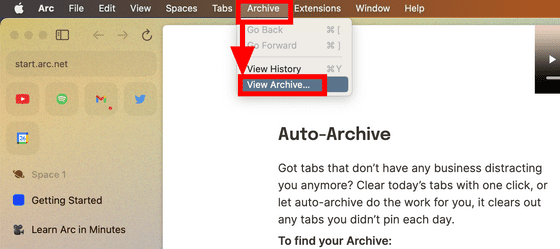
アーカイブ済みのタブをクリックすると再び「今日のタブ」として開けます。
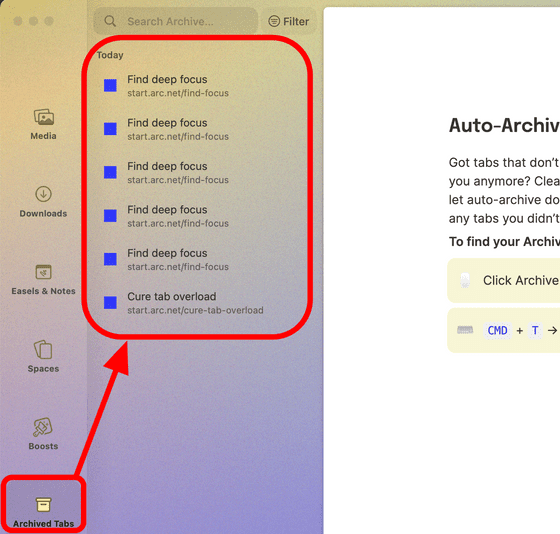
サイドバーの領域がブラウジングの邪魔になる場合は「CMDキー + S」でいつでも開閉することが可能。
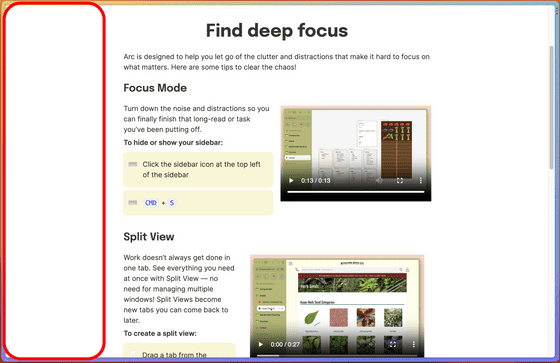
また、タブをドラッグ&ドロップすることで簡単に画面を二分割することができます。
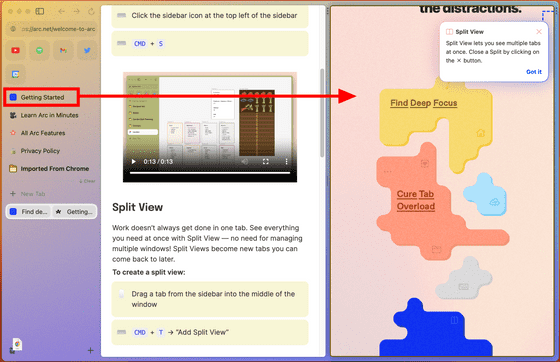
さらに、一部のアプリは「お気に入り」に登録しておくことで、カーソルをのせるだけで新着メールや今後の予定を確認できる「プレビュー」という機能が利用可能です。
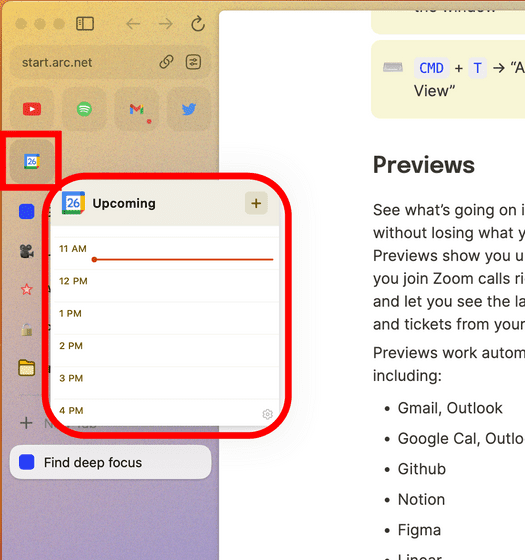
リリース時点ではプレビューに対応しているアプリは下記の通りとなっています。
・GmailおよびOutlook
・Google カレンダー、Outlook カレンダー
・Github
・Notion
・Figma
・Linear
また、Arcの特殊な機能として「スペース」が存在しています。サイドバー右下のマークから「New Space」をクリック。
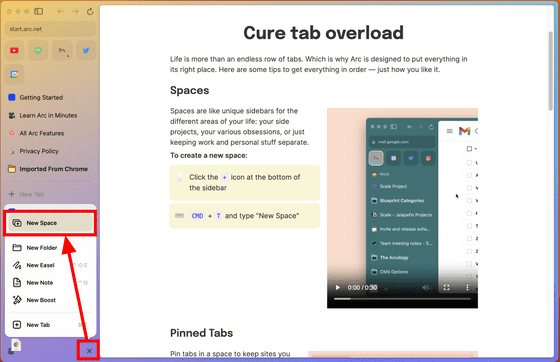
すると「お気に入り」は共通のままで、「ピン止め済みのタブ」と「今日のタブ」がまるごと切り替わりました。仕事や趣味など、目的に応じてスペースを使い分けると便利そうです。
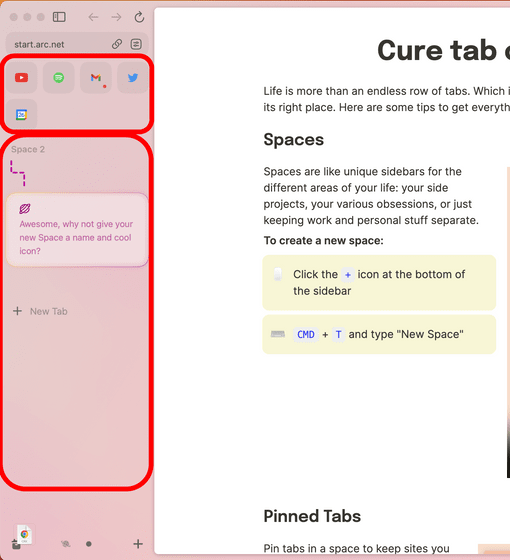
メニューの「Spaces」から「Change Profile」を選択するとスペースごとにプロファイルを切り分けることも可能です。
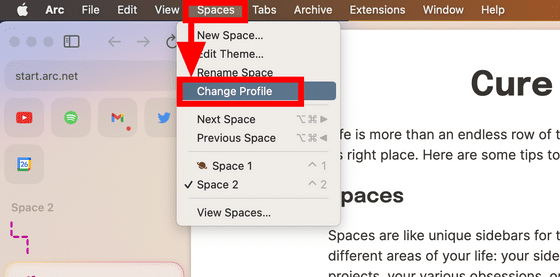
適用したいプロファイルを選択して「Change Profile」をクリックすればOK。スペースを切り替えた際にサイトのログイン情報や「お気に入り」のタブ、拡張機能などが全て切り替わるようになります。
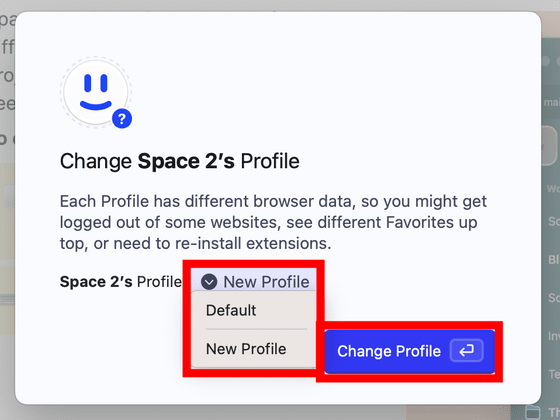
スペース名の右側にあるマークをクリックし、「Theme...」をクリックするとテーマを変更できます。
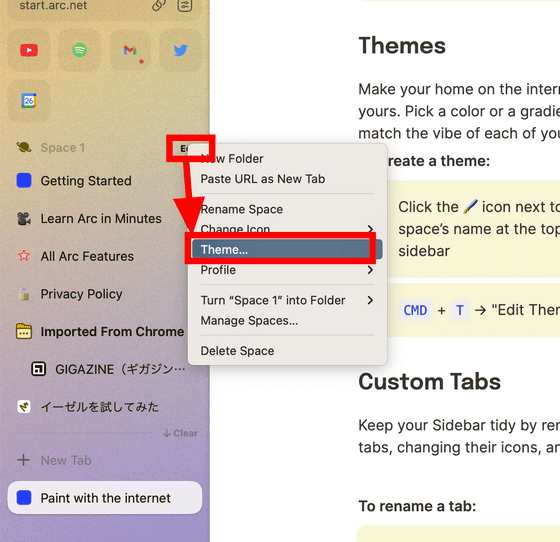
設定方法は初期設定でテーマを決めた時と同じ。気分に応じてテーマを変えたい場合でも安心です。
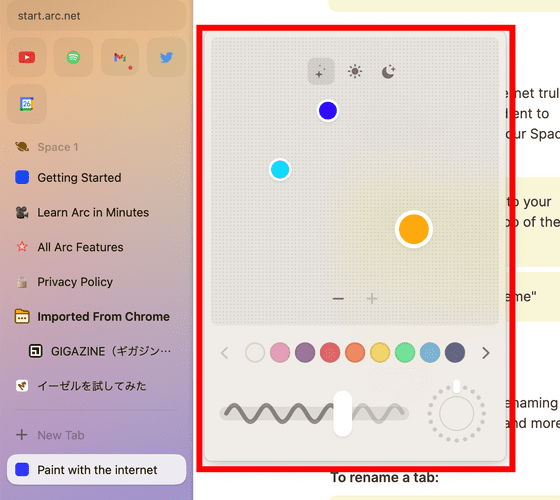
タブの名前はダブルクリックすることで変更可能です。
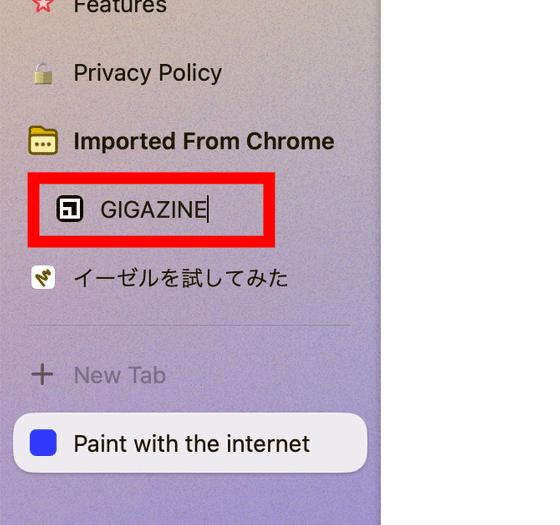
また、タブを右クリックして「Change Icon」をクリックすることでアイコンを好きなものに変更可能。絵文字も利用できるため、同じアイコンのサイトの見分けを付けやすくしたい場合などは自分でアイコンを用意する必要なく活用できます。
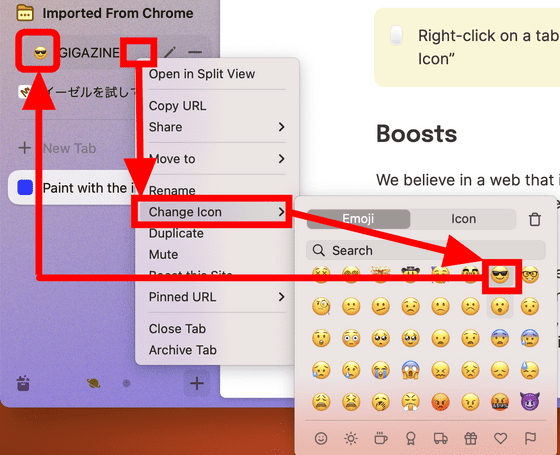
「CMDキー + T」を押すとコマンドの入力画面が出現します。URLを入力して移動したり、文字を入力してGoogle検索したりできるほか、「Favorite this Tab」や「New Space」などのコマンドが実装されています。
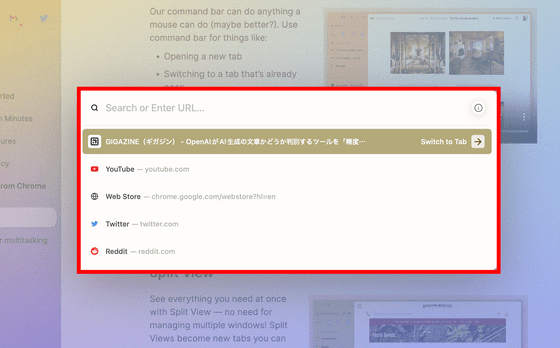
「CMDキー + Tabキー」ではタブを切り替える事が可能です。
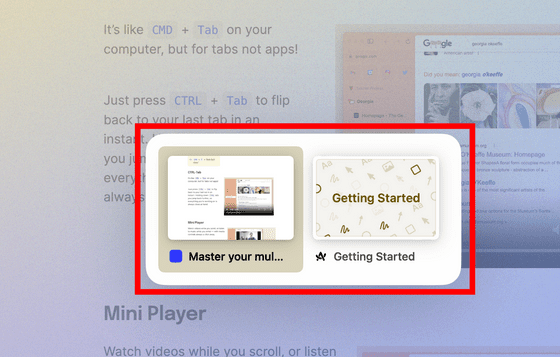
音声が再生されるサイトでは、サイドバーにコントロールが表示され、一時停止や音量調整を簡単に行えます。
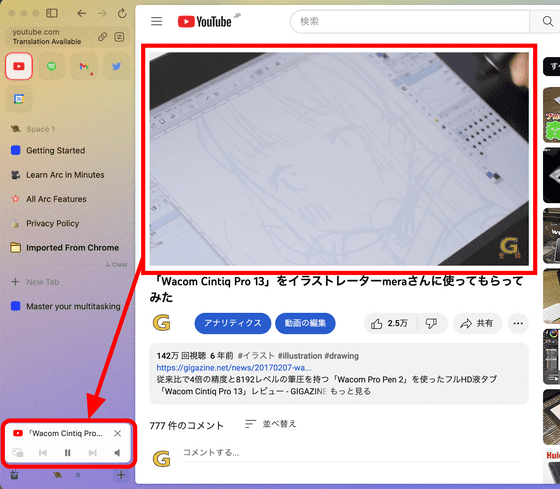
YouTubeなどでムービーを再生している場合、別のタブに切り替えると自動でピクチャーインピクチャーが始まります。Arcブラウザの外にも配置できるので便利です。
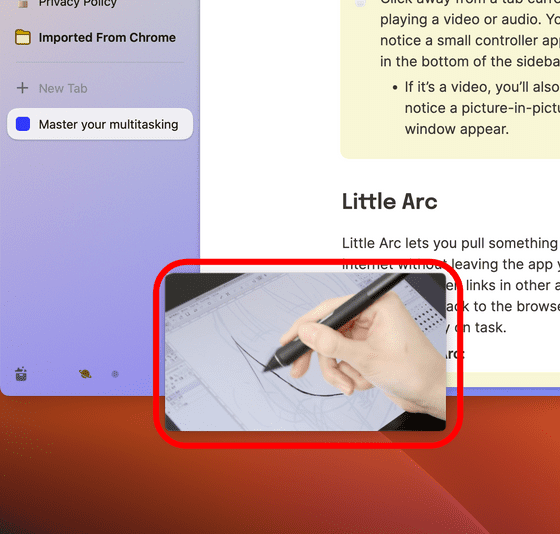
Arcを使用していない場合でも、「CMDキー + Optionキー + N」を押すとArcの検索画面が出現。検索したい文字を入力し、エンターキーを押します。
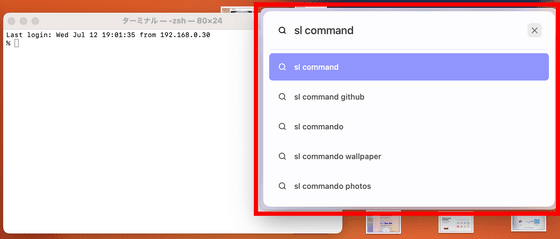
小さいウィンドウで検索結果が表示されます。ちょっとした調べ物に便利な機能です。このウィンドウをArc本体で開きたい場合は「CMDキー + O」を押せばOK。
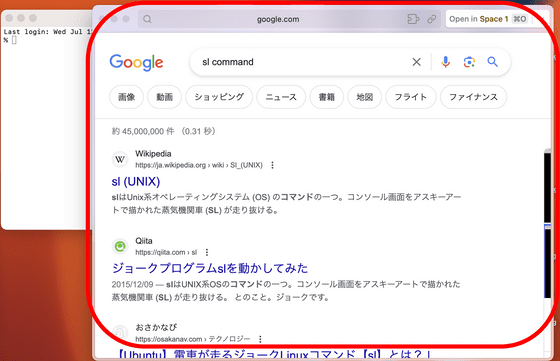
この記事でも出てきたように、Arcには多くのショートカットが存在しています。これらのショートカットを変更するにはメニューの「Arc」から「Settings...」をクリック。
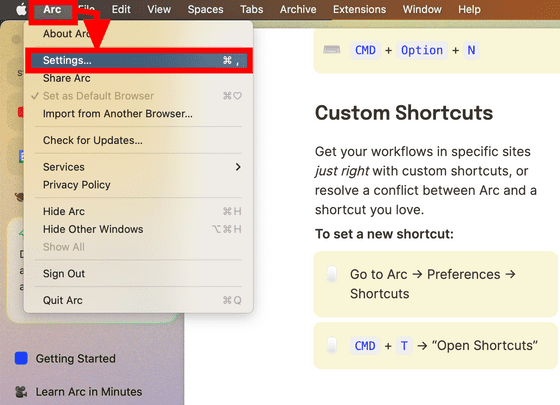
「Shortcuts」タブに移動し、目的の機能を探せばOK。
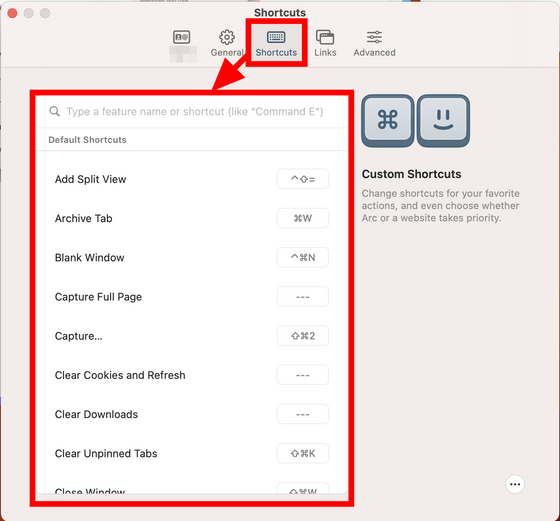
Arcには「イーゼル」という機能があります。サイドバー右下のマークをクリックし、「New Easel」をクリック。
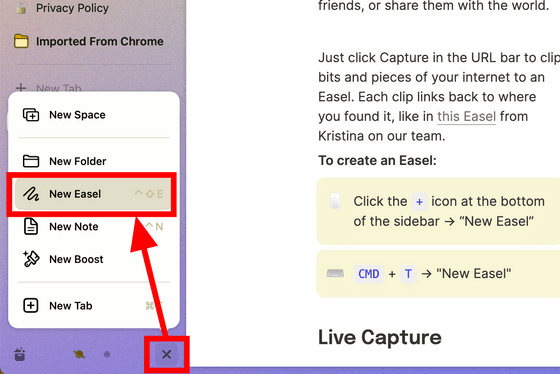
イーゼルは自由に使える編集可能なページで、図形や画像、文字を入力したり、線を手書きしたり、リンクを貼り付けたりすることができます。
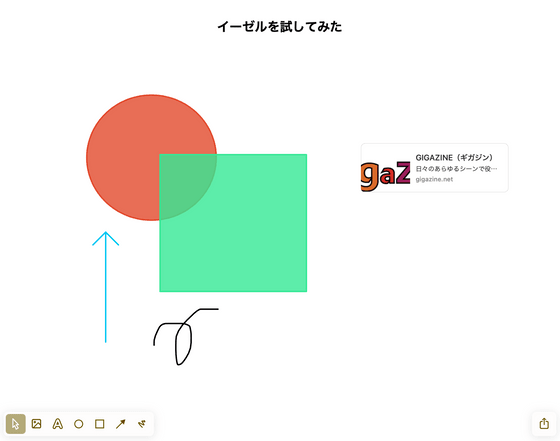
サイドバーの一番上にはURLが表示されており、その右にあるマークのメニューに画面をキャプチャーする機能が存在しています。
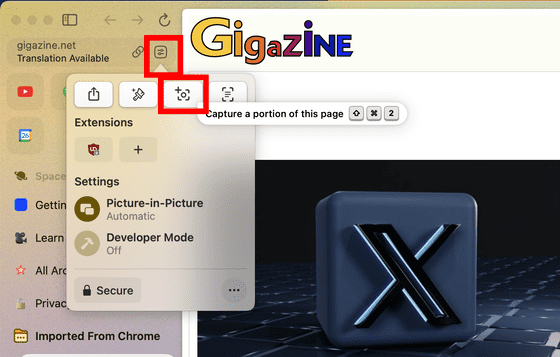
この機能を利用するとページの領域を指定して一部だけをキャプチャーできます。
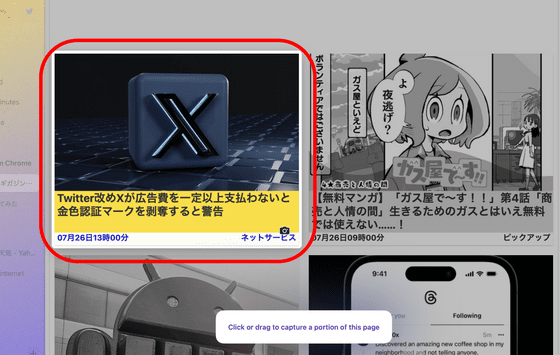
今回は見えている範囲全体を選択しました。キャプチャーをどうするかというメニューが出てくるので、先ほど作成したイーゼルをクリック。
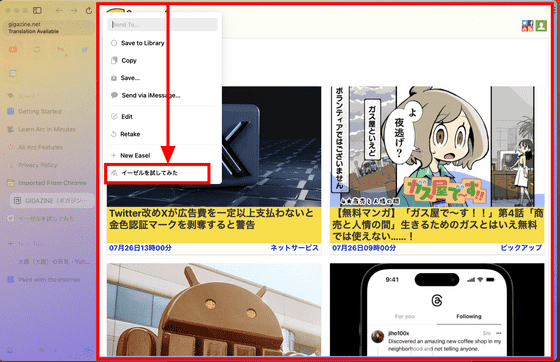
するとイーゼルにキャプチャーした内容が追加できます。
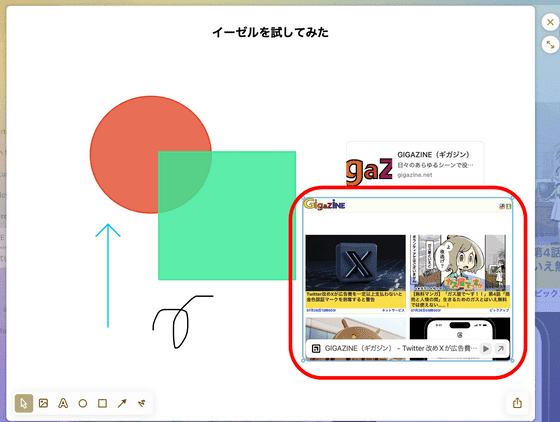
さらに、再生マークをクリックして「Make it Live」をクリックすることで、ただの画像ではなくウェブサイトの埋め込みが可能になります。
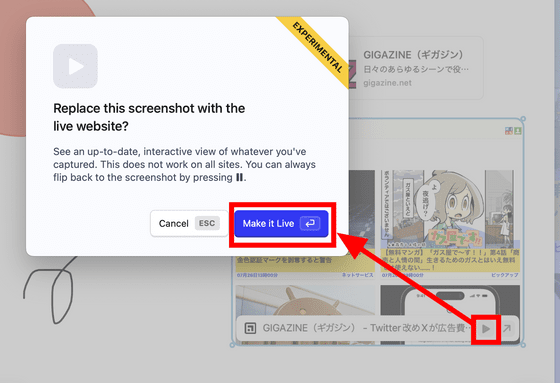
サイトそのものが埋め込んであるため、リンクになっている部分をクリックできます。
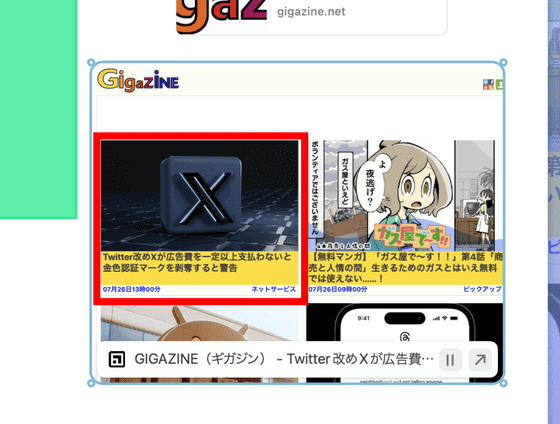
記事をクリックしてみるとこんな感じ。なお、埋め込んであるウェブサイトはイーゼルをリロードする際に同時に更新されるため、最新の情報を取得可能です。
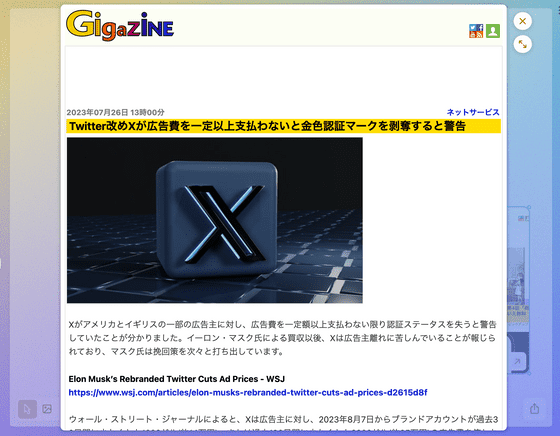
作成したイーゼルは他人と共有できます。閲覧だけならどのブラウザからアクセスしても大丈夫ですが、編集する場合はArcを使う必要があります。
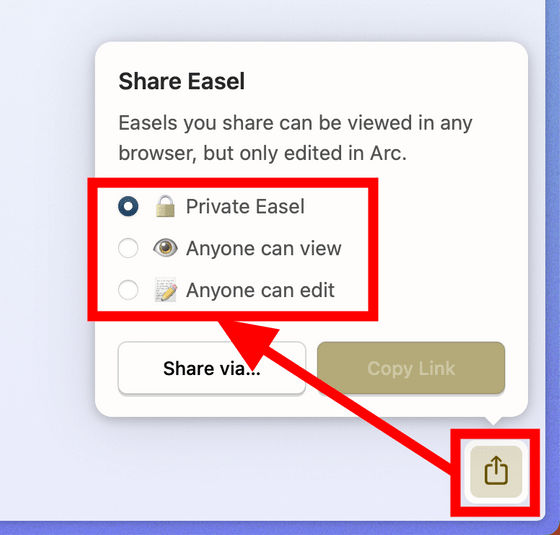
Arcにはイーゼルのほかに「ノート」という機能も用意されています。サイドバー右下のメニューから「New Note」をクリック。
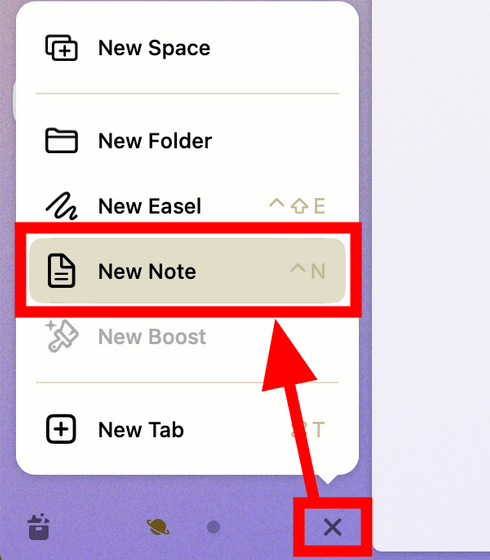
図形を自由に配置できるイーゼルとは違い、ノートはテキストが主体となっています。見出しや箇条書きのほか、文字の装飾や画像・リンクの挿入が可能です。
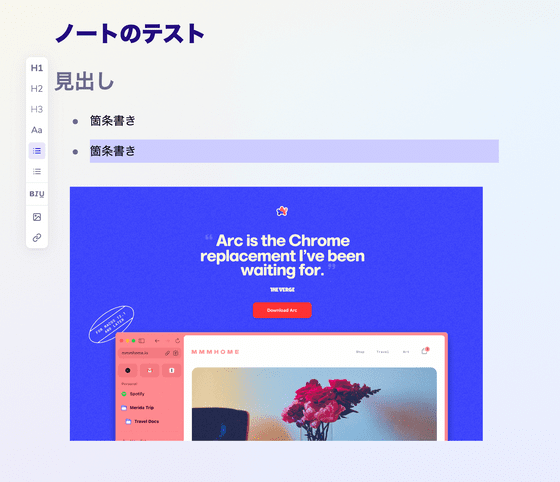
さらにArcにはブーストという機能があります。サイドバー右下のメニューから「New Boost」をクリック。
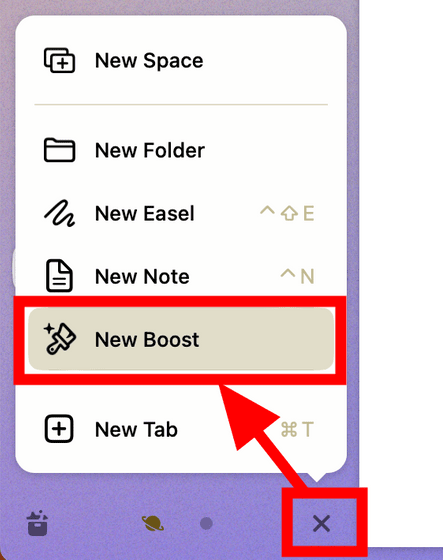
ブースト専用のウィンドウが開きます。「Make a Boost」をクリック。
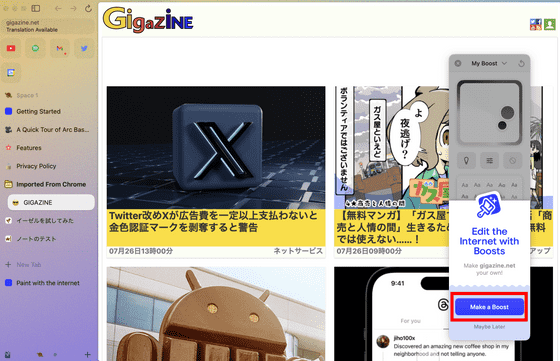
ブーストはざっくり言うとウェブサイトを改造する機能です。テーマカラーを変更したり、フォントや文字サイズを変更したり、特定の要素を削除したり、任意のCSSやJavaScriptのコードを挿入したりすることが可能。「Code」をクリック。
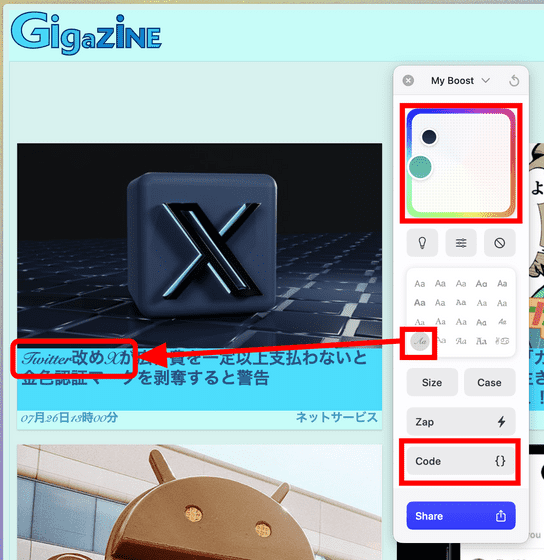
ここで記入したCSSやJavaScriptがページを開いた際に挿入されるようになります。スポイトマークをクリックすると、ページの要素を特定するためのセレクターをコピーできるので作業しやすいです。ブーストは他人と共有することが可能で、公式サイトで多数のブーストが紹介されています。
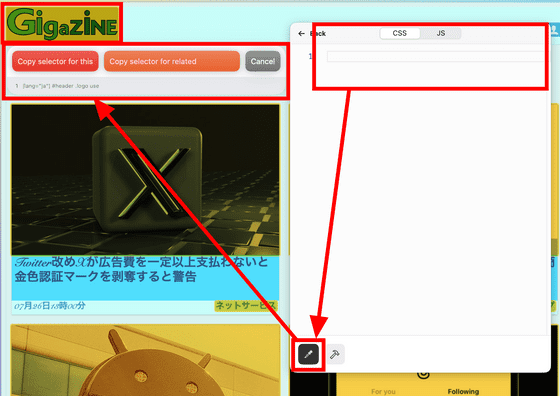
サイドバーの一番上にはURLが表示されています。ワンボタンでURLをコピーできる機能が地味に便利。もちろんこの機能にもショートカットが割り振られており、初期設定では「Shift + CMD + C」となっています。
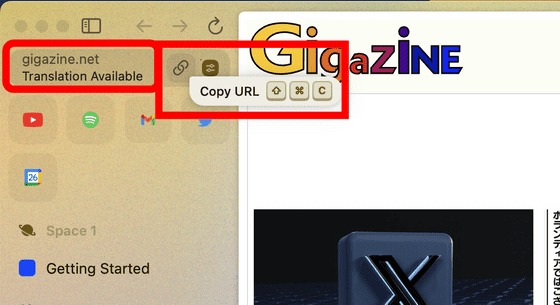
また、初期状態では日本語のサイトにアクセスした際に「英語に翻訳する?」ときかれます。言語設定を変更してこの問題を解決したいので、URL欄の「Translation Available」をクリックし、「Options」メニューの「Language Settings」をクリック。
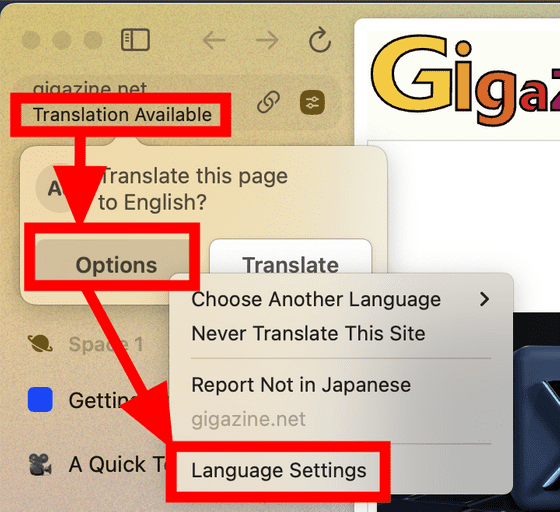
「Preference Language」の項目で「Add languages」をクリックし、「japanese」と検索して「Japanese - 日本語」にチェックを入れて「Add」をクリック。
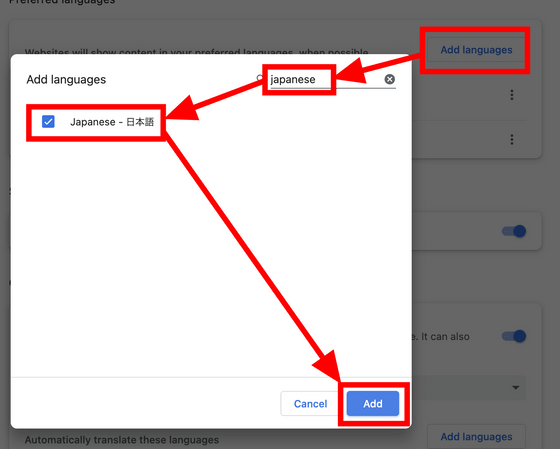
点3つのメニューから「Move to the top」をクリックして日本語の優先度を上げておきます。
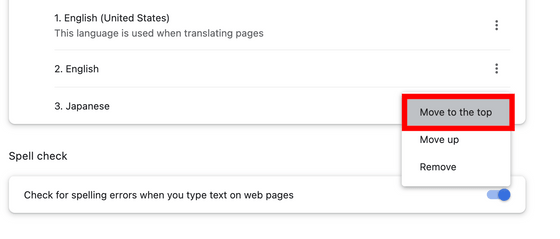
下にスクロールし、「Google Translate」の項目から「Translate into this language」の項目で言語を「Japanese - 日本語」を選択。「Never offer to translate these languages」の項目のEnglish欄の右端にあるゴミ箱マークをクリックすれば設定完了です。ブラウザを再起動して設定を反映します。
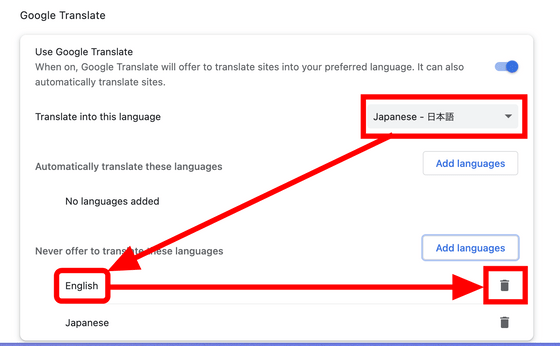
英語のサイトにアクセスした際に「日本語に翻訳する」という選択肢がでるようになりました。
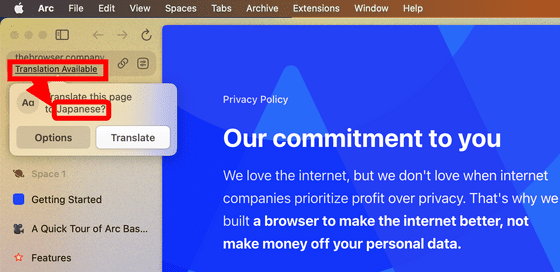
右クリックメニューにも「Translate to 日本語」が追加されています。
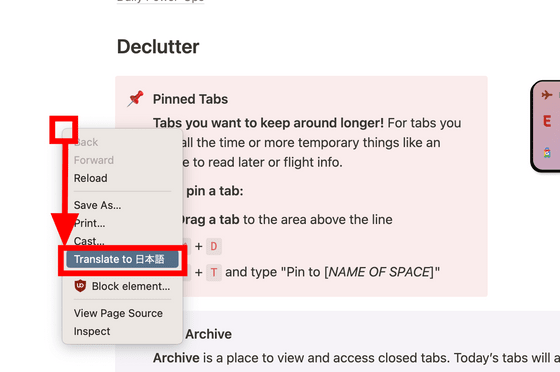
・関連記事
FirefoxがついにChromeよりも高速なブラウザに - GIGAZINE
無料のプライバシー重視のブラウザ「Mullvad Browser」が登場、VPNとTorの提携により追跡に使用されるユーザーの「指紋」を減らして匿名性をアップ - GIGAZINE
プライバシー重視ブラウザ「DuckDuckGo」のWindows向けベータ版が登場 - GIGAZINE
ウェブサイトが表示されるまでにブラウザはどういった仕事を行っているのか? - GIGAZINE
FirefoxがWindowsの妨害をすり抜けて「既定のブラウザー」をワンクリックで設定できるように改善 - GIGAZINE
・関連コンテンツ
in レビュー, ソフトウェア, ウェブアプリ, Posted by log1d_ts
You can read the machine translated English article A browser ``Arc'' review created….