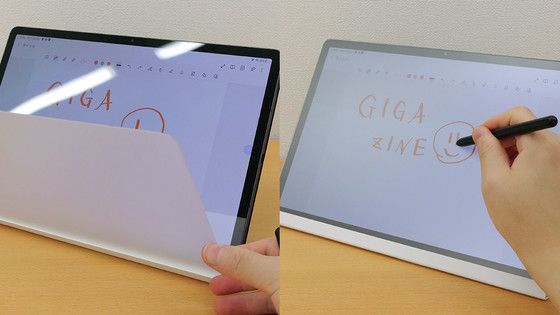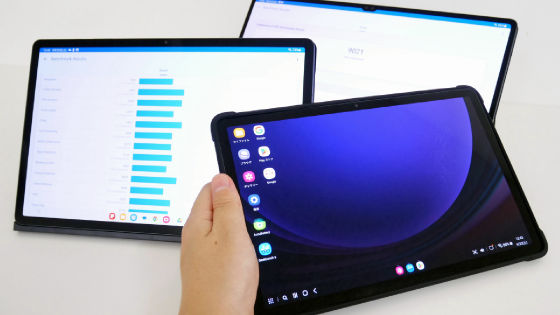複数のアプリを並べて使用したりメモ帳をリアルタイムで共同編集したり「Galaxy Tab S9」シリーズで大画面タブレットならではの使い方を体験してみた
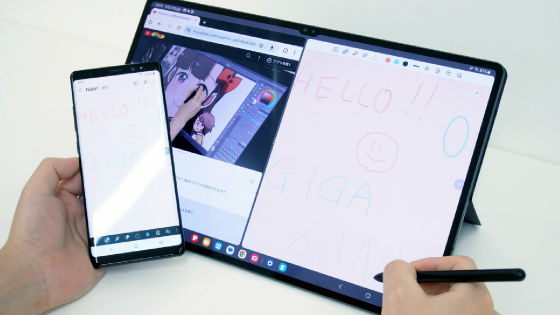
Samsungが2023年9月1日に新発売したAndroid搭載タブレット「Galaxy Tab S9」シリーズは、「Galaxy Tab S9」「Galaxy Tab S9+」「Galaxy Tab S9 Ultra」の3モデルともIP68等級の防じん・防水性能を有していたり非常に高速な次世代プロセッサーであるSnapdragon 8 Gen 2 Mobile Platform for Galaxyを搭載していたりと高いスペックがウリとなっていますが、その他にもタブレットの操作性を高めるショートカットやマルチタスクが可能なアプリの画面分割など便利な機能もさまざまに搭載されています。実際に、ホームページで紹介されている「Galaxy Tab S9」の便利な機能である「分割画面でマルチタスク」「メモ帳のリアルタイム共同作業」などを触ってみました。
Samsung Galaxy Tab S9(ギャラクシータブ S9) | Samsung Japan 公式
https://www.samsung.com/jp/tablets/galaxy-tab-s/galaxy-tab-s9-wi-fi-graphite-128gb-sm-x710nzaaxjp/
Galaxy Tab S9シリーズのタブレットには、一部のGalaxyスマートフォンと同様に、画面端に楕円(だえん)形のアイコンが常に表示されています。
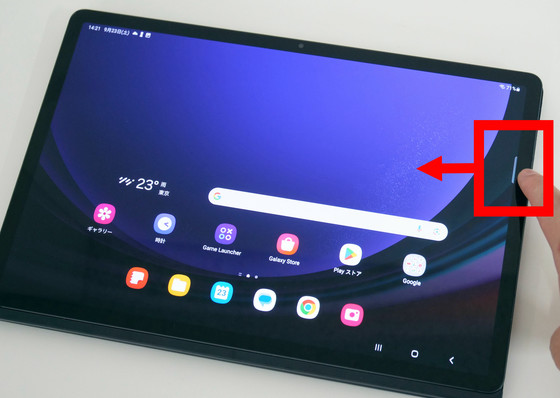
アイコンをスライドさせるようにスワイプすると、「エッジパネル」が出現。

エッジパネルには自由にアプリを選択して入れておくことができるので、頻繁に使うアプリやとっさに取り出したい機能をエッジパネルに入れておくと、一覧から探す手間を省けます。エッジパネルの細かい設定をするためには歯車アイコンをタップして「設定」を開きます。
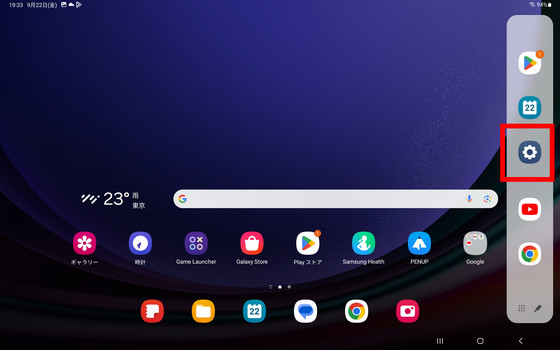
設定の「ディスプレイ」から「エッジパネル」を選択。
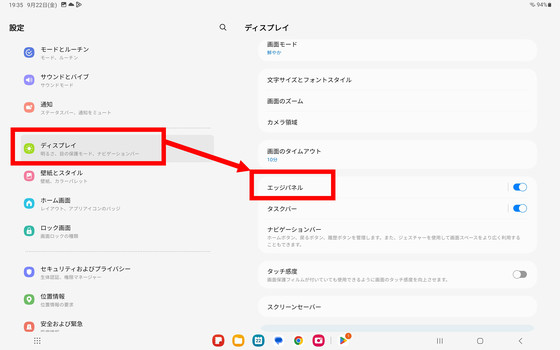
エッジパネルの細かい設定を行うことができます。エッジパネルはオフにして非表示にすることも可能。また、アプリのショートカット以外にもさまざまな機能を割り当てることができます。「パネル」をタップ。
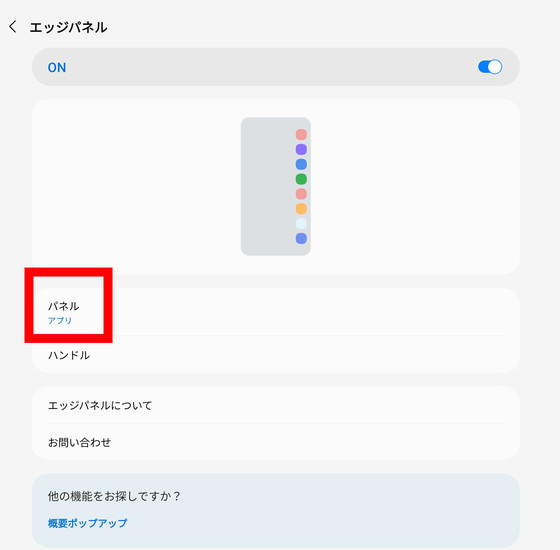
デフォルトではアプリのショートカットが設定されていましたが、ショートムービーを再生して楽しめる「ライブメッセージ」や、仕事・お絵描きなどのタスクに便利な「スマート選択」、カレンダーやファイルなど作業用のアプリにアクセスしやすい「タスク」、リアルタイムの気候を見られる「天気予報」、方位磁石などを活用できる「ツール」、スケジュールを逐一確認できる「リマインダー」から選択して設定することもできます。
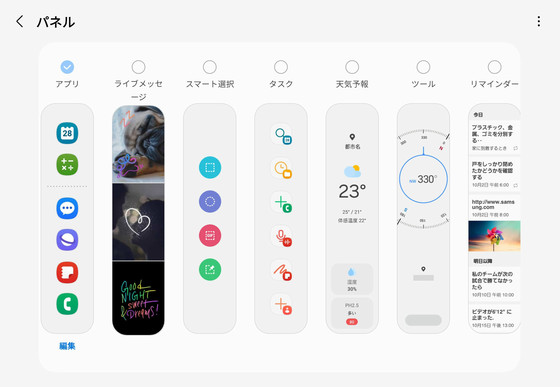
また、Galaxy Tab S9シリーズのタブレットには以下の画像右下の赤枠部分にある「ナビゲーションバー」も表示されています。デフォルトの設定では、左から起動しているアプリ一覧、ホームボタン、戻るボタン。
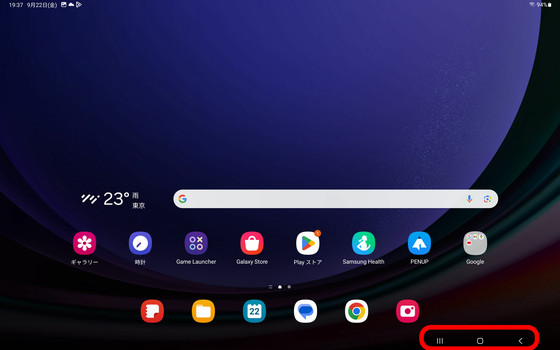
ナビゲーションバーは、設定の「ディスプレイ」から「ナビゲーションバー」を選択することで細かい設定を行うことができます。
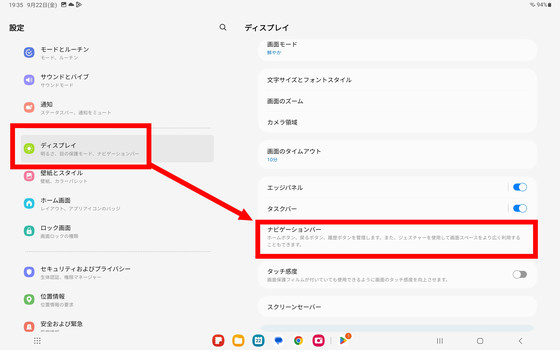
タブレットの操作に慣れていないときはナビゲーションバーが非常に便利に感じましたが、全画面表示のアプリを用いる場合を除くと常に表示されているため、見た目が気になるという人もいるはず。そんな場合は「スワイプジェスチャー」に切替えることで、ナビゲーションバーが表示されずスマートな見た目にすることができます。また、ボタンの順序を左右逆にしたり、ナビゲーションバーの位置を右端か左端か選択したりと、使いやすい位置に移動させることも可能。
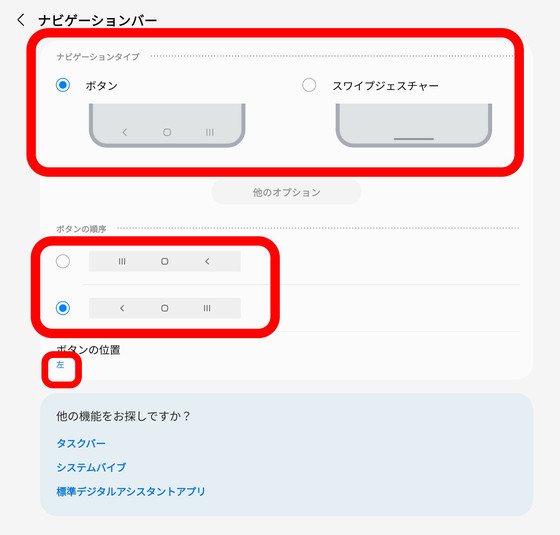
ディスプレイの操作を応用して、複数のアプリを並べて表示してみます。以下の画像は、Google Chrome上でYouTubeにアクセスしてムービーを視聴しているところ。右下に表示されているナビゲーションバーの「三本線のアイコン」をタップ。
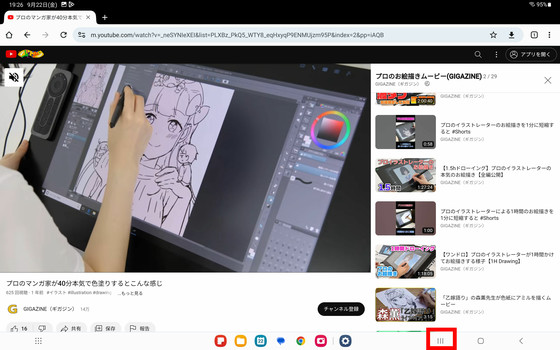
Google Chromeのアプリアイコンをタップ。
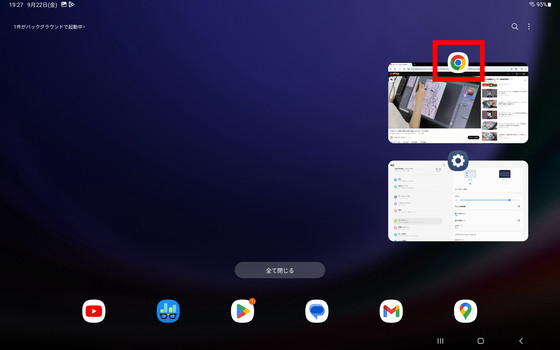
アプリアイコンをタップすると表示されるメニューから、「分割画面表示で起動」を選択。
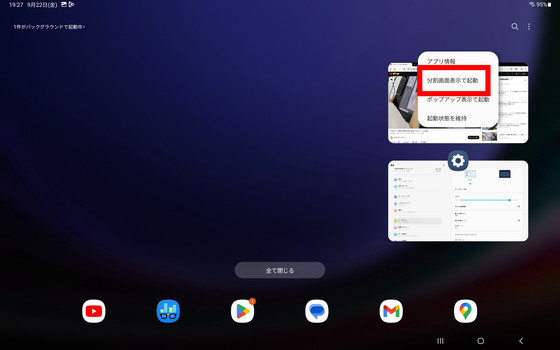
すると、以下の画像のように画面の左半分にChromeが表示され、右半分には「アプリを選択」という画面が表示されました。アプリの一覧から「Samsung Notes」を開きます。
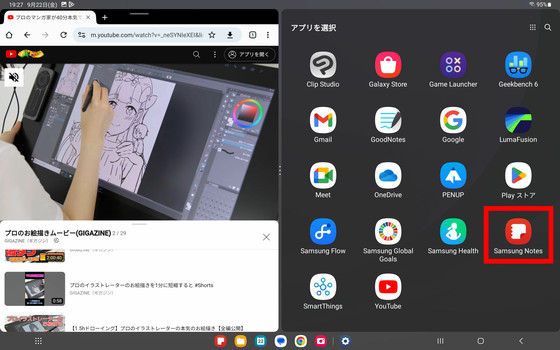
以下の画像のように、複数のアプリを並べて同時に使用することができます。
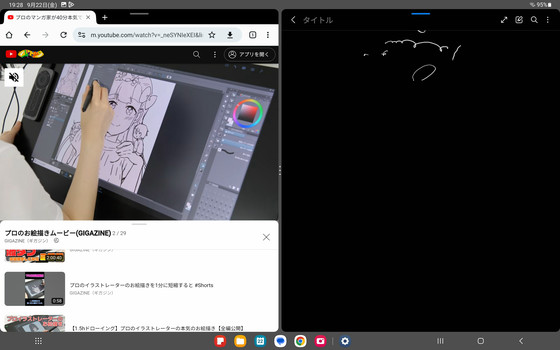
「分割画面表示で起動」した後に再度起動中のアプリ一覧を開くと、Google ChromeとSamsung Notesがセットになって表示されています。
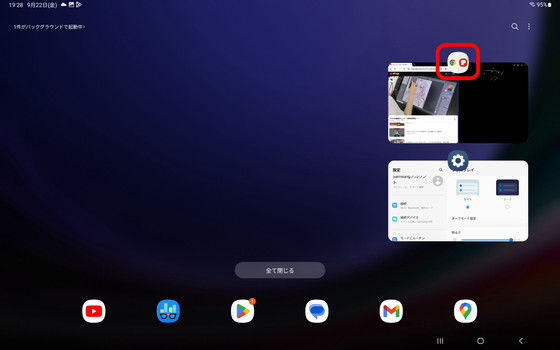
さらに、2つの分割画面ではなくより多くのアプリを同時に使用することも可能。同じようにアプリ一覧を開き、使用したいアプリのアイコンをタップしたら、「ポップアップ表示で起動」を選択。
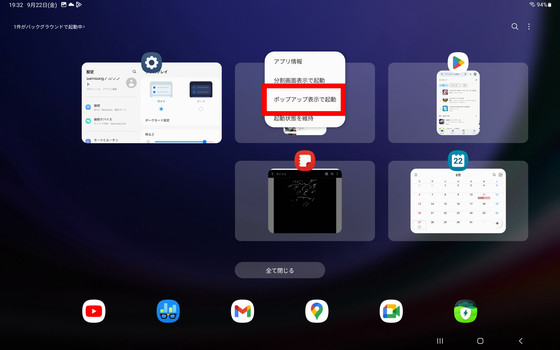
以下の画像のように、Google Chromeアプリが全画面ではなく小さな画面で表示されました。アプリのサイズは高さ、幅ともに自由に操作できます。
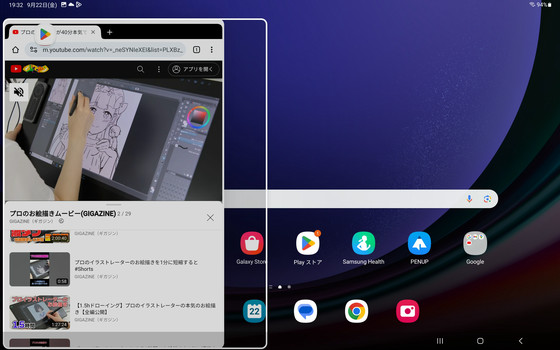
複数のアプリを「ポップアップ表示で起動」にすると、画像左上に赤枠で示しているように、ポップアップ表示を設定したアプリが一覧で表示されます。これらのアイコンをタップすると、それぞれのアプリを小さい画面で表示できます。
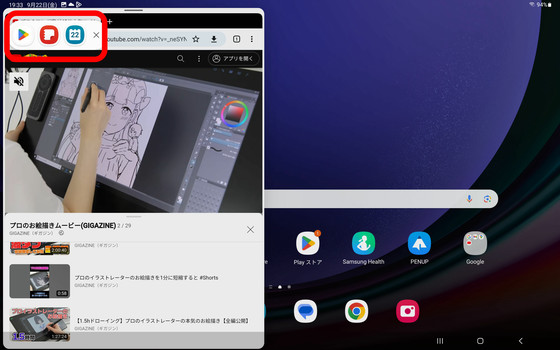
以下の画像のように、ブラウザを見ながら他の資料を参照しながらSペンを使ってSamsung Notesにメモ書きやお絵描き、といったマルチタスクが可能です。
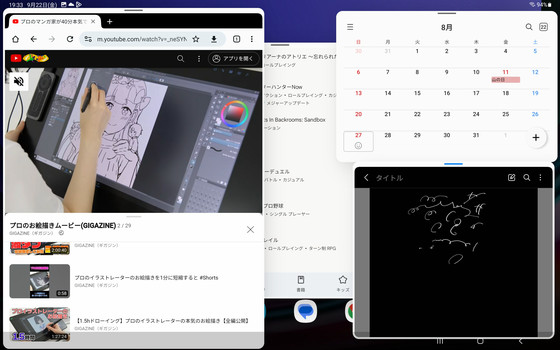
また、Samsung Notesは他のユーザーとリアルタイムで進捗を共有できるとのことで、手元にあったSamsungのスマートフォンであるGalaxy Note8を使って、その機能も実際に試してみました。「Galaxy Tab S9」でSamsung Notesアプリを開いたら、左側のメニューから人型のアイコンを選択。すると「共有ノート」のページに移るため、右下の新規作成をタップ。
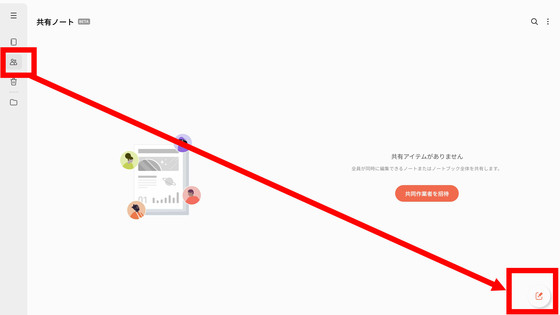
共有ノートが新規に作成されます。ノートを共有したい相手に招待リンクを送ることで、Galaxyデバイスユーザーであればリンクから簡単にアクセスできます。
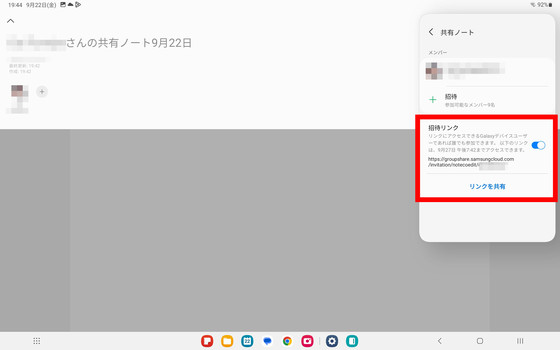
以下のムービーでは、実際に招待リンクにGalaxyスマートフォンでアクセスしたところ、Samsung Notesに書いた内容がリアルタイムで共有されている様子がよく分かります。
「Galaxy Tab S9」とGalaxyスマートフォンでメモ帳のリアルタイム共有を試してみた - YouTube
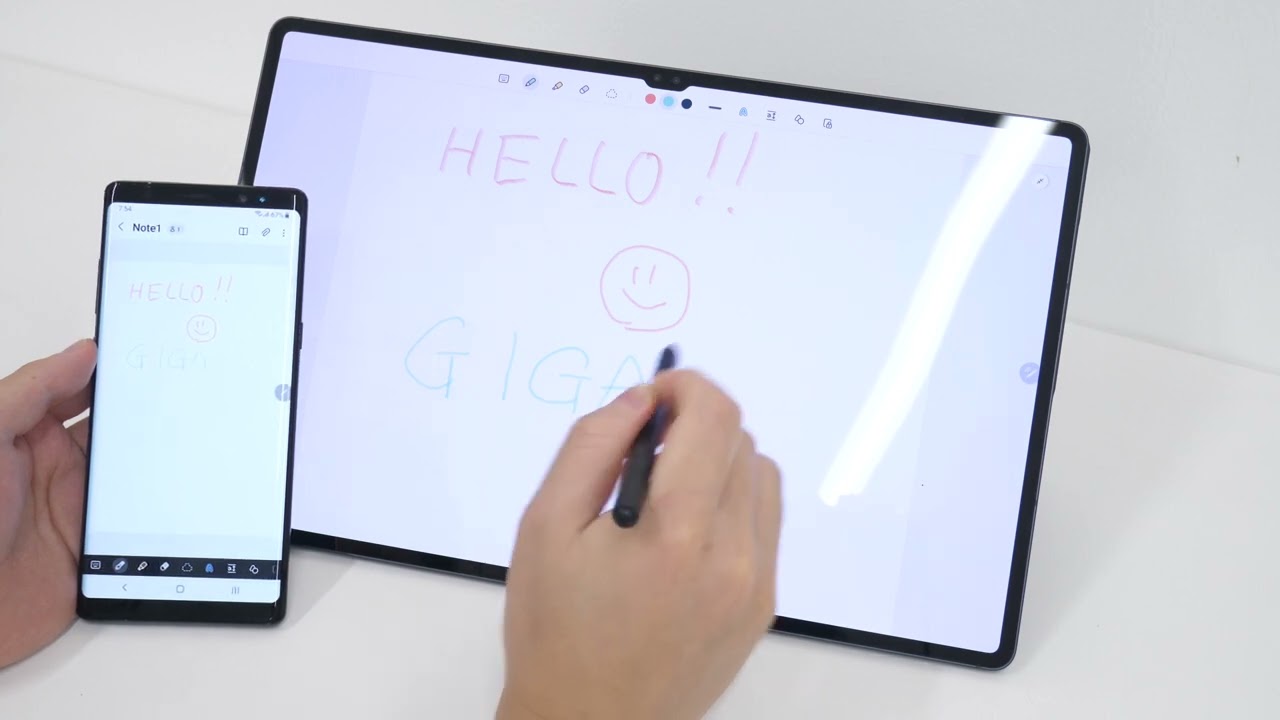
「Galaxy Tab S9」シリーズはSamsungストアやその他家電量販店や通販サイトで購入可能で、Samsungストアの価格は「Galaxy Tab S9」は12万4799円、「Galaxy Tab S9+」は16万2599円、「Galaxy Tab S9 Ultra」が20万9799円です。また、Amazonでは「Galaxy Tab S9+」のみ国内正規品が販売中で、価格は16万2600円となっています。
Amazon.co.jp: Galaxy Tab S9+|グラファイト|タブレット|Samsung純正 国内正規品|SM-X810NZAAXJP
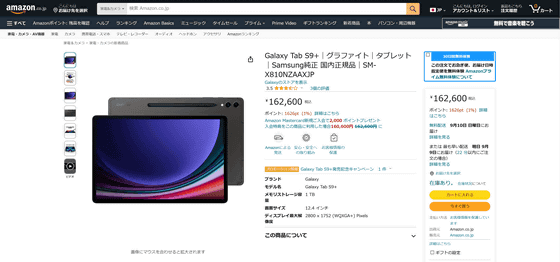
・つづき
複数のアプリを並べて使用したりメモ帳をリアルタイムで共同編集したり「Galaxy Tab S9」シリーズで大画面タブレットならではの使い方を体験してみた - GIGAZINE
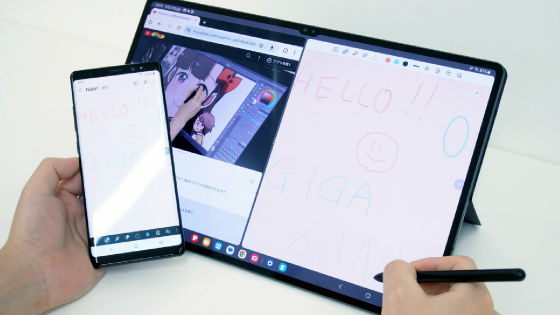
・関連記事
「タブレットPCを破壊的に変革する製品」と銘打たれた「Galaxy Tab S9」「Galaxy Tab S9+」「Galaxy Tab S9 Ultra」フォトレビュー - GIGAZINE
キーボード付きやアウトドア目的などさまざまな種類が用意された「Galaxy Tab S9」シリーズの専用カバー4種の使い心地を試してみた - GIGAZINE
紙とペンでメモ書きするような感触になる「Notepaper Screen」など「Galaxy Tab S9」シリーズの専用スクリーン3種レビュー - GIGAZINE
SamsungがIP68等級の防水性能を持つAndroidタブレット「Galaxy Tab S9」シリーズを発表 - GIGAZINE
ほぼベゼルレスの大画面と書き心地バツグンのSペンで可能性が無限に広がる「Galaxy Note8」実機レビュー - GIGAZINE
ガラケーのように折りたためるスマホ「Samsung Galaxy Z Flip 3 5G」フォトレビュー - GIGAZINE
Samsung初の折りたたみスマホ「Galaxy Fold」はスリムと大画面を両立した使い勝手のいいスマートフォンでした - GIGAZINE
・関連コンテンツ
in レビュー, ソフトウェア, ハードウェア, 動画, Posted by log1e_dh
You can read the machine translated English article I tried using multiple apps side by side….