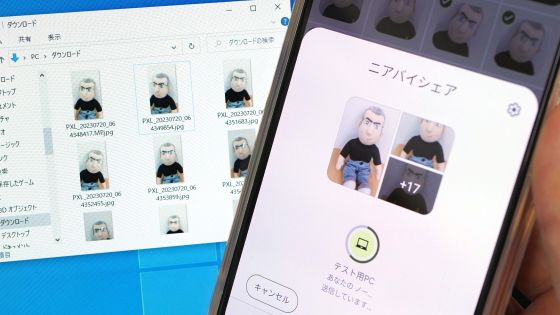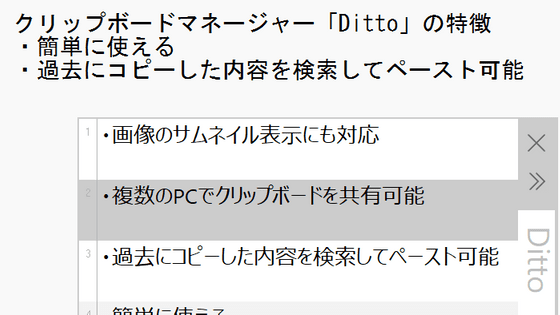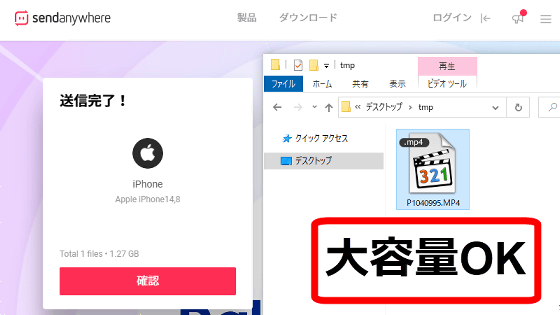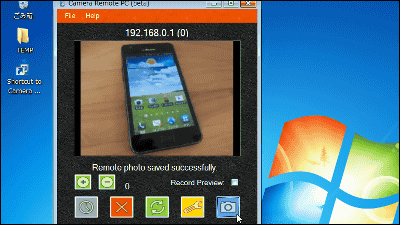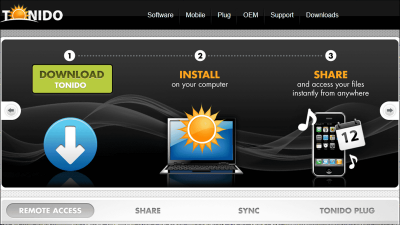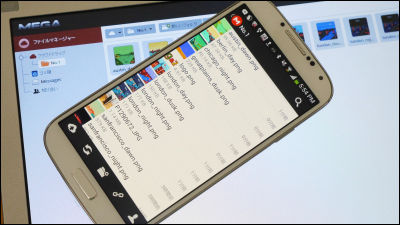無料でファイルをスマホ・PC間で送受信できるアプリ「LANDrop」レビュー、iOS・Android・Windows・macOS・Linux対応&アカウント作成不要&インターネット接続も不要でLANだけでOK
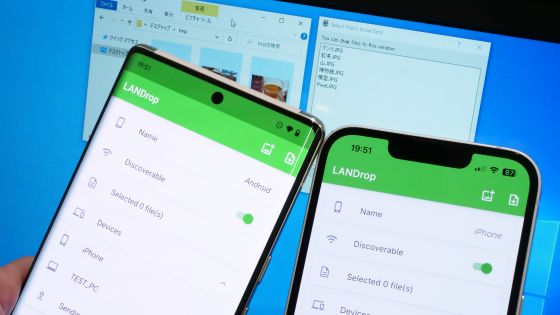
スマートフォン同士やスマートフォンとPC間のファイル送受信を行うにはAirDropやニアバイシェアなどの無線ファイル送受信機能を使うと便利ですが、「iOSとWindows」「iOSとAndroid」といった組み合わせではOS標準のファイル送受信機能を使えません。オープンソースで開発されている「LANDrop」はWindows、macOS、Linux、iOS、Androidに対応したファイル送受信アプリで、簡単操作でファイルを送受信可能とのこと。スマートフォンで撮影した写真をPCへ送信する際などに便利そうだったので、実際にインストールする手順や使い方を確かめてみました。
LANDrop - Drop any files to any devices on your LAN
https://landrop.app/
・目次
◆1:iOSとWindowsでファイルを送受信する方法
◆2:PC起動時にLANDropを自動的に起動する方法&保存フォルダの設定方法
◆3:AndroidとWindowsでファイルを送受信する方法
◆4:iOSとAndroidでファイルを送受信する方法
◆5:デバイス名を変更する方法
◆1:iOSとWindowsでファイルを送受信する方法
・PCにLANDropをダウンロード
まず、以下のリンクからLANDrop公式サイトにアクセスしてWindows版LANDropをダウンロードします。
LANDrop - Drop any files to any devices on your LAN
https://landrop.app/
公式サイトにアクセスしたら「Try it now」をクリック。
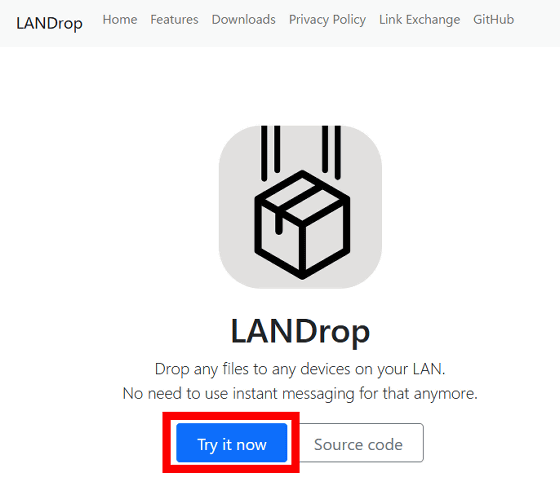
「Windows」をクリックしてLANDropをダウンロードします。
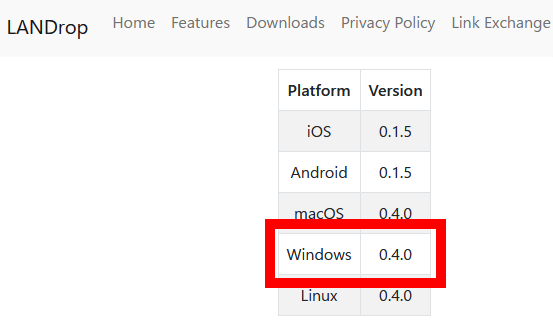
LANDropはZIPファイル形式でダウンロードできるので、Windows標準機能や「Explzh」などの対応ソフトを使って解凍します。
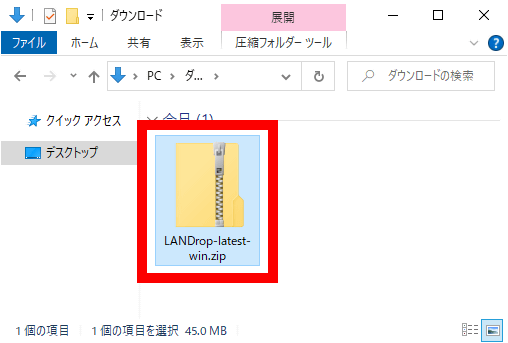
解凍したフォルダの中に保存されている「LANDrop.exe」をダブルクリックしてLANDropを起動します。
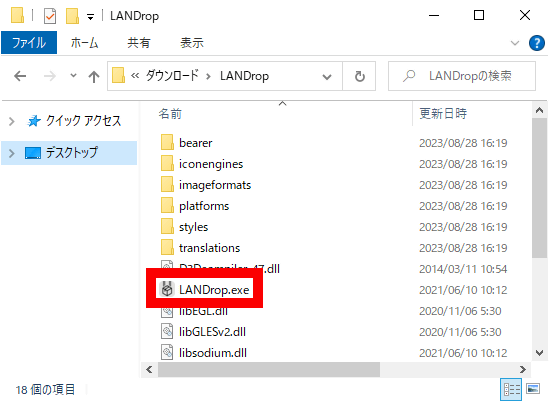
LANDropを起動すると画面右下に通知が出て、タスクトレイにアイコンが表示されます。これでPC側の準備は完了です。
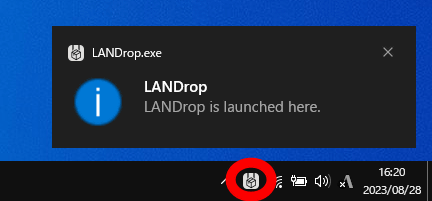
・iPhoneにLANDropをインストール
続いて、iPhoneにiOS版LANDropをインストールします。まず、以下のリンクをタップするかApp Storeで「LANDrop」を検索して配布ページを開きます。
「LANDrop」をApp Storeで
https://apps.apple.com/jp/app/landrop/id1568444438
配布ページを開いたら「入手」をタップ。
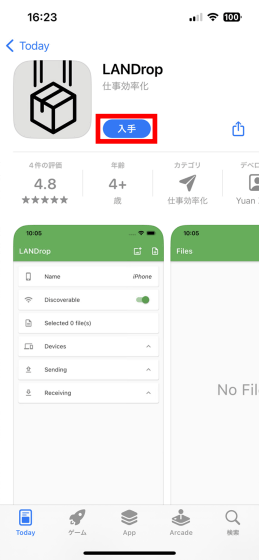
Face IDやTouch IDで認証を済ませ、インストールを続行します。
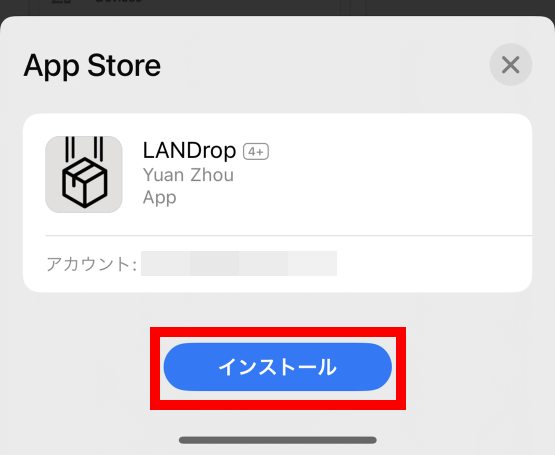
インストールが完了したら「開く」をタップ。
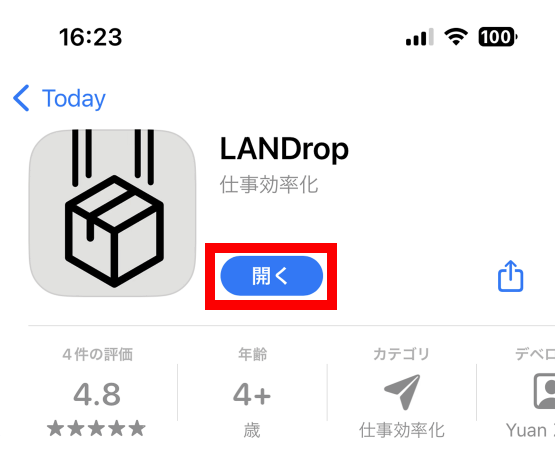
ローカルネットワーク上のデバイス検索の許可を求められたら「許可」をタップします。
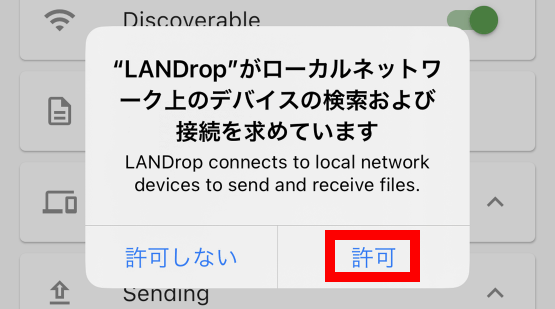
初回起動時はアプリの再起動を求める通知が表示されるので、LANDropを終了してから再起動します。
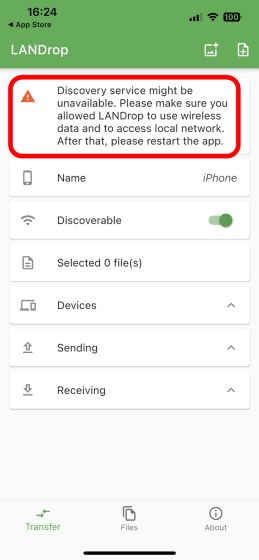
これでiPhone側の準備も完了です。
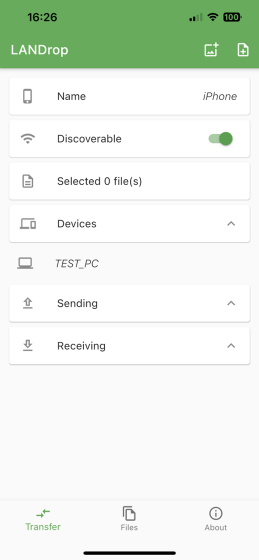
・iPhoneからPCへファイル送信
iPhoneからPCへ画像を送信するには、画面右上の赤枠で囲ったボタンをタップします。
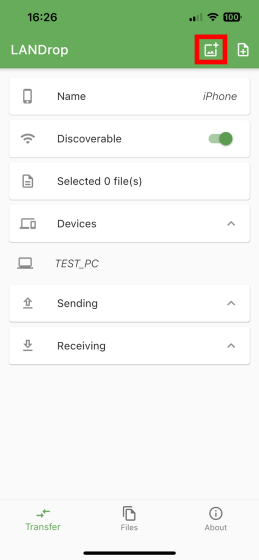
画像一覧が表示されたら送信したい画像を選択して「追加」をタップ。
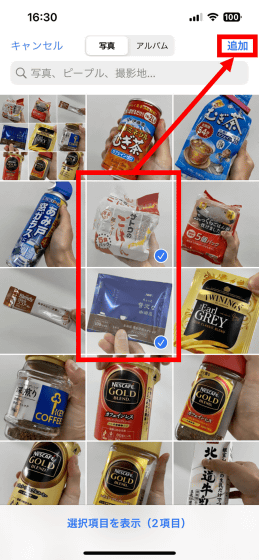
「Devices」欄に同一LAN内でLANDropを起動しているデバイスの一覧が表示されるので、送信先デバイスを選択します。今回は「TEST_PC」を選択しました。
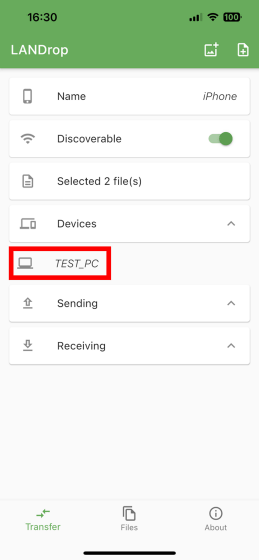
ファイルを送信すると、「Sending」の欄に送信先デバイスと6桁のコードが表示されるので覚えておきます。
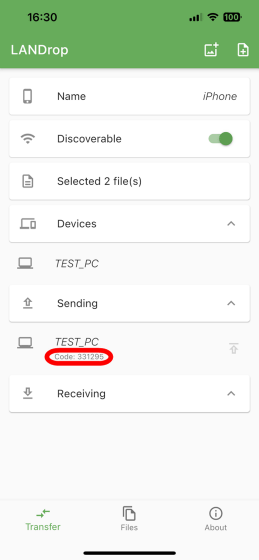
PC側にはファイル受信の可否を選択するダイアログが表示されます。送信側と同じ6桁のコードが表示されていることを確認してから「Yes」をクリック。
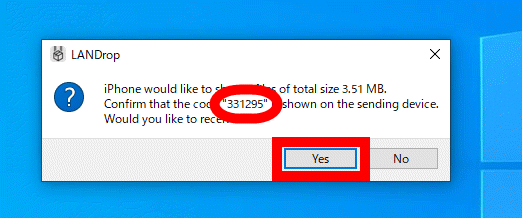
これで、「ダウンロード」フォルダ内にある「LANDrop」フォルダに画像が送信されます。
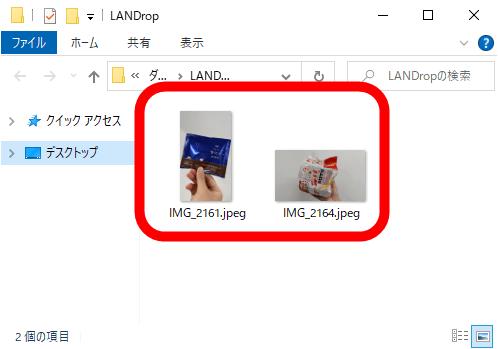
画像ファイル以外のファイルを送信したい場合は画面右上の赤枠で囲ったボタンをタップ。
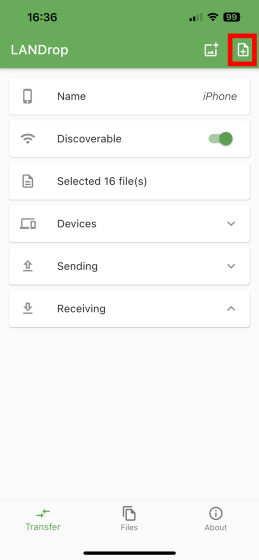
これで画像以外のファイルを選択して送信できます。
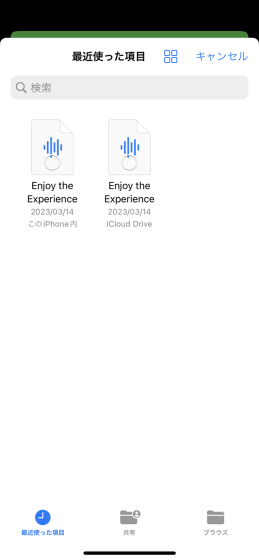
・PCからiPhoneにファイルを送信
PCからファイルを送信するにはタスクトレイ内にあるLANDropアイコンをダブルクリック。
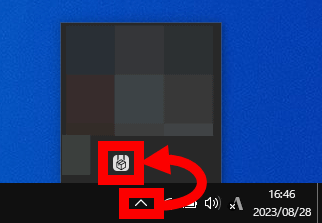
すると、送信ファイル登録画面が表示されます。
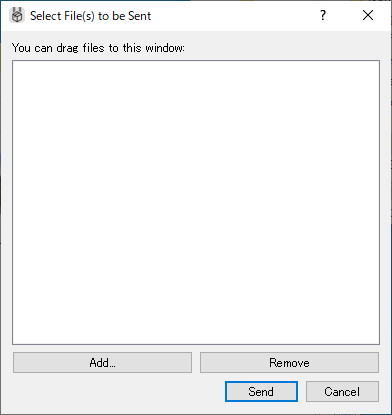
送信したいファイルを送信ファイル登録画面にドラッグ&ドロップ。
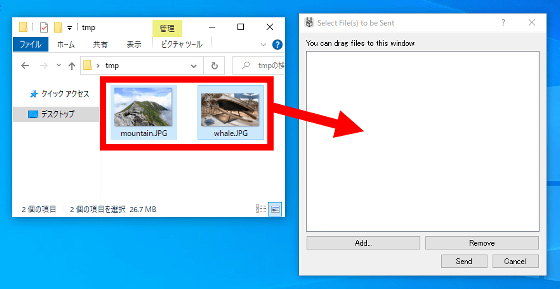
「Send」をクリック。
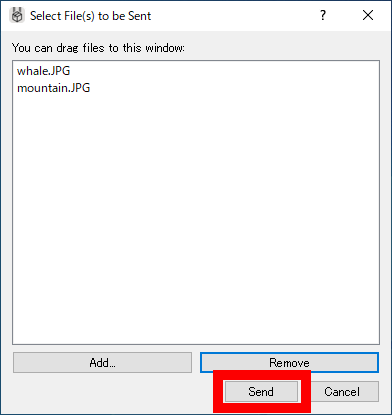
送信先デバイス候補から「iPhone」を選択して「Send」をクリック。
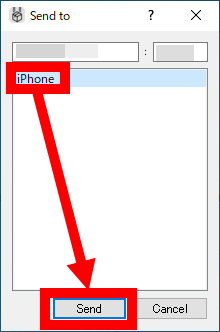
iPhone側にはPCからのファイル送信を受け入れるか否か選択する画面が表示されるので緑色のチェックマークをタップします。
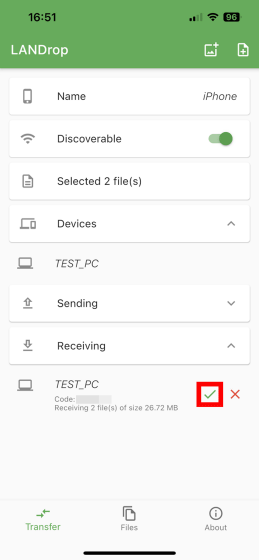
ファイルを始めて受信する際は写真へのアクセス許可を求められるので「すべての写真へのアクセスを許可」をタップ。
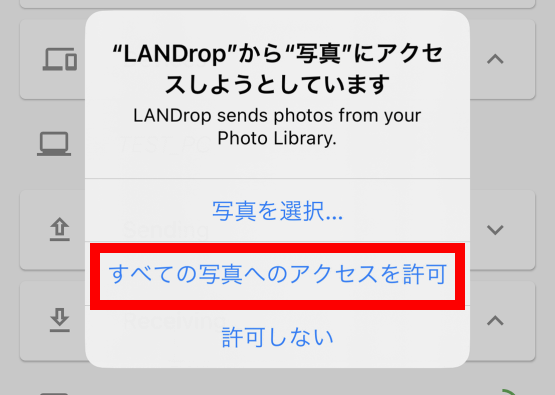
これでファイルをPCからiPhoneへ送信できました。

◆2:PC起動時にLANDropを自動的に起動する設定&保存フォルダの設定
・PC起動時にLANDropを自動的に起動する
LANDropを用いてファイルを受信するにはLANDropを起動しておく必要がありますが、ファイル送受信のたびにLANDropを起動するのは面倒です。そこで、PC起動時に自動的にLANDropを起動できるように、LANDropをスタートアップに登録します。
まず、「LANDrop.exe」を右クリックしてから「ショートカットを作成」をクリックしてショートカットを作成します。
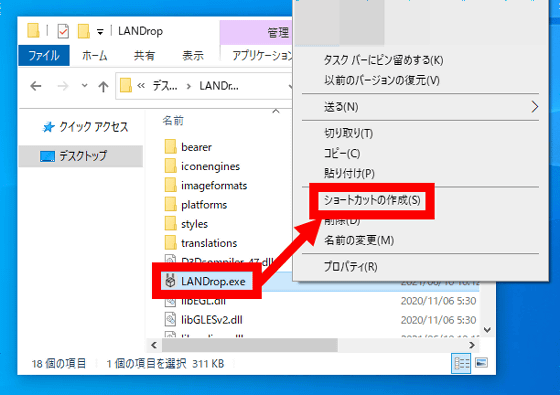
次に、「Windowsキー+R」を押して「ファイル名を指定して実行」ダイアログを開き、「shell:startup」と入力して「OK」をクリックします。
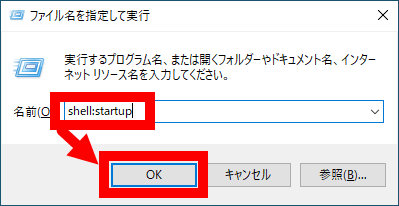
「スタートアップ」フォルダが開いたら、作成したショートカットを「スタートアップ」フォルダに移動します。
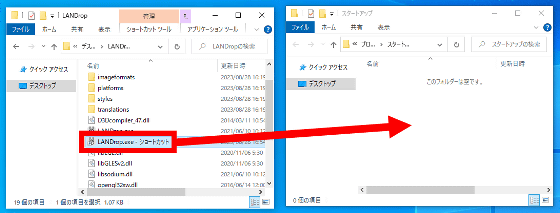
「スタートアップ」フォルダ内にLANDrop.exeのショートカットが存在する状態になればOK。これで、PC起動時にLANDropが自動的に起動します。
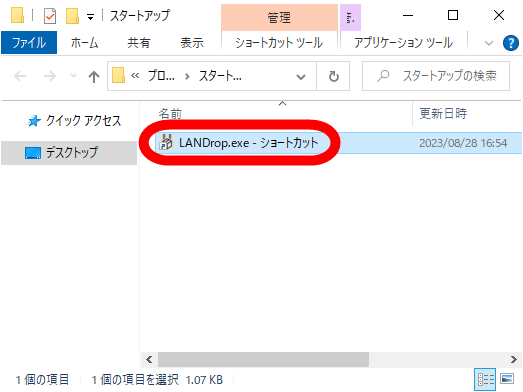
・保存フォルダの設定
初期状態では、LANDropで保存したファイルは「ダウンロード」フォルダ内の「LANDrop」フォルダに保存されます。保存先ファイルを変更する手順は以下の通り。
まず、タスクトレイ内のLANDropのアイコンを右クリックして「Settings」をクリック。
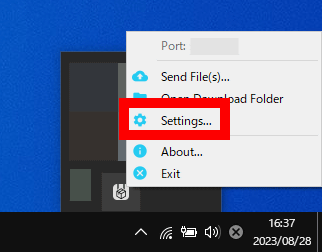
続いて、赤枠で囲ったボタンをクリック。
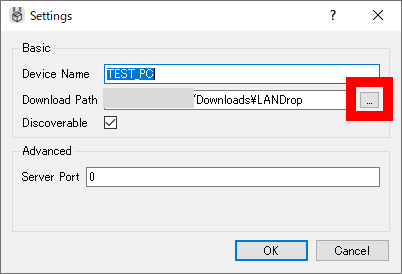
保存先に指定したフォルダを選択して「フォルダーの選択」をクリックします。
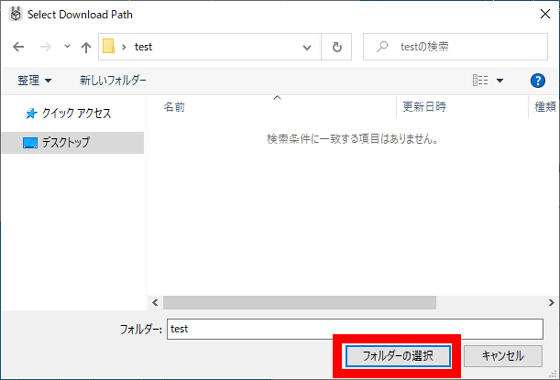
「Download Path」の欄に選択したフォルダのパスが表示されたら、設定完了です。
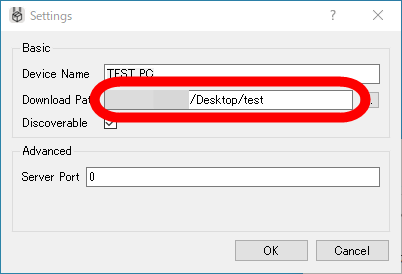
◆3:AndroidとWindowsでファイルを送受信する方法
・AndroidにLANDropをインストールする
Android版LANDropはGoogle Playでは配布されておらず、APKファイルをダウンロードして直接インストールする仕組みです。まず、APKファイルをダウンロードするために以下のリンクから公式サイトにアクセスします。
LANDrop - Drop any files to any devices on your LAN
https://landrop.app/
公式サイトにアクセスしたら「Try it now」をタップ。
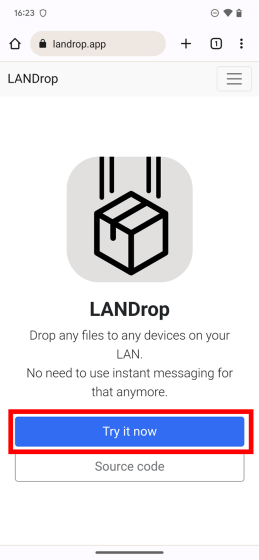
「Android」をタップ。
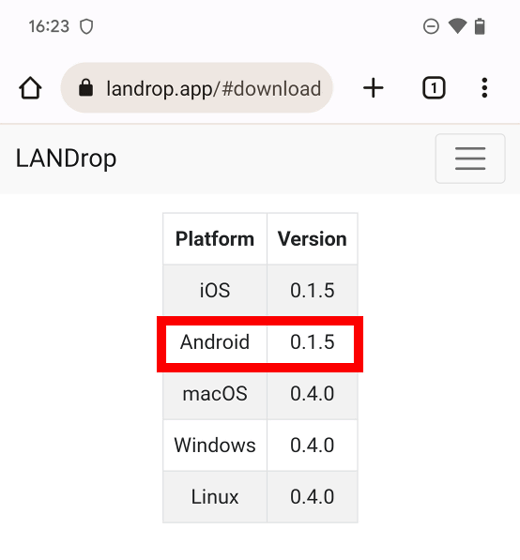
ダウンロード続行の確認ダイアログが表示されたら「ダウンロードを続行」をタップ。
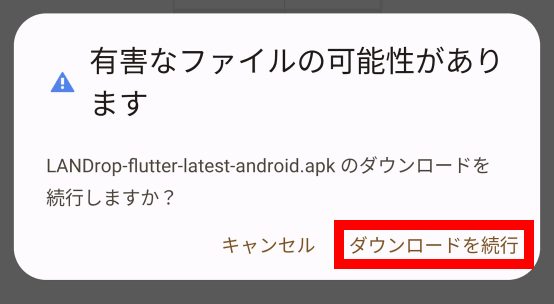
Androidの初期設定ではAPKファイルを直接インストールできないので、「設定」をタップ。
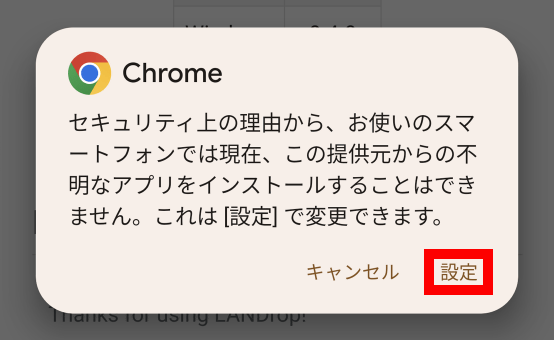
「この提供元のアプリを許可」の部分に配置されたトグルスイッチをタップ。
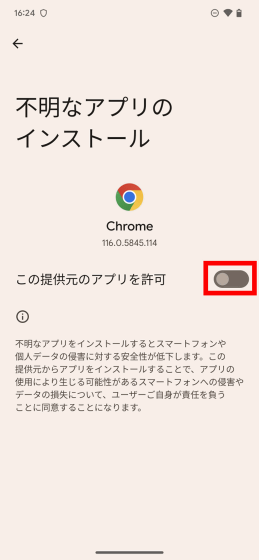
「インストール」をタップ。
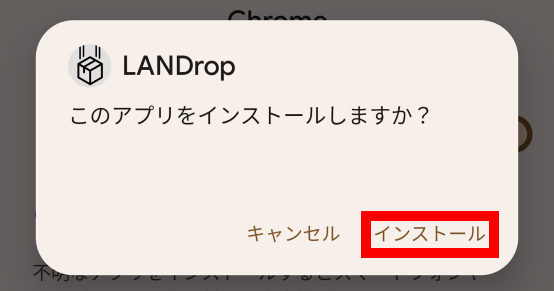
「開く」をタップ。
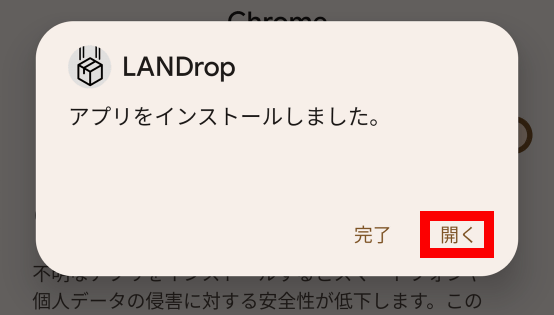
これでLANDropのインストールは完了です。
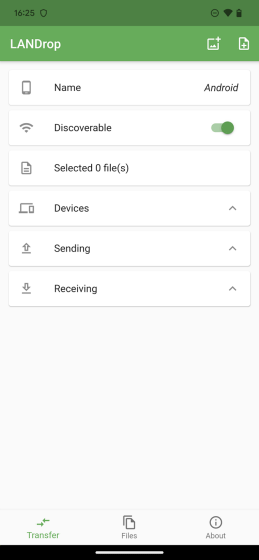
・AndroidからPCにファイル送信
PCへファイルを送信するには、まず画面右上の赤枠で囲ったアイコンをタップします。
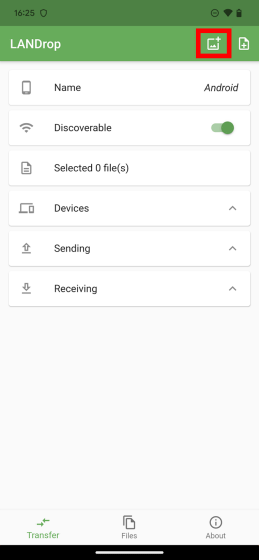
ファイルへのアクセス許可を求められたら「許可」をタップ。
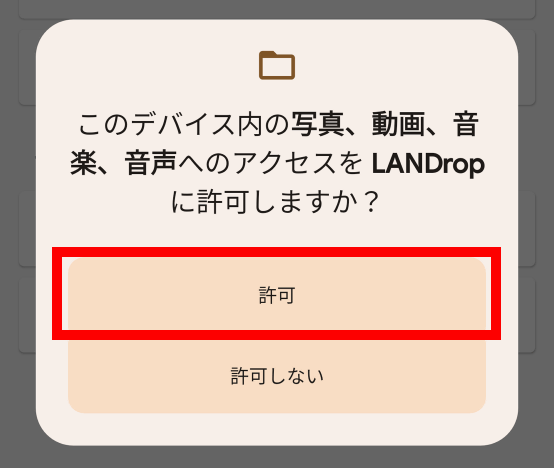
送信したいファイルをタップ。
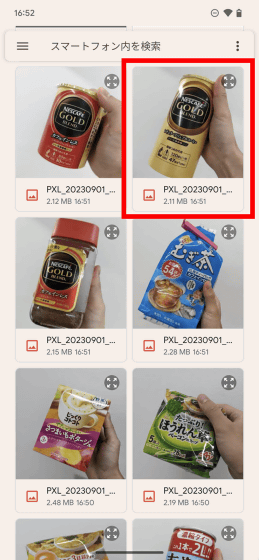
「Devices」内に表示されたデバイス一覧から送信先デバイスをタップします。
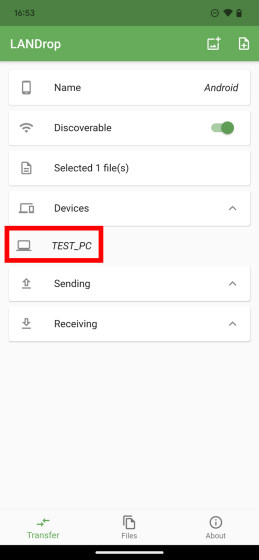
PC側には受信許可を求めるダイアログが表示されるので「Yes」をクリック。
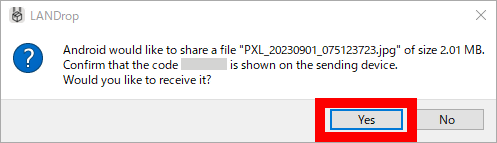
これでAndroidからPCにファイルを送信できました。
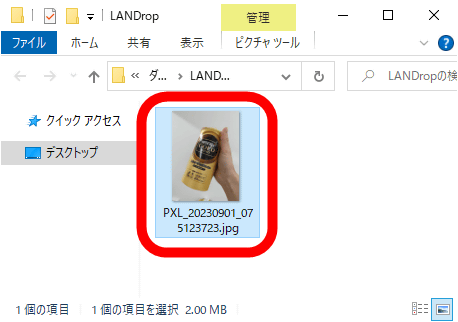
・PCからAndroidにファイルを送信
PCからファイルを送信するにはタスクトレイ内のLANDropのアイコンをダブルクリック。
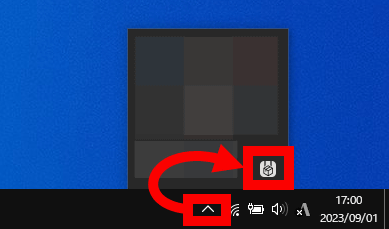
送信したいファイルを送信ファイル登録画面に登録します。
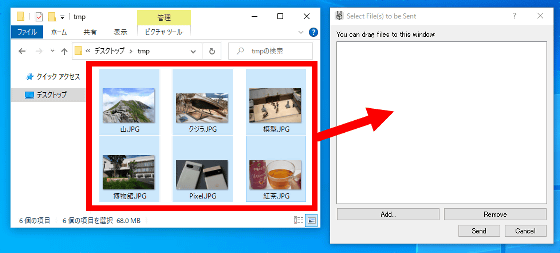
「Send」をクリック。
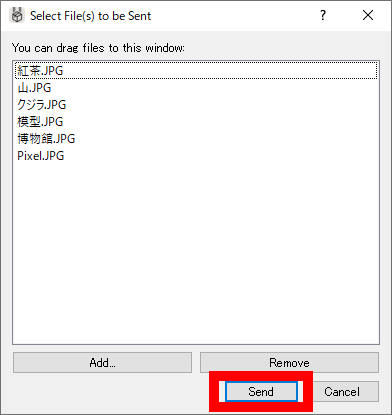
送信先候補からAndroidスマートフォンを選択して「Send」をクリック。
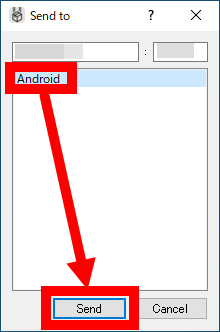
スマートフォン側で緑色のチェックマークをタップ。
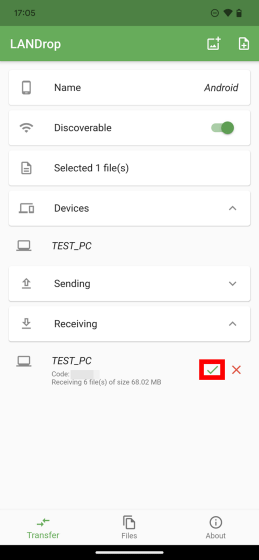
これでPCからAndroidにファイルを送信できました。
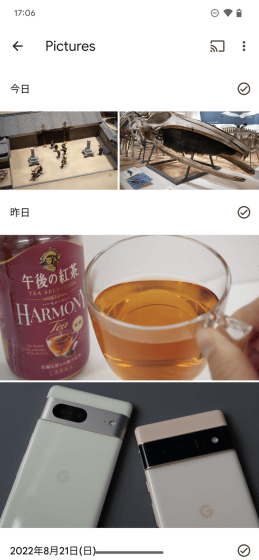
◆4:iOSとAndroidでファイルを送受信する方法
・iPhoneからAndroidにファイルを送信
iOSとAndroid間でも同じ操作でファイルを送受信できます。まず、iOS版LANDropを開いて右上の赤枠で囲ったボタンをタップ。
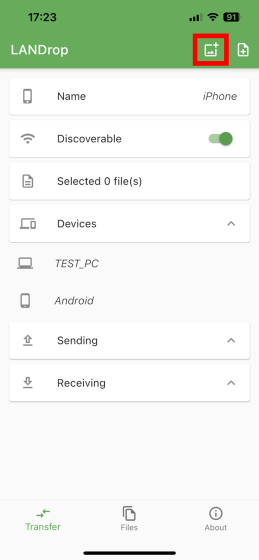
送信したいファイルを選択して「追加」をタップ。
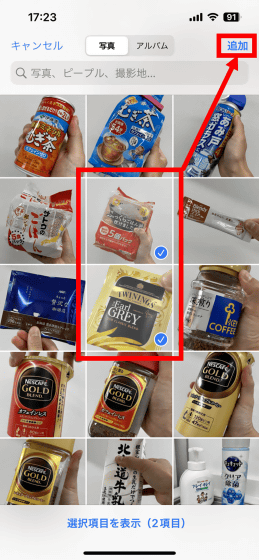
送信先デバイス候補内のAndroidスマートフォンをタップ。
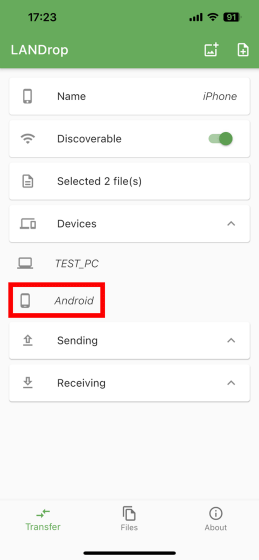
受信側のスマートフォンで緑色のチェックマークをタップ。
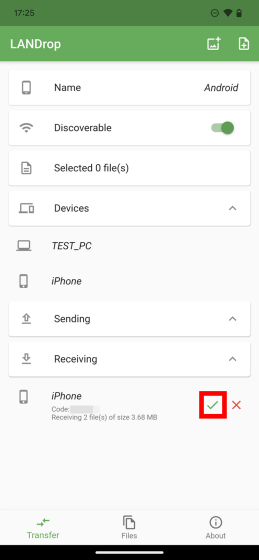
これでiPhoneからAndroidスマートフォンにファイルを送信できました。
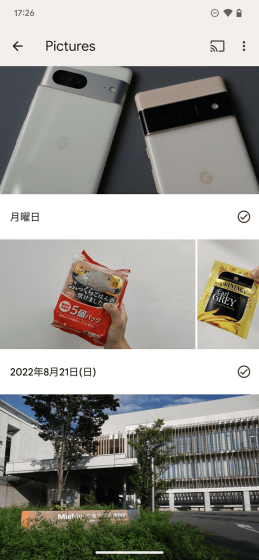
・AndroidスマートフォンからiPhoneにファイル送信
AndroidスマートフォンでLANDropを起動して右上の赤枠で囲ったボタンをタップ。
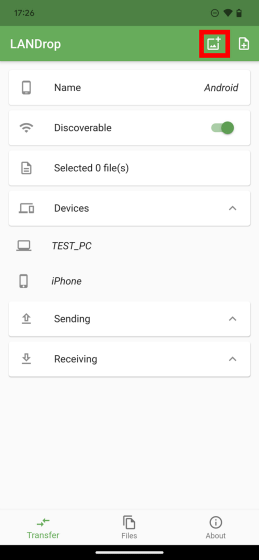
送信したいファイルをタップ。
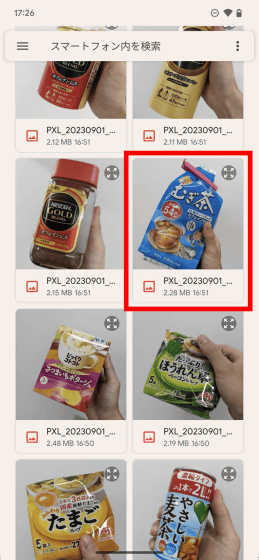
送信先デバイス候補からiPhoneをタップ。
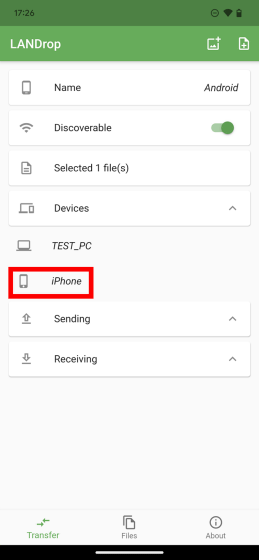
iPhoneで緑色のチェックマークをタップ。
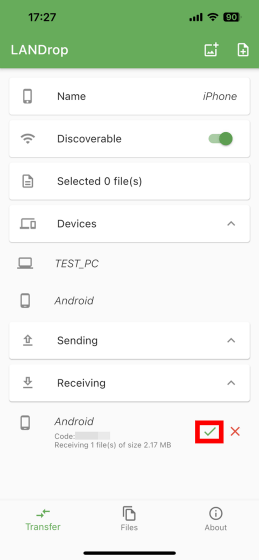
これでAndroidスマートフォンからiPhoneにファイルを送信できました。

◆5:デバイス名を変更する方法
・PC版LANDropのデバイス名を変更
LANDropでは送受信時に表示されるデバイス名を変更可能で、大量のデバイスを扱う環境でも適切に送受信先を管理できます。PC版のデバイス名を変更するにはタスクトレイ内のLANDropのアイコンをクリックしてから「Settings」をクリック。
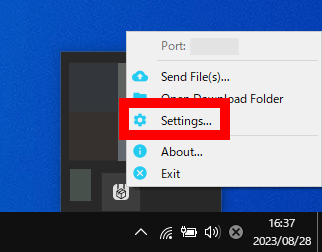
設定画面が表示されたら「Device Name」の欄に新しいデバイス名を入力してから「OK」をクリックすればデバイス名を変更できます。
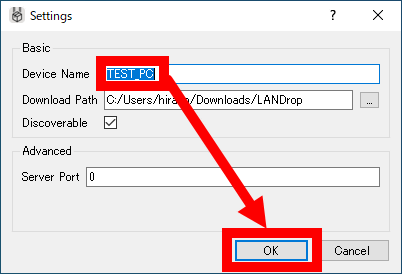
・iOS版およびAndroid版LANDropのデバイス名を変更
iOS版とAndroid版のデバイス名変更手順は同一です。まず、「Name」の欄をタップ。
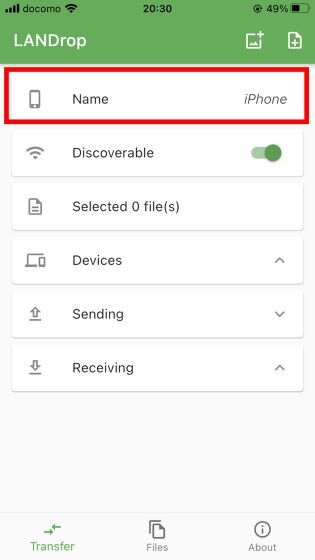
キーボードが表示されたら新しいデバイス名を入力すればOK。これでデバイス名を変更できます。
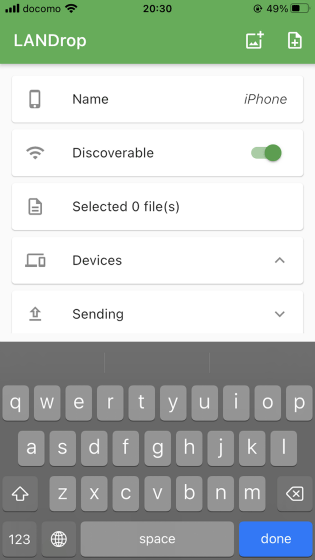
・関連記事
AndroidスマホとPC間で画像やファイルをサクッと送受信できるGoogle公式アプリ「ニアバイシェア」が正式公開されたので使ってみた - GIGAZINE
高速に大容量ファイルをクラウドを使わず複数台のスマホに転送できるアプリ「Shoot」 - GIGAZINE
無料でスマホとPC間のメモ・データ・リンクなどを速攻で簡単にやり取りできるアプリ「Pushbullet」 - GIGAZINE
PCからスマホへのファイル転送に特化した無料アプリPushbulletの「Portal」を使ってみた - GIGAZINE
・関連コンテンツ
in レビュー, モバイル, ソフトウェア, Posted by log1o_hf
You can read the machine translated English article Application ``LANDrop'' review t….