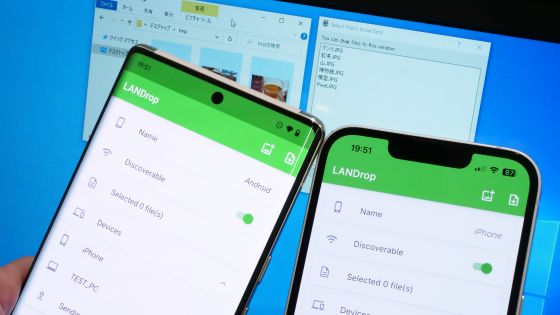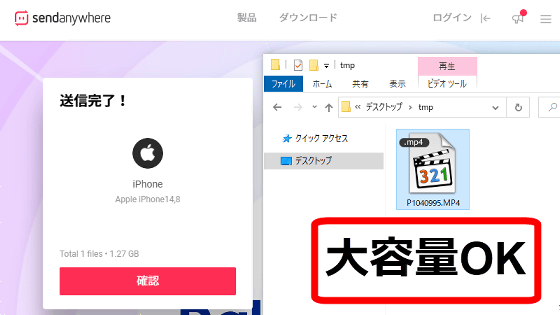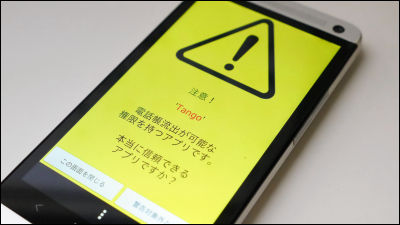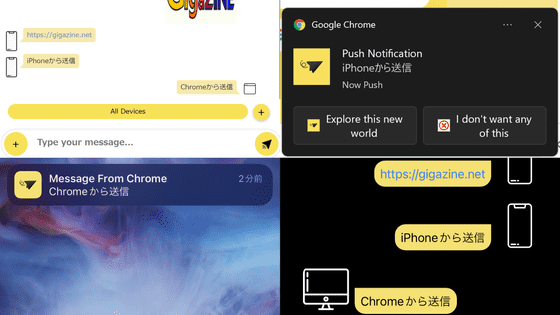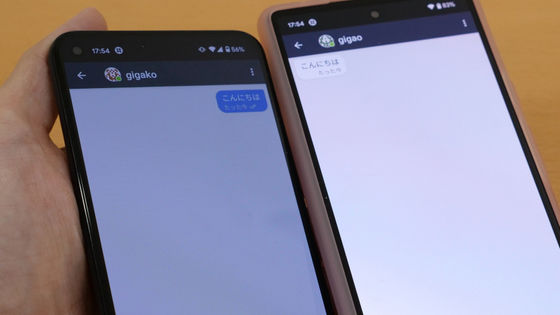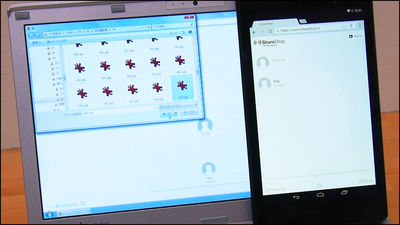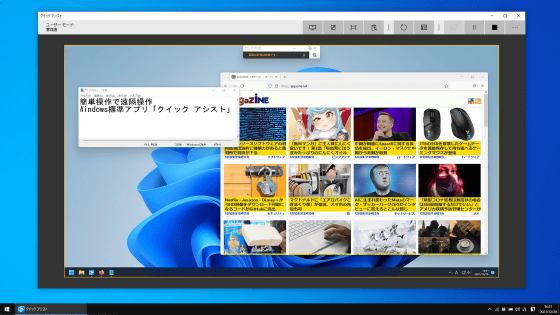AndroidスマホとPC間で画像やファイルをサクッと送受信できるGoogle公式アプリ「ニアバイシェア」が正式公開されたので使ってみた
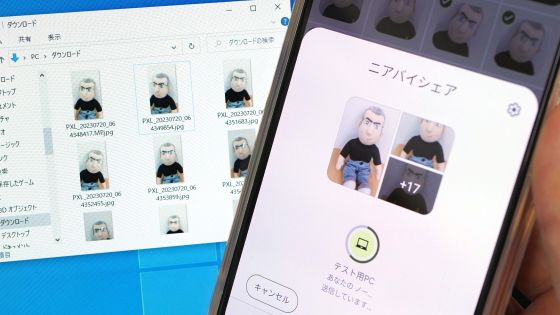
Androidには近くにあるAndroidデバイス同士で画像や各種ファイルを送受信できる「ニアバイシェア」と呼ばれる機能が搭載されています。新たに、WindowsにインストールすることでAndroidデバイスとのニアバイシェアを可能にするアプリが登場したので、実際にインストールしてファイルの送受信手順を確かめてみました。
Windows 用の新しいニアバイシェア アプリ | Android
https://android.com/better-together/nearby-share-app/
◆Windows版ニアバイシェアのインストール手順
Windows版ニアバイシェアのインストーラーは以下のリンク先で配布されています。なお、Windows版ニアバイシェアを使うにはWi-FiとBluetoothに対応したPCが必要です。
Windows 用の新しいニアバイシェア アプリ | Android
https://android.com/better-together/nearby-share-app/
リンク先にアクセスしたら「はじめに」をクリックするとインストーラーのダウンロードが始まります。
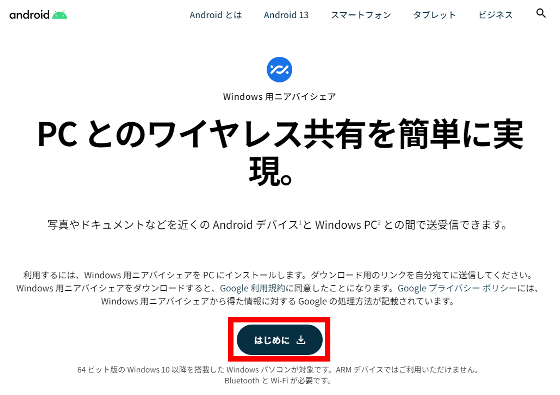
インストーラーのダウンロードが完了したらダブルクリックして起動。
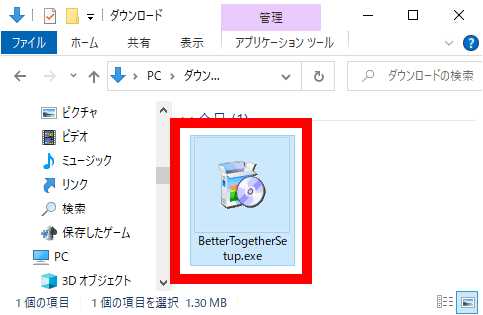
セキュリティの警告が表示されたら「実行」をクリックします。
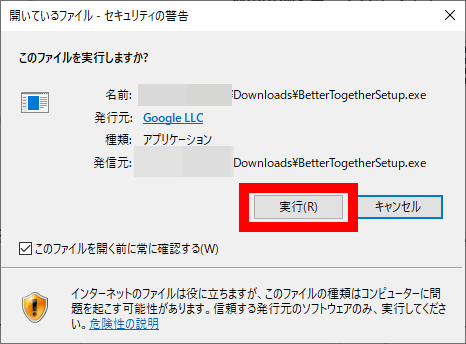
インストール完了までしばらく待機。
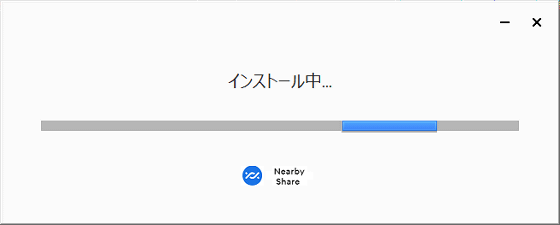
インストールが完了したら「閉じる」をクリックします。
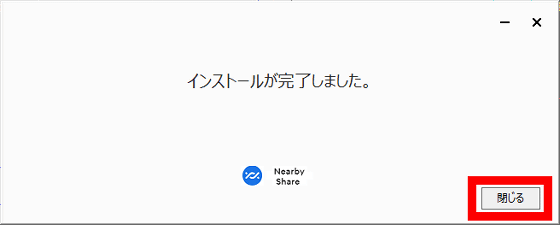
自動的にニアバイシェアのアプリが起動して初期設定が始まり、Googleアカウントでのログインを求められます。ニアバイシェアはログインしなくても使えますが、ログインすることでファイルの共有範囲を設定できるようになるので、今回は「ログイン」をクリックしてログイン作業を進めることにしました。
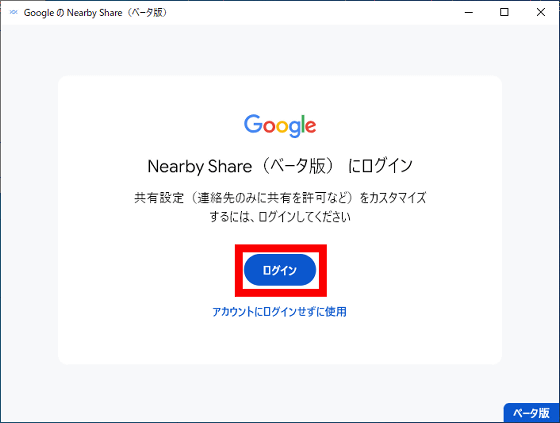
ブラウザが起動してGoogleのログイン画面が現れるのでメールアドレスを入力して「次へ」をクリック。
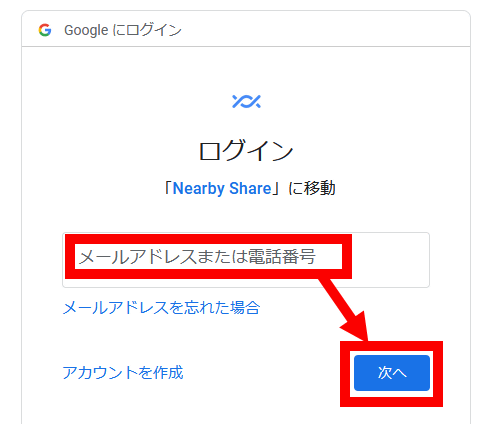
パスワードを入力して「次へ」をクリック。
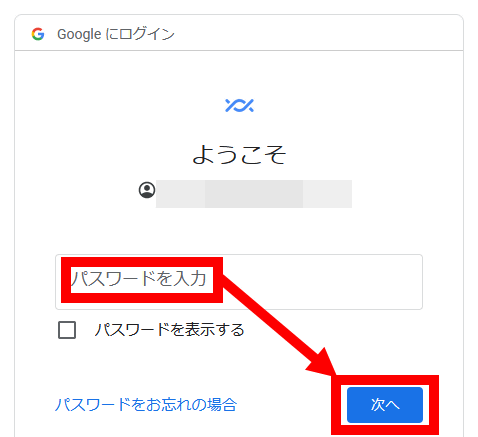
「ログイン」をクリック。
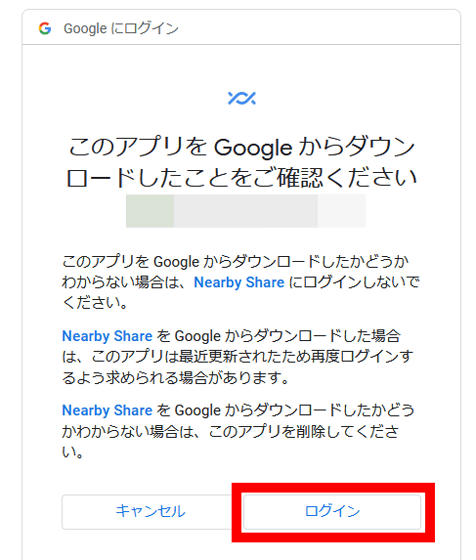
「ログインしました」と表示されたらブラウザを閉じてニアバイシェアのアプリに戻ります。
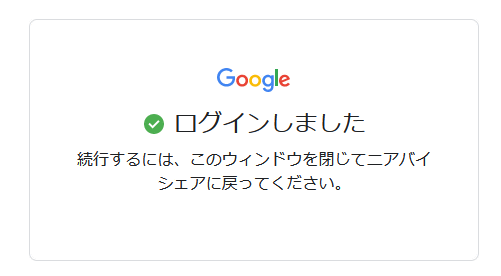
ログイン直後は以下のような設定画面が表示されるので、最上部の入力欄にPCの名前を入力します。さらに、ファイルの共有範囲を設定するために赤枠の部分をクリックします。
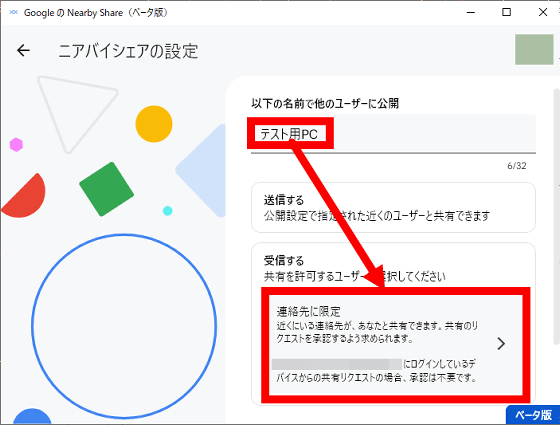
続いて「連絡先に限定」をクリック。
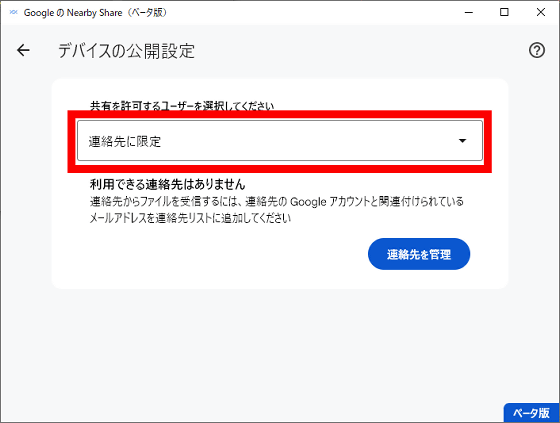
すると、共有範囲の選択画面が表示されます。ここで「連絡先に限定」や「自分のデバイス」を選択すれば他人からファイルを送りつけられる事故を防げます。今回はデバイスを限定せずにファイルを送受信したいので「全員」をクリック。
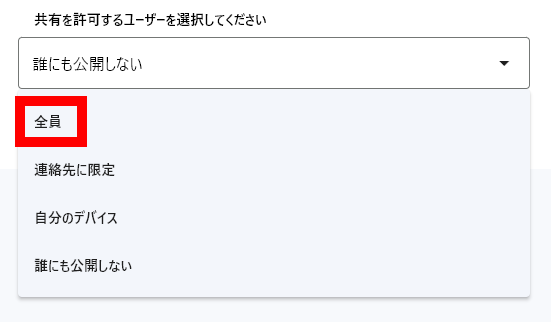
「全員」を選択すると、無関係の人物が近くでニアバイシェアを使った際に、送信先一覧に自分のPCの名前が表示されます。このため、ニアバイシェアではプライバシーを保護するために「全員から送信を受け付ける」という状態を数分間で自動的に解除できる機能が搭載されています。今回は数分間で自動的に解除されるように「『全ユーザー対象』を一時的に使用する」を選択して画面左上の「←」をクリックしました。
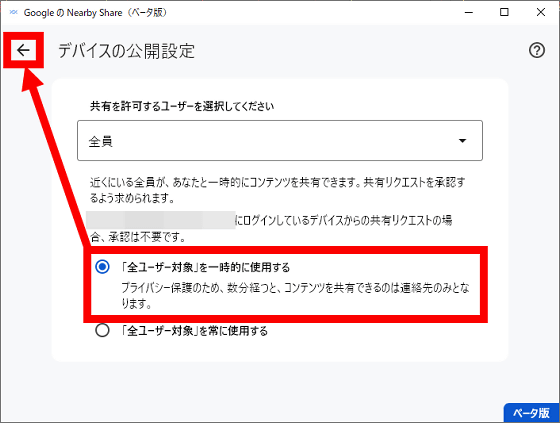
元の画面に戻ったら下方向にスクロールして「完了」をクリック。
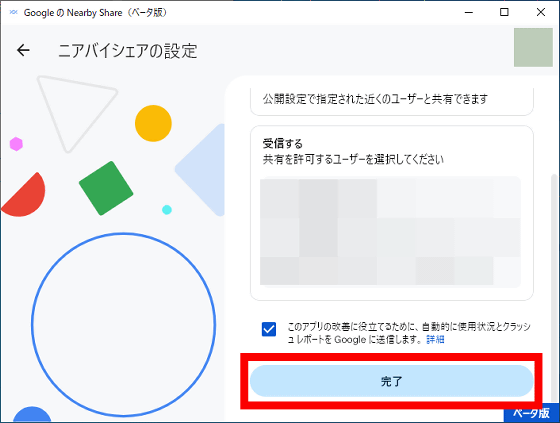
これで初期設定は完了なので、×をクリックしてウィンドウを閉じます。
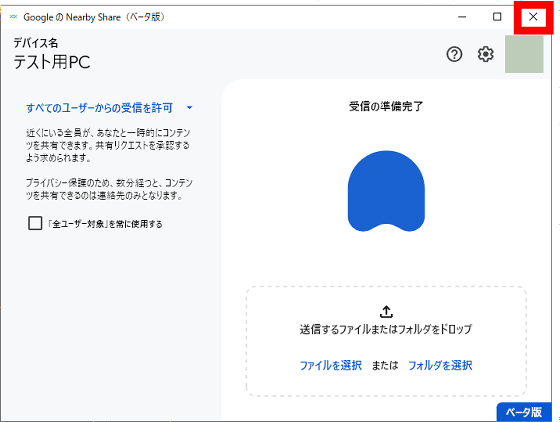
◆スマートフォンからPCにファイルを送信する方法
スマートフォンからPCにファイルを送信する方法は以下の通り。まず、スマートフォンで送信したいファイルを開き、共有ボタンをタップします。
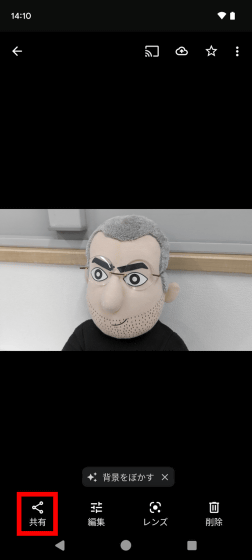
共有方法一覧が表示されたら「ニアバイシェア」をタップ。
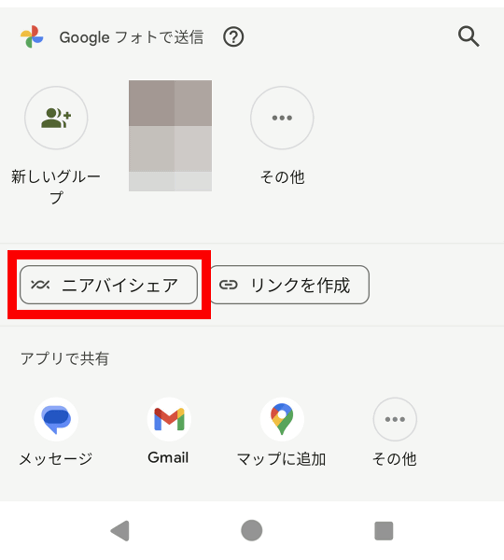
送信先一覧に送信先PCが表示されたらタップします。
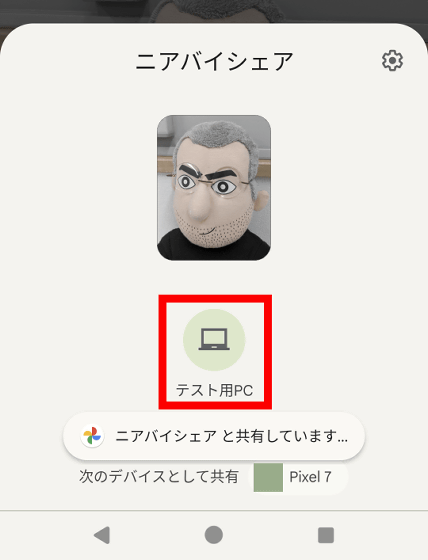
少し待つと、PCの画面右下に「受信しました」という通知が表示されます。
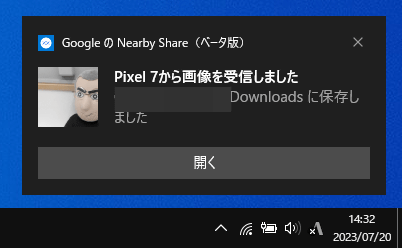
ダウンロードフォルダを確認すると、受信した画像が保存されていました。
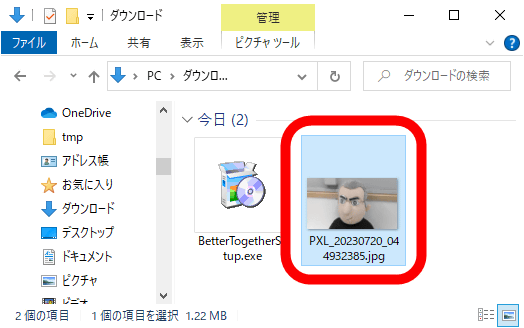
◆PCからスマートフォンにファイルを送信する方法
PCからスマートフォンにファイルを送信する方法は以下の通り。まず、送信したいファイルを右クリックして、右クリックメニュー内の「ニアバイシェアで送信」をクリックします。「ニアバイシェアで送信」は右クリックメニュー内に存在しない場合は、PCを再起動してください。
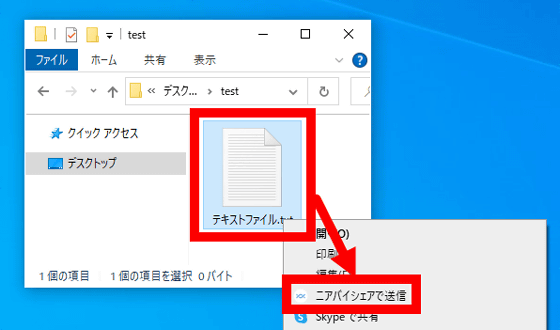
ニアバイシェアのアプリが開いたら、送信先のスマートフォンをクリックします。この時、送信先のスマートフォンはロックを解除しておく必要があります。
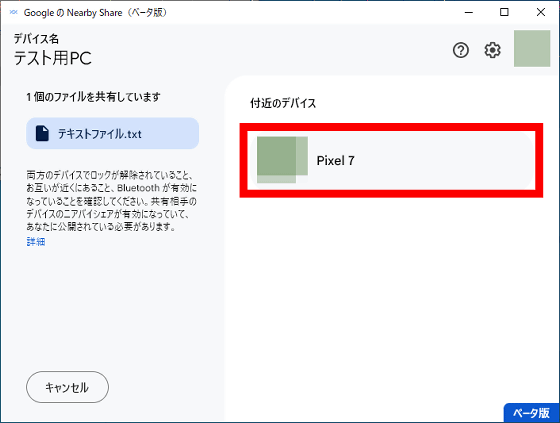
スマートフォンに以下のような画面が表示されたら「承認する」をクリック。
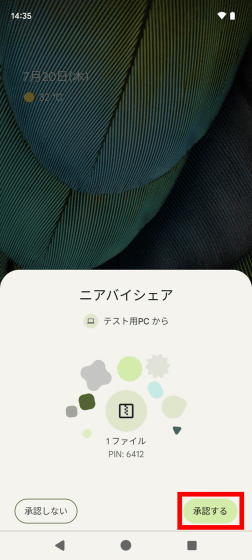
これでPCからファイルを受信できました。
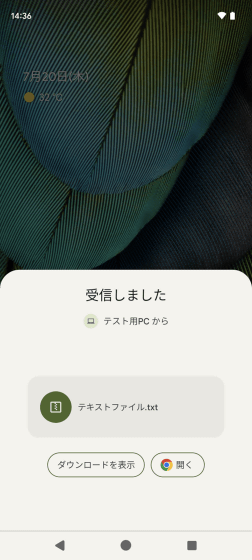
受信したファイルはダウンロードフォルダに保存されています。
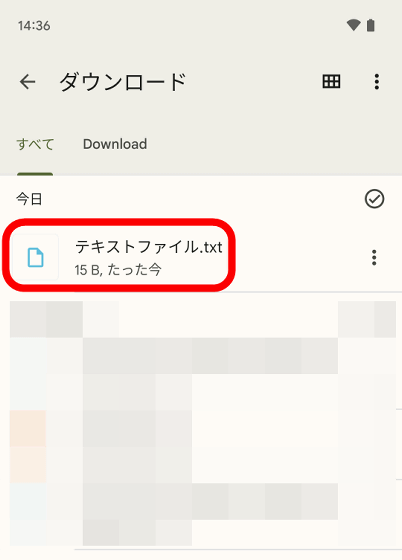
◆ニアバイシェアの設定を変更する方法
ニアバイシェアの共有範囲はアプリから変更可能。アプリはタスクトレイに格納されています。
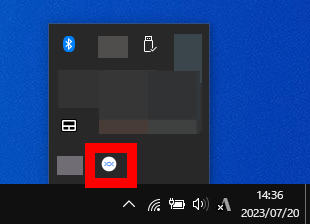
タスクトレイのアイコンをクリックするとアプリが起動します。もちろん、スタートメニューからも起動できます。
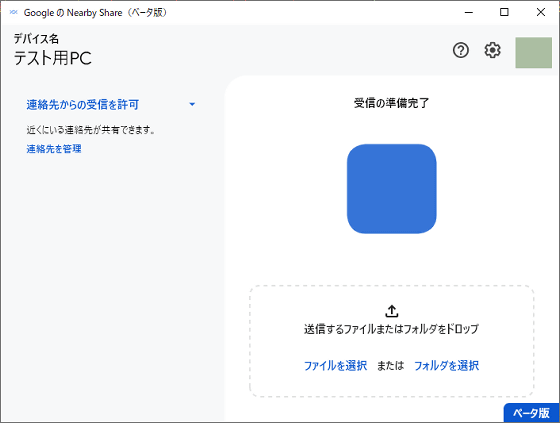
共有範囲はアプリの画面左側で変更できます。
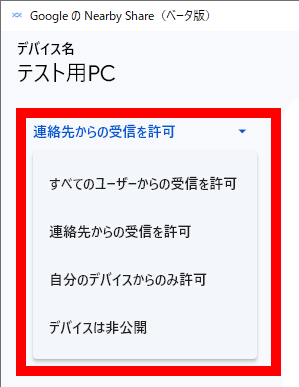
・関連記事
超音波でウェブページを周辺端末に一斉に送信・共有できる「Radon」を使ってみました - GIGAZINE
高速に大容量ファイルをクラウドを使わず複数台のスマホに転送できるアプリ「Shoot」 - GIGAZINE
無料でスマホとPC間のメモ・データ・リンクなどを速攻で簡単にやり取りできるアプリ「Pushbullet」 - GIGAZINE
PCからスマホへのファイル転送に特化した無料アプリPushbulletの「Portal」を使ってみた - GIGAZINE
・関連コンテンツ
in レビュー, モバイル, ソフトウェア, Posted by log1o_hf
You can read the machine translated English article Google's official application 'Nearb….