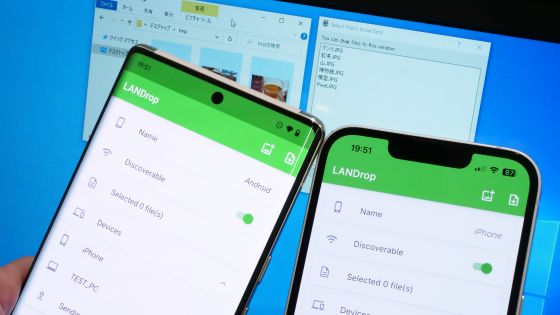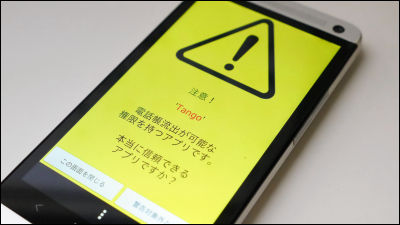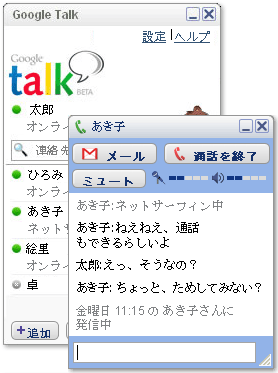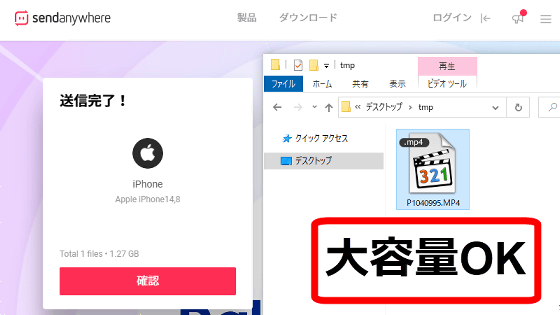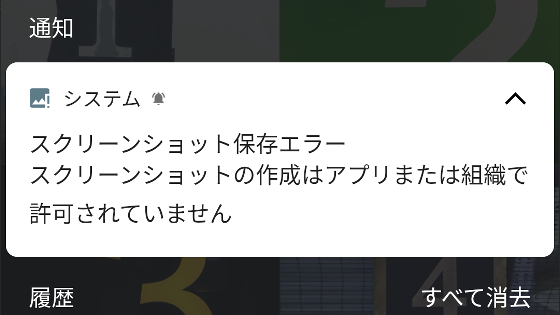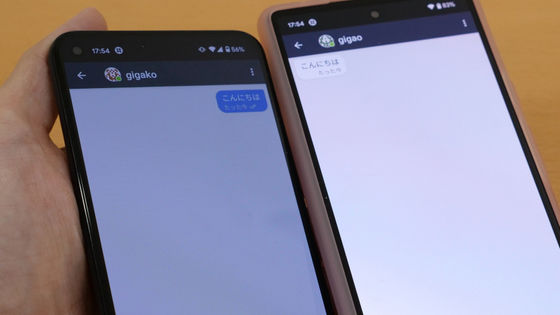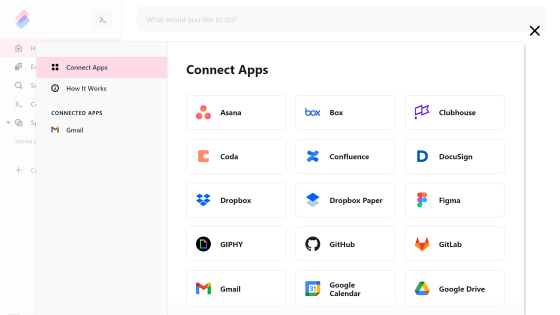Google's official application 'Nearby Share' that allows you to send and receive images and files between Android smartphones and PCs has been officially released, so I tried using it
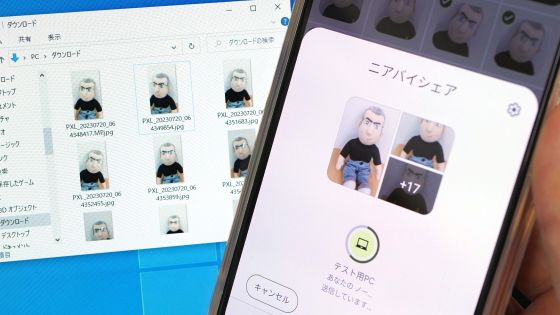
Android has a function called ' Nearby Share ' that allows you to send and receive images and various files between nearby Android devices. A new application that enables near-by-share with Android devices by installing it on Windows has appeared, so I actually installed it and checked the procedure for sending and receiving files.
New Nearby Share app for Windows | Android
◆ How to install Nearby Share for Windows
The Windows version Nearby Share installer is distributed at the following link. In addition, a PC compatible with Wi-Fi and Bluetooth is required to use the Windows version of Nearby Share.
New Nearby Share app for Windows | Android
https://android.com/better-together/nearby-share-app/
After accessing the link destination, click 'Get started' to start downloading the installer.
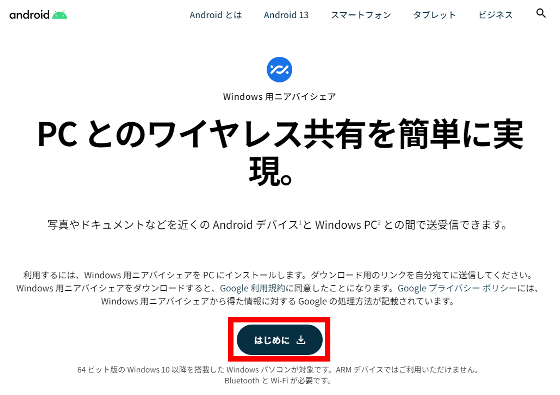
When the download of the installer is completed, double click to start.
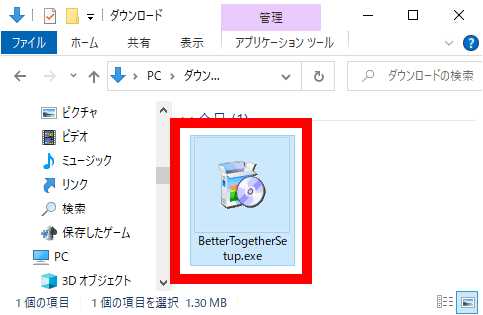
Click Run when the security warning appears.
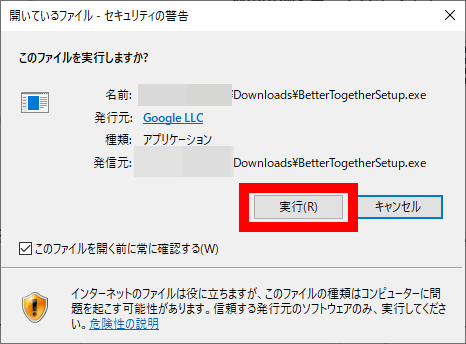
Wait for a while until the installation is completed.
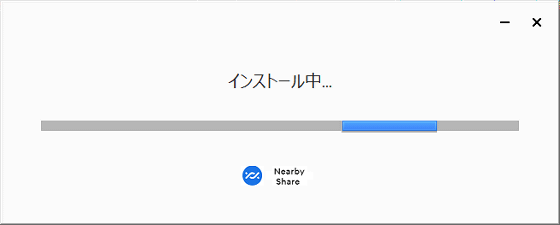
Click Close when the installation is complete.
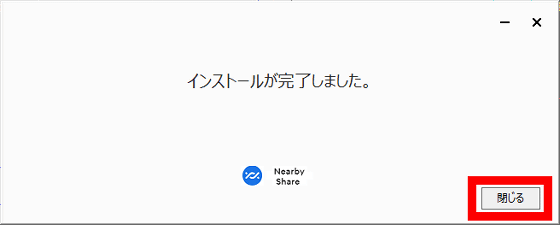
The Nearby Share application will automatically start, initial settings will start, and you will be asked to log in with your Google account. Nearby Share can be used without logging in, but logging in will allow you to set the file sharing range, so this time I decided to click 'Login' to proceed with the login work.
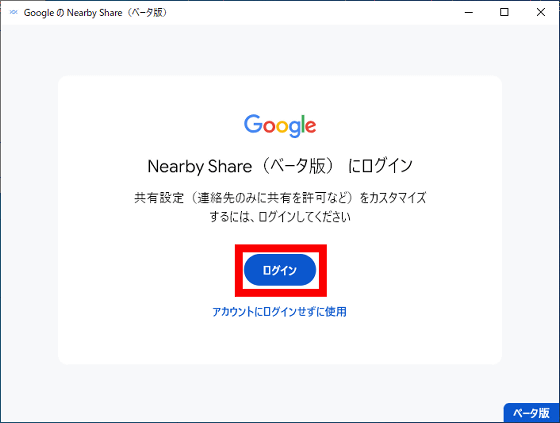
As the browser starts up and Google's login screen appears, enter your email address and click 'Next'.
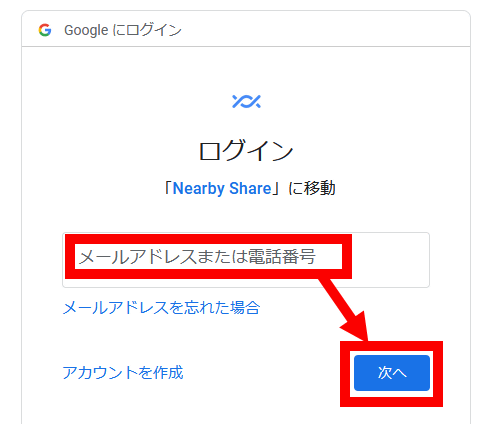
Enter the password and click 'Next'.
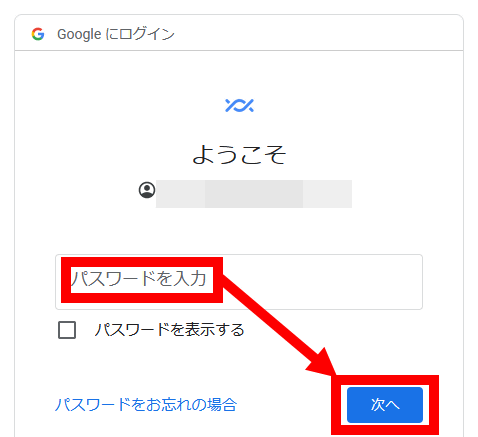
Click 'Login'.
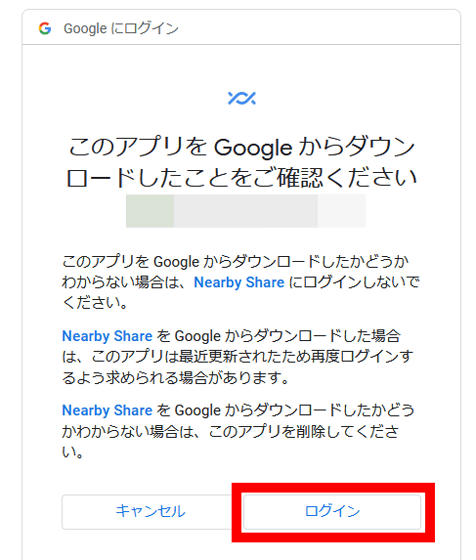
When 'Logged in' is displayed, close the browser and return to the Nearby Share application.
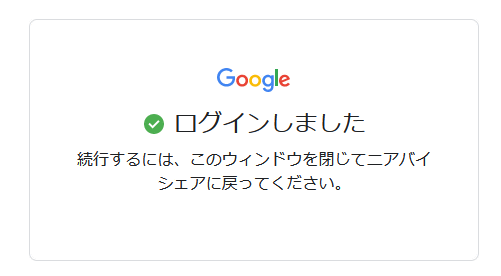
Immediately after logging in, the following setting screen will be displayed, so enter the name of the PC in the top entry field. Furthermore, click the red frame part to set the sharing range of the file.
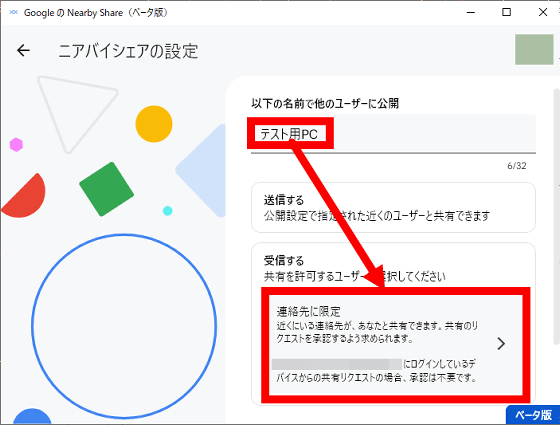
Then click 'Limit to contacts'.
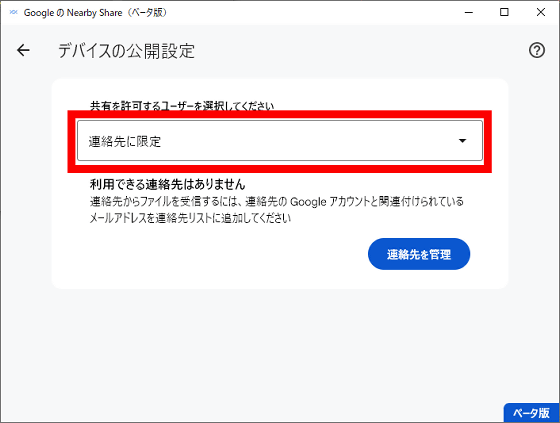
Then, the selection screen of the sharing range is displayed. If you select 'Limited to contacts' or 'My device' here, you can prevent accidents where files are sent from others. This time, I want to send and receive files without limiting the device, so click 'Everyone'.
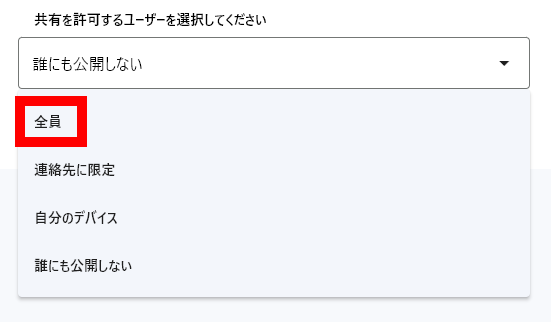
If you select 'Everyone', the name of your PC will be displayed in the destination list when an unrelated person uses Nearby Share nearby. For this reason, Nearby Share has a function that can automatically cancel the state of 'accepting transmission from everyone' in a few minutes to protect privacy. This time, I selected 'Temporarily use 'for all users'' and clicked '←' at the top left of the screen so that it would be automatically canceled in a few minutes.
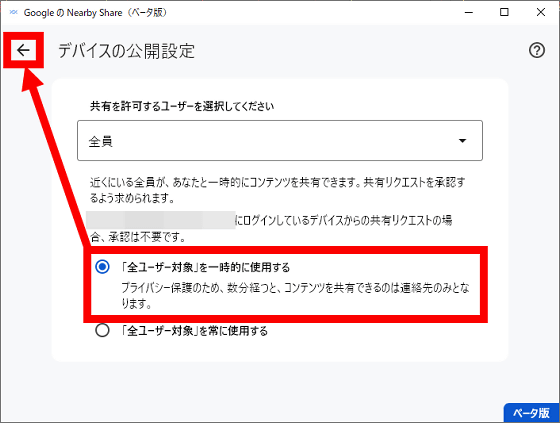
When you return to the original screen, scroll down and click 'Done'.
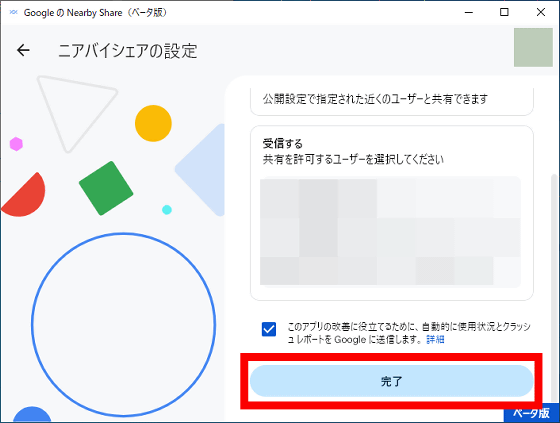
Now that the initial settings are complete, click the x to close the window.
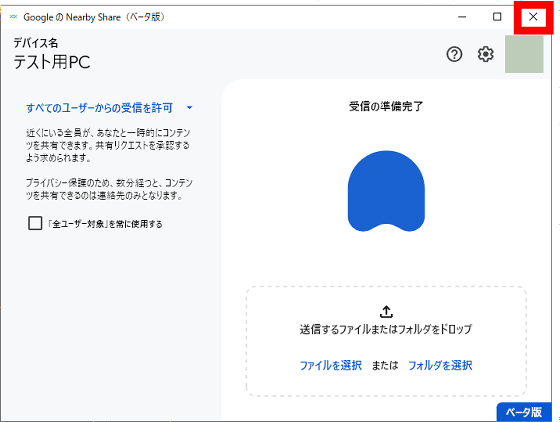
◆ How to send files from a smartphone to a PC
The method to send a file from a smartphone to a PC is as follows. First, open the file you want to send on your smartphone and tap the share button.
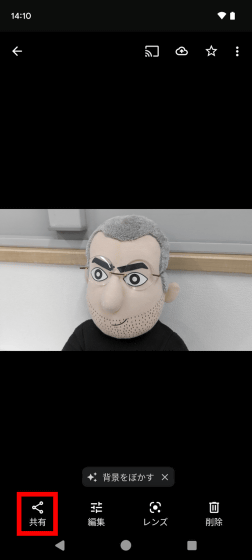
When the sharing method list is displayed, tap 'Nearby Share'.
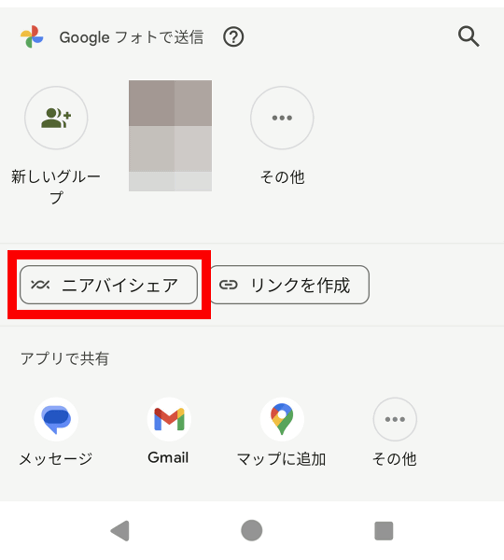
When the destination PC is displayed in the destination list, tap it.
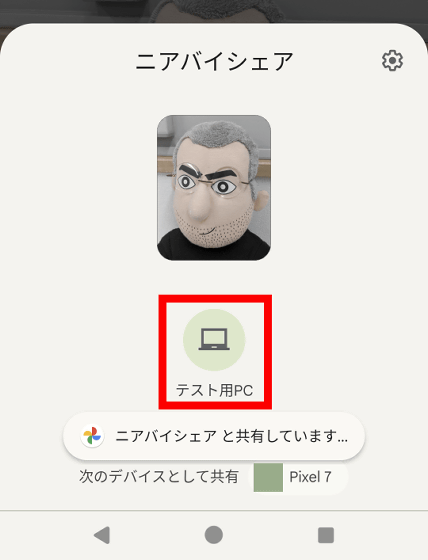
After waiting for a while, a notification 'Received' will be displayed at the bottom right of the PC screen.
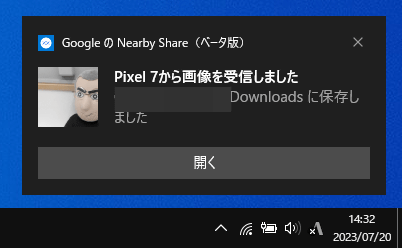
When I checked the download folder, the received image was saved.
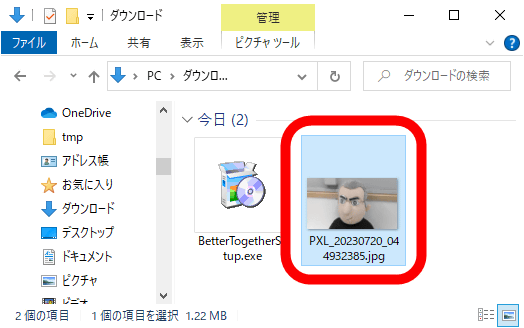
◆ How to send files from PC to smartphone
The method to send a file from a PC to a smartphone is as follows. First, right-click the file you want to send and click 'Send with Nearby Share' in the right-click menu. If 'Send by Nearby Share' does not exist in the right-click menu, restart your PC.
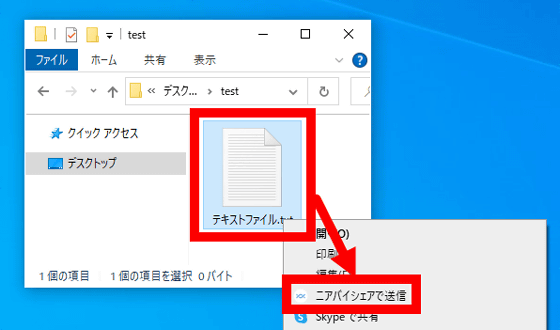
When the Nearby Share app opens, click the destination smartphone. At this time, the destination smartphone must be unlocked.
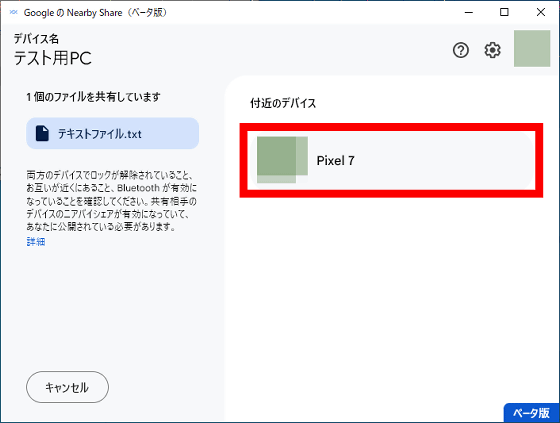
When the following screen is displayed on the smartphone, click 'Approve'.
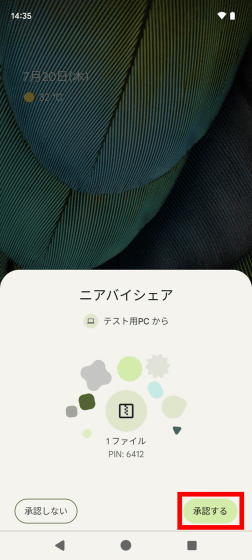
You have now received the file from your PC.
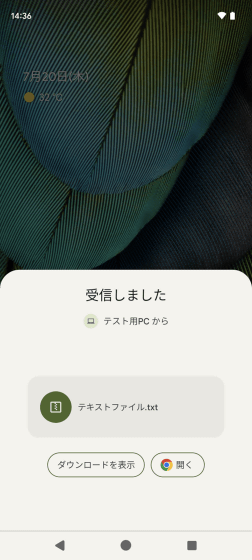
The received file is saved in the Downloads folder.
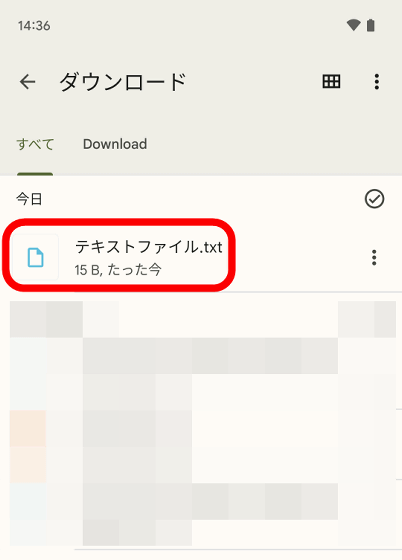
◆ How to change Nearby Share settings
The sharing range of Nearby Share can be changed from the application. The app is stored in the task tray.
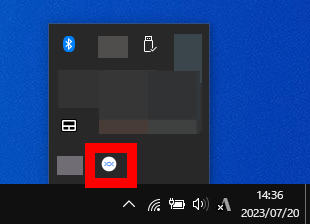
Click the task tray icon to start the application. Of course, you can also start it from the start menu.
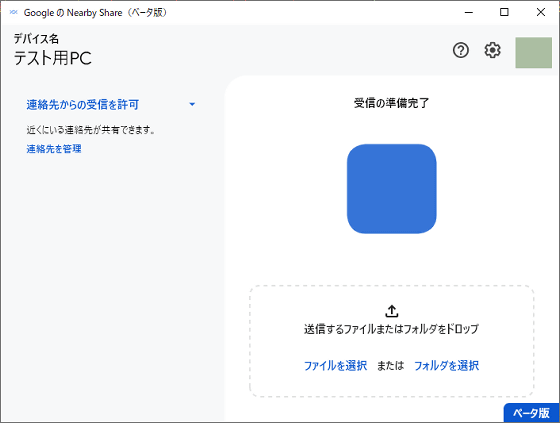
You can change the sharing range on the left side of the app screen.
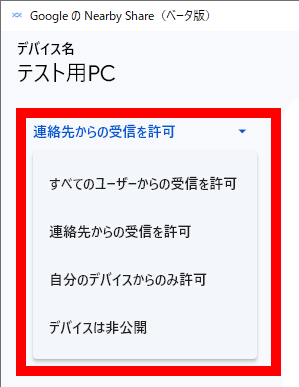
Related Posts: