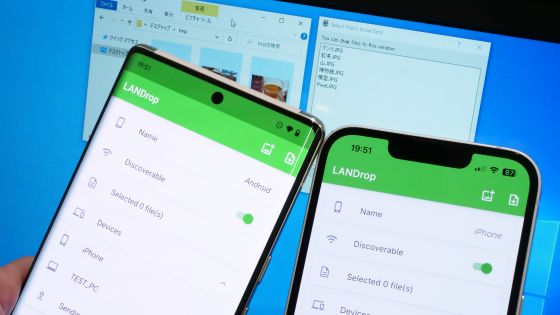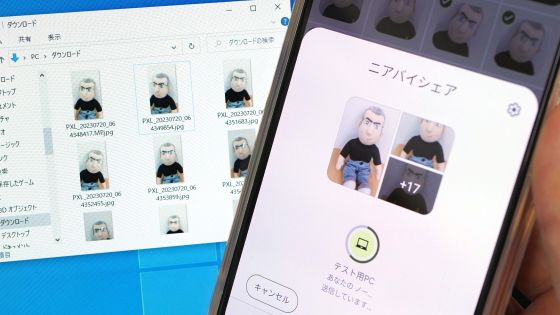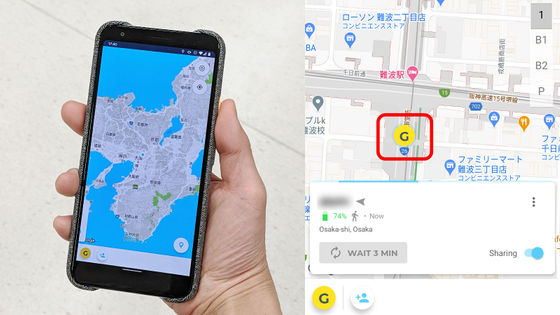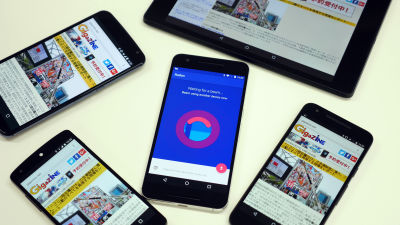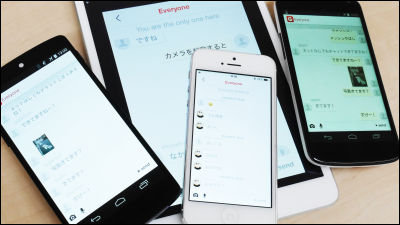Summary of installation and usage of 'Briar', an application that allows you to connect smartphones to each other via Wi-Fi / Bluetooth for free and send and receive messages by encrypting them in the event of a disaster.
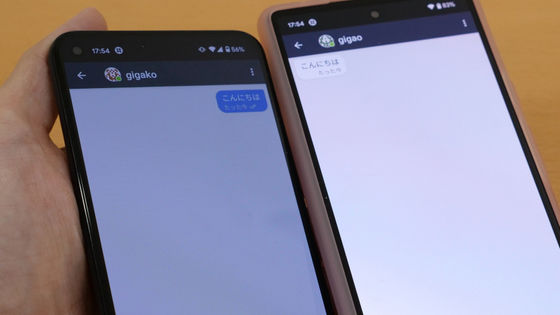
'Briar ' is an Android app that allows you to connect your smartphone via Wi-Fi / Bluetooth and exchange messages directly between devices without going through a server. I tried to summarize from the installation method of this application to the initial setting and basic usage.
Secure messaging, anywhere --Briar
Briar-Google Play app
https://play.google.com/store/apps/details?id=org.briarproject.briar.android
First, install the app from Google Play.
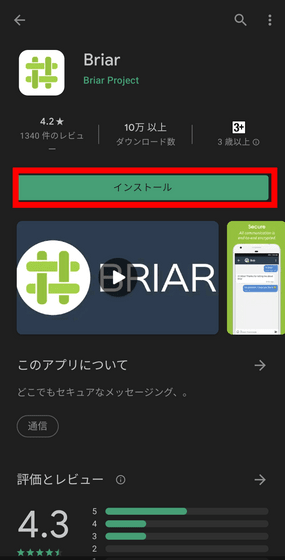
When you open Briar, you will be asked to create an account, so first enter your nickname and tap Next.
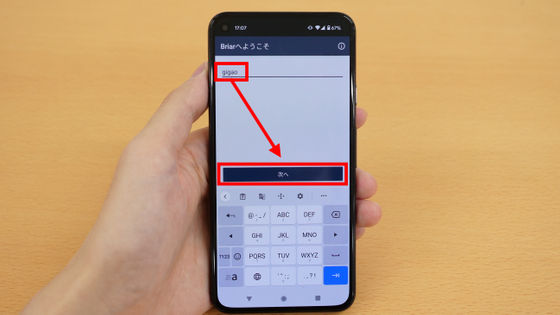
Then enter the password twice and tap 'Next'.
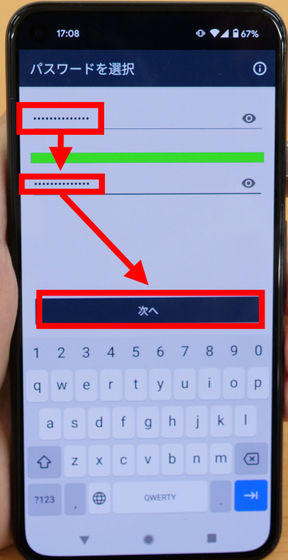
You will be asked to maintain the connection in the background, so tap 'Allow connection'.
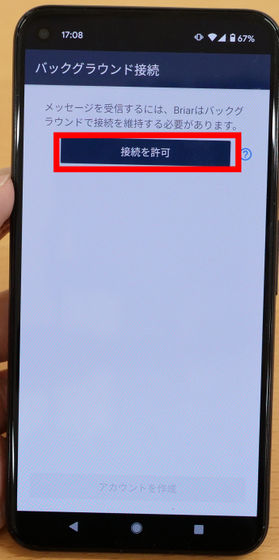
A system message will be displayed, so tap 'Allow'.
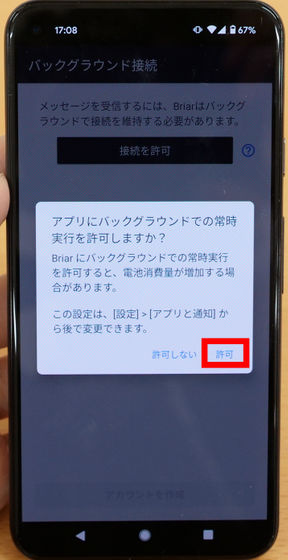
Finally, tap 'Create Account' to complete.

This completes the application installation. It is necessary to install the app on another device with which you interact.
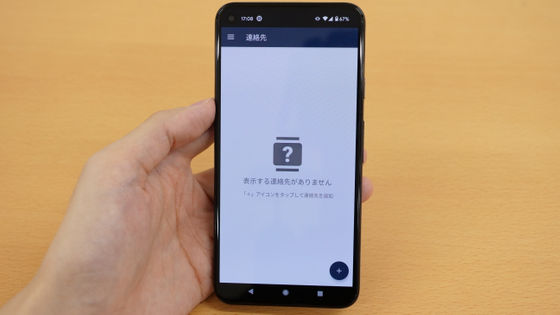
Generally, Android apps are installed from Google Play, but Briar is also designed so that the installation can be done offline by 'sharing', assuming a network disconnection due to a power outage. To do this, first tap the hamburger menu at the top left of the screen ...
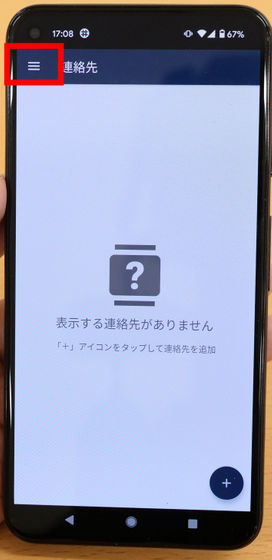
Tap 'Settings'.
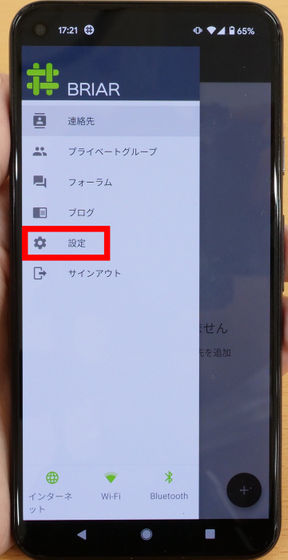
Then tap 'Share this app offline'.
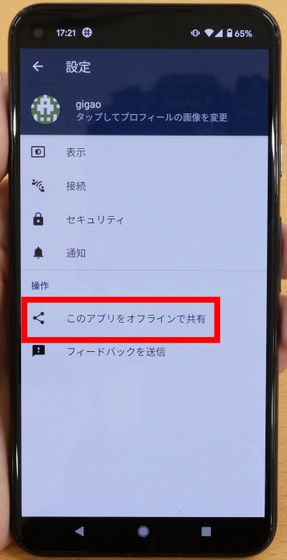
Sharing involves setting the parent device as a Wi-Fi hotspot, connecting another device to it, and installing the app. Then tap 'Start Hotspot'.
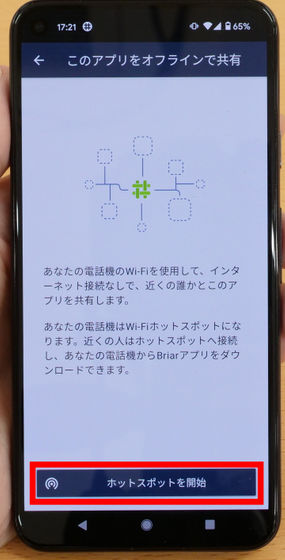
The hotspot will start and you will see your network name and password.
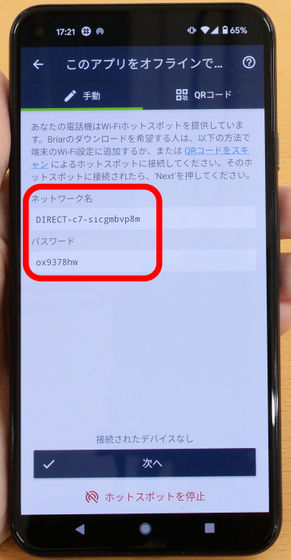
In this state, open the Wi-Fi settings of the device you want to install the app on, and tap the hotspot network name ...
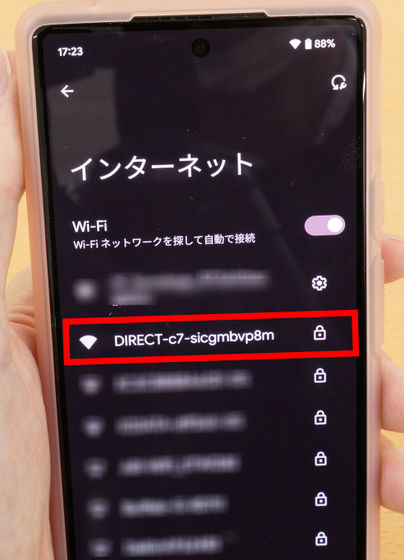
Enter the password displayed earlier and tap 'Connect'.
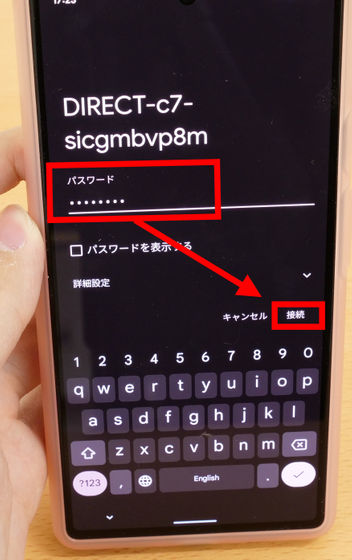
When the connection is completed, '1 connected device' will be displayed on the base unit, so tap 'Next' as it is.
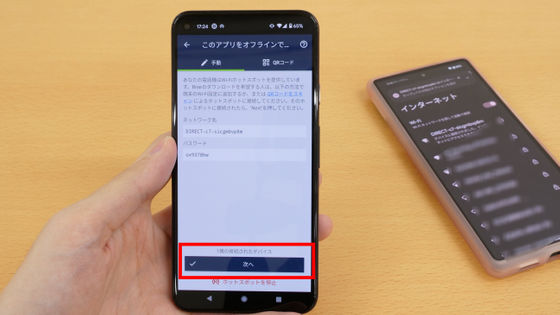
The URL of the Briar app distribution page will be displayed on the master unit, so access that URL with the browser of the slave unit.
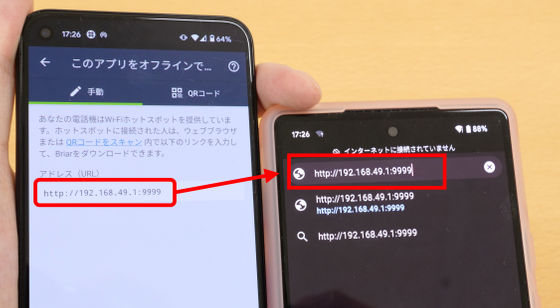
When you tap 'Download BRIAR', the APK file will be downloaded, so you can install it as it is. With this method, it is possible to install the app even when communication is not possible.
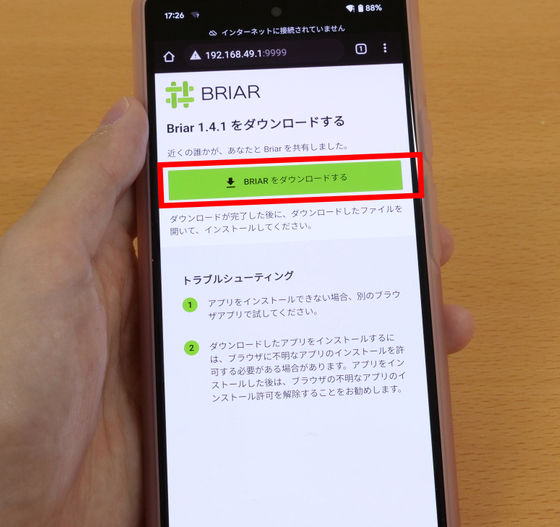
After completing the installation on both terminals, connect both terminals. First, tap the '+' mark at the bottom right of the initial screen.
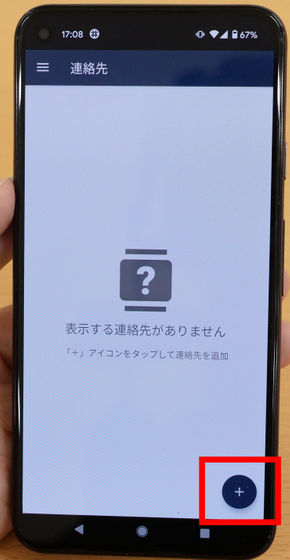
Assuming they are close to each other, first tap 'Add nearby people to your contacts'.
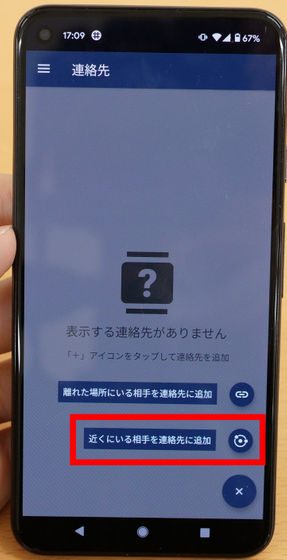
Then tap 'Continue'.
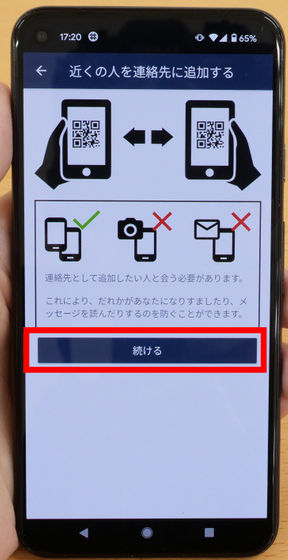
I was asked for permission to take photos and videos, so this time I tapped 'Only when using the app'.
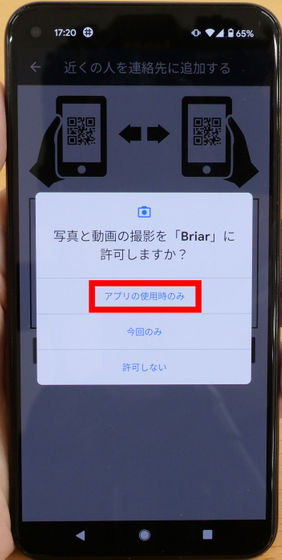
You will also be asked for permission to access the location information, so this time tap 'Only when using the app'.
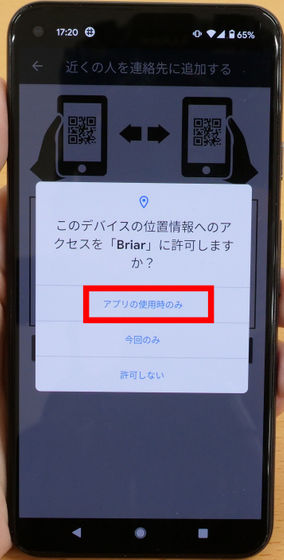
Tap 'Allow' according to the notation.
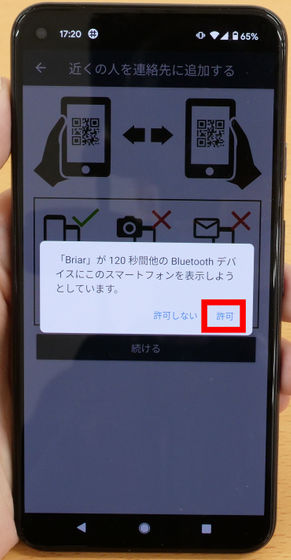
Then, the QR code will be displayed on the screen.

Repeat this procedure on another terminal, read the QR code from each other, and the connection is complete.

If you add contacts to each other, it will look like this.

Tap a contact to open a chat screen where you can send text messages and images.
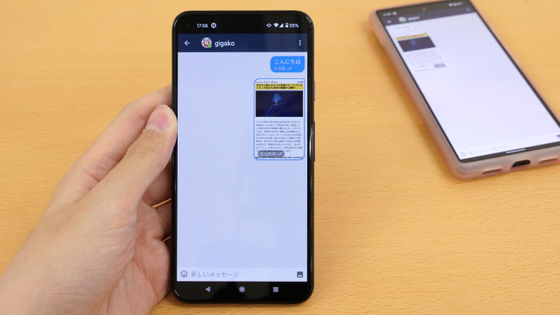
There are three connection methods: Tor network, Wi-Fi network, and Bluetooth, which can be turned off individually.
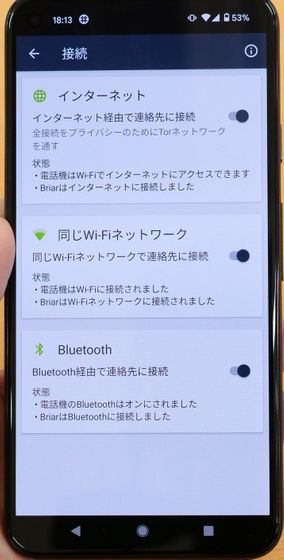
Briar will prevent monitoring and censorship, use the Tor network, and perform end-to-end encrypted communication between each terminal. Since it does not go through the server, it protects the device from threats on the network and can exchange messages safely even in the event of a disaster.
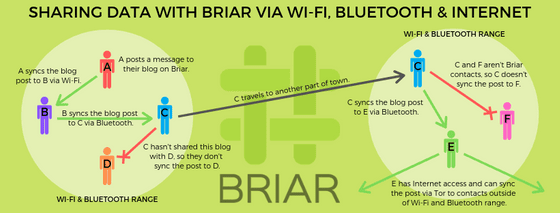
Related Posts: