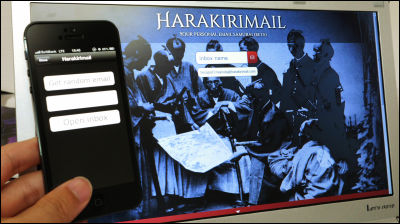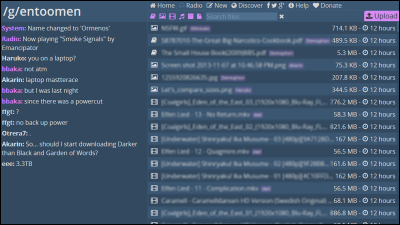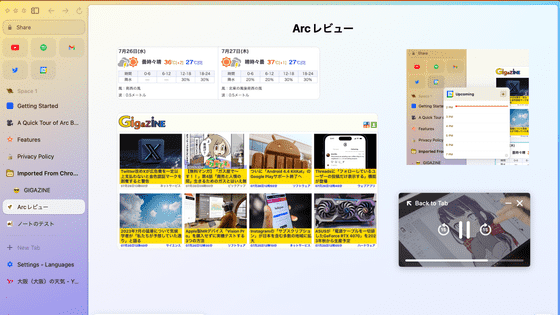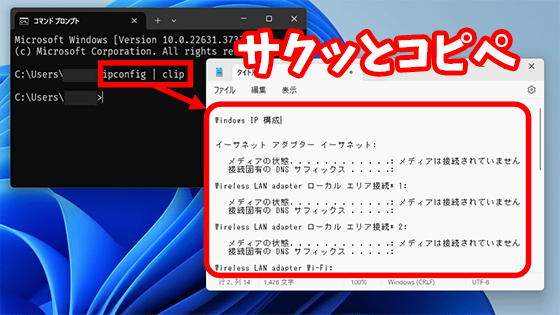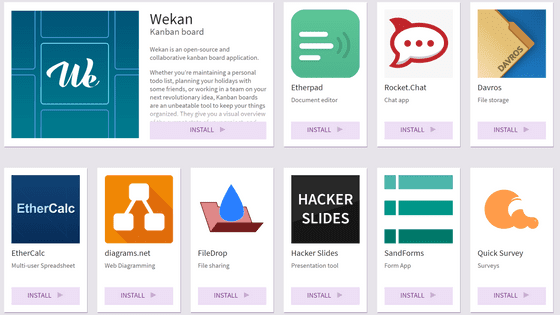I tried using 'Slapdash', a tool that can manage various web services for free in one place
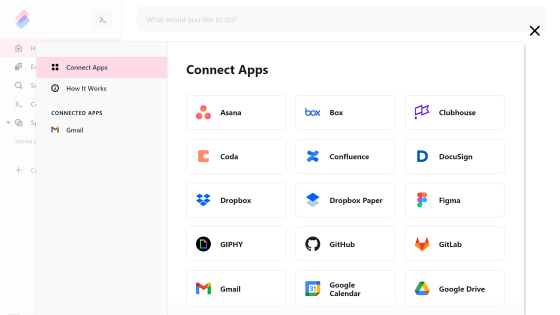
Some people who use Web tools such as Gmail, Dropbox, and Google Drive say, 'I want to combine them into one because it is troublesome to use them properly.' 'If I can search files of multiple storage services at once with one search, There must be many people who have thought, 'It's okay.' With ' Slapdash ', you can create new emails with Gmail, browse files in the cloud, and register your favorite services and commands from the screen that summarizes various services. You can also customize it.
Slapdash
To use it, first go to the Slapdash page and click Get Started.
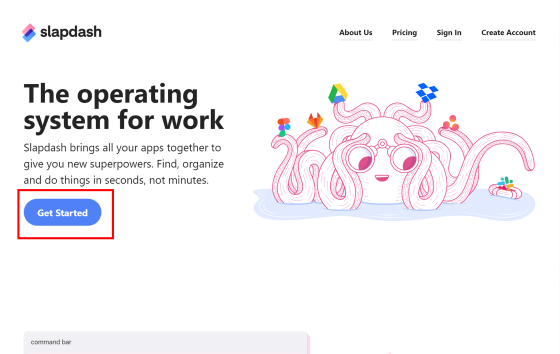
You will be taken to the account creation screen. Enter your user name, email address, and password, and then click 'Create Account'.
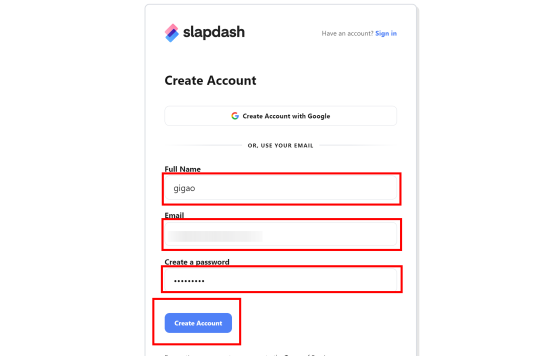
Confirm that the verification email has been sent to the registered email address.
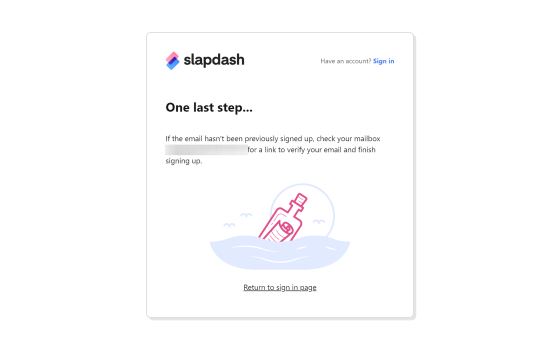
Check the email you received and click 'Confirm Email'.
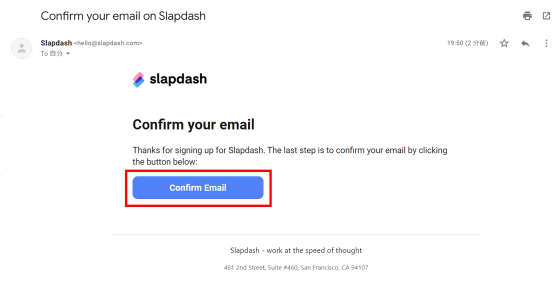
Choose to download the desktop app or continue with the browser version. This time I will use the browser version.
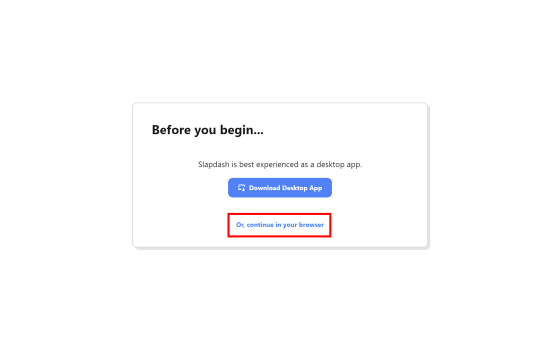
The home screen of Slapdash looks like this. In order to use it, you need to link Slapdash with the Web service you are using. First, click 'Connect App'.
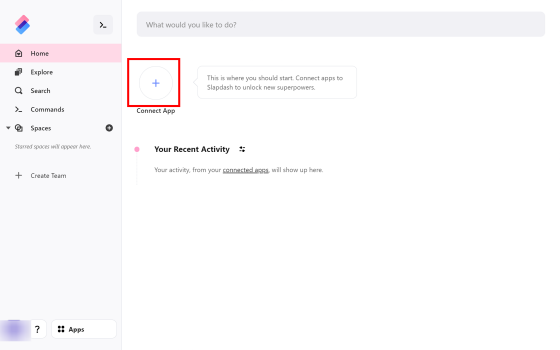
A list of web services that can be linked with Slapdash is displayed. This time, click Gmail to link with 'Gmail'.
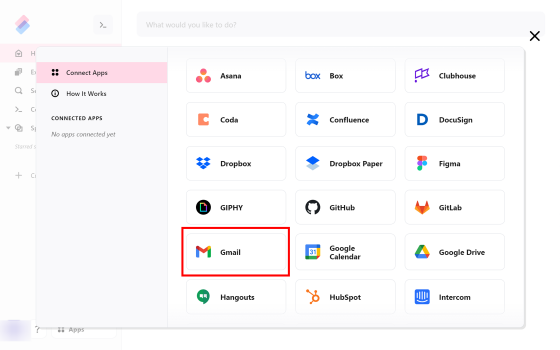
A screen like this will be displayed, so click 'Connect'.
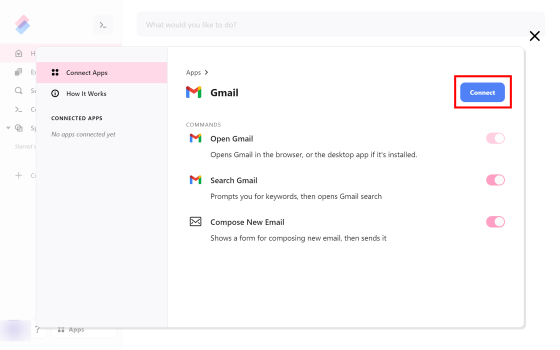
Select your Gmail account.
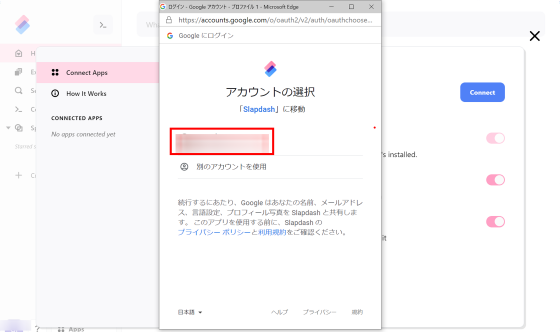
Click 'Allow'.
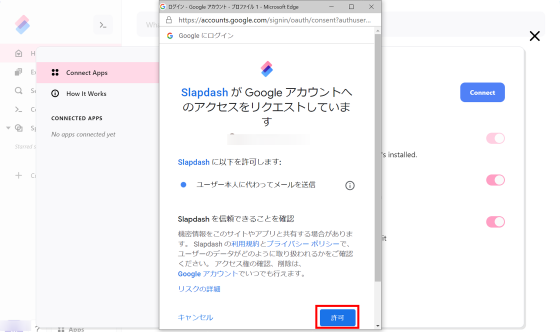
The link with Gmail is complete.
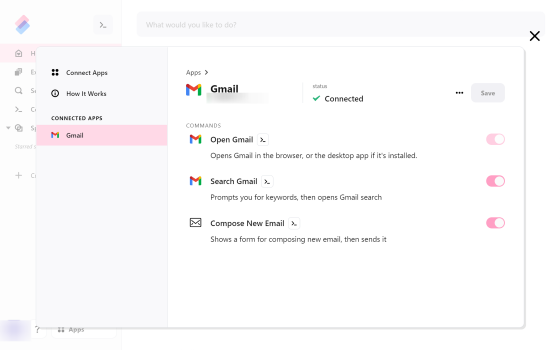
When the integration is completed, Gmail will be added to the previous screen.
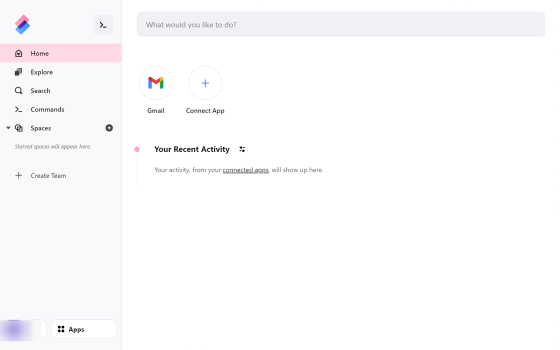
Click Gmail and you will see a screen like this. Click 'Open' to open the Gmail page.
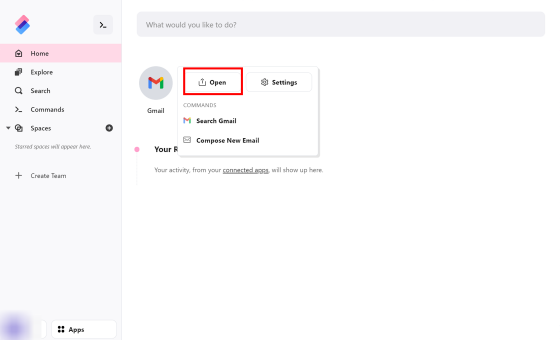
Click 'Search Gmail' to perform a full-text search of emails in your Gmail inbox.
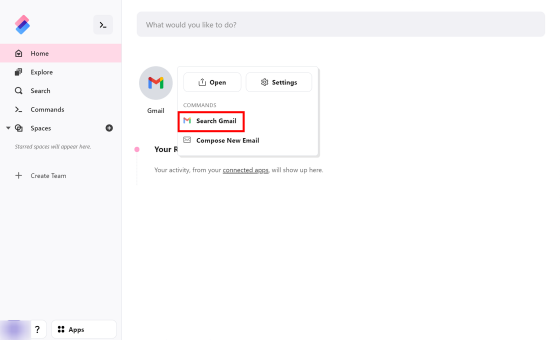
Try typing 'apple' ...
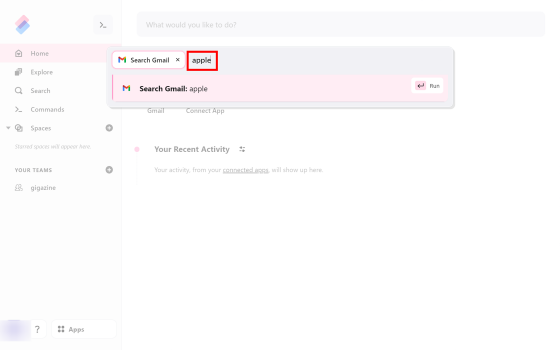
The Gmail page opens and I see an email in my inbox that says 'apple'. It behaves the same as when you search on the Gmail page.
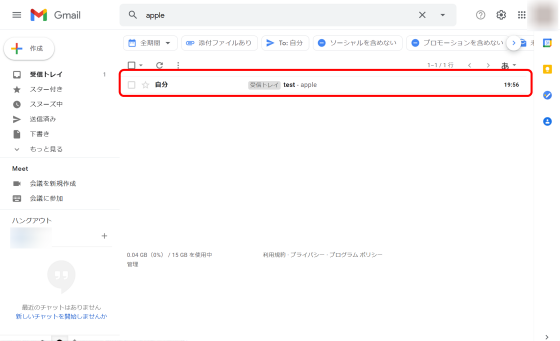
You can compose a new email by clicking 'Compose New Email'.
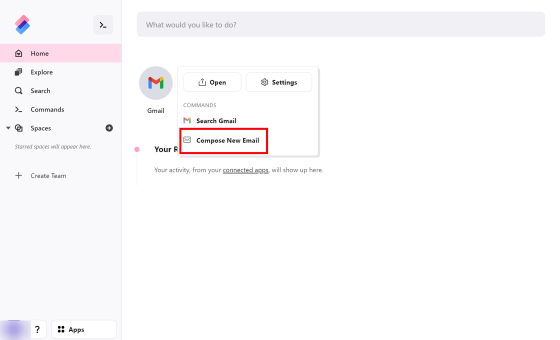
You can compose and send emails directly from the Slapdash page without opening the Gmail page.
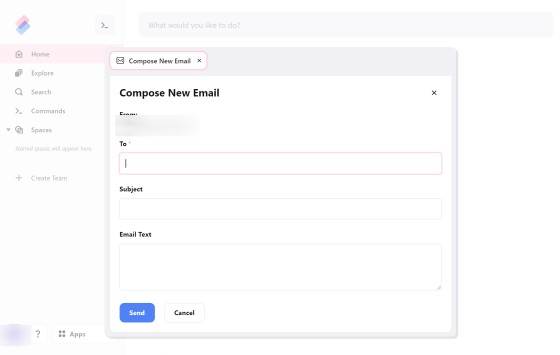
Let's link other services. This time, it will be linked with 'Google Drive'.
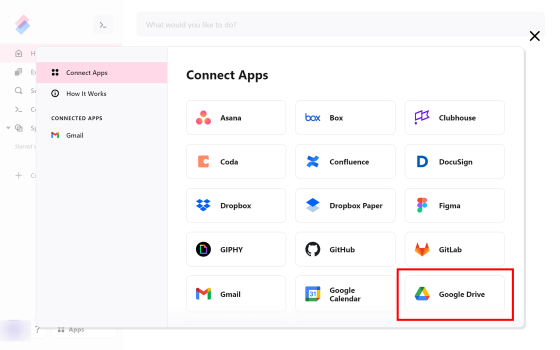
Click 'Connect'.
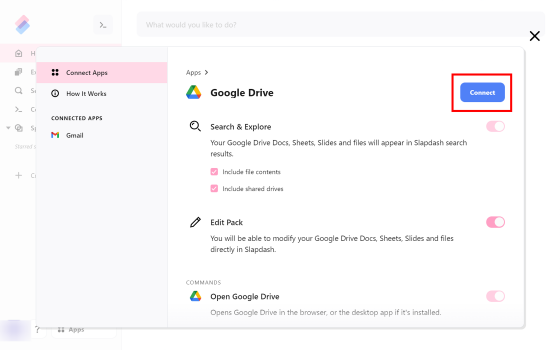
Select your Google account.
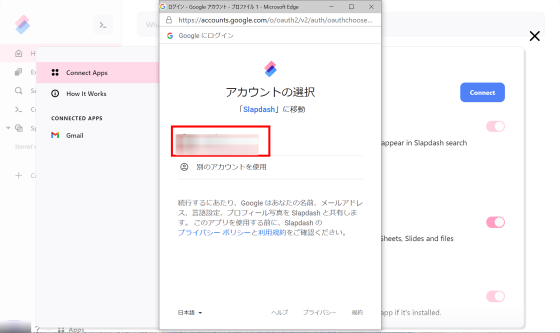
Click 'Allow'.
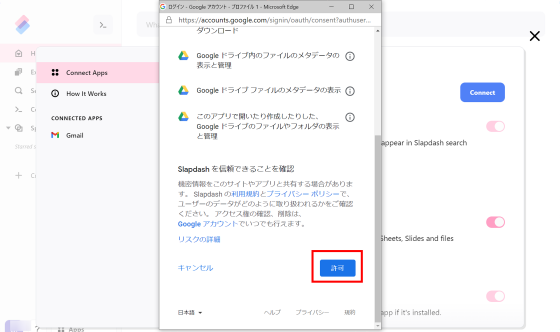
Cooperation with Google Drive is completed.
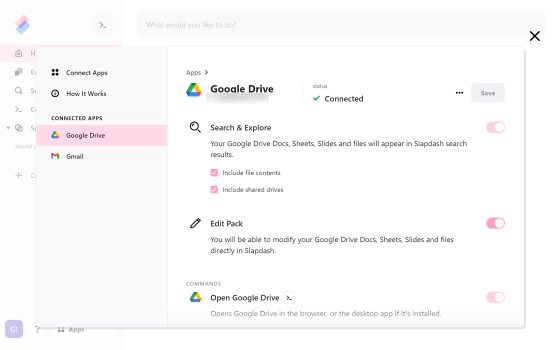
Below 'Your Recent Activity' is a list of recently viewed files in Google Drive. You can also access the files directly from this list. Click the file you want to display ...
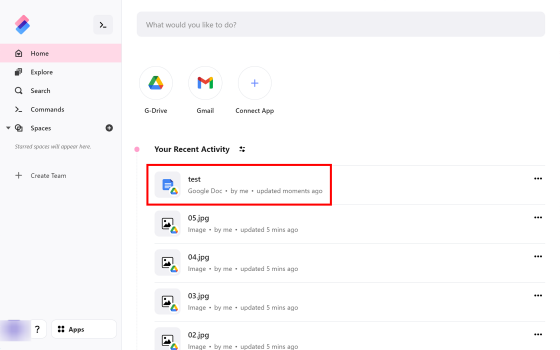
The Google Docs page opens and the file is displayed.
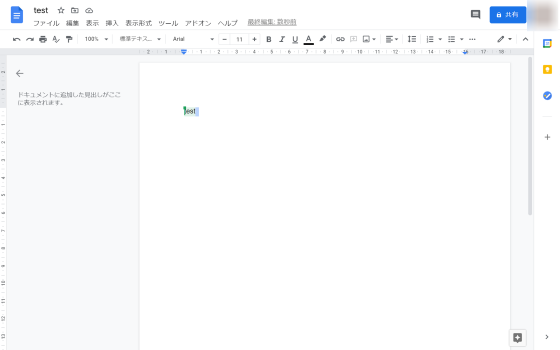
From the 'Explore' tab on the left, you can browse the files in the linked service. Click 'Explore' and then 'Google Drive' ...
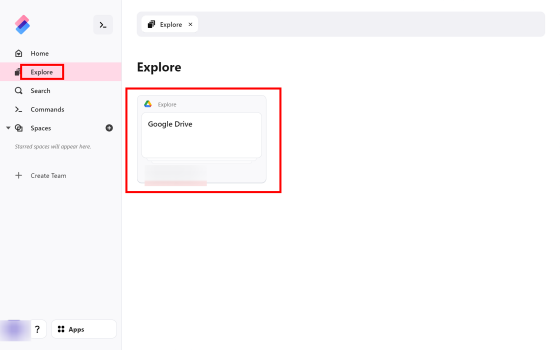
The files saved in Google Drive are displayed in a list. You can also create files in Google Drive, rename and download files directly from this tab.
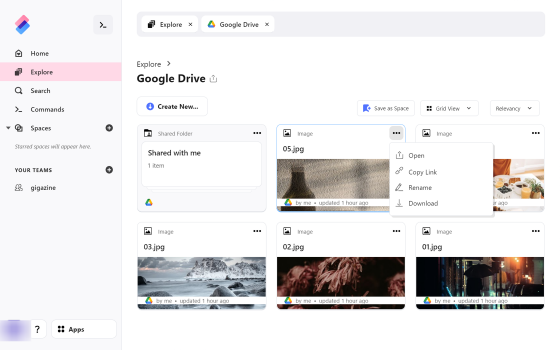
On the 'Search' tab, you can search from within the linked service.
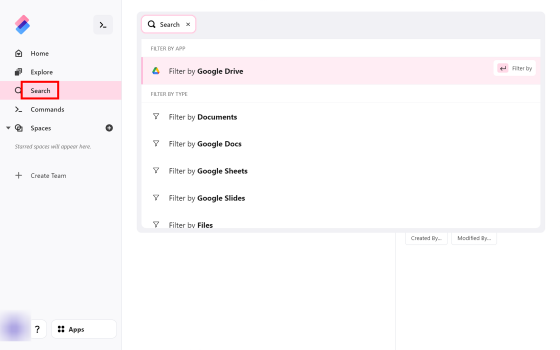
In the 'Commands' tab, the functions of the linked service are displayed as 'commands', and you can use the functions directly from here. You can also create your own commands of your choice. Click 'Create Command' on the upper right to create.
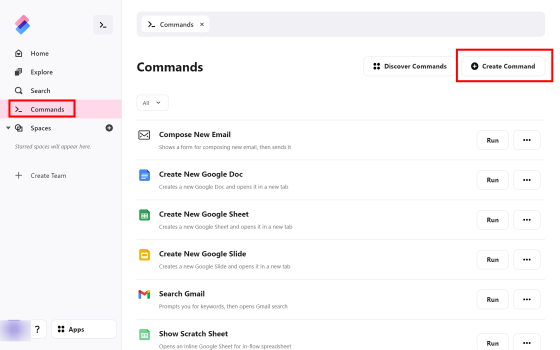
Enter the 'command name', 'command description', and 'command abbreviation' from the top. Blanks are OK except for 'command name'. Leave 'Then' as 'Open' and enter the URL of the function you want to start in 'This URL'. This time, enter the URL of the Google Document displayed earlier. Click 'Create Command' when you are finished.
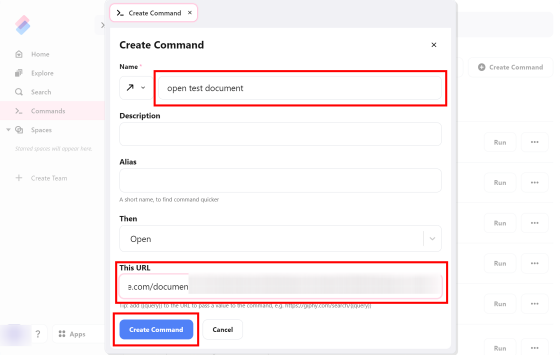
The created command appears in the command list. Click 'Run' to start the command. In this way, you can add your own commands of your choice.
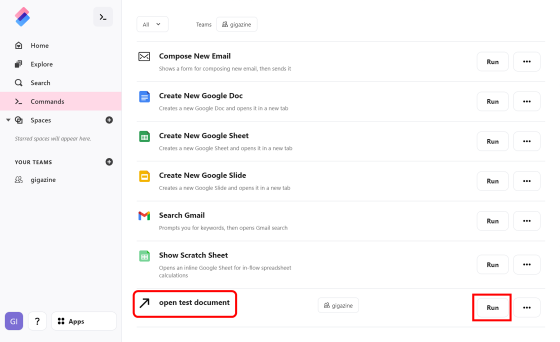
In the 'Spaces' tab, you can display the functions you want to activate in one 'space'. Click 'Spaces' and then click 'Create Space' in the upper right.
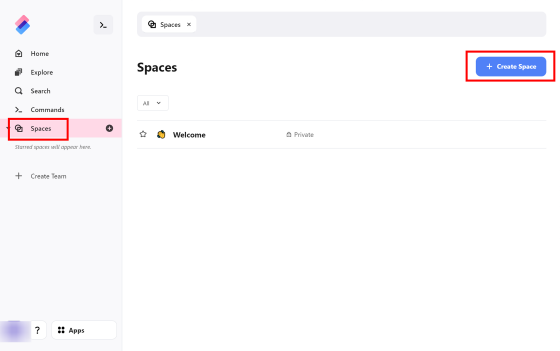
Enter a name of your choice and click Create Spase.
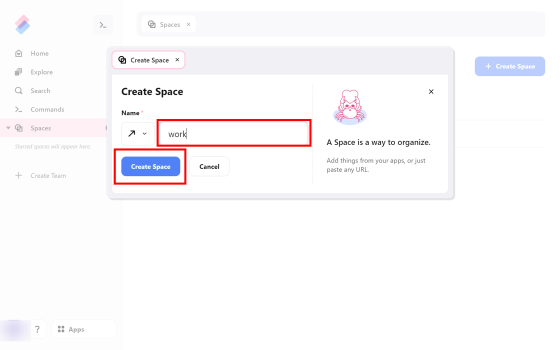
The created space is displayed. By clicking 'Add to Space', you can select and display the functions you want to display here. You can create spaces such as 'at work' and 'during break' and use them properly depending on the situation.
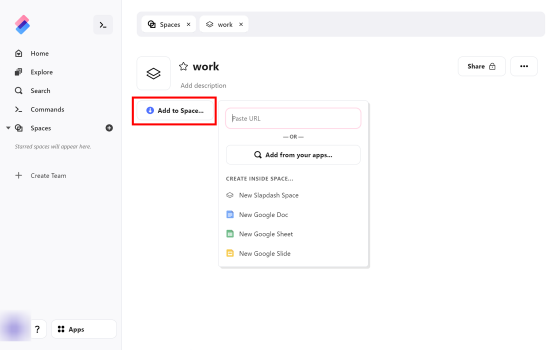
You can also enter the URL of the web page. When you enter the URL of Gigazine ...
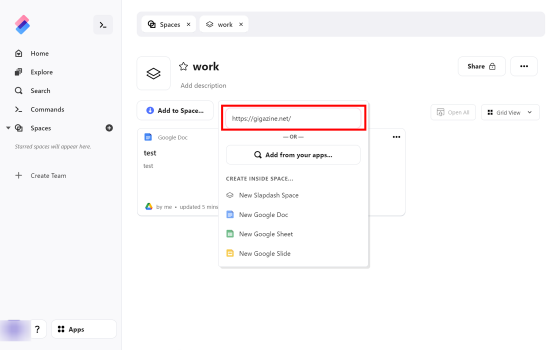
The 'Gigazine' link is displayed in the space.
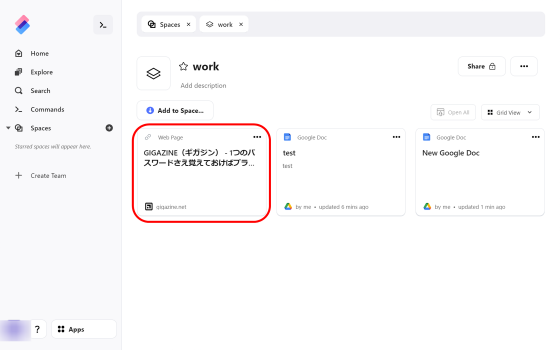
You can also create teams that can share commands and spaces. Click Create Team, enter the team name, and then click Create.
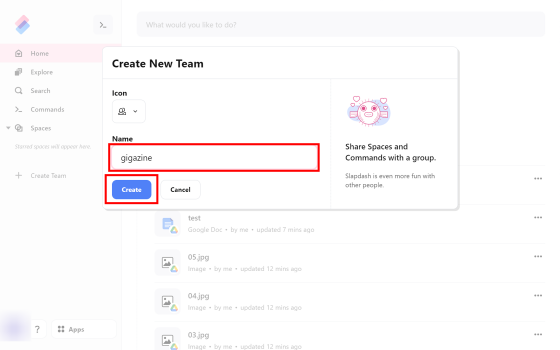
A new team has been created.
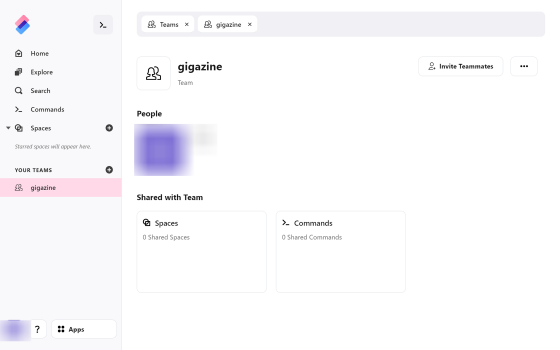
Click 'Invite Teammates' in the upper right corner to see a link to share with others.
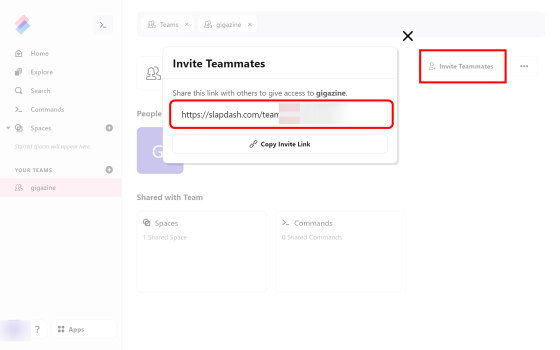
You can share with your team by clicking 'Share' from the command or space you want to share.
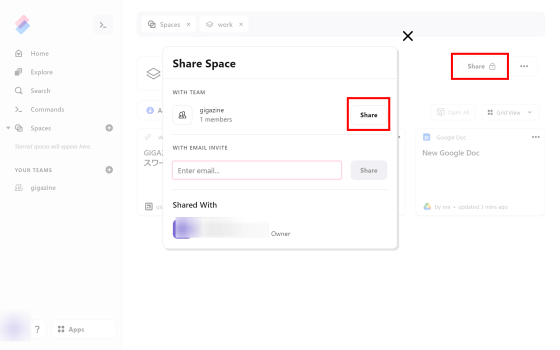
For those who are using more services and have trouble managing them, it is very convenient because it can be integrated into this.
Related Posts:
in Review, Web Service, Posted by log1p_kr