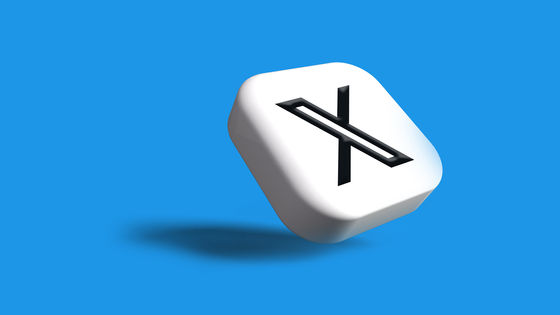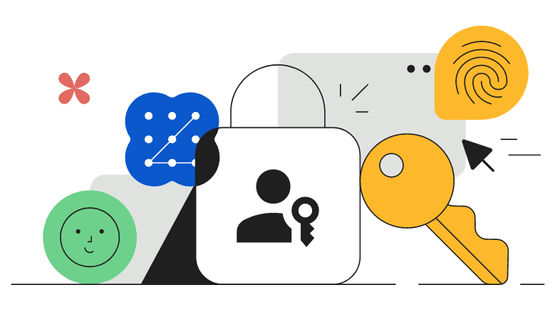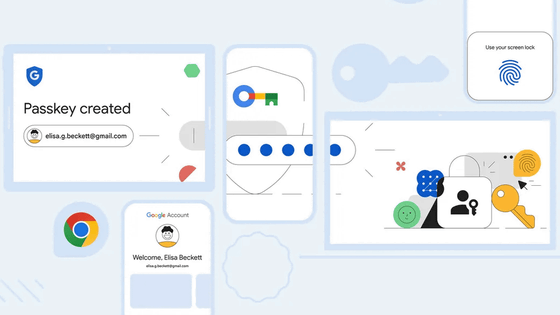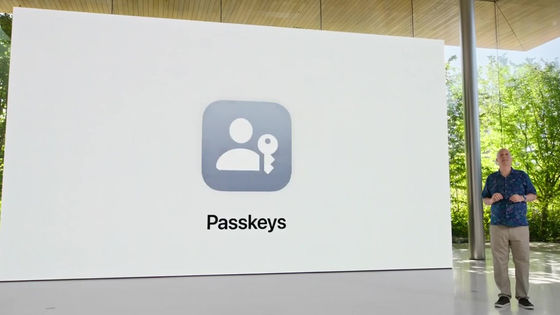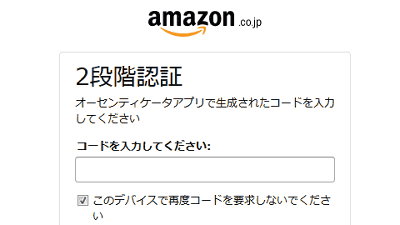Googleがパスワード不要でログインできる「パスキー」に対応したのでiPhoneとAndroidスマホで試してみた
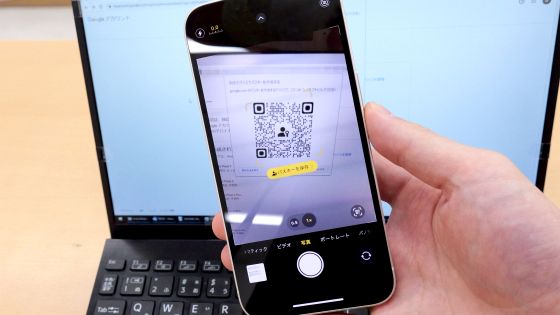
「パスキー」は各種ウェブサイトにパスワード不要でログインできるようにする仕組みで、AppleやGoogle、Microsoftといった大手テクノロジー企業が利用を推進しています。新たにGoogleのログインシステムがパスキーに対応してパスワード不要でログインできるようになったので、実際にAndroidスマートフォンやiPhoneを用いてGoogleにログインする手順を確認してみました。
Passkeys: What they are and how to use them
https://blog.google/technology/safety-security/the-beginning-of-the-end-of-the-password/
・目次
◆1:パスキーでのログインを有効化する手順
◆2:Androidスマートフォンを使ってGoogleにログインする手順
◆3:iPhoneを使ってGoogleにログインする手順
◆4:パスキーを使わない設定に戻す方法
◆1:パスキーでのログインを有効化する手順
Googleアカウントのパスキーを用いたログイン機能を有効化するには、まず以下のリンク先にアクセスします。
パスキー Googleアカウント
http://g.co/passkeys
ログイン画面が表示されたらメールアドレスを入力して「次へ」をクリック。
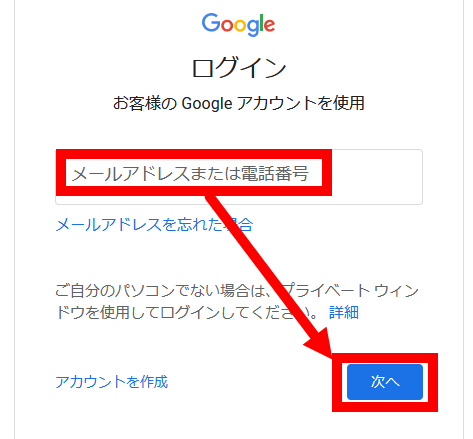
パスワードを入力して「次へ」をクリック。
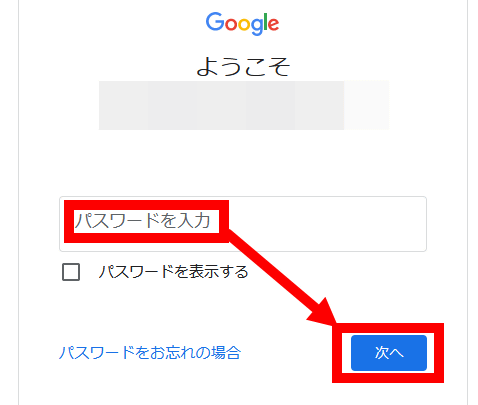
パスキーの設定画面が表示されたら「パスキーを使用」をクリックします。
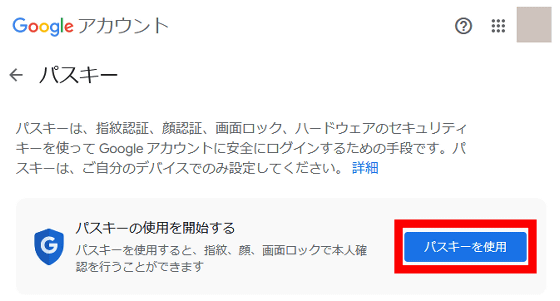
以下の画面が表示されたら「完了」をクリック。これでパスキーを用いたログインの準備は完了です。
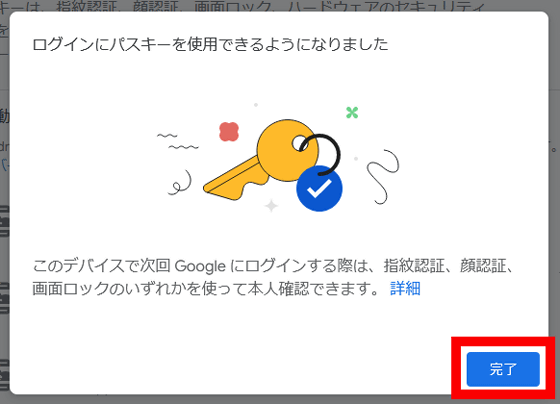
◆2:Androidスマートフォンを使ってGoogleにログインする手順
パスキーの設定画面には利用可能なパスキーがズラリと表示されます。AndroidスマートフォンはGoogleアカウントでログインすると自動的にパスキーとして利用可能になる仕組みなので、何も設定せずともGIGAZINE編集部で使っている大量のAndroidスマートフォンがパスキーとして利用可能になっていました。
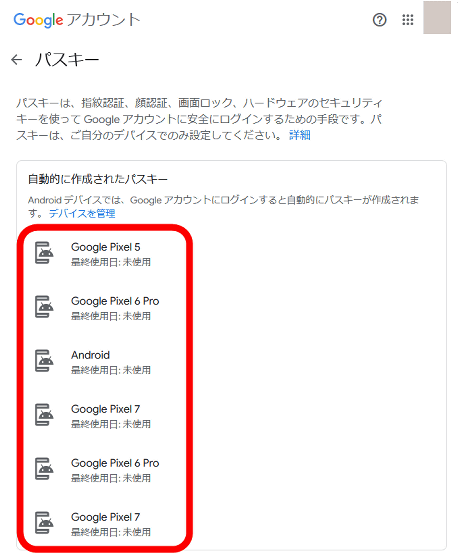
PCでGoogleのログイン画面にアクセスし、Androidスマートフォンを使ってパスワード不要でログインする手順は以下の通り。なお、パスキーを用いてログインするにはPCとスマートフォン双方のBluetooth機能をオンにしておく必要があります。また、今回はChromeを使っていますが、他のブラウザではパスキーを用いたログインが不可能な場合もあります。

まず、Googleのログイン画面でメールアドレスを入力して「次へ」をクリック。
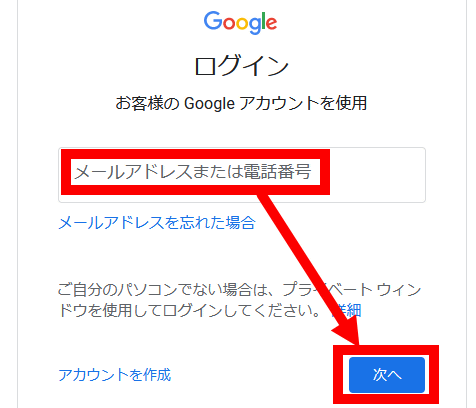
すると「パスキーを使って本人確認を行います」と表示されるので「続行」をクリック。
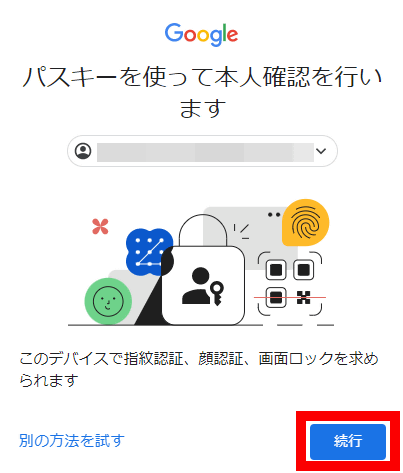
続いて「スマートフォンまたはタブレットを使用する」をクリック。
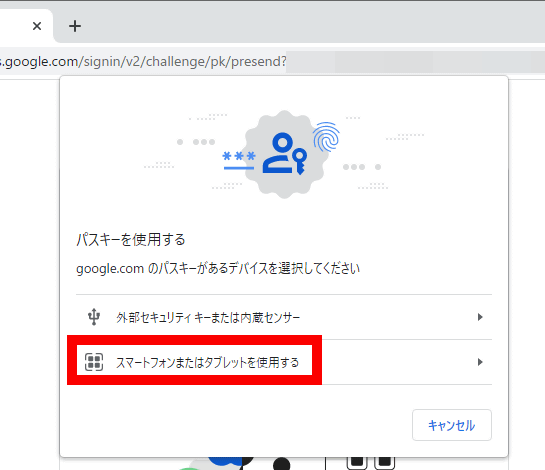
以下のようなQRコードが表示されたらPC側の操作は完了。
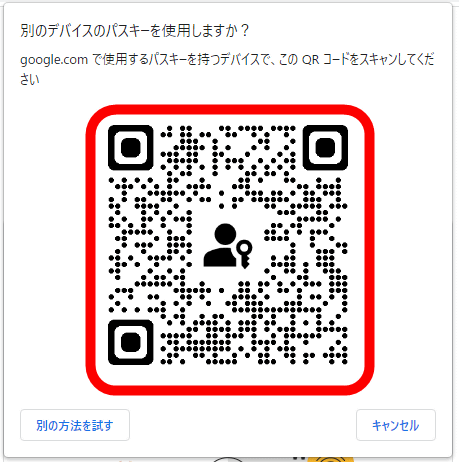
次に、スマートフォンのカメラアプリを起動してQRコードを読み取ります。
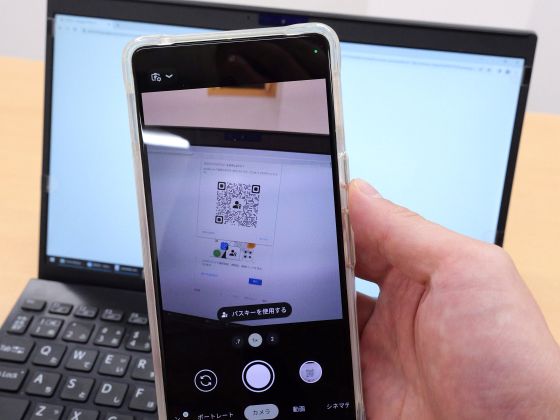
QRコードの読み取りに成功すると「パスキーを使用する」と表示されるのでタップ。
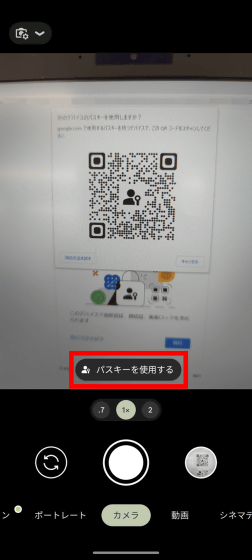
「QRコードを使用して接続しますか?」と表示されたら「許可する」をタップ。
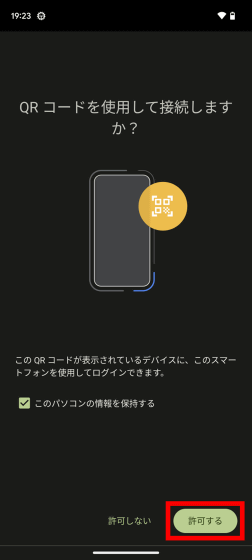
以下の画面が表示されたら「許可」をタップ。なお、2回目以降のログイン時にはこの画面は表示されません。
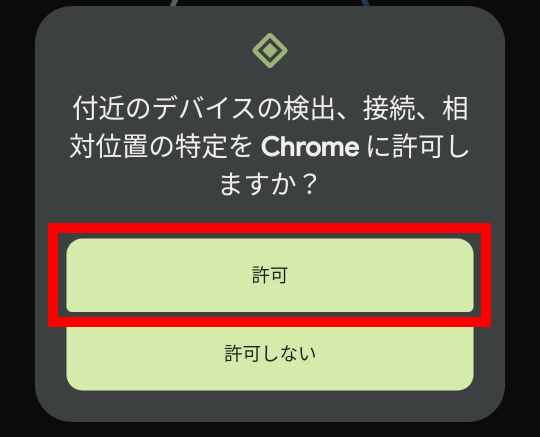
以下の画面が表示された後、指紋認証や顔認証を求められるので認証を進めます。
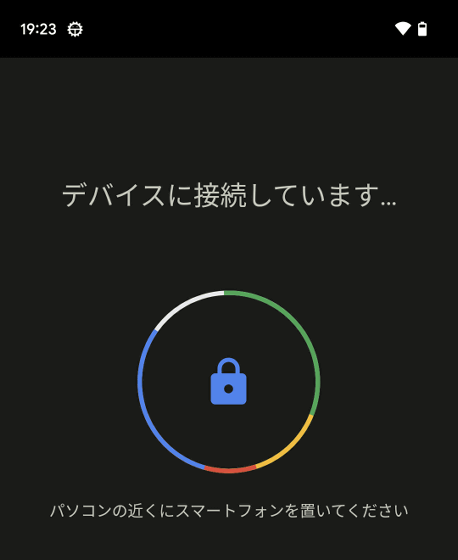
認証に成功すると、PC側の画面が自動的にログイン後の画面に切り替わります。
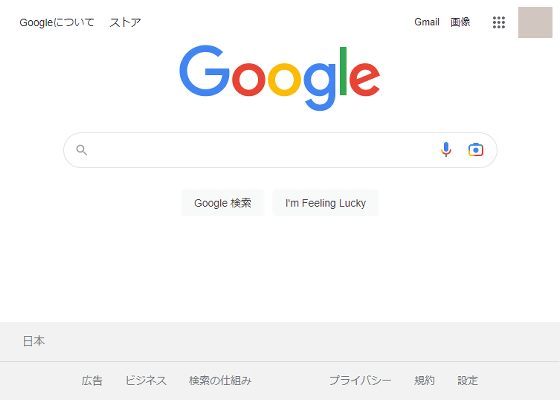
◆3:iPhoneを使ってGoogleにログインする手順
iPhoneをパスキーとして使うには、まずiCloudの設定を変更する必要があります。設定アプリを開いて最上部のユーザー名表示部分をタップ。
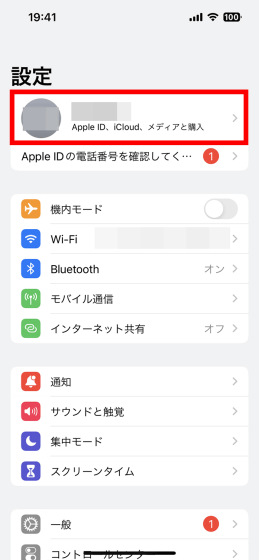
「iCloud」をタップ。
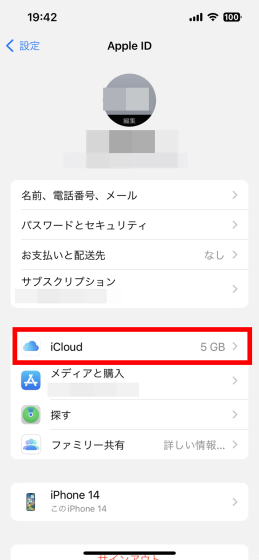
「パスワードとキーチェーン」をタップ。
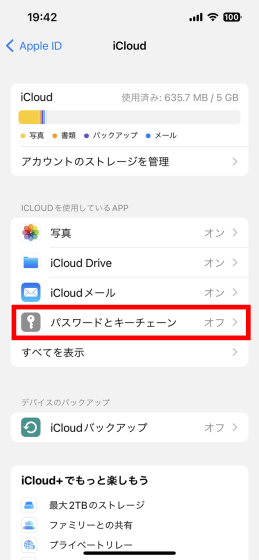
「このiPhoneを同期」と記された部分のトグルスイッチをONに切り替えればiCloudの設定は完了です。
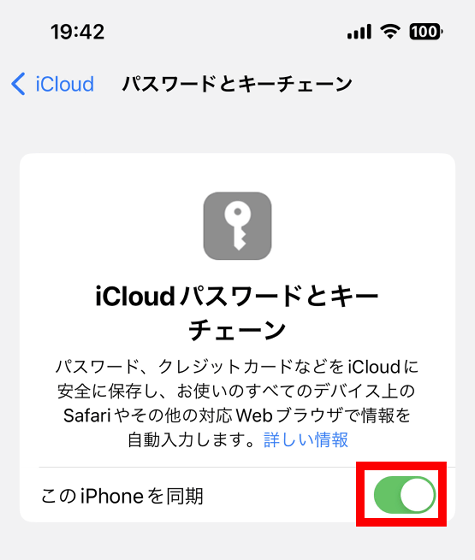
続いて、GoogleアカウントにiPhoneをパスキーとして登録します。まず、以下のリンク先にアクセスします。
パスキー Googleアカウント
http://g.co/passkeys
ログイン画面が表示されたらメールアドレスを入力して「次へ」をタップ。
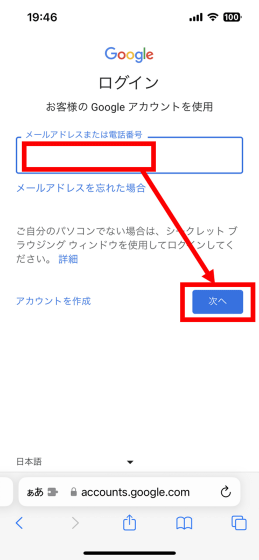
パスワードを入力して「次へ」をタップ。
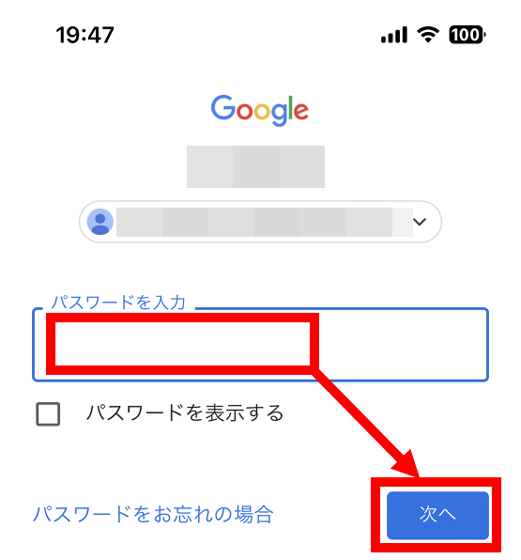
パスキーの使用を有効化していない場合は「パスキーを使用」をタップ。
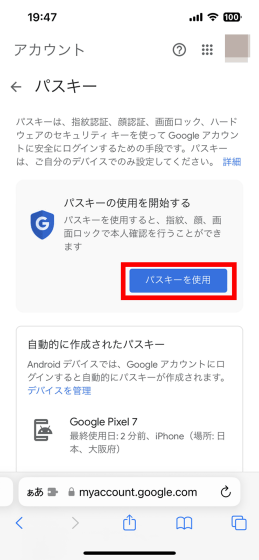
「完了」をタップ。
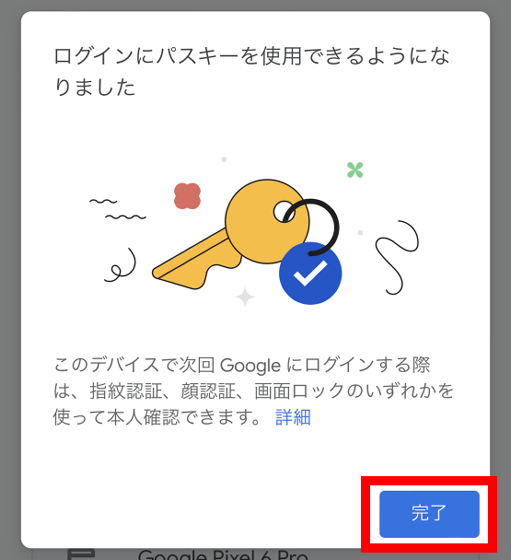
パスキーの使用を有効化したら、画面を下方向にスクロールします。
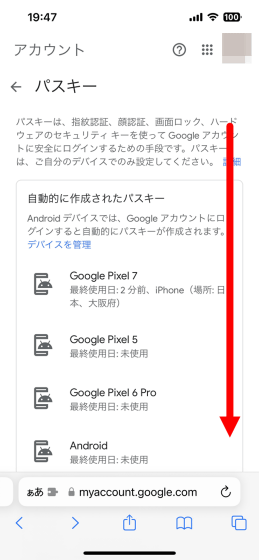
画面最下部の「パスキーを作成する」をタップ。
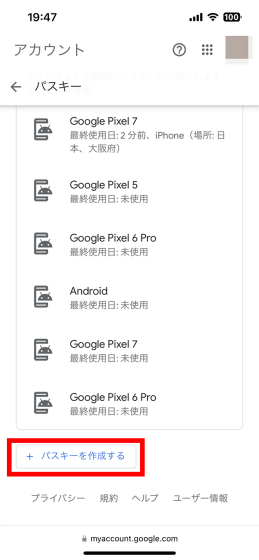
「次へ」をタップ。
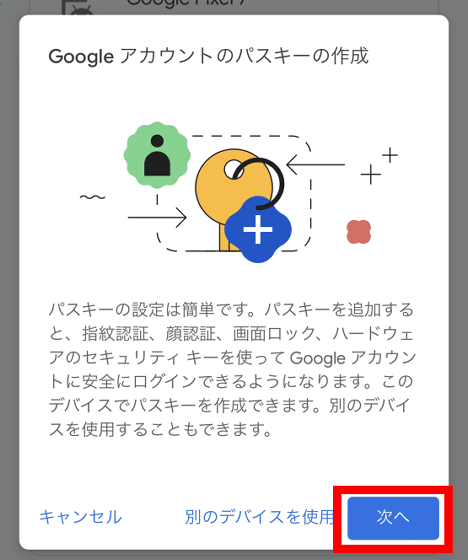
すると、画面下部に以下のような画面が表示されるのでパスコードやTouch ID、Face IDなどで認証を進めます。
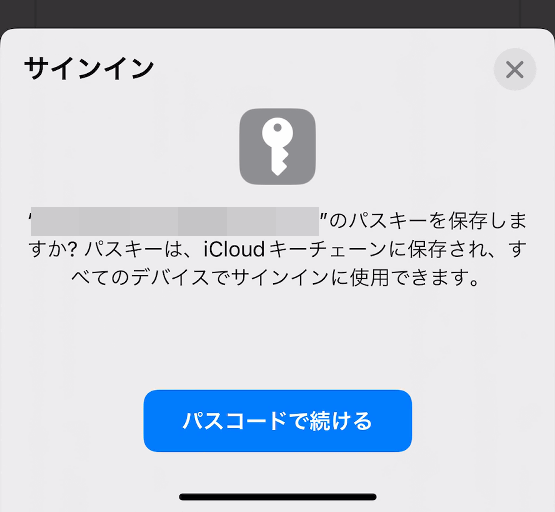
「パスキーが作成されました」と表示されたら「完了」をタップ。
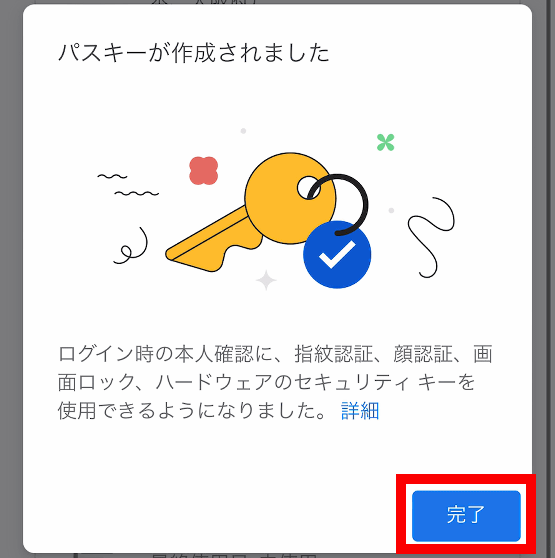
パスキー一覧に「iCloudキーチェーン」と表示されたらiPhoneの登録は完了です。
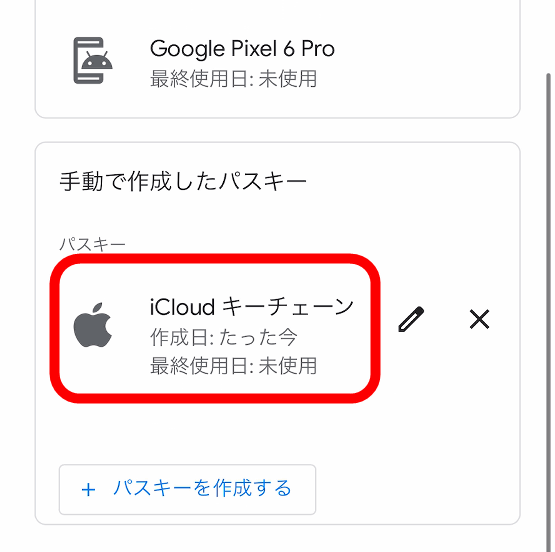
iPhoneを用いたログイン手順はAndroidスマートフォンでの手順とほぼ同じ。まず。PC側でGoogleのログイン画面にアクセスしてメールアドレスを入力し、「次へ」をクリックします。
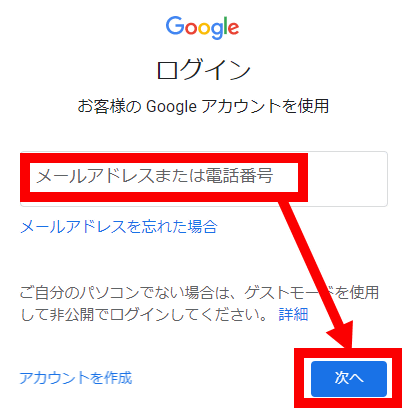
「パスキーを使って本人確認を行います」と表示されたら「続行」をクリック。
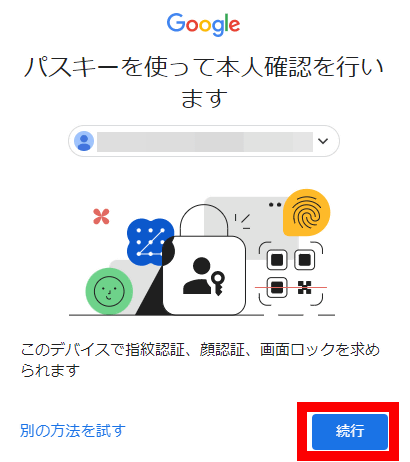
「別のスマートフォンまたはタブレットを使用する」をクリック。
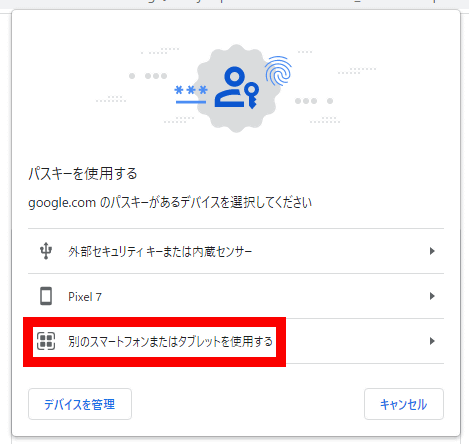
QRコードが表示されたらPC側の操作は完了です。
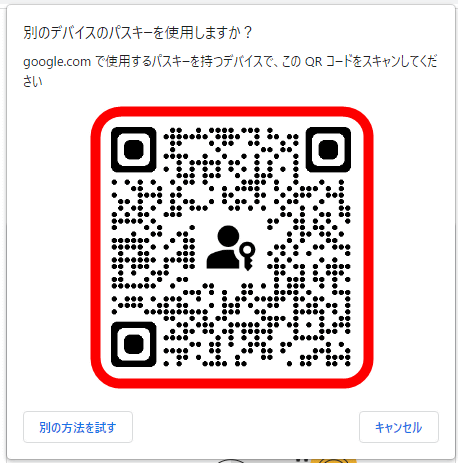
続いて、iPhoneのカメラアプリを起動してQRコードを読み取ります。
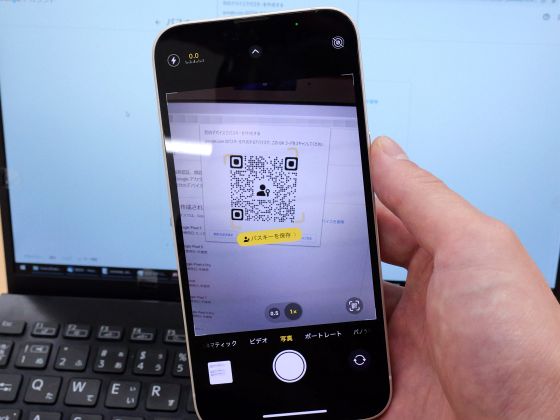
QRコードを読み取ったら「パスキーでサインイン」をタップ。
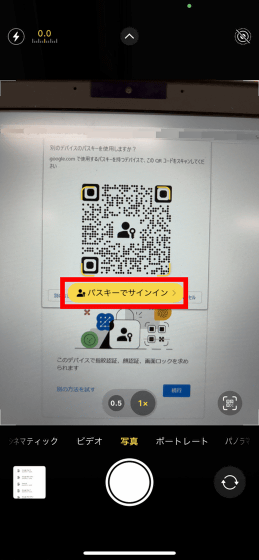
パスコードやTouch ID、Face IDなどで認証を進めます。
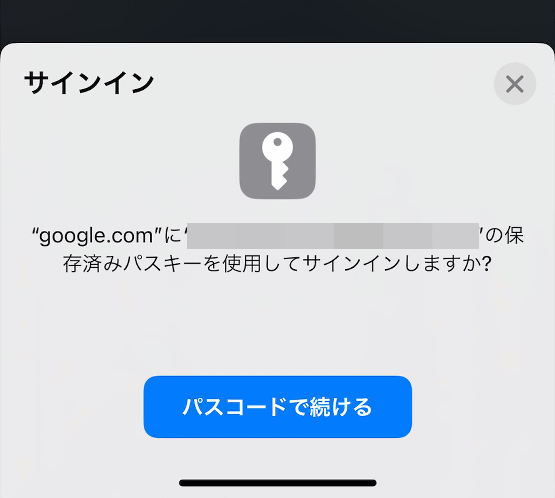
すると、PC側の画面が自動的にログイン後の画面に切り替わります。
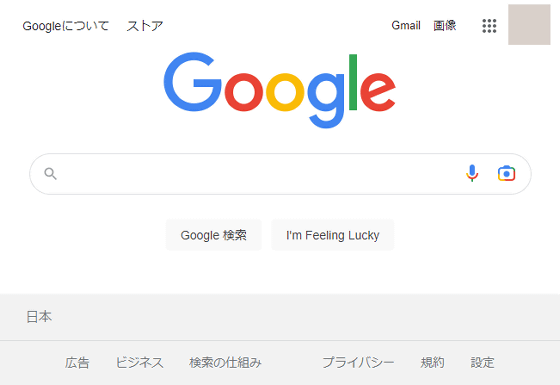
◆4:パスキーを使わない設定に戻す方法
パスキーを使わない設定に戻すには、まず以下のリンク先にアクセスします。
Googleアカウント
https://myaccount.google.com/signinoptions/passwordoptional
以下の画面が表示されたらトグルスイッチをOFFに切り替えます。これで、パスキーの無効化は完了です。
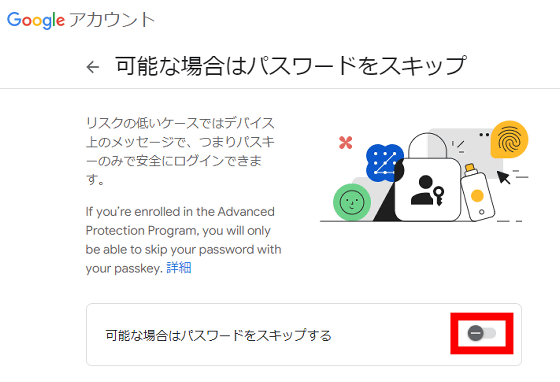
・関連記事
Apple IDで物理的なセキュリティキーを二要素認証として設定する方法&解除する方法まとめ - GIGAZINE
スマホでもPCでも使えるUSB Type-CとNFCを搭載した物理セキュリティキー「YubiKey 5C NFC」レビュー - GIGAZINE
無料で二要素認証ができ安全にバックアップ&デバイス間でエクスポートもできるオープンソースアプリ「Aegis Authenticator」レビュー - GIGAZINE
スマホを壊してGoogle製二要素認証アプリのバックアップコードが生成不能になったという体験談、バックアップ方法はこれ - GIGAZINE
・関連コンテンツ
in レビュー, モバイル, ネットサービス, Posted by log1o_hf
You can read the machine translated English article Google supports 'passkey' that allows yo….