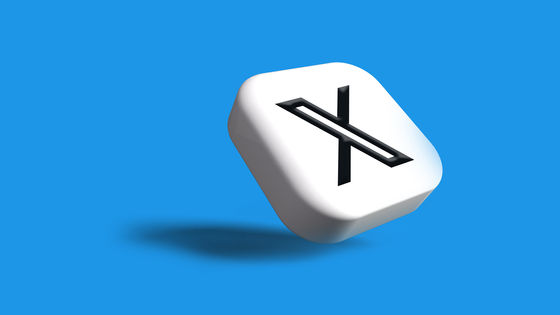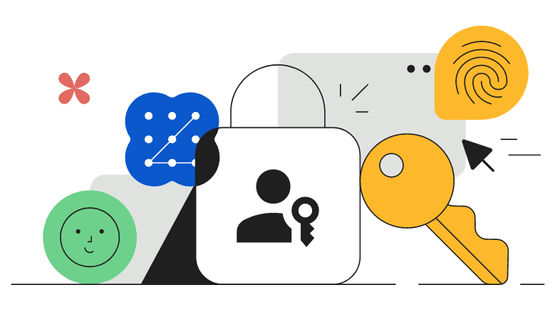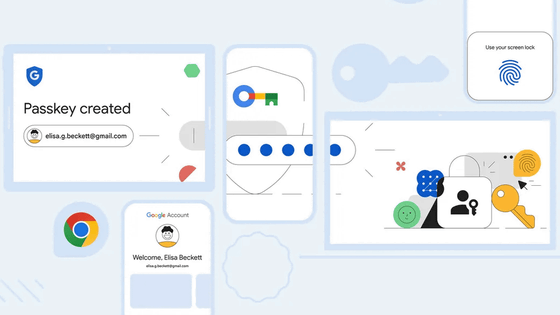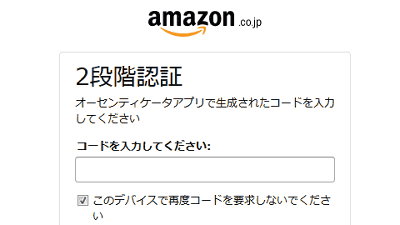Google supports 'passkey' that allows you to log in without a password, so I tried it on iPhone and Android smartphone
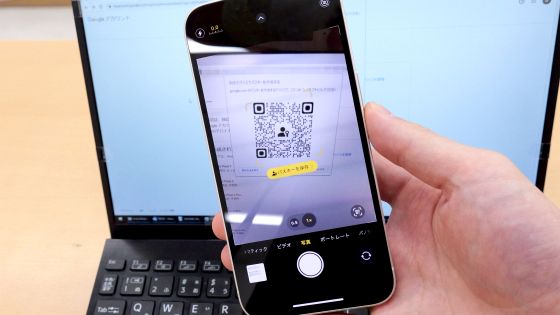
' Passkey ' is a mechanism that allows you to log in to various websites without passwords, and major technology companies such as Apple, Google, and Microsoft
Passkeys: What they are and how to use them
https://blog.google/technology/safety-security/the-beginning-of-the-end-of-the-password/
·table of contents
◆1: Procedure to enable login with passkey
◆2: Procedure for logging in to Google using an Android smartphone
◆ 3: Procedure to log in to Google using iPhone
◆ 4: How to return to settings that do not use a passkey
◆1: Procedure to enable login with passkey
To activate the login function using the passkey of your Google account, first access the following link.
passkey google account
http://g.co/passkeys
When the login screen is displayed, enter your email address and click 'Next'.
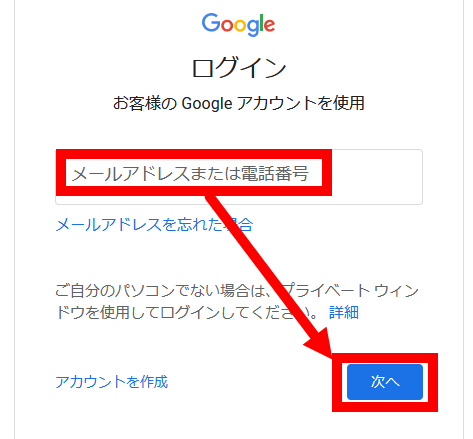
Enter the password and click 'Next'.
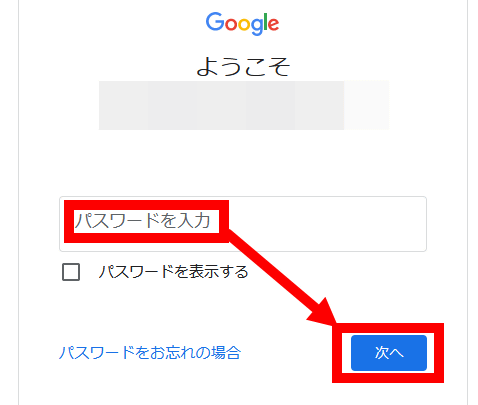
When the passkey setting screen is displayed, click 'Use Passkey'.
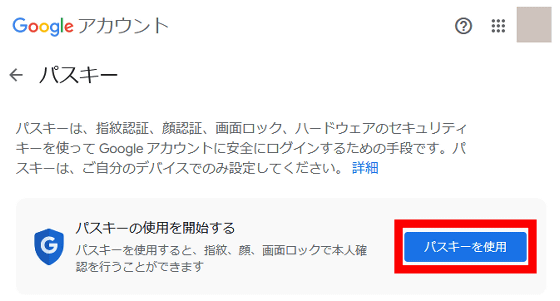
When the following screen is displayed, click 'Finish'. You are now ready to log in using your passkey.
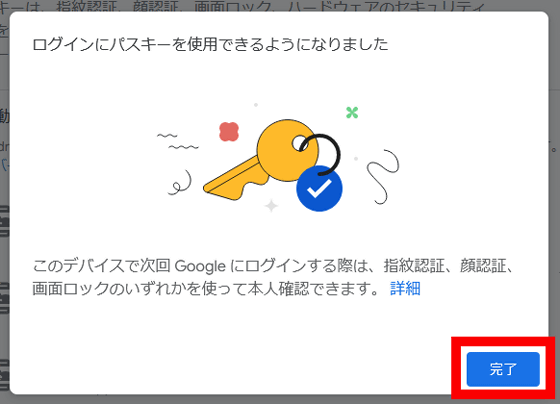
◆ 2: Procedure to log in to Google using Android smartphone
Available passkeys are displayed in a row on the passkey setting screen. Since Android smartphones can be used as passkeys automatically when logging in with a Google account, a large number of Android smartphones used in the GIGAZINE editorial department were available as passkeys without setting anything.
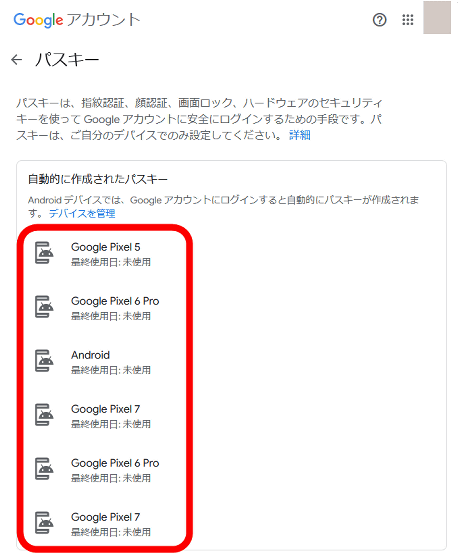
The procedure for accessing Google's login screen on a PC and logging in without a password using an Android smartphone is as follows. In addition, in order to log in using the passkey, it is necessary to turn on the Bluetooth function of both the PC and the smartphone. Also, although I am using Chrome this time, it may not be possible to log in using a passkey with other browsers.

First, enter your email address on the Google login screen and click 'Next'.
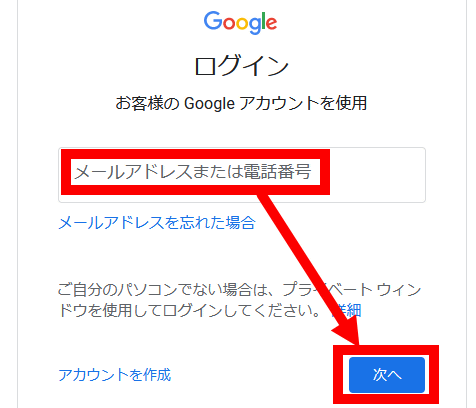
Then you will be prompted to confirm your identity using a passkey, so click 'Continue'.
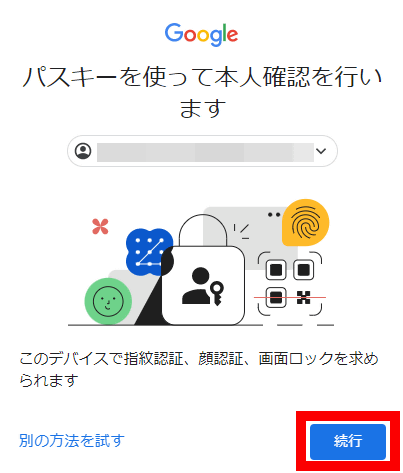
Then click 'Use smartphone or tablet'.
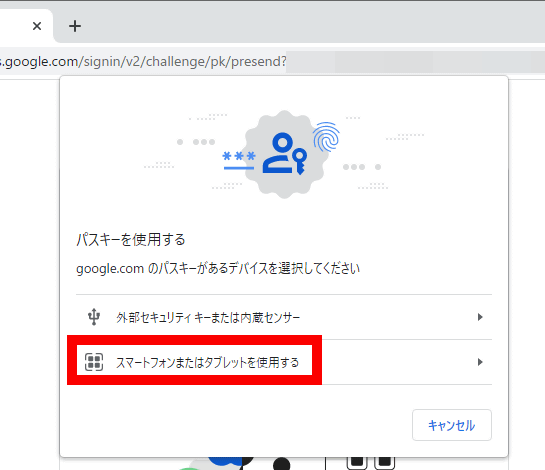
When the following QR code is displayed, the operation on the PC side is completed.
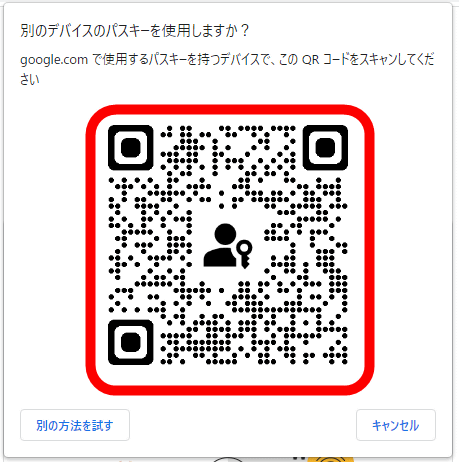
Next, launch the camera app on your smartphone and read the QR code.
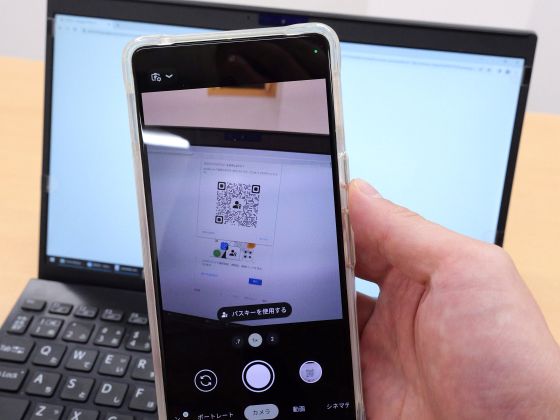
When the QR code is successfully read, 'Use passkey' is displayed, so tap it.
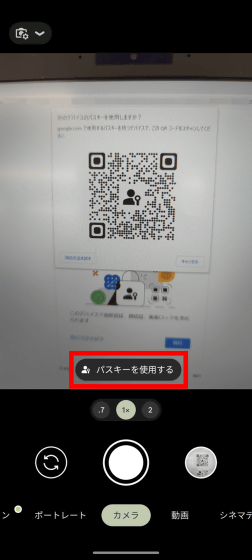
Tap 'Allow' when 'Do you want to connect using QR code?' Is displayed.
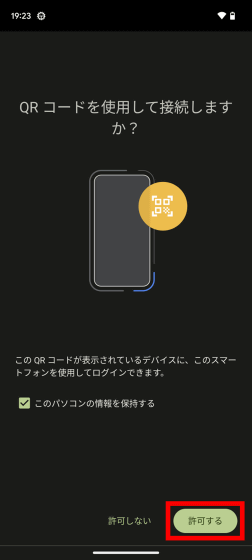
Tap 'Allow' when the following screen is displayed. This screen will not be displayed when you log in for the second time or later.
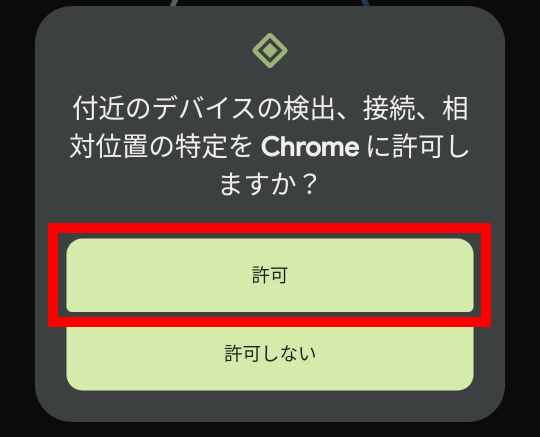
After the following screen is displayed, you will be asked for fingerprint authentication and face authentication, so proceed with authentication.
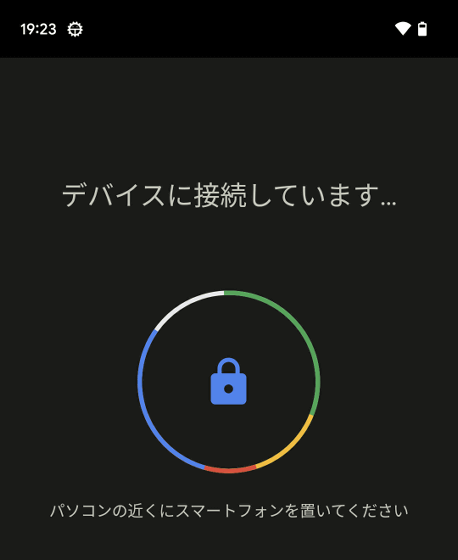
If the authentication is successful, the screen on the PC side will automatically switch to the screen after login.
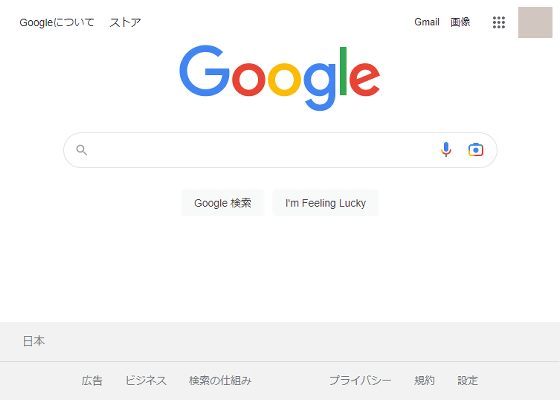
◆ 3: Procedure to log in to Google using iPhone
To use your iPhone as a passkey, you first need to change your iCloud settings. Open the Settings app and tap the username display at the top.
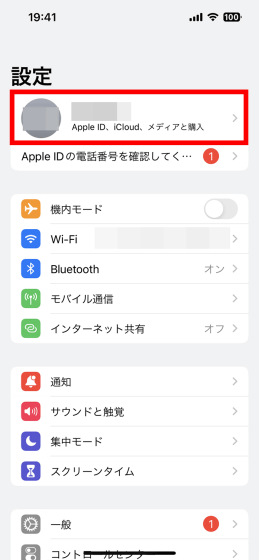
Tap 'iCloud'.
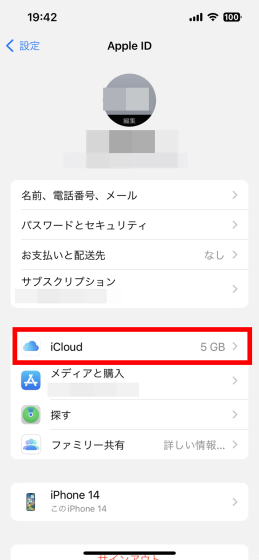
Tap 'Passwords and Keychains'.
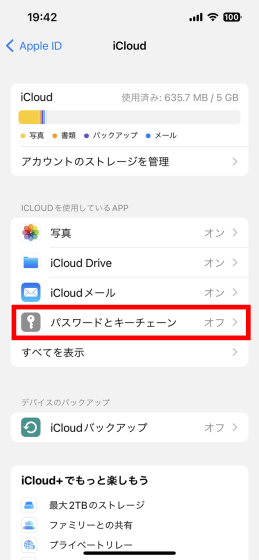
If you switch the toggle switch of the part marked 'Synchronize this iPhone' to ON, iCloud setting is completed.
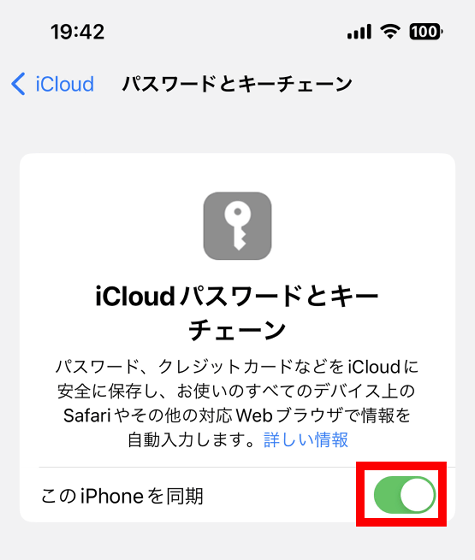
Next, register the iPhone as a passkey in your Google account. First, access the following links.
passkey google account
When the login screen is displayed, enter your email address and tap 'Next'.
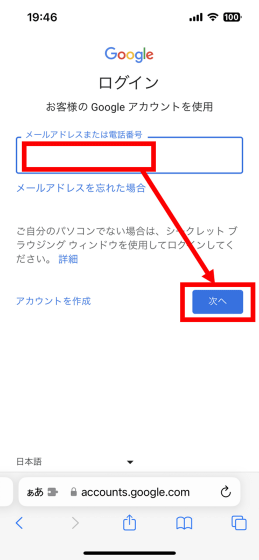
Enter the password and tap 'Next'.
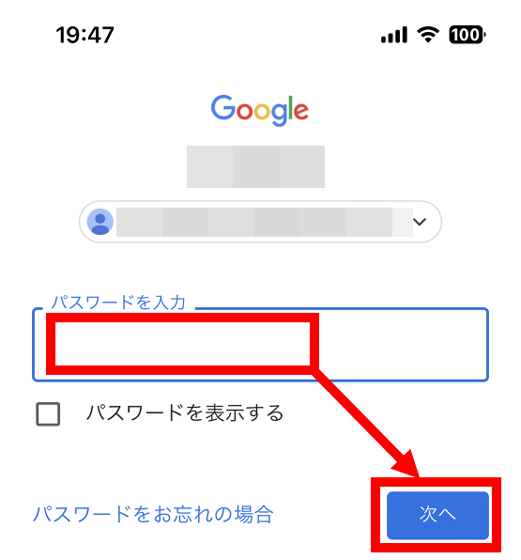
If passkey use is not enabled, tap 'Use passkey'.
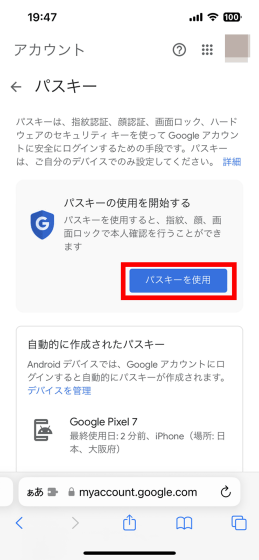
Tap 'Done'.
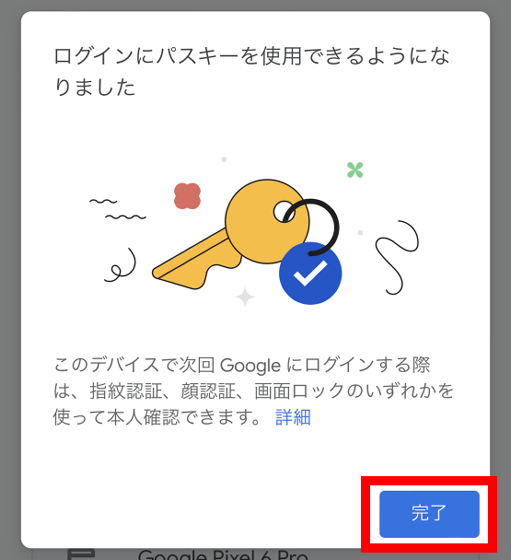
After enabling passkey use, scroll down the screen.
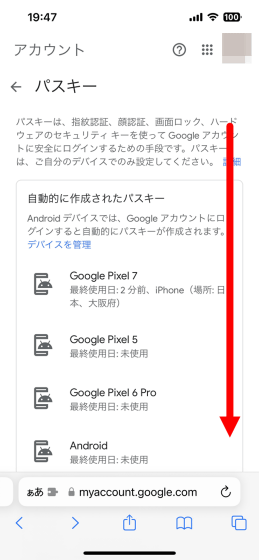
Tap 'Create passkey' at the bottom of the screen.
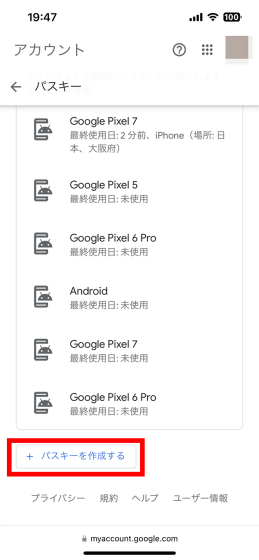
Tap 'Next'.
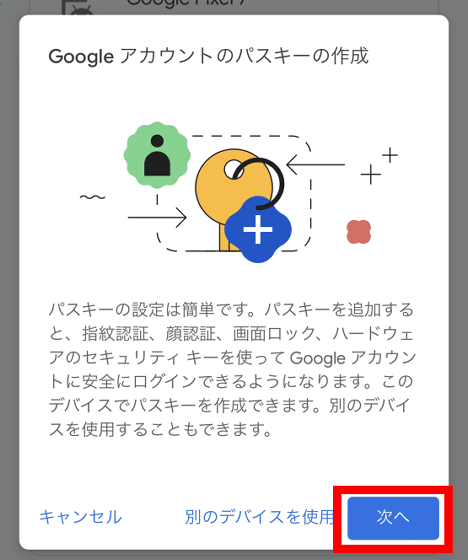
Then, the following screen will be displayed at the bottom of the screen, so you can proceed with authentication with passcode, Touch ID, Face ID, etc.
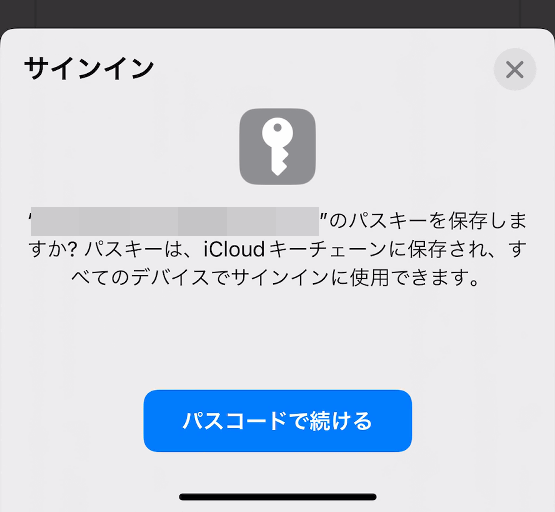
When 'Passkey created' is displayed, tap 'Done'.
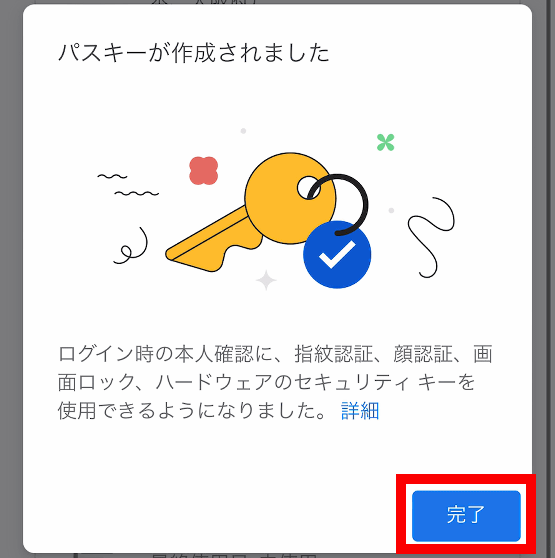
iPhone registration is complete when 'iCloud Keychain' is displayed in the passkey list.
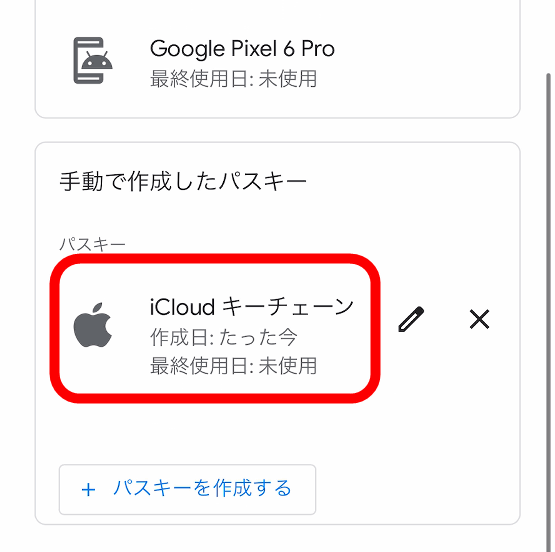
The login procedure using an iPhone is almost the same as the procedure on an Android smartphone. first. Access Google's login screen on the PC side, enter your email address, and click 'Next'.
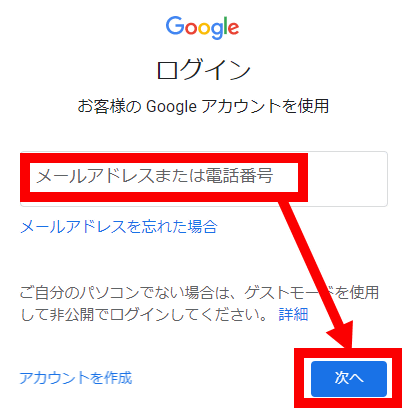
Click 'Continue' when 'Confirm identity using passkey' is displayed.
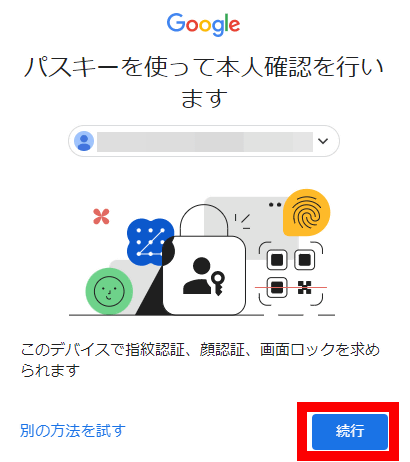
Click 'Use another smartphone or tablet'.
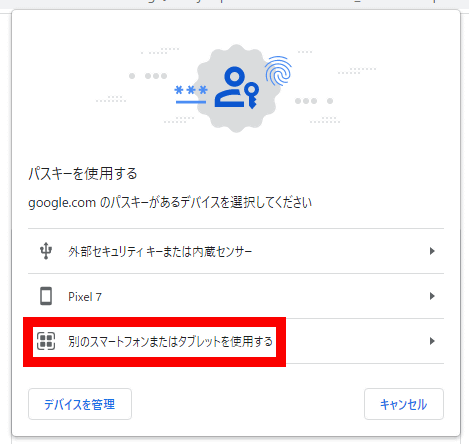
When the QR code is displayed, the operation on the PC side is complete.
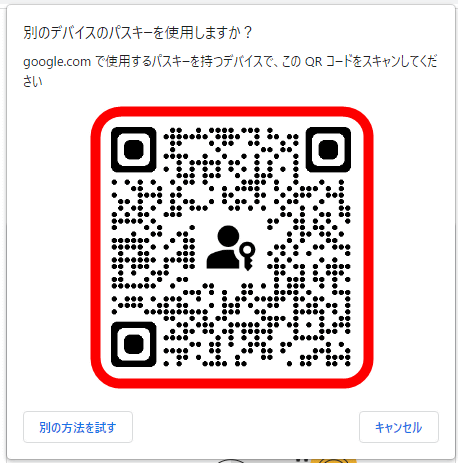
Next, launch the iPhone camera app and read the QR code.
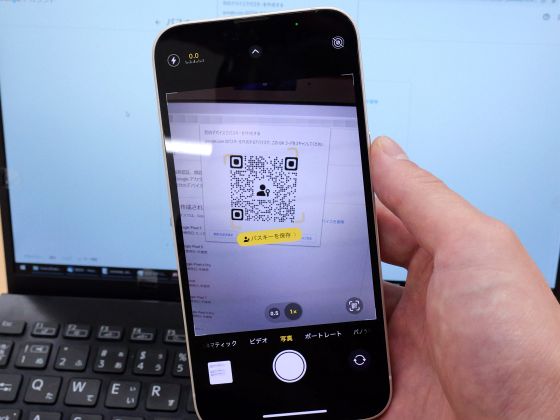
After reading the QR code, tap 'Sign in with passkey'.
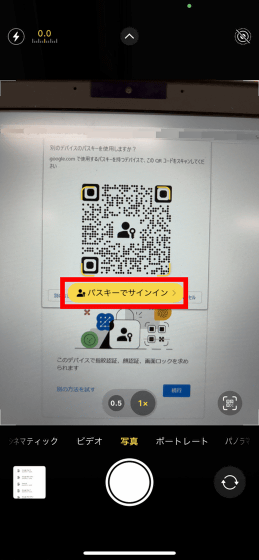
Proceed with authentication using a passcode, Touch ID, Face ID, etc.
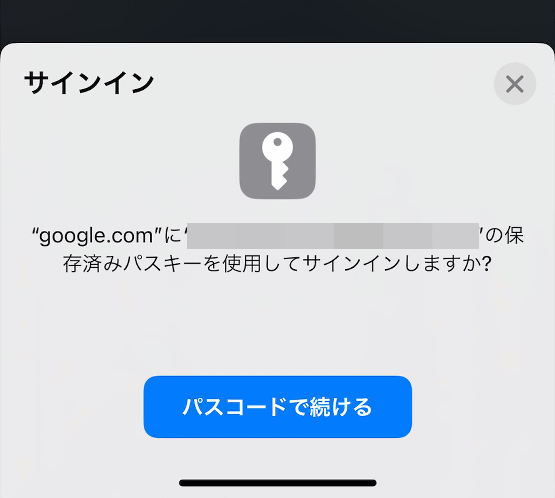
Then, the screen on the PC side automatically switches to the screen after login.
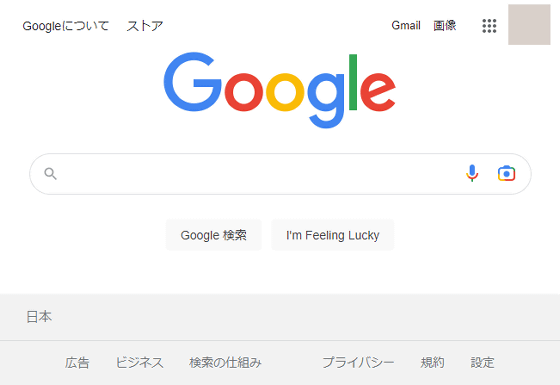
◆ 4: How to return to settings that do not use a passkey
To return to the setting that does not use a passkey, first access the following link.
Google account
Switch the toggle switch to OFF when the following screen is displayed. This completes disabling the passkey.
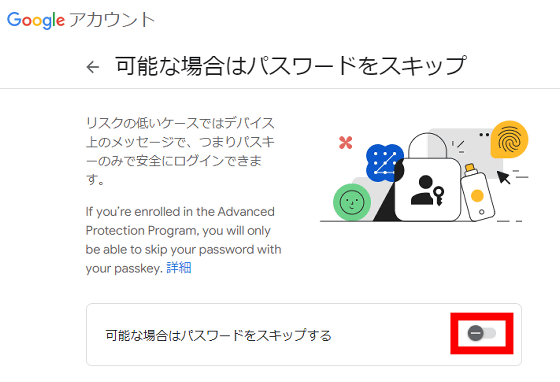
Related Posts:
in Review, Mobile, Web Service, Posted by log1o_hf