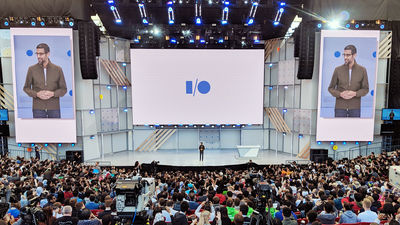GoogleマップやYouTube Musicに標準対応したGoogle純正スマートウォッチ「Google Pixel Watch」を一日中使ってみた
2022年10月13日に登場したGoogle Pixel Watchは、Google初の純正スマートウォッチです。「Google純正」ということで、GoogleマップやGoogleアシスタント、YouTube MusicなどのGoogle製アプリがプリインストールされているので、バッテリーの確認も行いながらいろいろと使ってみました。
Google Pixel Watch - Google ストア
https://store.google.com/jp/product/google_pixel_watch?hl=ja
◆基本操作
Pixel Watchの画面を下から上にスワイプすると、通知履歴が表示されます。
画面を上から下にスワイプすると、各機能のアイコンが表示されます。機内モードやシネマモードなどの切り替えはこの画面から行うことが可能。
側面にあるリューズを押すと、各機能やアプリが縦並びで表示されます。
Pixel Watchは連携したスマートフォンの着信音をリモートで鳴らすことができます。例えば、「部屋にスマートフォンをぽんと置いたけど、どこに置いたのかをうっかり忘れてしまい、思い出せずに部屋を探しまくる」という時、Pixel Watchから以下のムービーのように操作すれば、着信音を頼りに見失ったスマートフォン見つけやすくなります。
Google Pixel Watchから連携したスマートフォンの着信音を鳴らして見つけることができる - YouTube
そして画面を右から左にスワイプすると、「タイル」にアクセスできます。タイルはアプリにすばやくアクセスできる機能で、歩数や心拍数、Googleマップによる現在位置、天気予報などをすぐに確認できます。
タイルを設定するには、Google Pixel Watchアプリから、「タイル」を選択します。
タイルは自分で自由にカスタマイズできるので、定期的にアクセスしたい情報に固めてしまうのがおすすめ。
◆バッテリーの持続時間チェック
バッテリーの充電と持ちを調べるため、まずはバッテリー切れでシャットダウンするまで使ってみました。
14時30分に0%の状態から充電開始。
充電開始から30分が経過した15時の時点で、充電は57%まで進んでいました。
充電開始から50分後の15時20分で、充電進捗は76%。
充電開始から1時間45分の16時15分で100%充電完了。Pixel Watchを0%から100%まで充電するまではだいたい2時間かからないくらいです。
充電完了から、ウォッチフェイスを常時表示する「常に画面をON」を有効にした状態で、バッテリーセーブをオンにしないままで装着し続けたところ、次の日の17時3分でバッテリーの残りが1%になりました。このスクリーンショットを撮影して数分後にPixel Watchが自動でシャットダウンしたので、バッテリーを使い果たすまでにかかった時間は約24時間50分。ただし、GPSや音楽再生など、バッテリーをより消費する機能を使うともう少しバッテリーの持ちは短くなります。バッテリーの持ちはほぼ丸1日なので、例えば「朝起きてから1日中Pixel Watchをつけたままで過ごし、帰宅したタイミングで2時間ほど充電し、充電が完了したら装着したまま就寝」といった使い方になります。
◆GoogleアシスタントとGoogleマップ
Pixel Watchには、GoogleアシスタントやGoogleマップ、YouTube Music、Googleカレンダー、Gmailなど、Googleのアプリがプリインストールされており、Android搭載のスマートフォンと連携した上でGoogleアカウントを登録することで使うことができます。Google製スマートフォンのPixel 6 Proと実際に連携する流れは以下の記事を読むとわかります。
Google製スマートウォッチ「Google Pixel Watch」を純正スマホのPixelと連携してみた - GIGAZINE
Pixel Watchがオンラインの状態で、右側面のリューズの上にあるボタンを3秒以上長押しすると、Googleアシスタントが起動します。
例えば以下のムービーのように、Pixel WatchのGoogleアシスタントに音声で、Googleマップでのナビゲーションを指示することができます。
Google Pixel WatchのGoogleアシスタントに音声でナビを頼む - YouTube
GoogleマップをそのままPixel Watchに表示できるので、スマートフォンを取り出して確認する必要はありません。
ナビはPixel Watchの画面に矢印と指示が表示され、さらに音声案内も再生されます。
◆YouTube Music
そして、Pixel WatchにはGoogleのYouTube Musicが標準でインストールされています。
YouTube MusicでPixel Watchに楽曲をオフライン保存すれば、スマートフォンがなくても音楽を楽しめます。「音楽を聴きながらランニングや運動をしたいけど、重くてかさばるスマートフォンを持っていくのは嫌だ」という場合、Pixel Watchにあらかじめ聴きたい曲やプレイリストをオフライン保存しておけば、わざわざ外にスマートフォンを持っていかなくてもOKというわけ。
例えば以下の「ワークアウト」の中から保存したいミックスをタップします。なお、おすすめされたプレイリストにどんな曲が入っているのかをPixel Watch上から確認することはできないのは残念なところ。基本的に自分のYouTubeでの視聴履歴に基づいて自動で組まれたプレイリストになっているのですが、事前に曲の確認をしたい場合はスマートフォンのYouTube Musicアプリからチェックする必要があります。もちろんおすすめされたプレイリストだけではなく、自分で組んだプレイリストも保存することが可能です。
Pixel Watchに保存した曲は、接続したワイヤレスイヤホンでしか聴くことができません。今回は連携したPixel 6 ProにPixel Buds Proを接続しており、このPixel 6 ProにPixel Watchを連携させると、簡単にPixel WatchとPixel Buds Proを接続できます。
ダウンロードアイコンをタップすると、Pixel Watchに保存できます。
保存が完了したら「オフライン」に表示されているプレイリストをタップすれば再生されます。
Pixel Watchで再生している楽曲をPixel Buds Proで問題なく聴くことができました。曲送りや音量調整などはPixel Buds Proのイヤホンでも操作は可能ですが、Pixel Watchだと視覚化されて見やすく直感的に操作できます。
Pixel Watchのストレージ容量は32GBなので、曲をオフライン保存し過ぎるとあっという間に容量が一杯になってしまいますが、YouTube Musicはオフライン保存できる曲数の上限を設定できます。YouTube Musicアプリで「設定」をタップ。
「オフライン保存」をタップ。
今保存しているのが50曲で、保存可能なストレージの残り容量は25.09GB。
曲数の上限は50曲・100曲・200曲・300曲・400曲・500曲。もちろん保存したコンテンツを一括で削除することもできます。
◆Gmail
Pixel Watchは、連携しているGoogleアカウントのGmailでメールを受信した時に通知してくれます。ただし、連携しているスマートフォン側のGmailアプリで、Googleアカウントを登録しておく必要があります。
受信したメールへの返信や削除もPixel Watch上で行えます。返信方法は「絵文字」「音声入力」「文字入力」の3つ。
絵文字は表示される絵文字を選ぶだけなので、簡単な返事を返す時などにお役立ち。
音声入力はPixel Watchに向かってしゃべった内容がそのまま文字に変換されます。
文字入力は、Pixel Watchに標準インストールされているGoogleの仮想キーボードアプリ「Gboard」で行います。小さな画面でタップして文字を入力するのは少し難度が高くなりますが、音声入力よりも具体的な内容を相手に返信することが可能になります。
◆Googleカレンダー
さらに登録しているアカウントのGoogleカレンダーも「予定リスト」として、Pixel Watchからチェックできます。
Googleカレンダーで毎日の予定を管理している場合、「タイル」で予定を設定しておけば、画面をスワイプするだけですぐに確認可能です。
◆Google Workspace用アカウントでPixel Watchを利用できるのか?
なお、Googleアカウントには個人用のアカウントとは別に、企業などの組織が管理するGoogle Workspace用のアカウントがあるので、Pixel WatchをGoogle Workspace用のアカウントで利用できるのかを試してみました。
Pixel Watchへのアカウントの追加は連携したスマートフォン側から行います。あらかじめAndroidスマートフォン側でGoogle Workspace用アカウントにログインした上で、Google Pixel Watchアプリの「Google」をタップ。
「アカウント」をタップします。
「アカウントを追加」をタップ。
「別のアカウントを選択」をタップします。
2つあるアカウントのうち、下にあるのがGoogle Workspace用のアカウントなので、これをタップします。
アカウント一覧にGoogle Workspace用アカウントが表示されたのを確認します。
アカウントの追加に成功したところ、Pixel Watch側ではGoogle Workspace用アカウントではモバイルデバイス管理が必要で、Google Apps Device Poricyをインストールする必要があると表示されたので、「インストール」をタップしました。
ダウンロードが進みますが……
記事作成時点ではGoogle Apps Device Poricyが、Pixel WatchのOSであるWear OS by Googleに対応しておらず、インストールできませんでした。組織用では情報管理の観点からモバイルデバイス管理がデフォルトで有効となっています。管理者がモバイルデバイス管理を無効にする必要があるため、Google Workspace用アカウントでPixel Watchを使用するのは難しそうです。
次回はPixel Watchと「Fitbit」アプリの心拍数測定機能や睡眠記録を記事化する予定です。
・関連記事
Google初の純正スマートウォッチ「Google Pixel Watch」速攻フォトレビュー - GIGAZINE
Google初のスマートウォッチ「Pixel Watch」が登場、価格は税込3万9800円から - GIGAZINE
発表会現地での「Pixel Watch」使ってみたよレポートまとめ - GIGAZINE
Googleに買収されPixel Watchが登場してもFitbitは消えない - GIGAZINE
「Apple Watch Ultra」速攻ムービー&フォトレビュー、圧倒的デカさ&存在感 - GIGAZINE
Apple Watchを4年間のランニングで使ってきて判明した不具合とは? - GIGAZINE
・関連コンテンツ