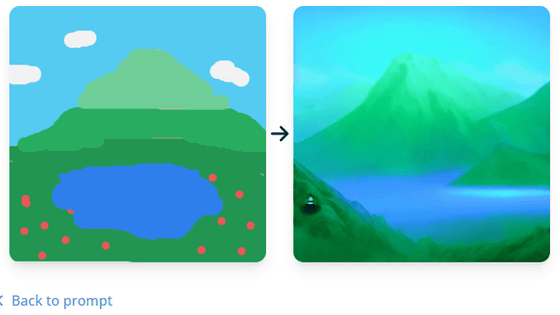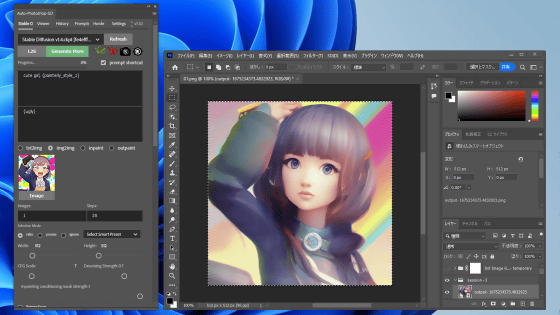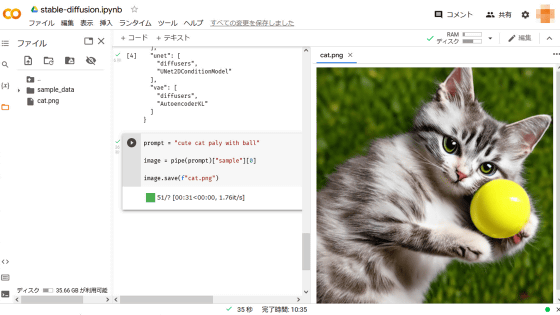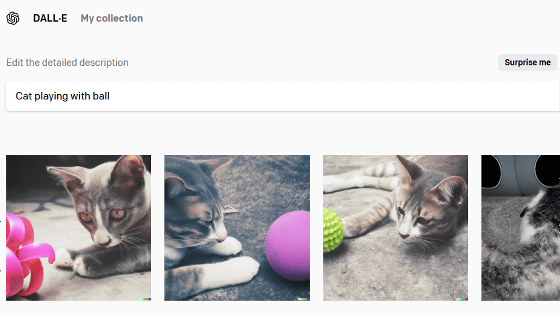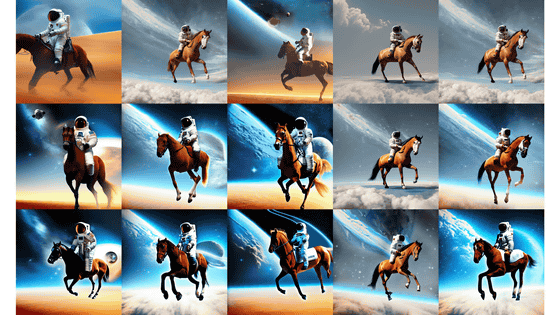画像生成AI「Stable Diffusion」をPhotoshopで使えるプラグインが登場したので使ってみた
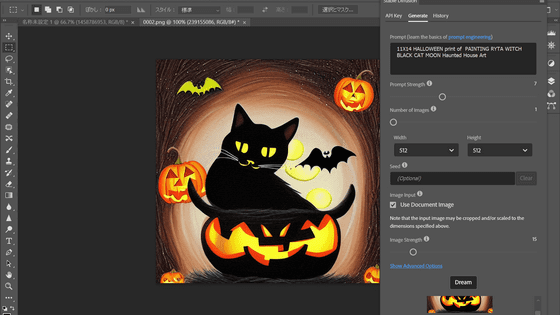
画像生成AI「Stable Diffusion」は、文字列を入力するだけで簡単に人が描いたような絵や写真を作り出すことが可能なソフトウェアとして話題になりました。このStable Diffusionが生成した画像をさまざまな画像編集ソフトで扱えるようにするプラグインが有志によってこれまで開発されており、ついにAdobe Photoshopで使えるプラグイン「The Stable Diffusion Photoshop Plugin」が登場したので、実際に導入してみました。
Christian Cantrell
https://christiancantrell.com/#ai-ml
The Stable Diffusion Photoshop Pluginは、Stable Diffusionの開発元であるStability AIが提供する画像生成サービス「DreamStudio」に演算を任せるプラグインです。そのため、基本的にNVIDIA製GPUが必須なStable Diffusionの恩恵を非力なPCでも受けられることが魅力なのですが、DreamStudioを利用するという仕組み上、最初にユーザー登録および「クレジット」と呼ばれる通貨が必要。クレジットはユーザー登録を行うだけで無料で200単位がもらえるものの、プラグインの利用でクレジットが減っていく点に注意が必要です。また、Photoshopを最新版にアップデートしておく必要があります。
まずはDreamStudioのページにアクセス。「Sign up」をクリックしてアカウント登録を始めます。
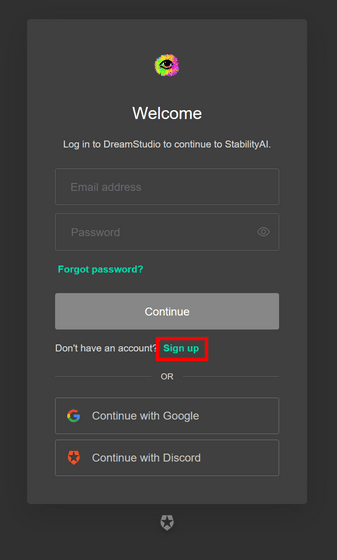
メールアドレスとパスワードを入力して「Continue」をクリック。
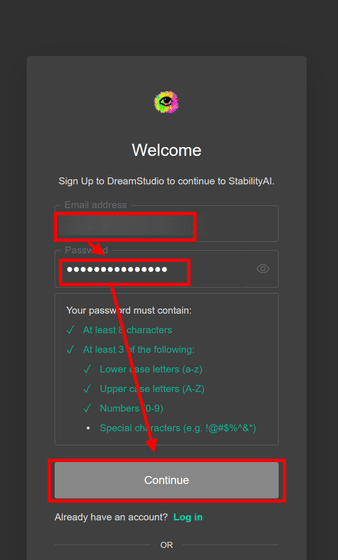
入力したメールアドレスに以下のようなメールが届いているので、「Confirm my account」をクリック。
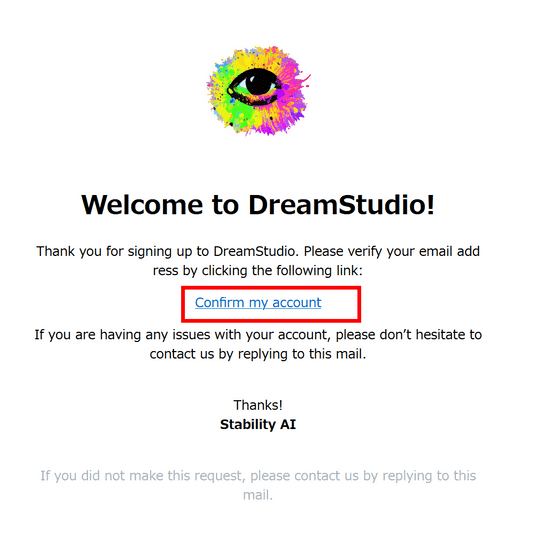
「Accept」をクリック。
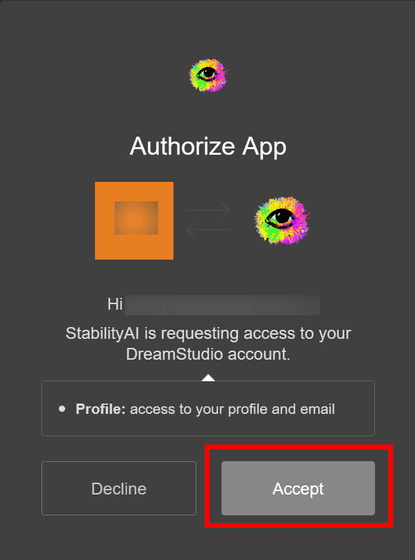
これでDreamStudioへの登録が完了です。
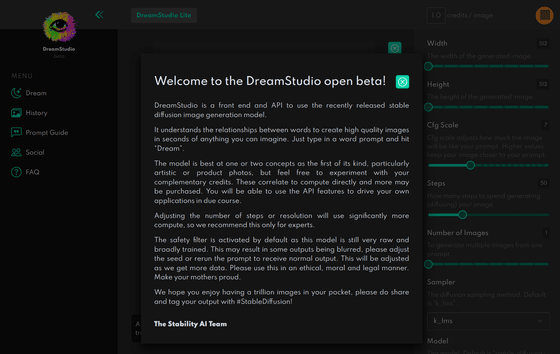
次にアカウントアイコンをクリックして「Membership」をクリック。
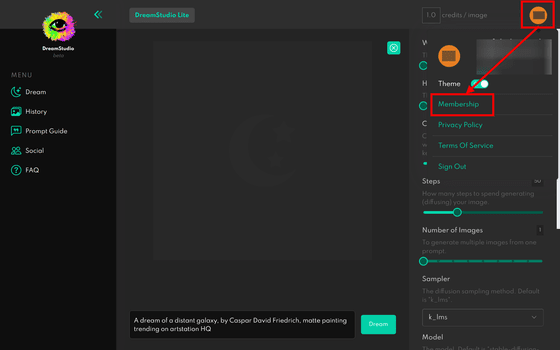
「API Key」をクリックして、自分のAPI Keyをコピーしておきます。
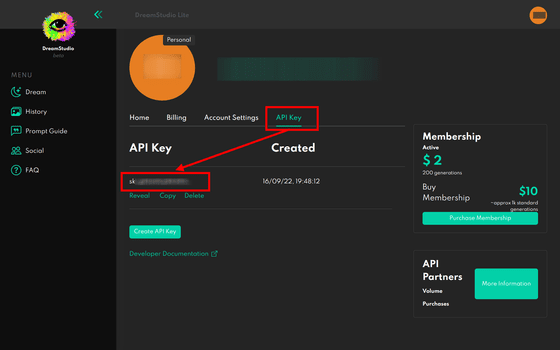
続いてプラグインをダウンロードするため公式サイトへアクセスし、「Download the CCX file」をクリック。するとCCXファイルのダウンロードが始まります。
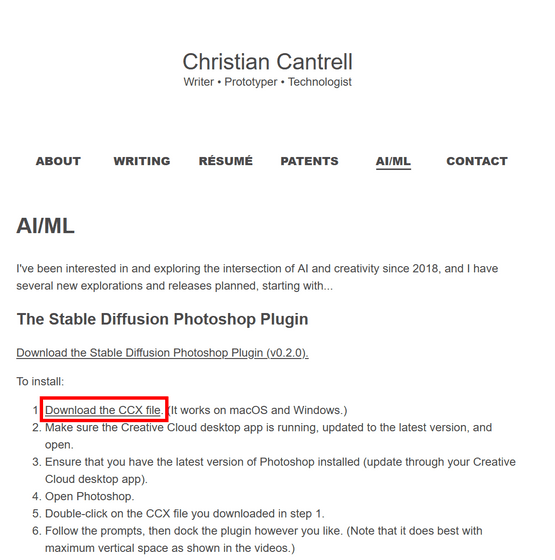
次にダウンロードしたCCXファイルをダブルクリックして実行します。
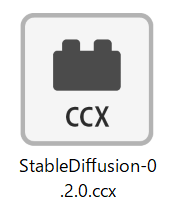
するとCreative Cloud Desktopが開くので、「ローカルにインストール」をクリック。
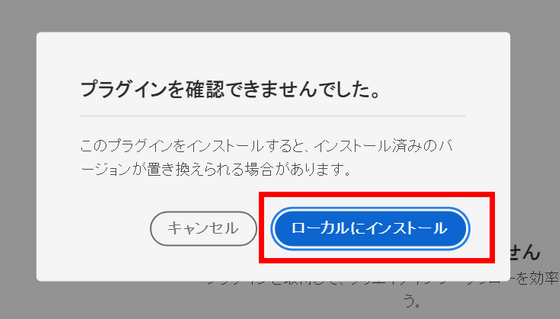
「OK」をクリックしてインストールします。インストールが完了したらPhotoshopを開きます。
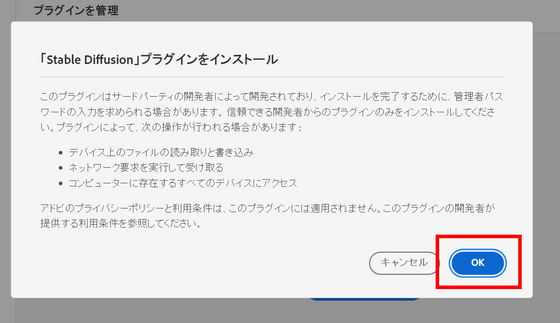
Photoshopの「プラグイン」から「Stable Diffusion」にカーソルを合わせ、出てきた「Stable Diffusion」をクリックします。
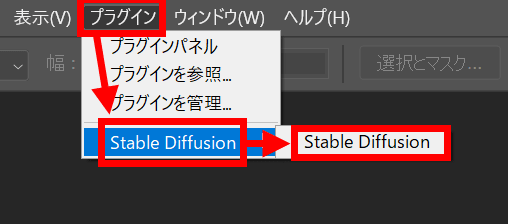
すると、以下のようなフィールドが表示されます。
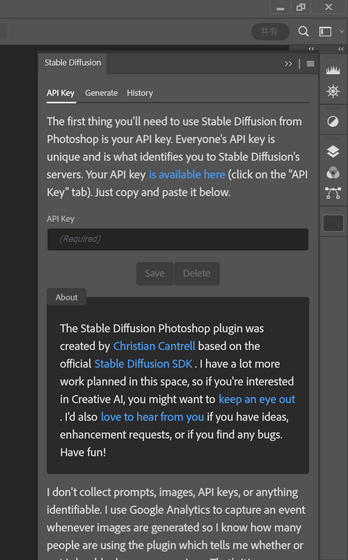
ここに「API Key」と書かれた入力欄があるので、先ほどコピーしたAPI Keyをペーストして「Save」をクリック。
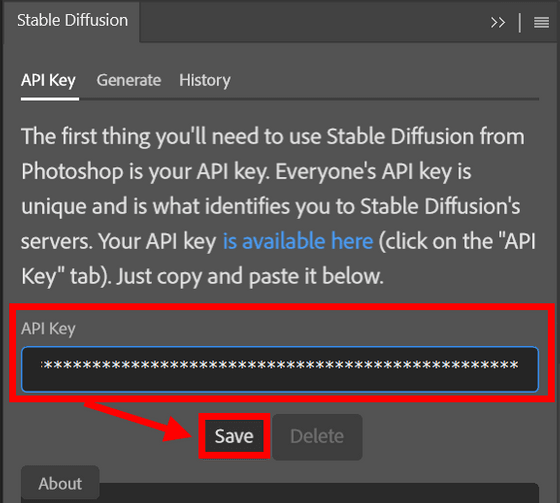
これでプラグインが利用できるようになります。
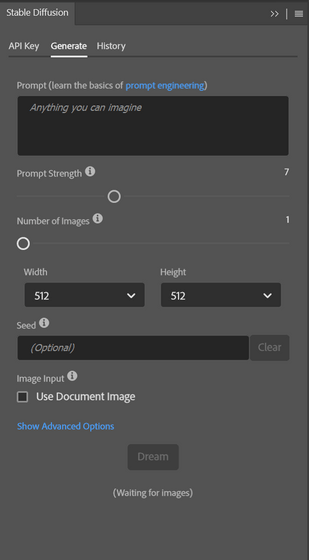
Stable Diffusionを利用するには指示書となる英文(プロンプト)が必要なので、今回は画像からプロンプトを検索する「Lexica」を利用し、以下のような「銃を持った老人」のプロンプトを探してきました。
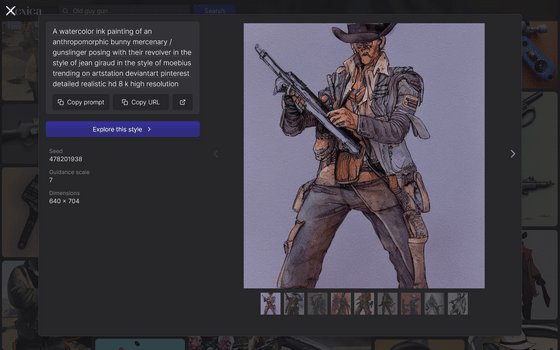
これを、プラグインの「Prompt」と書かれた部分に入力します。プロンプトの下部にあるバーは、プロンプトをどれくらい重視するかを決める「Prompt Strength」、生成する画像の数を決める「Number of Images」です。
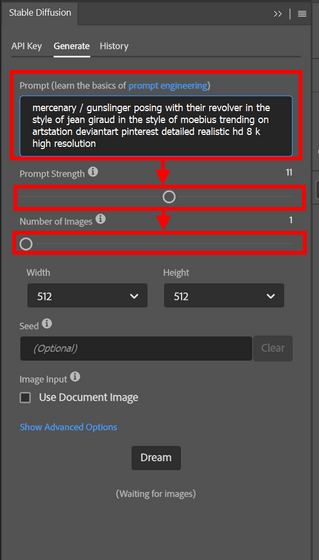
画像の大きさは最大1024×1024まで選択可能。
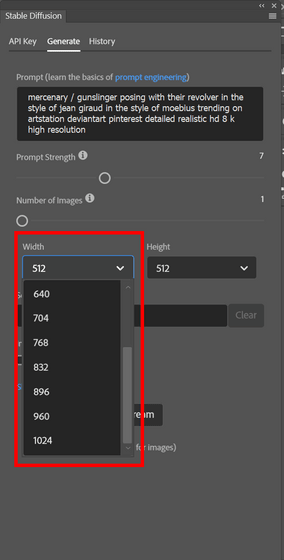
こうして設定を行い、「Dream」をクリックすれば画像を生成できます。
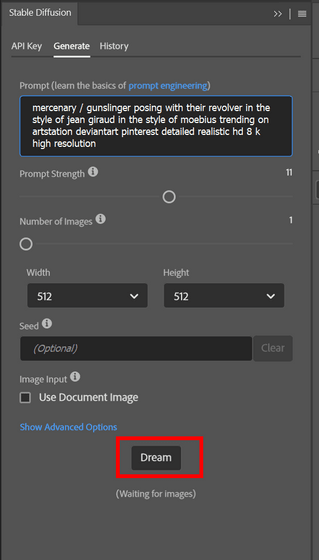
実際に生成された画像はこんな感じ。
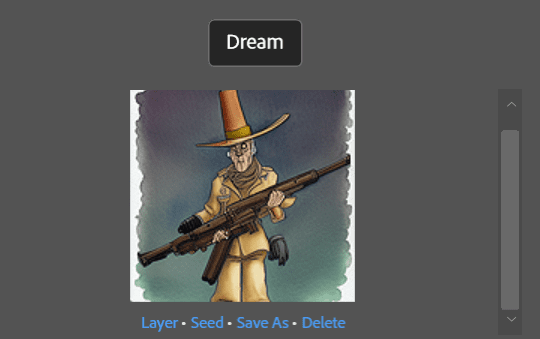
画像にペイントツールで編集を加えたい場合は、まずPhotoshopの「ファイル」から「新規」をクリック。
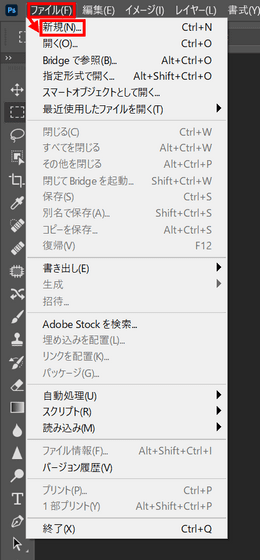
適当な大きさのレイヤーを新規作成しておきます。今回は「アートとイラスト」から「1000ピクセルグリッド」を選んでいます。
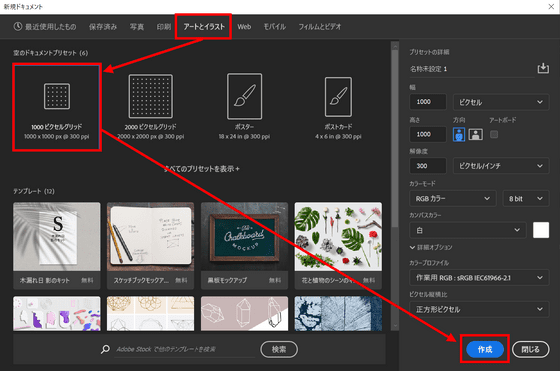
そして、先ほど作成した画像下部にあった「Layer」という文字をクリックすると……
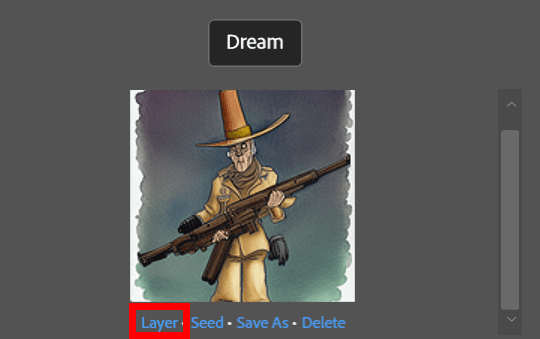
レイヤーに上書きされ、編集できるようになります。
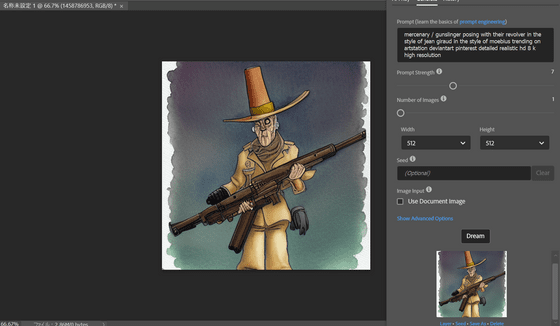
このプラグインは、画像から画像を生成する「img2img」も利用可能。利用するには先に元となる画像をPhotoshopで開いておきます。今回は、これまたStable Diffusionで生成した以下の画像を用います。

そしてプロンプトを入力。次に「Use Document Image」にチェックを入れ、「Dream」をクリックします。
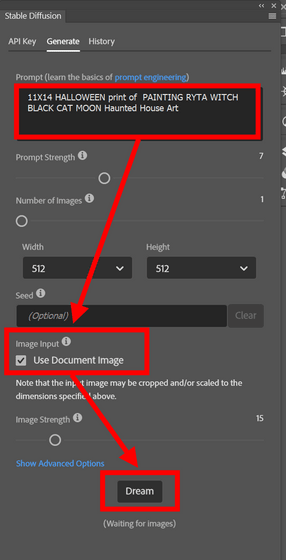
こうして生成された絵がこんな感じです。
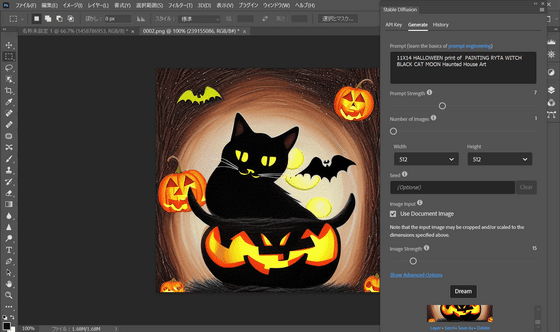
生成された絵が元の絵とほとんど変わらないという場合、生成の前に「Image Strength」のバーをいじって数値を下げておくとOKです。
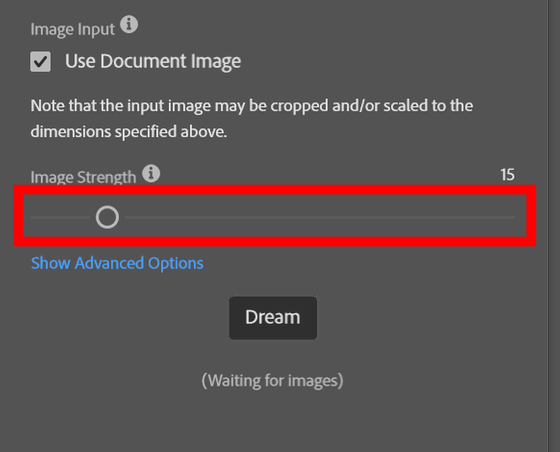
なお、前述の通り画像を生成するたびにクレジットが消費され、残数が足りなくなると追加で購入が必要になります。残数が足りない状態でPhotoshopで画像を生成しようとすると、以下のような警告文が表示されて生成がストップします。
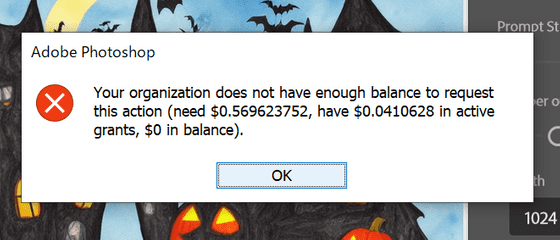
クレジットの消費量は画像生成の際の設定により異なり、ステップ数や画像のサイズが大きいほど消費量も多くなります。初期設定の「ステップ数50・512×512」だと消費量は1.0です。
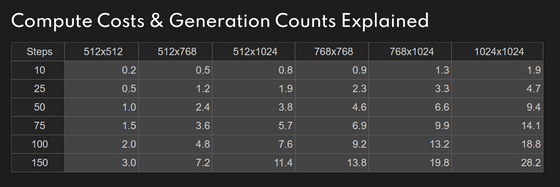
・関連記事
画像生成AI「Stable Diffusion」でムービーを作成できる「stable-diffusion-videos」を使ってみた - GIGAZINE
画像生成AI「Stable Diffusion」でイラストを描くのに特化したモデルデータ「Waifu-Diffusion」使い方まとめ - GIGAZINE
画像生成AIに自分の作品が勝手に使われたかどうかを検索できる「Have I Been Trained?」 - GIGAZINE
画像生成AI「Stable Diffusion」で絵柄や構図はそのままで背景や続きを追加する「アウトペインティング」などimg2imgの各Script使い方まとめ - GIGAZINE
画像生成AI「Stable Diffusion」を使いこなすために知っておくと理解が進む「どうやって絵を描いているのか」をわかりやすく図解 - GIGAZINE
画像生成AI「Stable Diffusion」を使って任意のテキストに沿ったカラーパレットを生成するツールをアーティストが開発 - GIGAZINE
・関連コンテンツ