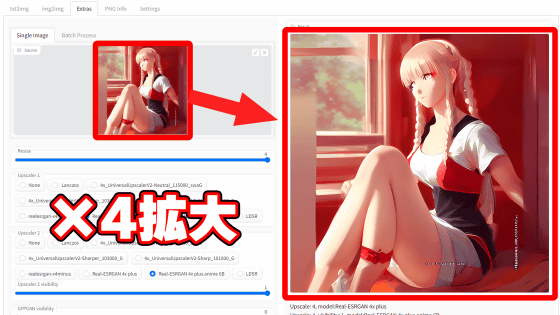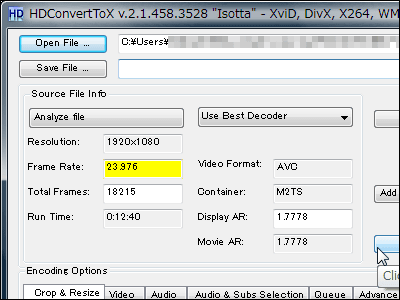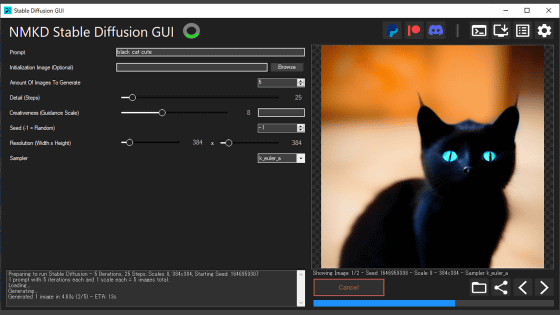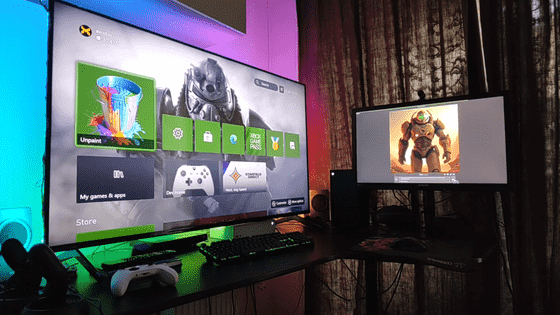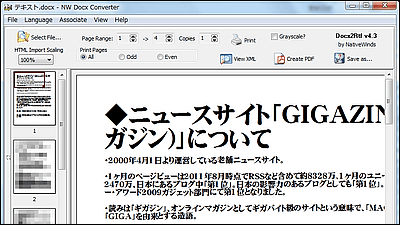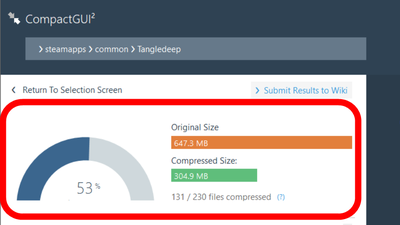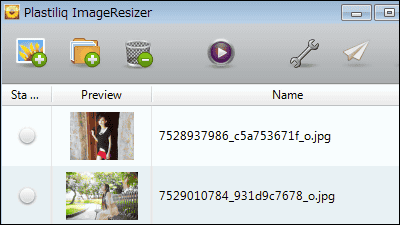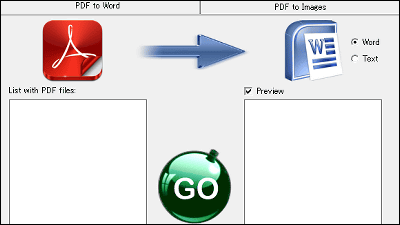無料で簡単にAIで低画質な画像を高画質に4倍アップコンバートできる「Upscayl」を使ってみた
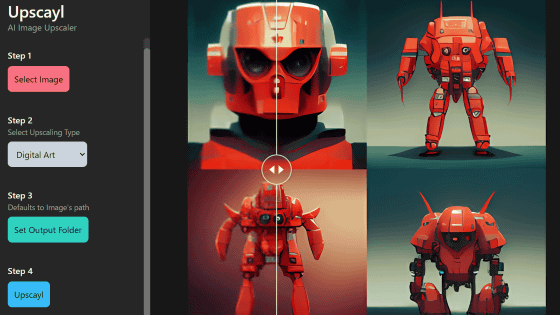
小さな写真を無理やり大きくしても、元の画像解像度が低いため、そのまま拡大すると粗い画像になってしまいます。そのため、小さな写真やイラストを大きくしたい場合は単なる拡大ではなく、拡大後の解像度に合わせて補完する「アップコンバート」作業が必要となります。「Upscayl」は、OpenGLの策定で知られるKhronos GroupのグラフィックスAPI「Vulkan」を使ってオープンソースで開発される無料のAI画像アップコンバーターで、小さな画像やイラストを簡単に4倍アップコンバートできます。
GitHub - upscayl/upscayl: Upscayl - Free and Open Source AI Image Upscaler for Linux, MacOS and Windows built with Linux-First philosophy.
https://github.com/upscayl/upscayl
今回はWindows環境で試すため、リリースページで「Upscayl-Setup-1.2.0.exe」をクリックしてダウンロードします。ファイルサイズは136MBです。なお、Upscaylで画像をアップコンバートするにはVulkan互換のGPUが必要。
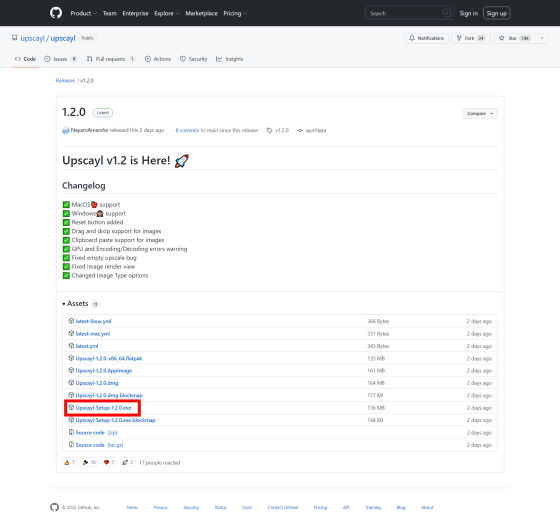
ダウンロードしたUpscayl-Setup-1.2.0.exeをダブルクリックして起動します。
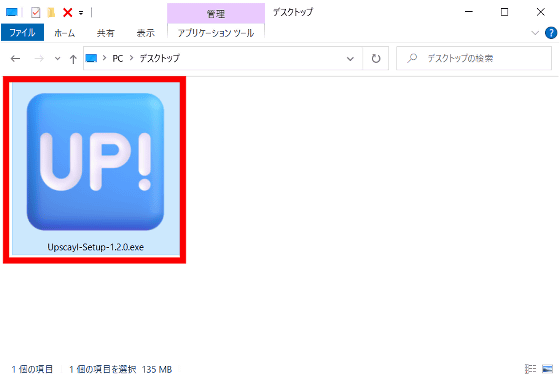
起動すると、以下のような画面が立ち上がります。
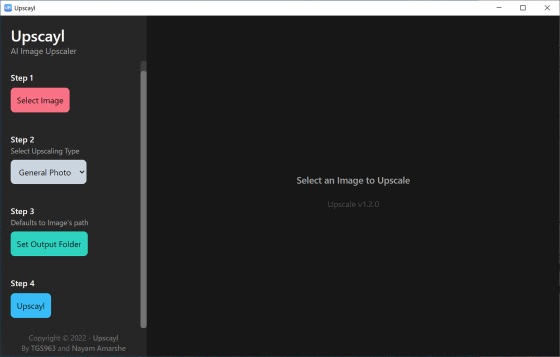
左カラムの内容を上から順番に処理します。まずは「Select Image」をクリックして、アップコンバートしたい画像を指定します。今回は300×300ピクセルのイラストを用意しました。画像を指定すると右カラムに読み込んだ画像が表示されます。
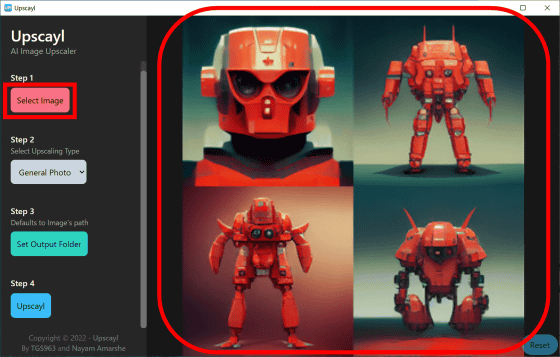
今回アップルコンバートしたいのはイラストなので、Step2の「Select Upscayling Type」でプルダウンをクリックして、「Digital Art」を選択します。

「Set Output Folder」でアップコンバート後の画像を出力するフォルダを選択し、「Upscayl」をクリックします。
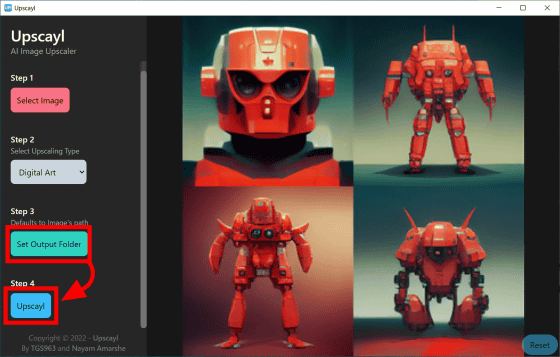
4倍のアップコンバーティングが行われます。
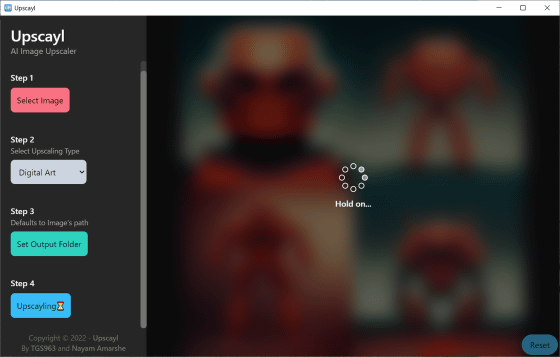
完了するとこんな感じ。右側にはアップコンバート前の画像と共にアップコンバート後の画像が表示され、中央のスライドバーを左右に動かすことで比較することが可能。
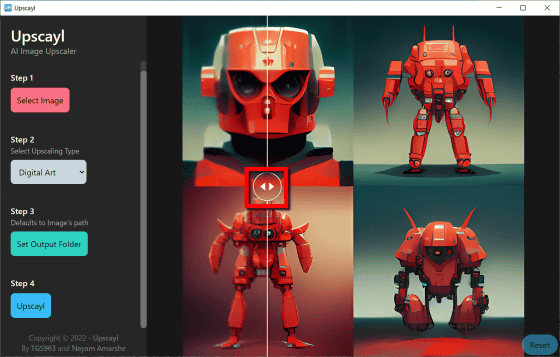
アップコンバート前の画像を標準で4倍(1200×1200ピクセル)に拡大したものと、Upscaylで4倍にアップコンバートしたものを、以下で比較できます。中央のスライドバーを左右に動かすと、見比べることが可能です。
写真の場合もやり方はほぼ同じです。Select Imageで写真を読み込み、Upscayling Typeを「General Photo」に設定し、「Set Output Folder」で出力先フォルダを指定し、「Upscayl」をクリックします。
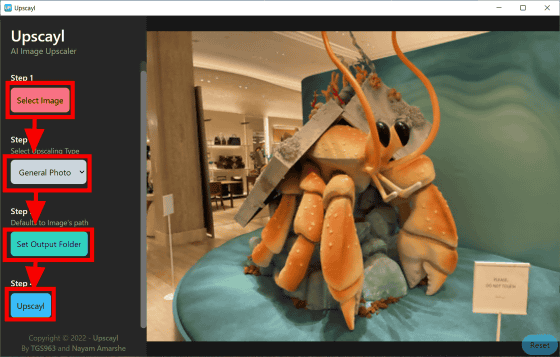
実際にアップコンバート前の画像(400×300ピクセル)を標準で4倍(1600×1200ピクセル)に拡大したものと、Upscaylで4倍にアップコンバートしたものの比較が以下。中央のスライドバーを左右に動かすと、見比べることが可能です。
Upscaylは記事作成時点でも開発中であり、将来的には画像だけではなく動画のアップコンバートも可能にしたり、アップコンバートの倍率を4倍だけではなく2倍や3倍などに変更できるようにすることが開発目標として挙げられています。
・関連記事
画像生成AI「Stable Diffusion」をGoogle Colaboratoryで動かして画像の保存先をGoogleドライブにする方法 - GIGAZINE
ヌード画像をカスタムAIアルゴリズムで自動生成する「pornpen.ai」 - GIGAZINE
文字列から画像を生成するAI「DALL・E 2」でイメージ通りの画像を生成するまで試行錯誤してみた記録 - GIGAZINE
画像生成AI「Stable Diffusion」を低スペックPCでも無料かつ待ち時間なしで使う方法まとめ - GIGAZINE
・関連コンテンツ