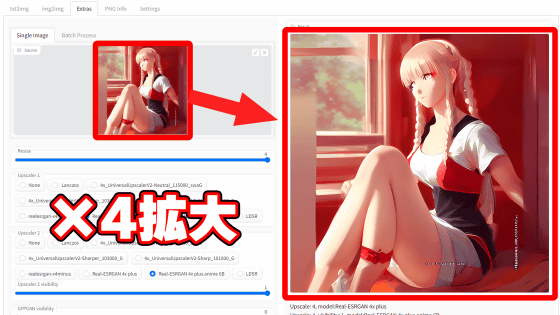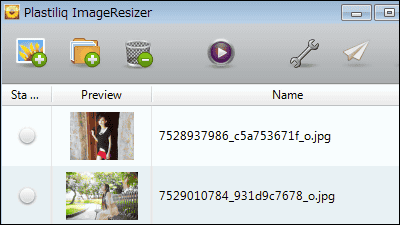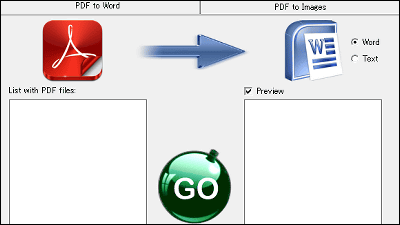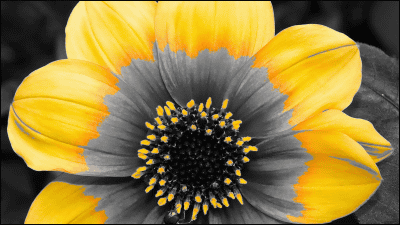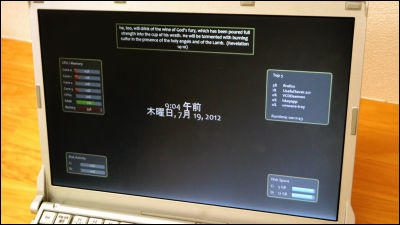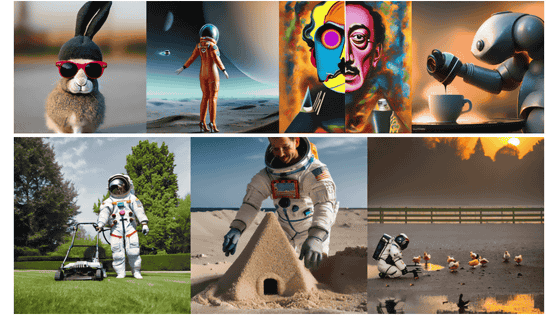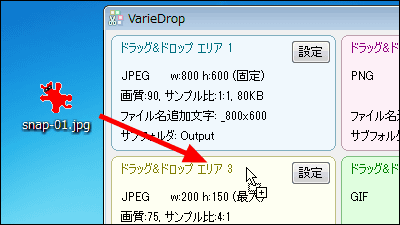I tried using ``Upscayl'' which can easily up-convert low-quality images to high-quality 4 times with AI for free
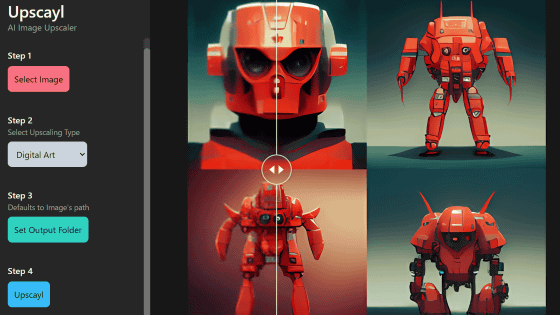
Even if you force a small photo to be enlarged, the original image resolution is low, so if you enlarge it as it is, the image will become grainy. Therefore, if you want to enlarge a small photo or illustration, you need to perform '
GitHub - upscayl/upscayl: Upscayl - Free and Open Source AI Image Upscaler for Linux, MacOS and Windows built with Linux-First philosophy.
https://github.com/upscayl/upscayl
In order to try it in the Windows environment this time, click 'Upscayl-Setup-1.2.0.exe' on the release page to download it. The file size is 136MB. Note that Upscayl requires a Vulkan compatible GPU to upconvert images.
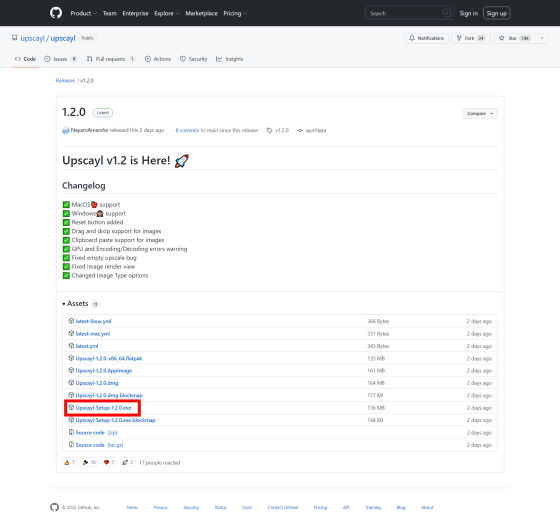
Double-click the downloaded Upscayl-Setup-1.2.0.exe to start it.
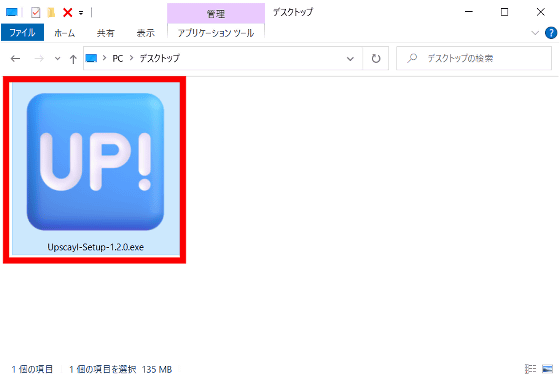
When you start it, the following screen will appear.
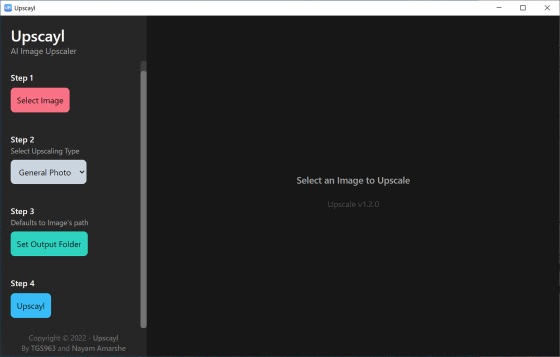
Process the contents of the left column in order from top to bottom. First, click 'Select Image' and specify the image you want to upconvert. This time I prepared a 300x300 pixel illustration. If you specify an image, the loaded image will be displayed in the right column.
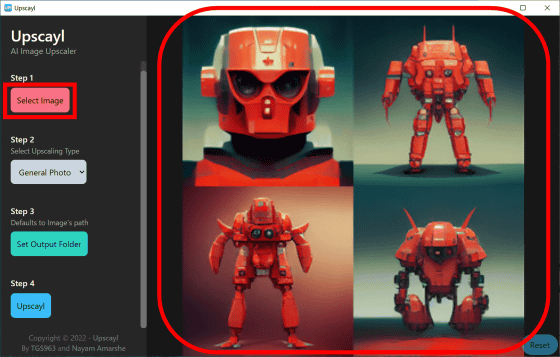
This time, I want to apple convert the illustration, so click the pull-down for 'Select Upscayling Type' in Step 2 and select 'Digital Art'.

Select the folder to output the image after upconversion with 'Set Output Folder' and click 'Upscayl'.
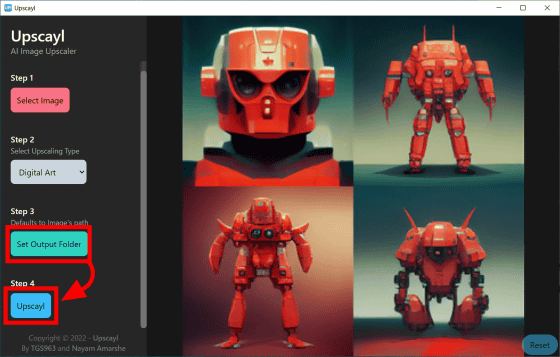
A 4x upconversion is done.
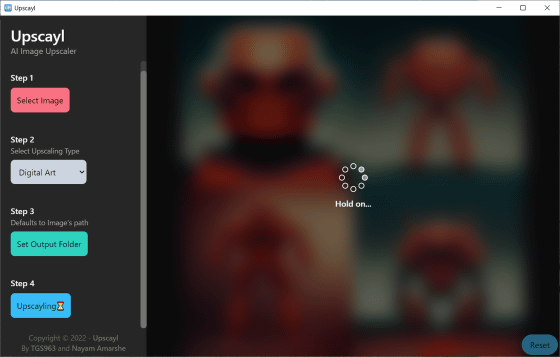
It looks like this when completed. On the right side, the image before upconversion and the image after upconversion are displayed, and it is possible to compare by moving the slide bar in the center left and right.
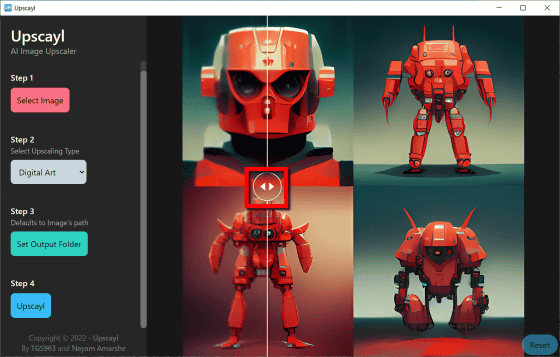
Below you can compare the image before up-conversion, enlarged 4 times (1200 x 1200 pixels) by default, and the image after 4 times up-conversion with Upscayl. You can compare them by moving the slide bar in the center left and right.
It's pretty much the same for photos. Load a photo with Select Image, set Upscayling Type to 'General Photo', specify the output destination folder with 'Set Output Folder', and click 'Upscayl'.
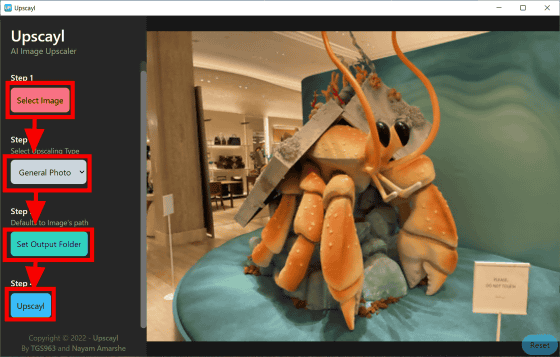
Below is a comparison of the image (400 x 300 pixels) before up-conversion, which was expanded 4 times (1600 x 1200 pixels) by default, and the image up-converted 4 times with Upscayl. You can compare them by moving the slide bar in the center left and right.
Upscayl is under development at the time of article creation, and in the future it will be possible to upconvert not only images but also videos, and to change the upconversion magnification not only to 4x but also to 2x, 3x, etc. is mentioned as a development goal.
Related Posts: