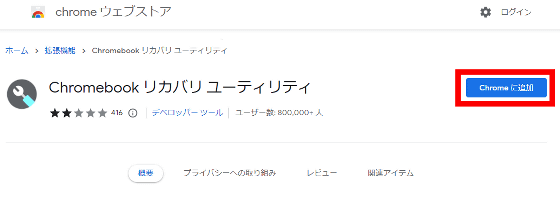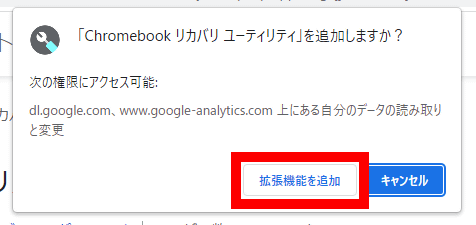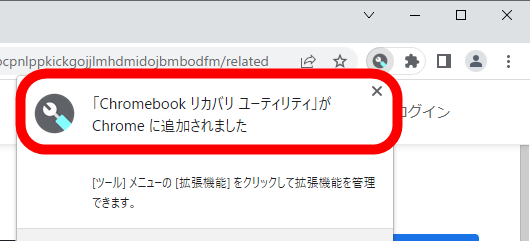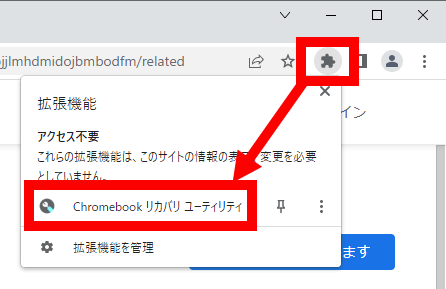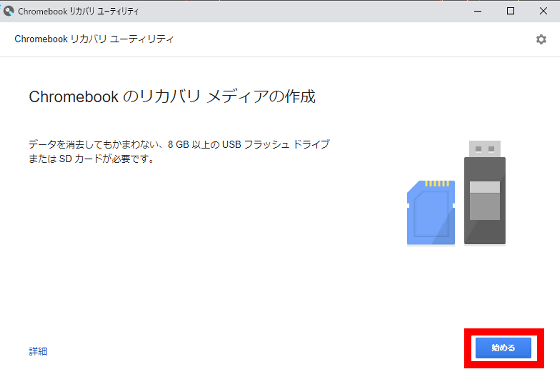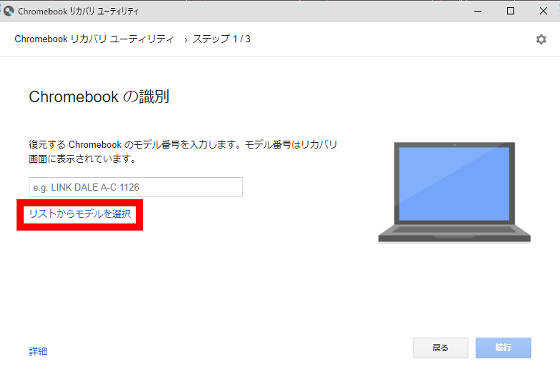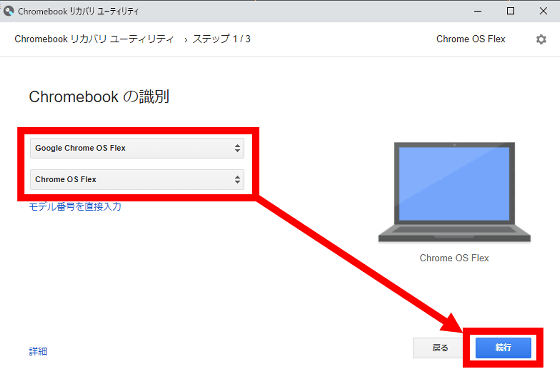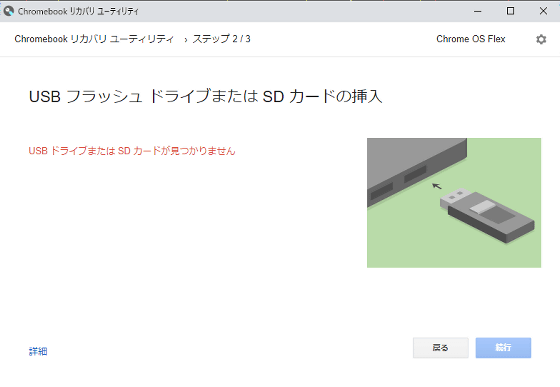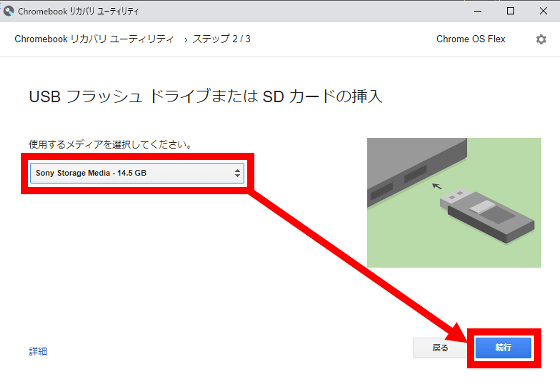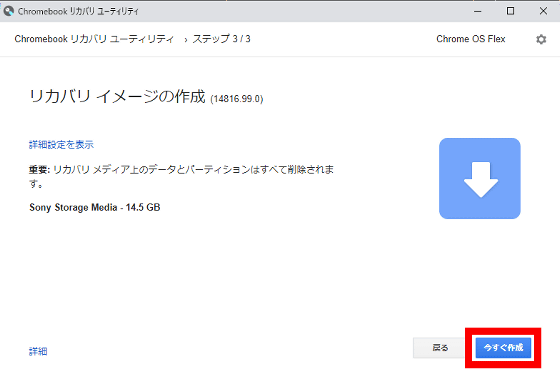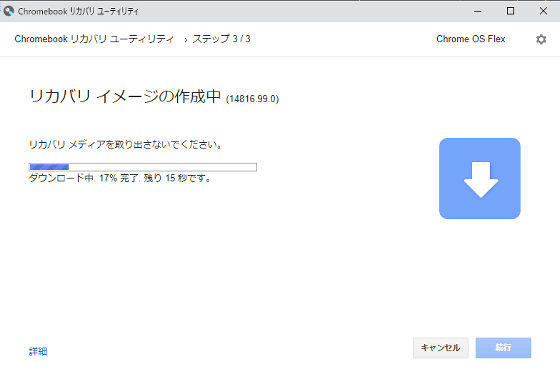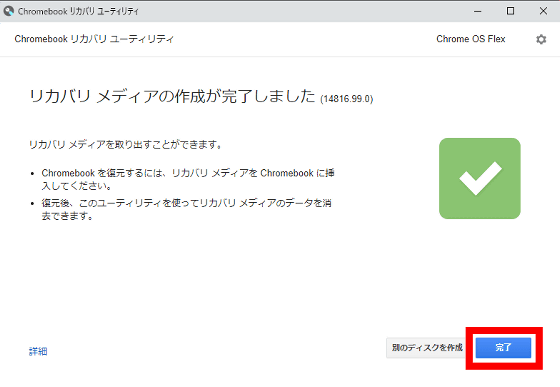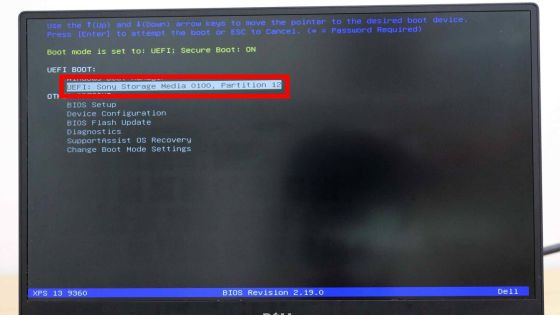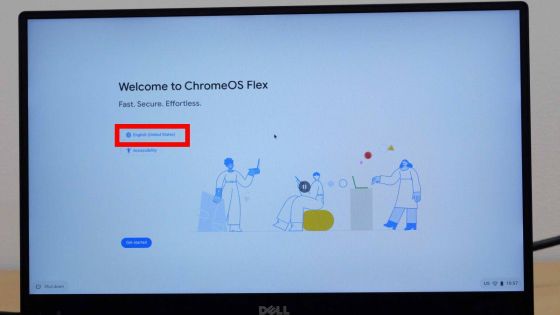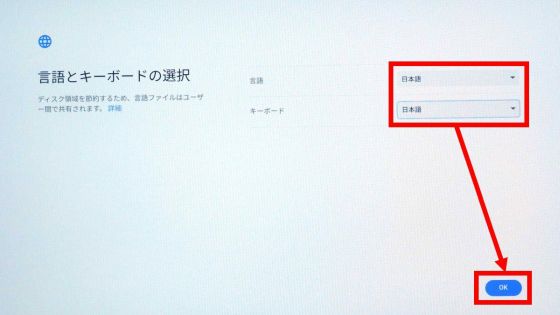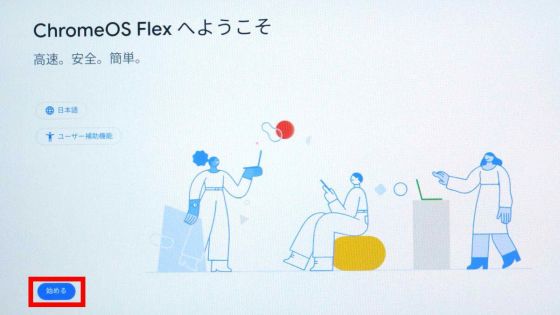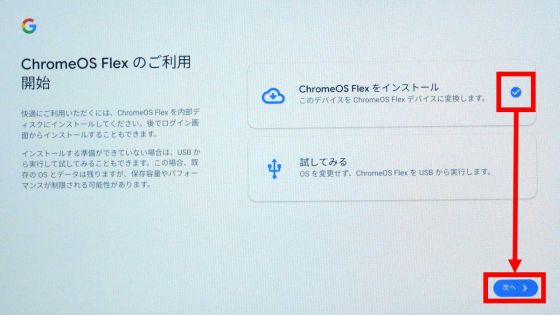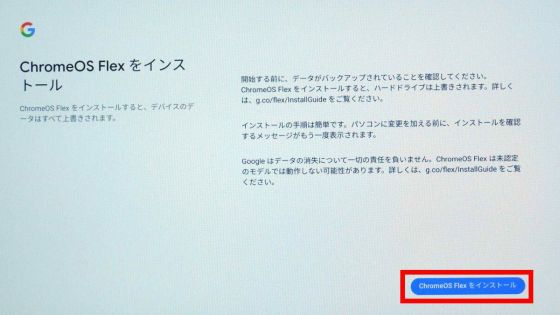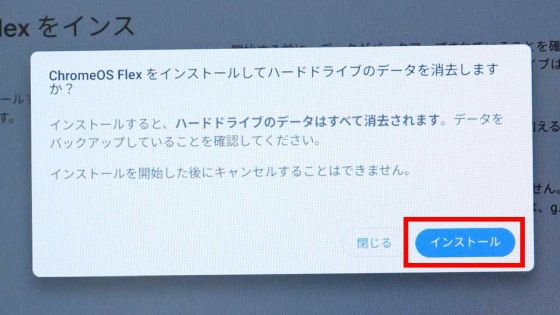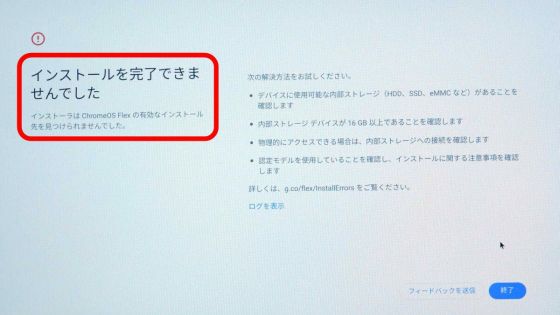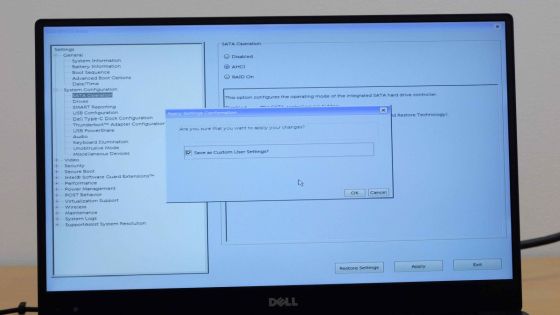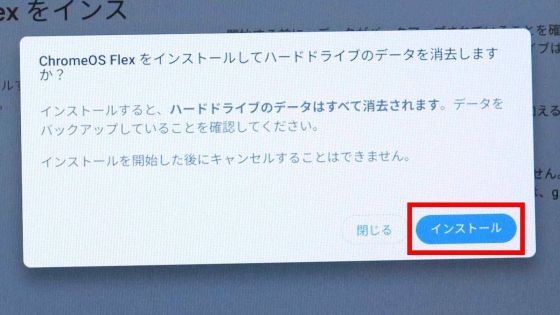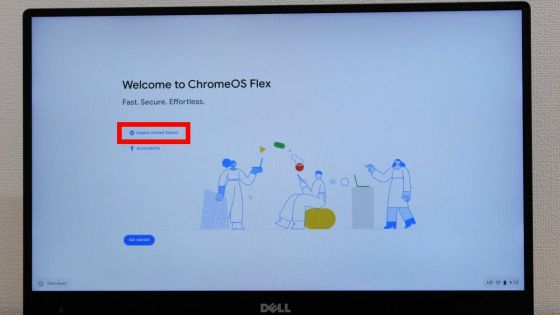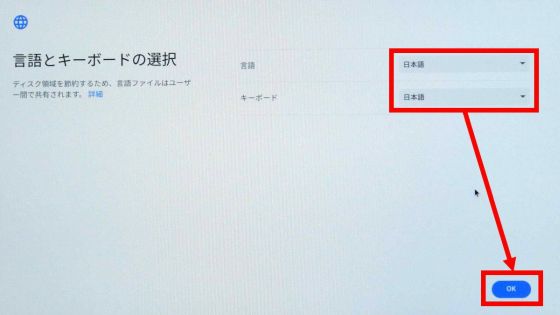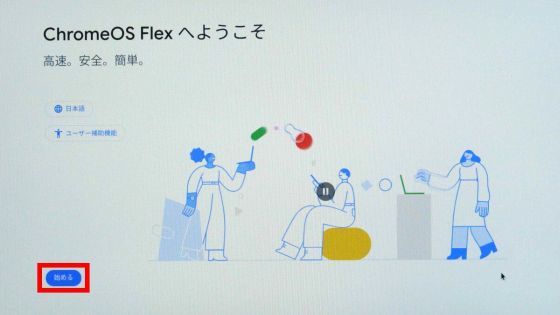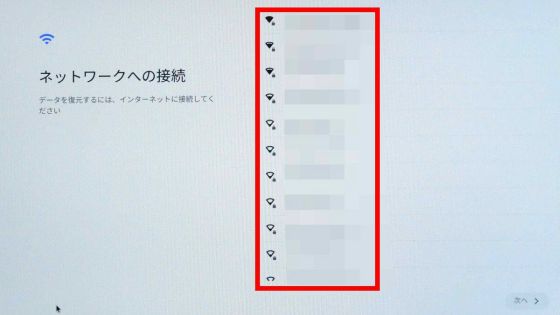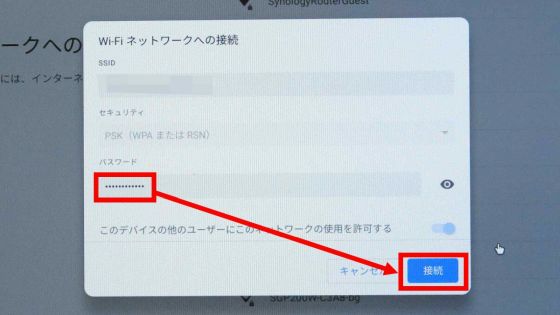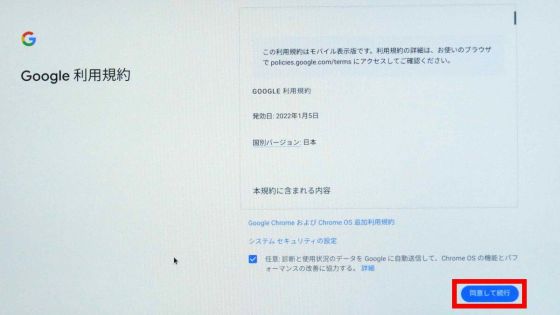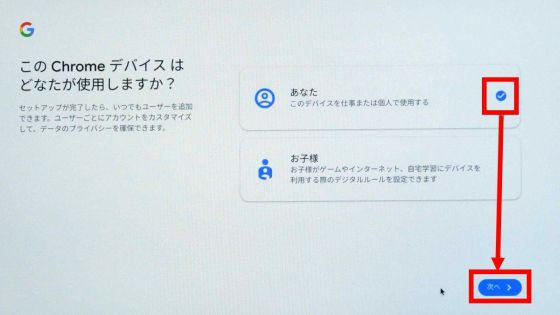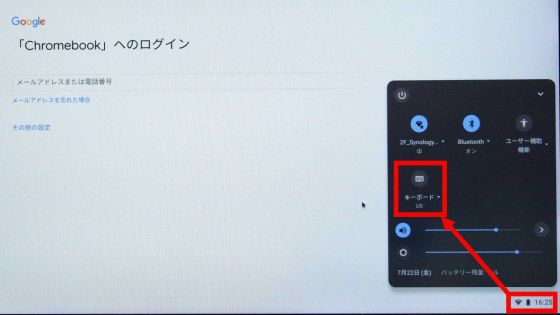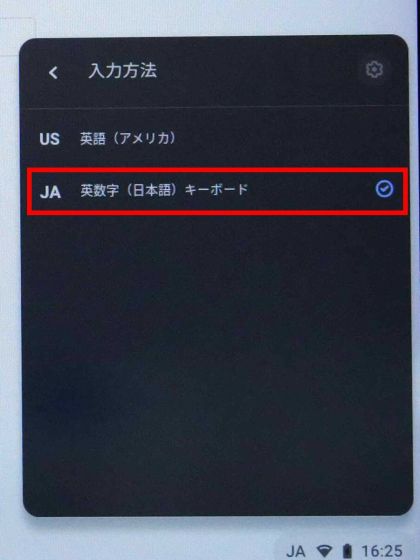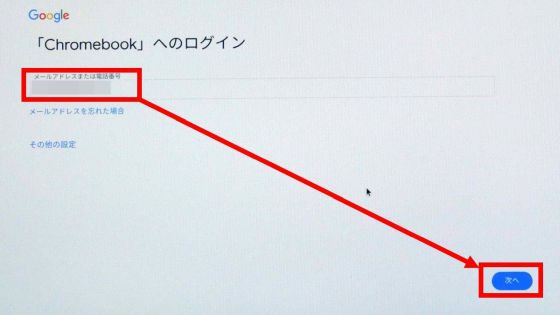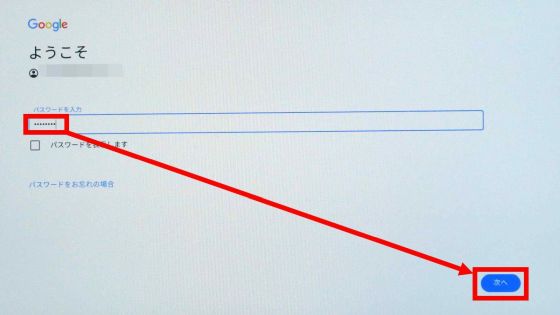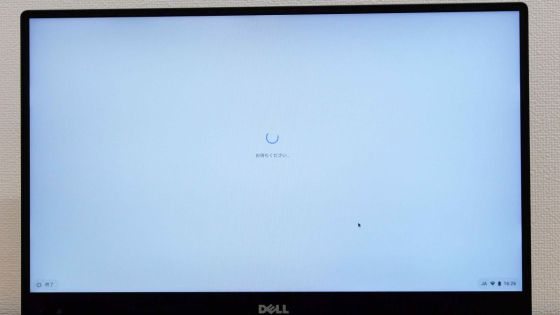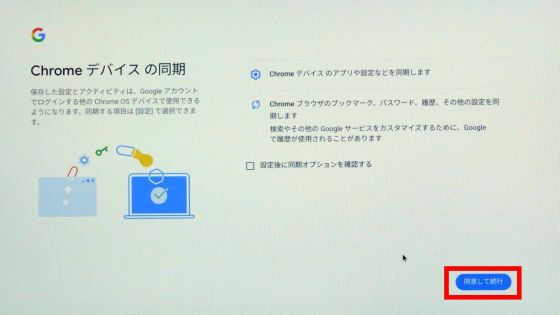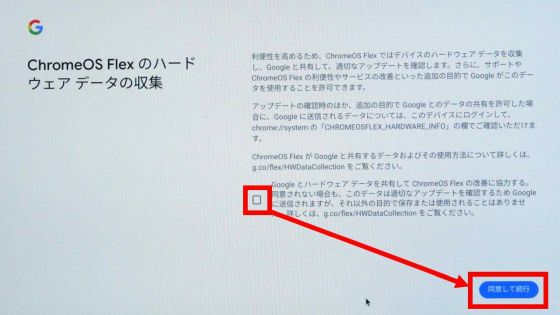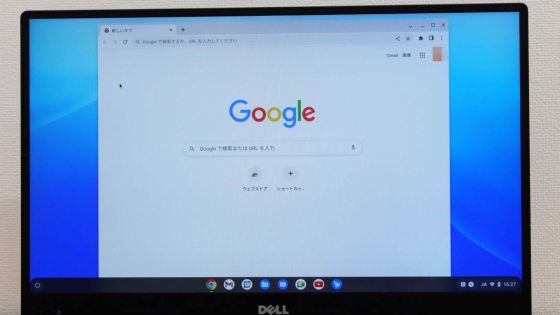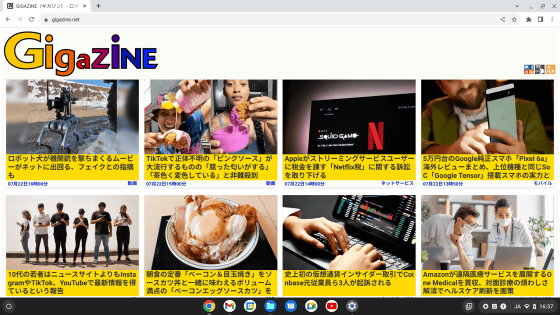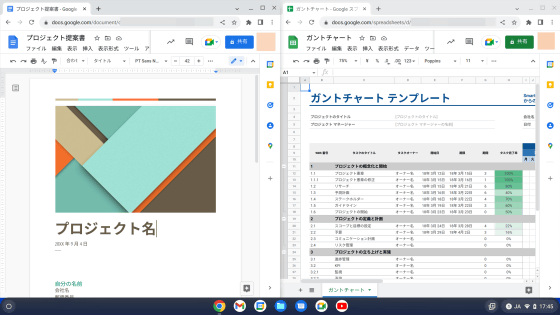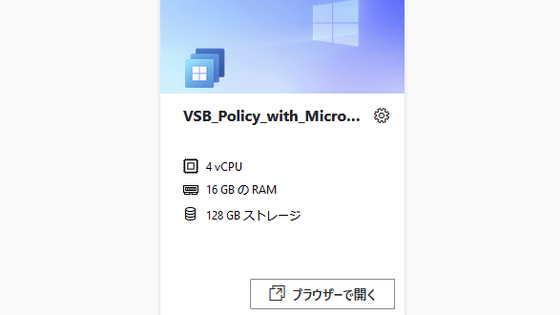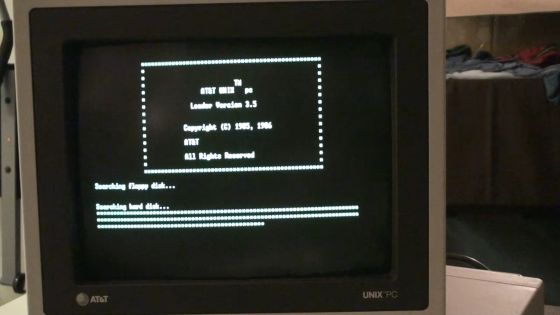インストールを準備する - Chrome OS Flex ヘルプ
https://support.google.com/chromeosflex/answer/11552529
◆目次
・1:ChromeOS FlexのUSBインストーラーを作成する手順
・2:ChromeOS FlexをPCにインストールする手順
・3:ChromeOS Flexの初期設定手順
・4:ChromeOS Flexの使い心地
◆1:ChromeOS FlexのUSBインストーラーを作成する手順
ChromeOS FlexをPCにインストールするには、まず容量8GB以上のUSBメモリなどを用意してUSBインストーラーを作成する必要があります。USBインストーラー作成作業はChromeOS Flexのインストール先とは異なるマシンで行ってもOKです。
USBインストーラーを作成する際は、USBメモリに保存されているデータが完全に削除されるため、必要なデータが保存されている場合は別の場所にファイルを移動させる必要アリ。また、SanDisk製のUSBドライブではUSBインストーラーの作成に失敗する場合があるとのこと。今回はソニー製の容量16GBのUSBメモリを用意しました。

USBドライブを用意したら、Google ChromeにUSBインストーラー作成用拡張機能「Chromebook リカバリ ユーティリティ」をインストールします。まずはGoogle Chromeで以下のURLにアクセス。
Chromebook リカバリ ユーティリティ - Chrome ウェブストア
https://chrome.google.com/webstore/detail/chromebook-recovery-utili/pocpnlppkickgojjlmhdmidojbmbodfm
「Chromebook リカバリ ユーティリティ」の配布画面が表示されたら「Chromeに追加」をクリックします。
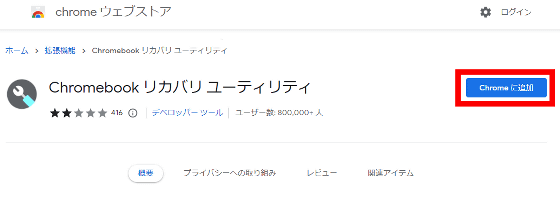
画面上部に以下のポップアップが表示されたら「拡張機能を追加」をクリック。
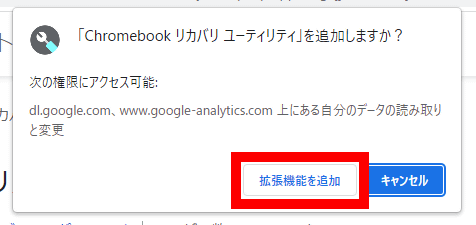
以下のポップアップが画面右上に表示されたら「Chromebook リカバリ ユーティリティ」のインストールは完了です。
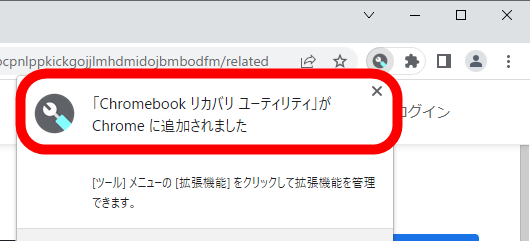
次に、画面左上のパズルピースアイコンをクリックして、「Chromebook リカバリ ユーティリティ」をクリックします。
![]()
「Chromebook リカバリ ユーティリティ」が起動したら「始める」をクリック。
![]()
以下の画面が表示されたら「リストからモデルを選択」をクリックして……
![]()
メーカーは「Google Chrome OS Flex」、製品は「Chrome OS Flex」を選択して「続行」をクリックします。
![]()
USBドライブを挿入するように求められたら……
![]()
PCにUSBドライブを挿入します。
![]()
次に、メディア選択欄から挿入したUSBドライブを選択して「続行」をクリック。
![]()
データ削除の確認画面が表示されるので「今すぐ作成」をクリックします。「今すぐ作成」をクリックするとUSBドライブ内のデータがすべて削除されるので必要なデータがある場合はバックアップしておく必要があります。
![]()
USBインストーラーの作成が完了するまでしばらく放置します。今回は約10分かかりました。
![]()
以下の完了画面が表示されたら「完了」をクリックしてUSBドライブをマシンから抜きます。
![]()
◆2:ChromeOS FlexをPCにインストールする手順
ChromeOS Flexをインストールするマシンには、少なくとも4GBのメモリと16GBのストレージが搭載されている必要があります。Googleは動作確認済みマシンリストを公開していますが、リストに記載されていないマシンにもインストール自体は可能。今回はリストに記載されていない「Dell XPS 13 9360」にChromeOS Flexをインストールしてみます。なお、ChromeOS Flexをインストールする際にインストール先のストレージ内のデータはすべて削除されます。もちろん、WindowsやmacOSも削除されます。
まずは、作成したUSBインストーラーをマシンに挿入して、電源ボタンを押します。
![]()
電源ボタンを押したら、マシンのメーカーごとに異なる起動ドライブ選択画面を表示させる起動キーを連打します。今回は「F12」を連打しました。
![]()
すると、以下のような起動ドライブ選択画面が表示されるので、USBインストーラーの名称を探して選択します。
![]()
起動ドライブを選択すると画面が暗転した後にChromeOS Flexのロゴが表示され……
![]()
しばらく待つとChromeOS Flexのインストーラーが起動します。言語が英語になっているので、日本語に変更するべく赤枠の「English(United States)」をクリック。
![]()
言語選択画面が表示されたら、言語とキーボードを両方とも「日本語」に設定して「OK」をクリックします。
![]()
日本語表示になったことを確認したら「始める」をクリック。
![]()
次に、「ChromeOS Flexをインストール」にチェックをいれて「次へ」をクリックします。なお、「試してみる」を選択するとインストール前にChromeOS Flexの動作を確認できます。
![]()
データ削除の確認画面が表示されたら「ChromeOS Flexをインストール」をクリック。
![]()
すると、データ削除のポップアップ画面が表示されるので「インストール」をクリックします。
![]()
これでインストールが完了するはずだったのですが、今回は「インストールを完了できませんでした」というエラー画面が表示されました。
![]()
Googleのヘルプページを確認すると、ストレージのモードを「RAID」から「AHCI」に切り替えるように記されていたので、指示通りにモードを変更。
![]()
ストレージのモードを変更して再度インストールを進めると……
![]()
無事にインストールが完了しました。
![]()
インストールが完了したら一定時間が経過した後にマシンがシャットダウンされるので、USBインストーラーを抜きます。
![]()
◆3:ChromeOS Flexの初期設定手順
USBインストーラーを抜いたら、初期設定を行うべく電源を入れます。今回は、電源ボタンを押してもなぜか電源がオンにならず、一晩置いてから再度試したところ無事に電源がオンになりました。原因は不明です。
![]()
インストール後の初回起動時は言語が英語になっているので「English (United States)」をクリックして……
![]()
言語とキーボードを「日本語」に設定して「OK」をクリックします。
![]()
日本語表示になったことを確認したら「始める」をクリック。
![]()
すると、インターネット接続を求められるので、接続先を選択して……
![]()
Wi-Fiネットワークのパスワードを入力して「接続」をクリックします。
![]()
インターネットへの接続に成功すると利用規約の確認画面が表示されるので、よく読んでから「同意して続行」をクリック。
![]()
次に、デバイス使用者の選択画面が表示されます。今回は個人で使うので「あなた」を選択して「次へ」をクリックしました。
![]()
ログイン画面が表示されたら、Googleアカウントでログインします。この際、キーボードが英字配列設定に戻っていたので、画面右下の時計周辺をクリックして「キーボード」と記された部分をクリックして……
![]()
日本語キーボードを選択しました。
![]()
キーボードを日本語配列に設定したら、入力欄にメールアドレスを入力して「次へ」をクリックします。
![]()
さらにパスワードを入力して「次へ」をクリック。
![]()
ログインが完了するまでしばらく待ちます。
![]()
ログインが完了すると同期の確認画面が表示されるので「同意して続行」をクリック。
![]()
次に、ハードウェアデータ収集の同意を求められます。今回は同意のチェックを外してから「同意して続行」をクリックしました。チェックボタンのオン・オフを切り替えてもボタンの表記は「同意して続行」から変化しないようです。
![]()
「これで準備完了です」と表示されたら「始める」をクリック。これで初期設定は完了です。
![]()
初期設定が完了すると、ブラウザが起動した状態のデスクトップ画面が表示されます。
![]()
◆4:ChromeOS Flexの使い心地
ChromeOS FlexをインストールしたPCは、ひとことで言うと「Google Chromeだけが使えるPC」。このため、ウェブブラウジングやウェブメールのチェック、YouTubeでのムービー視聴など、普段ウェブブラウザで行っている作業は違和感なく実行可能。また、拡張機能のインストールにも対応しているため、足りない機能を拡張機能で補うこともできます。
![]()
「Google Chromeしか使えない」と聞くと実行可能な作業の制限が多いように感じますが、近年では文章作成ウェブアプリ「Google ドキュメント」や表計算ウェブアプリ「Google スプレッドシート」などデスクトップアプリと遜色ない機能を備えたウェブアプリが多数登場しており、不便に感じるタイミングは少なめ。また、ウェブアプリの中には「マシンのスペックが求められる高負荷な作業」をサーバー側で実行してくれるものも多く、低スペックな時代遅れマシンでも比較的サクサク動作させることが可能でした。
![]()