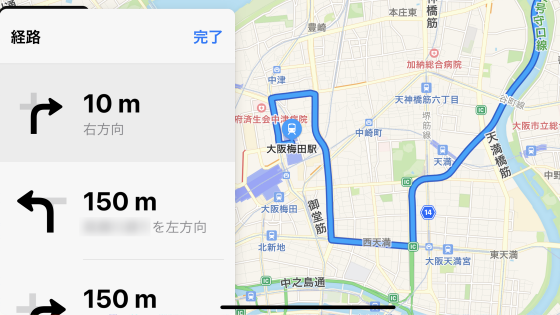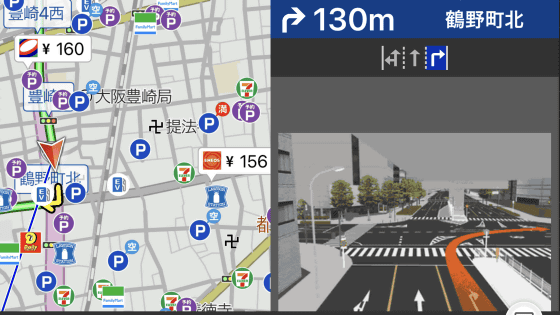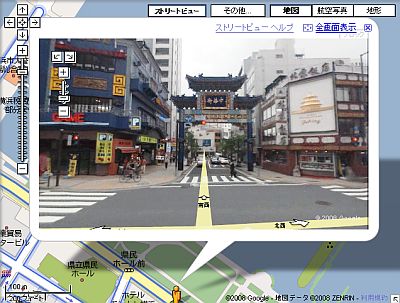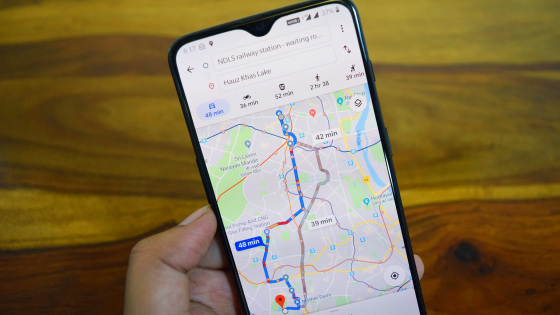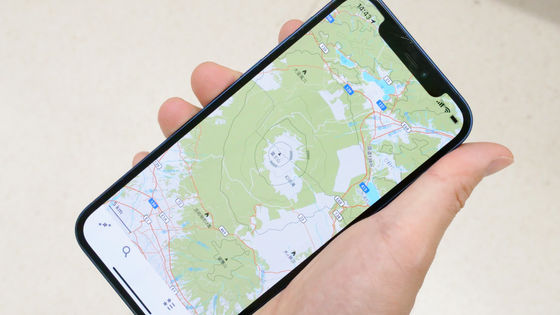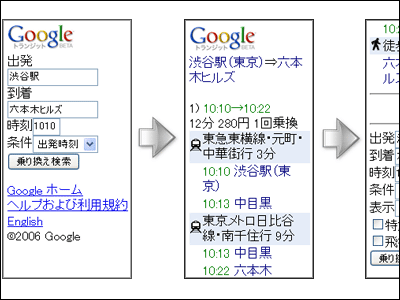道順をストリートビューで確認可能なGoogleマップのナビ機能を使ってみた
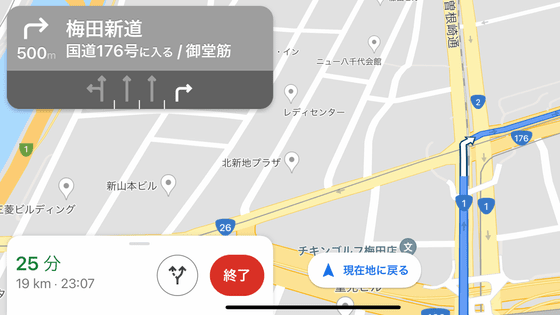
車載カーナビの代用品として、「ドライブサポーター by NAVITIME」「ポータブルスマイリングロード」「Yahoo!カーナビ」「Appleマップ」に続いてGoogleマップも使ってみました。基本的なナビ機能に加えて、おなじみのストリートビュー機能で経路をじっくり確認可能です。
「Google マップ - 乗換案内 & グルメ」をApp Storeで
https://apps.apple.com/jp/app/google-マップ-乗換案内-グルメ/id585027354
Google マップ - ナビ、乗換案内 - Google Play のアプリ
https://play.google.com/store/apps/details?id=com.google.android.apps.maps
Googleマップの地図表示はこんな感じ。駅や大規模店舗などは建物の内部の構造まで表示されます。
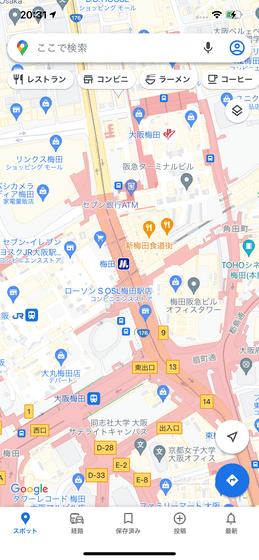
目的地を検索するには、検索ウィンドウに情報を入力するか……
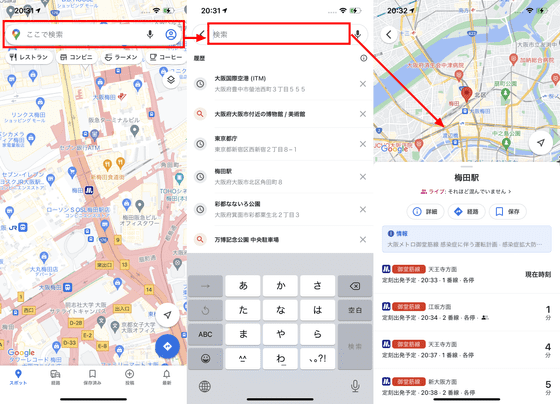
地図上で目的地をタップするか。
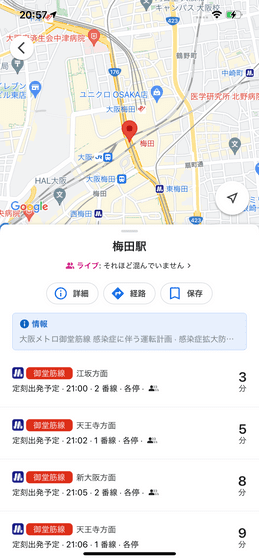
「経路」をタップして交通手段を「自動車」に設定すると、目的地までのルートが3種類表示されました。
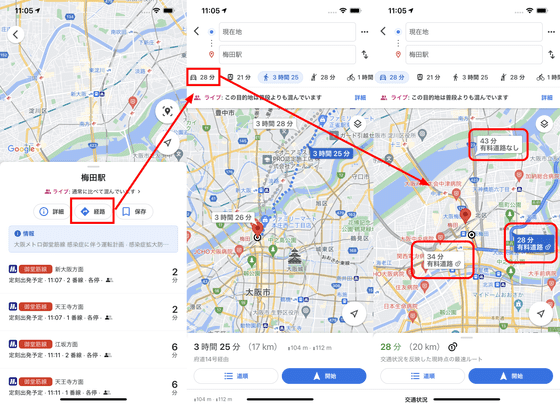
「道順」をタップすると「どの交差点をどの方向に進んだらよいか」を示した道順が表示されます。ストリートビューで交差点の写真を確認することもできます。
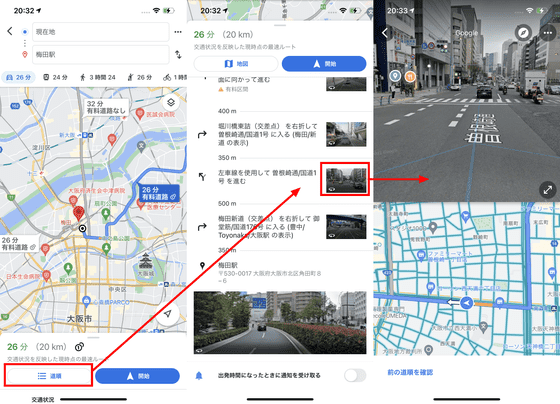
「開始」をタップするとナビが開始されます。
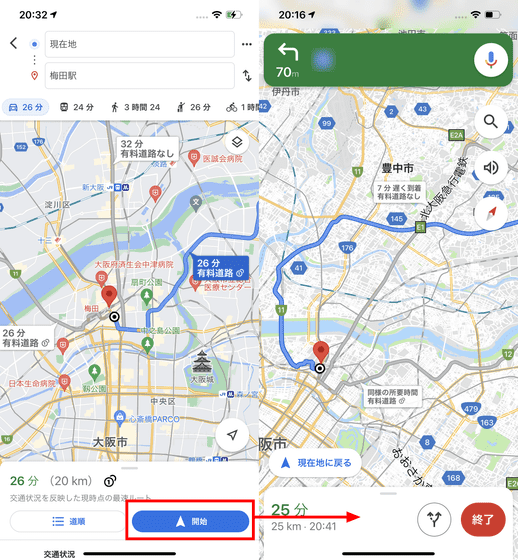
実際にナビを使用している様子は以下の動画で確認できます。
Googleマップのカーナビ機能を使ってみた - YouTube
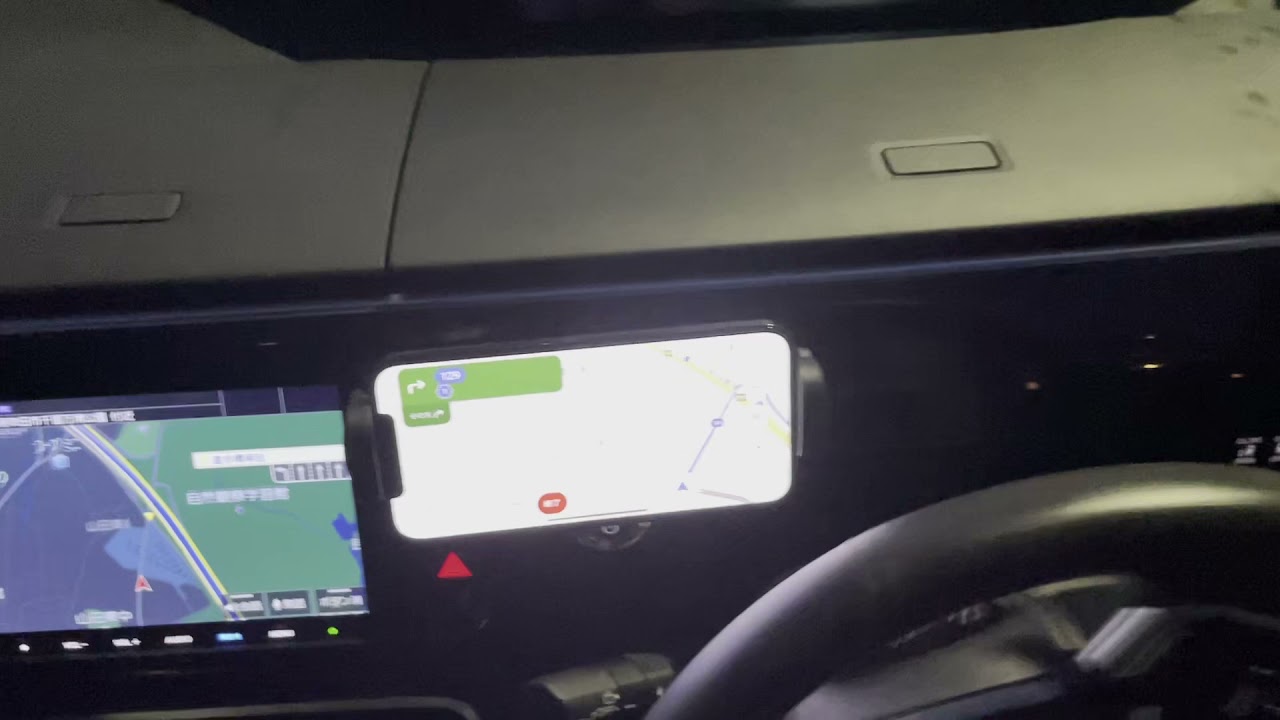
ナビ上部の緑の枠を左右にスワイプすると、通過する交差点をどの方向に曲がればいいのかを確認できます。
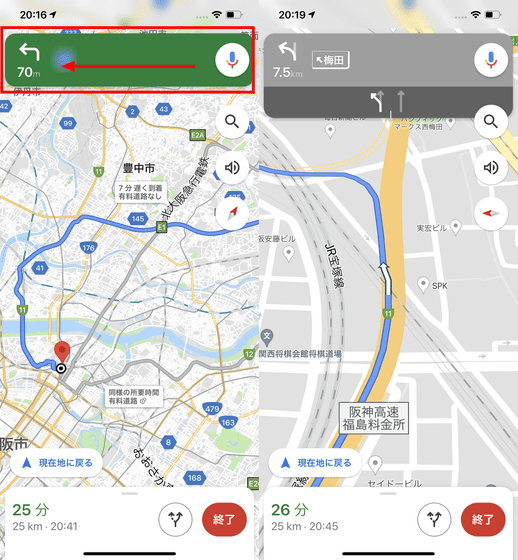
右上の虫眼鏡マークをタップすると経由地を追加可能。経由地は検索ウィンドウに入力して検索できるほか、ガソリンスタンド・レストラン・スーパー・カフェは該当のアイコンをタップすることですぐにルート周辺の候補地を検索できます。
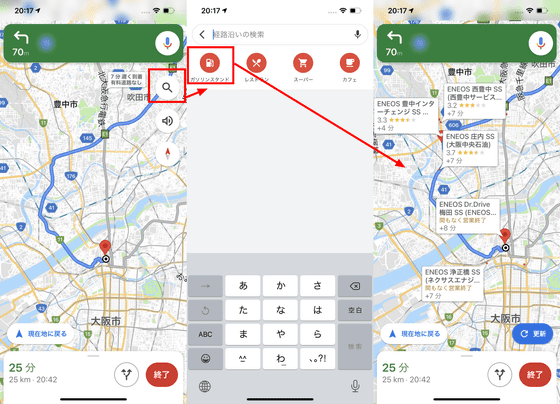
検索結果として表示された候補地の1つをタップし、「経由地を追加」をタップするか、そのまま10秒放置すれば自動的に経由地として設定されます。
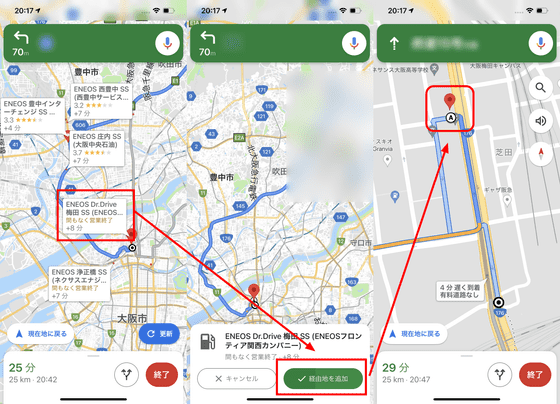
経由地を削除したい場合は「終了」をタップして「経由地を削除」をタップすればOK。
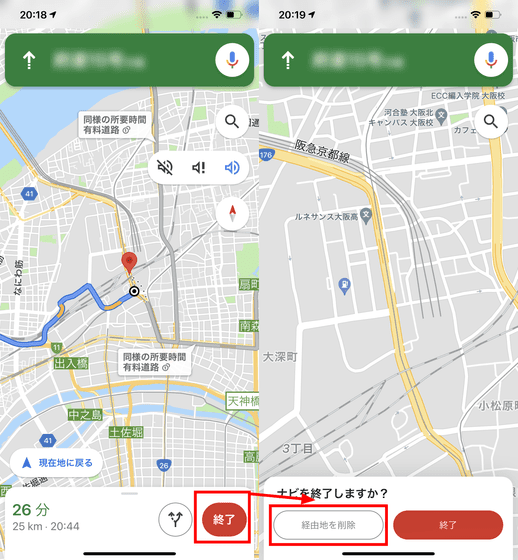
Googleマップは、単純な「地図アプリ」としては優秀ですが、カーナビとして使うにあたっては、道路の幅や時間帯による交通規制の考慮が甘いようで、現地に行ったときに「その道はありえないのでは」というような狭い道を案内してくるケースがありました。また、あまり画面を注視しないカーナビ用途としては、音声案内が少し遅い点も気になりました。
・関連記事
情報満載のカーナビアプリ「ドライブサポーター by NAVITIME」レビュー - GIGAZINE
運転診断もできる損保ジャパンのカーナビアプリ「ポータブルスマイリングロード」レビュー - GIGAZINE
出発時刻変更による所要時間増減をスライダーですぐ確認できる「Yahoo!カーナビ」レビュー - GIGAZINE
iOS端末に標準搭載されているApple純正「Appleマップ」のカーナビ機能を使ってみた - GIGAZINE
・関連コンテンツ
in レビュー, モバイル, 乗り物, 動画, Posted by log1p_kr
You can read the machine translated English article I tried using the navigation function of….