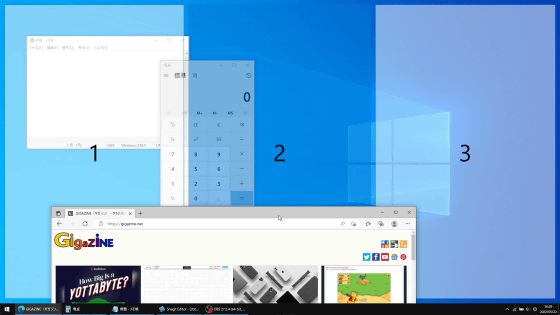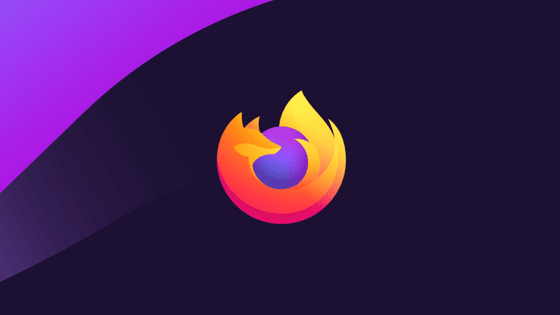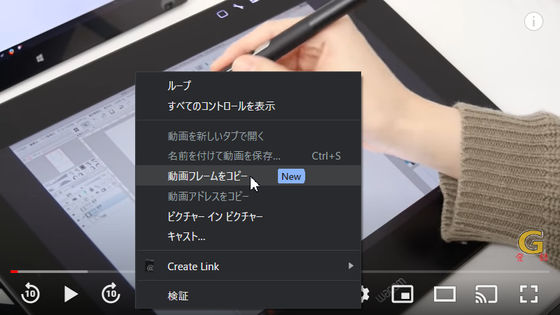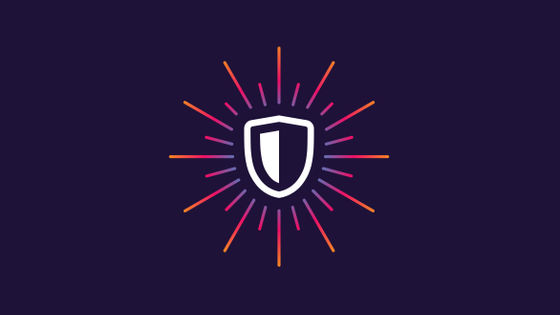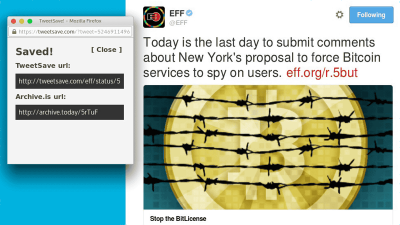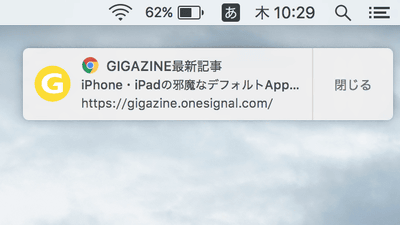使いこなせばインターネットの達人になれる「Firefoxの秘密の便利機能11選」をMozillaが解説
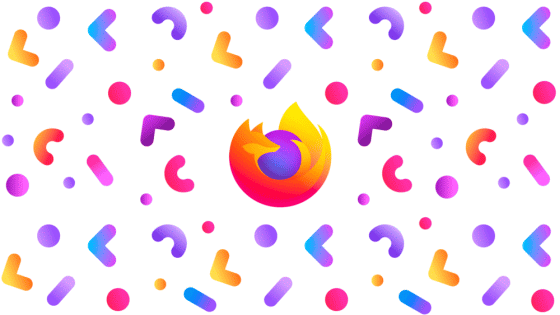
オープンソースで開発されているウェブブラウザ「Firefox」には、多くの機能が搭載されています。そんなFirefoxの機能の中でも「使いこなせばインターネットの達人になれる機能」を開発元のMozillaが解説しています。
11 secret tips for Firefox that will make you an internet pro
https://blog.mozilla.org/en/products/firefox/firefox-tips/firefox-secret-tips/
・目次
◆01:ページを他の端末へ送信
◆02:タブを検索
◆03:スクリーンショットを撮影
◆04:閉じたタブを開き直す
◆05:Pocketへ保存
◆06:Picture in Picture
◆07:カラーピッカー
◆08:最近の履歴を簡単削除
◆09:強力なパスワードを生成
◆10:以前のセッションを復元
◆11:便利なメニューたち
◆01:ページを他の端末へ送信
Firefoxは、ブックマークや履歴を同期できる「Firefoxアカウント」機能を提供しており、Firefoxアカウントにログインしている端末同士で閲覧中のウェブページを共有することもできます。
閲覧中のウェブページを共有するには、ウェブページの空白部分を右クリックをして「ページを端末へ送信」を選択し、表示されたログイン中の端末一覧から共有したい端末を選択すればOK。今回は、iPhoneで使っているFirefoxにウェブページを送信してみます。
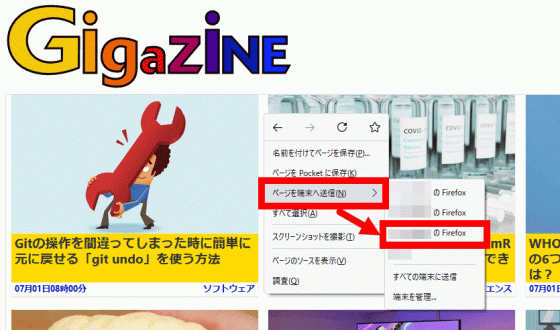
iPhoneのFirefoxを起動してみると、こんな感じにPCから送られてきたウェブページが開かれていました。
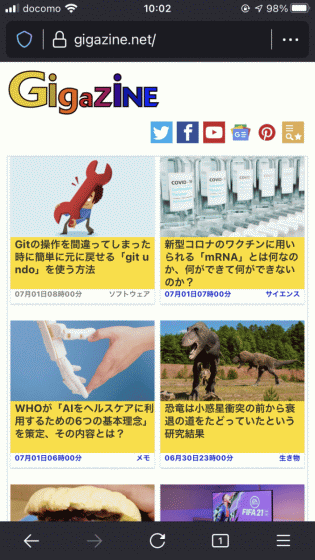
今度は、iPhoneからPCへウェブページを送信してみます。画面右上の赤枠のボタンをタップしてから「リンクを端末へ送信」をタップ。
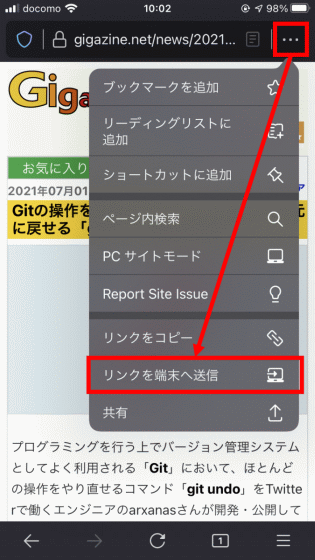
次に、ウェブページを送信したい端末を選択して「送信」をタップします。
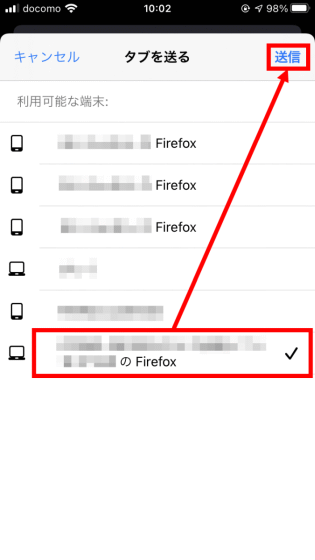
画面下部に「タブを送信しました」と表示されればOK。

PC側の画面はこんな感じ。iPhoneから送信したウェブページが新しいタブとして開かれています。
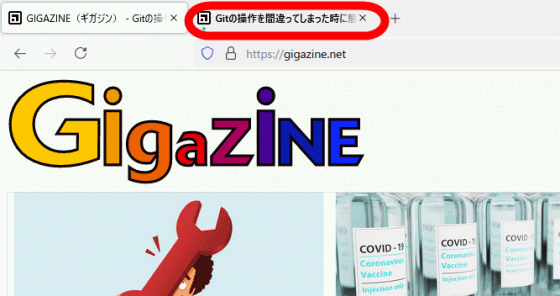
◆02:タブを検索
ネットサーフィンを長時間していると「タブを開きすぎて目的のタブが見つからない!」という事態に陥りがちですが、Firefoxには開いているタブの中から目的のタブを検索する機能が搭載されています。
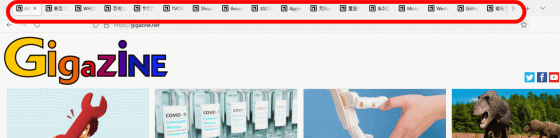
まず、アドレスバーに半角で「%」と入力すると、開いているタブの一覧が表示されます。
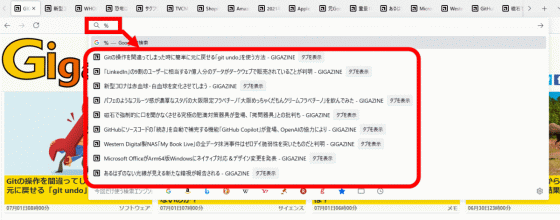
「%」に続けて検索したい語句を入力すると、こんな感じにタブを絞り込むことができます。
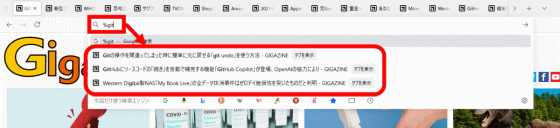
◆03:スクリーンショットを撮影
Firefoxでウェブページのスクリーンショットを撮影するには、右クリックメニューから「スクリーンショットを撮影」を選択します。
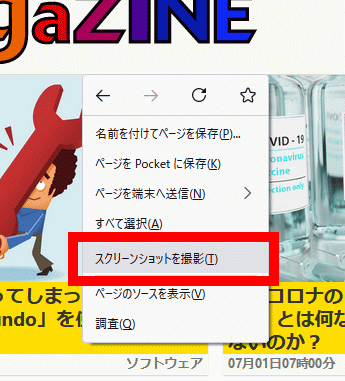
すると、ウェブページが暗転してスクリーンショット機能が起動します。
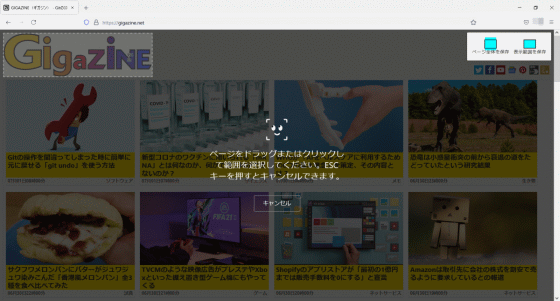
この状態で、画面内をマウスドラッグすると、任意の場所のスクリーンショットを撮影できます。
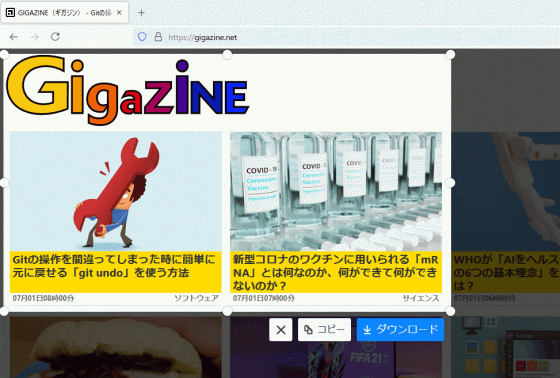
さらに、画面右上に表示された「ページ全体を保存」をクリックすると……
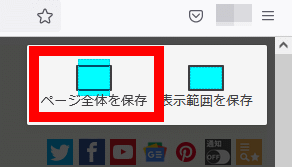
ウェブページ全体のスクリーンショットが撮影されます。スクリーンショットを保存するには「ダウンロード」をクリック。
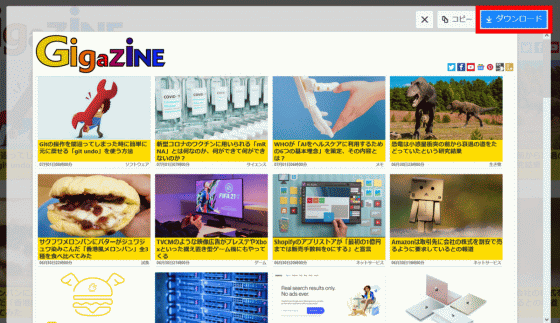
すると、ウェブページ全体のスクリーンショットを簡単に保存できます。
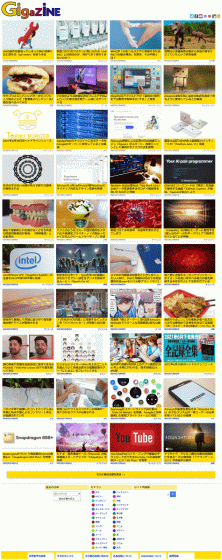
また、「表示範囲を保存」機能を使うと……
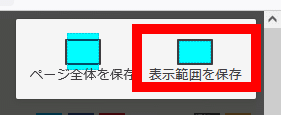
Firefoxのウィンドウに表示している領域を撮影できます。
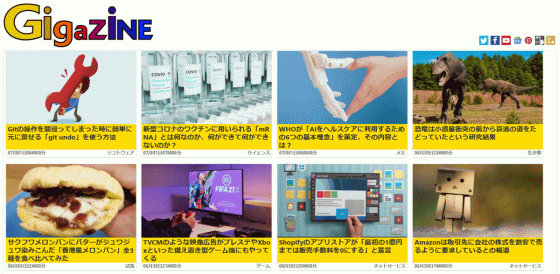
◆04:閉じたタブを開き直す
「まだ閲覧しているタブを閉じてしまった!」という時は、開いているタブを右クリックして「閉じたタブを開き直す」をクリックすれば、直前に閉じたタブを開き直すことが可能。また、Windowsなら「Ctrl+Shift+T」、Macなら「Command+Shift+T」のショートカットキーでも同機能を使えます。
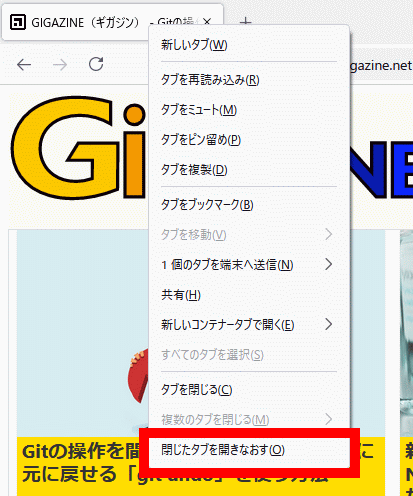
◆05:Pocketへ保存
Firefoxには、コンテンツ保存サービスの「Pocket」が統合されており、FirefoxアカウントでPocketの「あとで読む」機能を利用できます。Pocketの初期設定をするには、画面右上のPocketアイコンをクリックして……
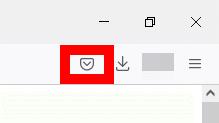
「Firefoxで新規登録」をクリックします。
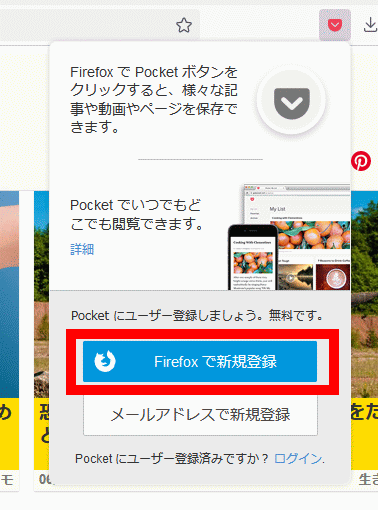
次にログインをクリック。
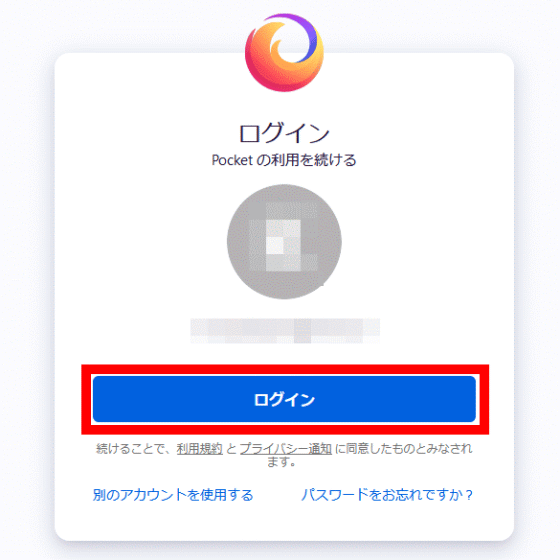
メールアドレスを取得する許可を求められるので「承認」をクリック。
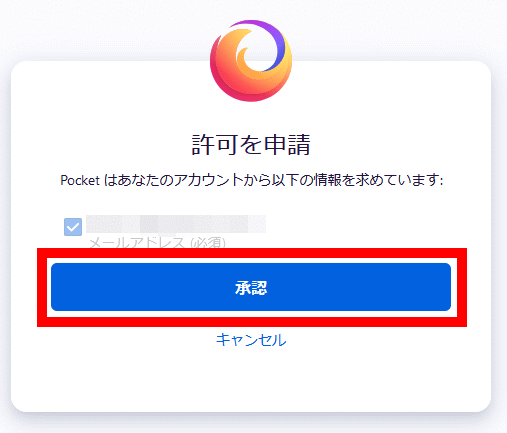
すると、Pocketのユーザーページが表示されます。これで、Pocketの初期設定は完了です。
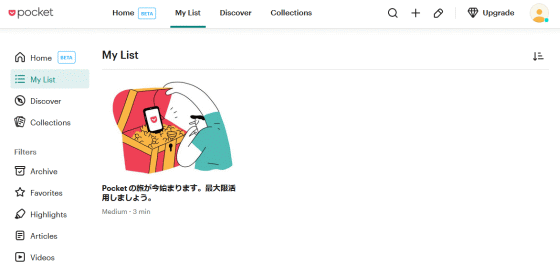
後は、ウェブページを開いた状態でPocketアイコンをクリックすれば……
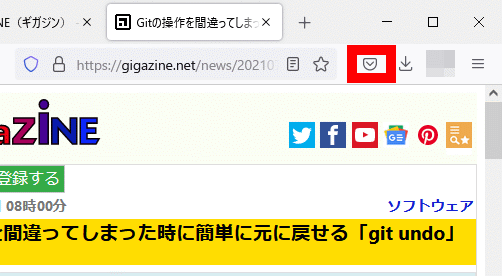
ワンクリックでPocketにウェブページを保存できます。さらに「リストを表示」をクリックすると……
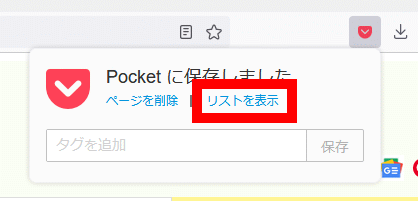
Pocketのページが開いて、これまでに保存したウェブページを確認できます。
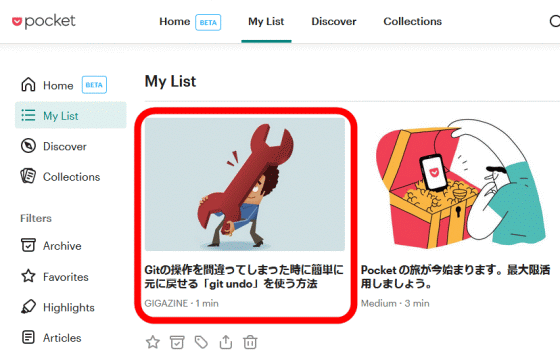
◆06:Picture in Picture
Firefoxには、再生中のムービーをウェブページとは独立した状態で表示させるPicture in Picture機能が搭載されています。再生中のムービー上にマウスポインタを移動させて、赤枠のアイコンをクリックすると……
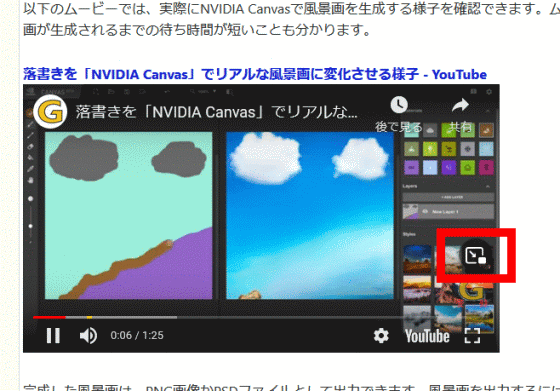
こんな感じムービーをPicture in Picture再生できます。
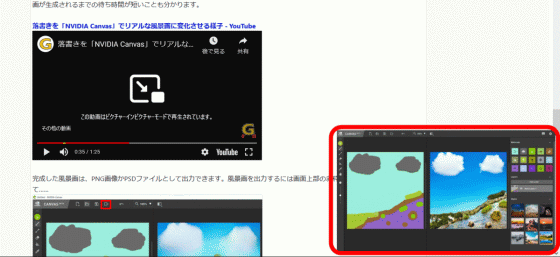
◆07:カラーピッカー
Firefoxには、表示されている色のカラーコードを取得する機能である「スポイト」も搭載されています。スポイトを利用するには、画面右上のハンバーガーアイコンをクリックして「その他のツール」をクリックし……
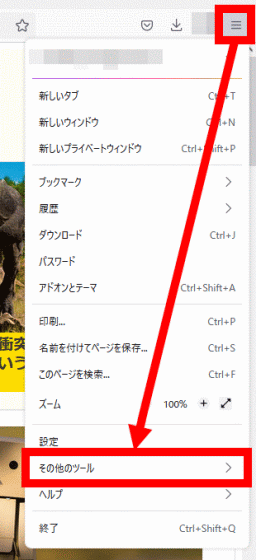
「スポイト」をクリックすればOK。
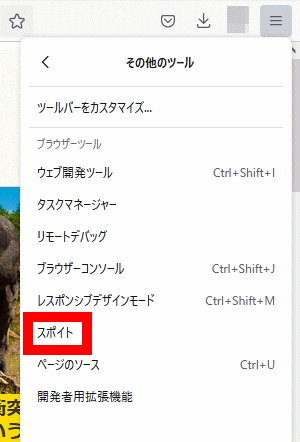
すると、こんな感じにマウスで選択した位置の拡大図とカラーコードが表示されます。
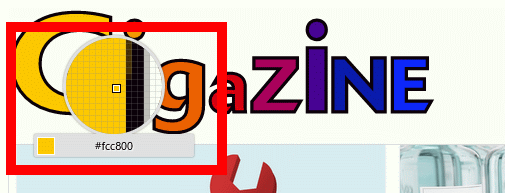
目当ての色の上にスポイトを移動させたら、左クリックすることでカラーコードをクリップボードにコピーできます。
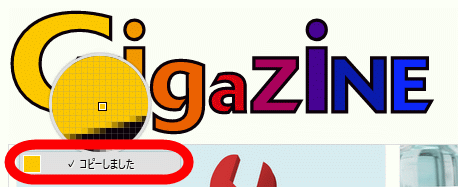
◆08:最近の履歴を簡単削除
Firefoxの「忘れる」機能を使うと、最近の履歴を一発削除してFirefoxを再起動することができます。初期設定では「忘れる」機能は使えないので、まずはツールバーに「忘れる」アイコンを表示させる必要があります。ツールバーの空白部分を右クリックして「ツールバーをカスタマイズ」をクリック。
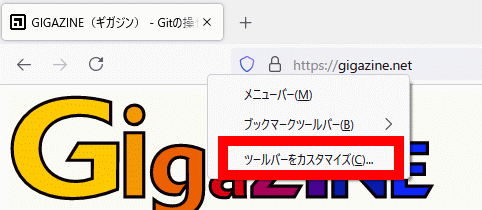
次に、アイテム一覧から「忘れる」を探してツールバーの空白部分にドラッグ&ドロップし、「完了」をクリックすればツールバーに「忘れる」アイコンを登録できます。
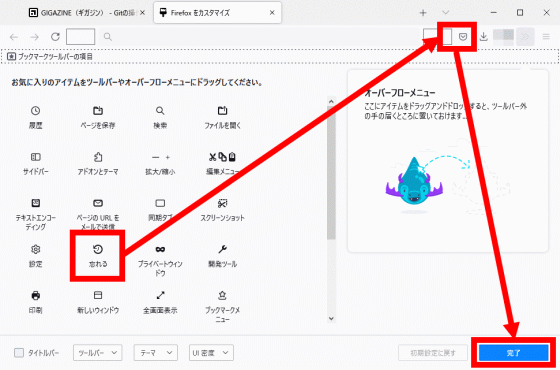
「忘れる」機能の使い方は簡単。「忘れる」アイコンをクリックして削除したい履歴の期間を選択し、「忘れる」をクリックするだけです。
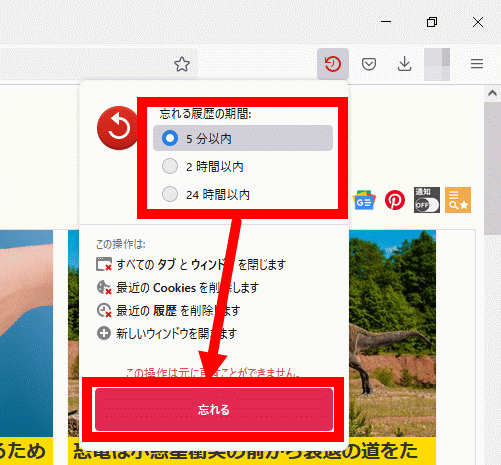
すると、全てのタブとウィンドウが閉じられ、選択した期間の履歴&Cookieが削除された状態でFirefoxが再起動します。後は、OKをクリックしてFirefoxを使い続けることができます。
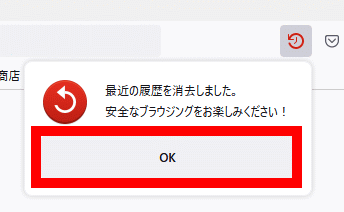
◆09:強力なパスワードを生成
ウェブサービスへの新規登録時やパスワード更新の際に自分でパスワードを考えるのは面倒ですが、Firefoxのパスワード生成機能を使えば簡単に強力なパスワードを生成できます。例えば、GIGAZINE シークレットクラブの会員登録ページのパスワード入力欄にカーソルを合わせると、こんな感じに自動でパスワードが生成されます。
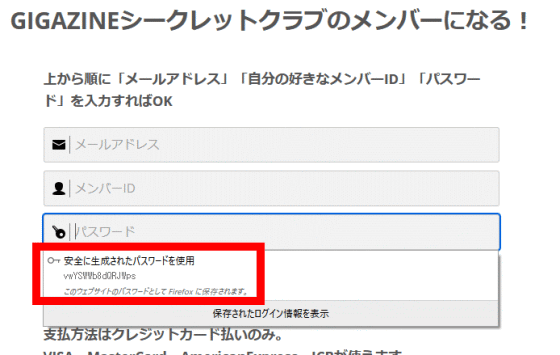
もしパスワードが自動的に生成されない場合は、パスワード入力欄を右クリックして「安全なパスワードを生成」をクリックすればOK。
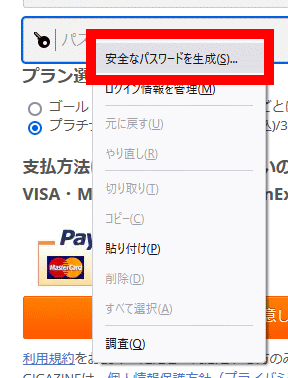
Firefoxには、Firefoxアカウントに保存したパスワードを管理できるパスワードマネージャーも搭載されています。パスワードマネージャーを開くには、ハンバーガーアイコンをクリックしてから「パスワード」をクリックします。
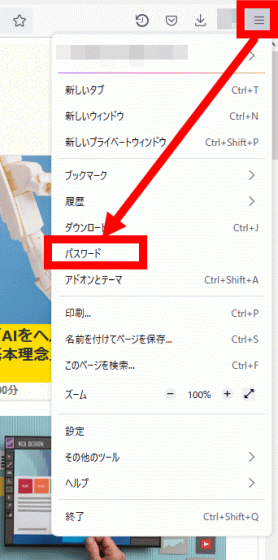
パスワードマネージャーでは、以下のように各サービスごとに保存されたIDやパスワードを確認できます。
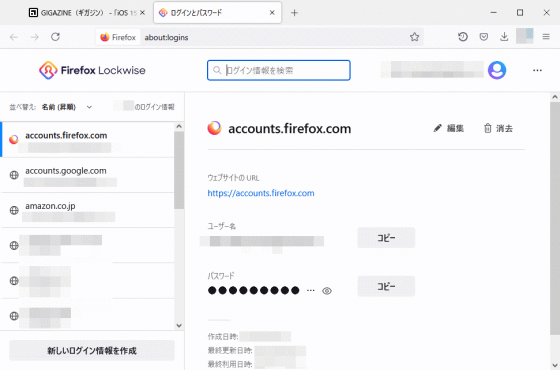
◆10:以前のセッションを復元
Firefoxを誤って終了してしまった際や、Windowsのアップデートに巻き込まれてFirefoxが終了してしまった場合は、ハンバーガーアイコンをクリックしてから履歴をクリック。
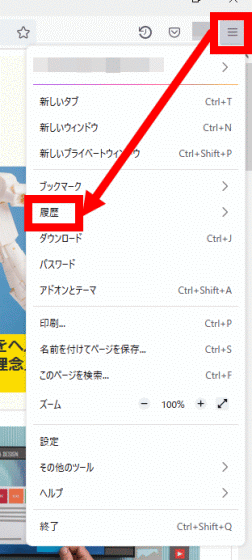
次に、「以前のセッションを復元」をクリックします。
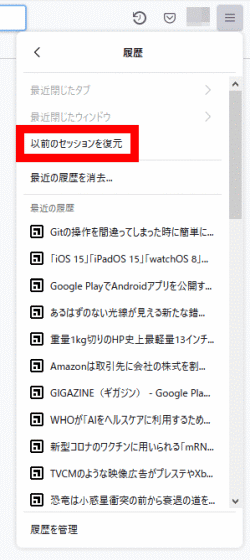
すると、こんな感じに開いていたタブを再現することができます。
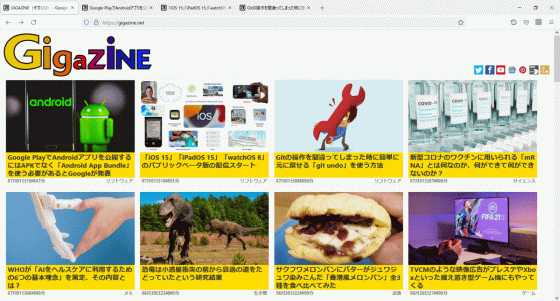
◆11:便利なメニューたち
Firefoxでは、ウェブページの空白部分・選択したテキスト・画像・タブなど、右クリックする場所に応じて異なる右クリックメニューが表示されます。Mozillaは右クリックメニューの内容を頻繁に更新しており、使用頻度25位までの右クリックメニューでユーザーが行う操作の97%をカバーできているとのことです。
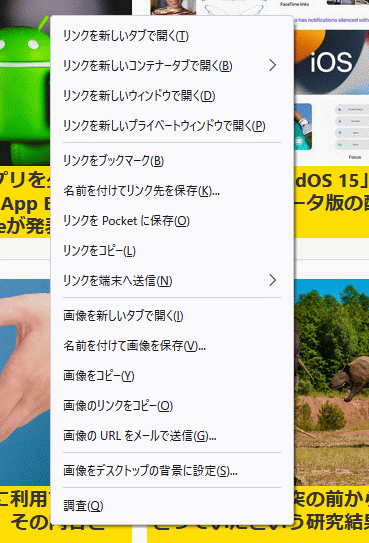
・関連記事
Firefoxがウェブの未来のために戦う理由とは? - GIGAZINE
Mozillaが2020年のインターネットを振り返るレポートを公開 - GIGAZINE
「Firefox Quantum」は本当に優れたウェブブラウザなのか? - GIGAZINE
世界中を巻き込んだブラウザ戦争と「ユーザーエージェント文字列」をめぐる複雑怪奇な変遷とは? - GIGAZINE
ウェブブラウザ草創期に消えていった多数のブラウザたち - GIGAZINE
ウェブブラウザ「Brave」の始まりとは? - GIGAZINE
・関連コンテンツ