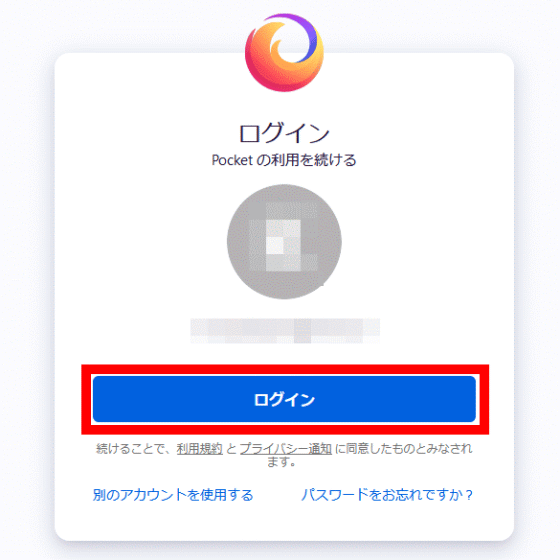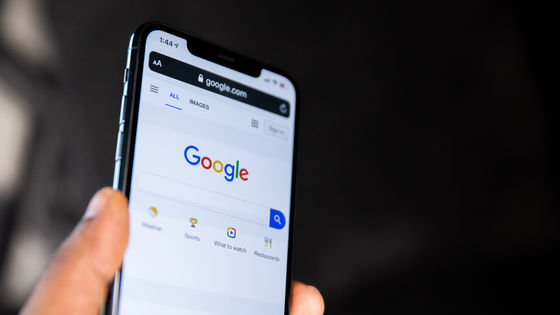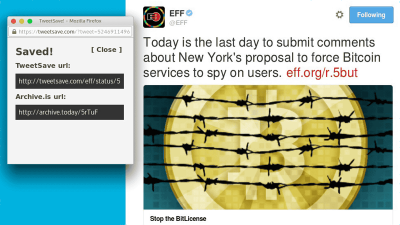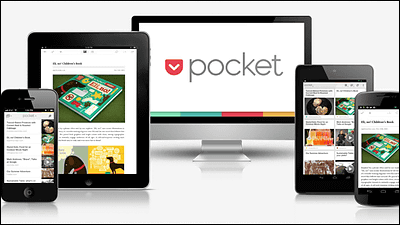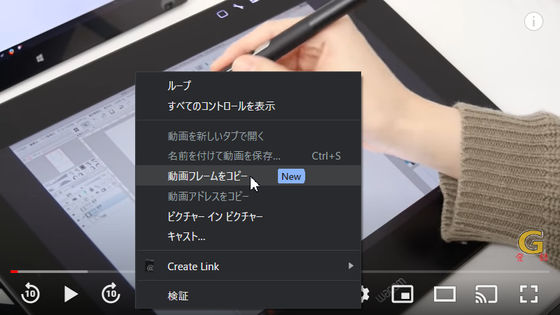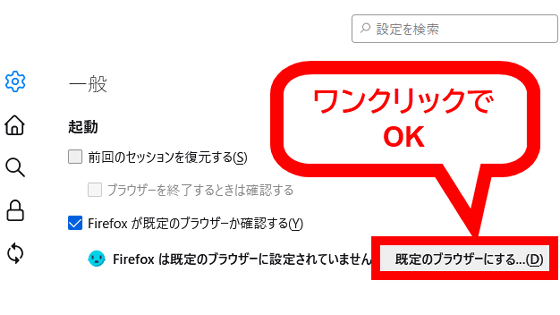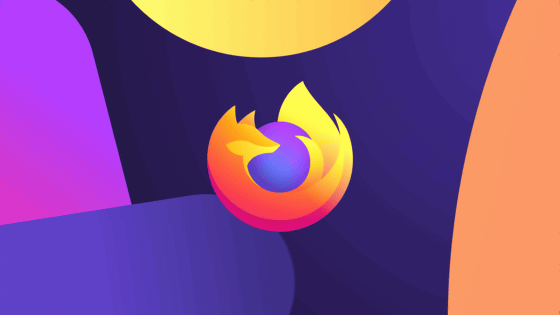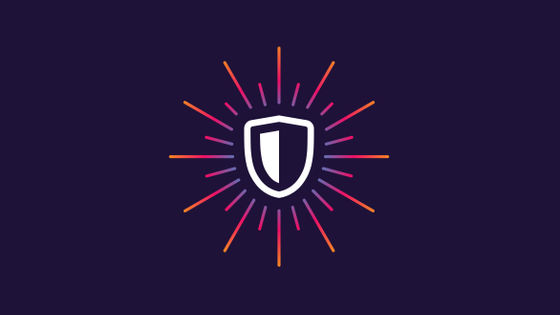Mozilla explains '11 secret useful functions of Firefox' that you can become a master of the Internet if you master it
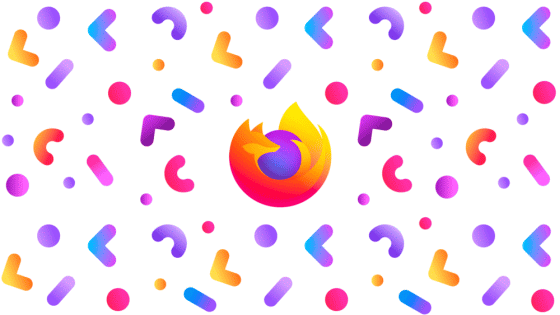
11 secret tips for Firefox that will make you an internet pro
https://blog.mozilla.org/en/products/firefox/firefox-tips/firefox-secret-tips/
·table of contents
◆ 01: Send page to other terminals
◆ 02: Search tabs
◆ 03: Take a screenshot
◆ 04: Reopen the closed tab
◆ 05: Save to Pocket
◆ 06: Picture in Picture
◆ 07: Color picker
◆ 08: Easy deletion of recent history
◆ 09: Generate a strong password
◆ 10: Restore previous session
◆ 11: Convenient menus
◆ 01: Send page to other terminals
Firefox provides a 'Firefox account ' function that allows you to synchronize bookmarks and history, and you can also share the web page you are browsing between devices logged in to your Firefox account.
To share the web page you are browsing, right-click on the blank part of the web page, select 'Send page to device', and select the device you want to share from the displayed list of logged-in devices. .. This time, I will send a web page to Firefox used on the iPhone.
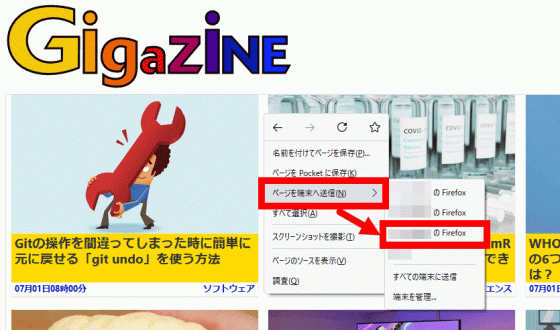
When I started Firefox on my iPhone, the web page sent from my PC was opened like this.
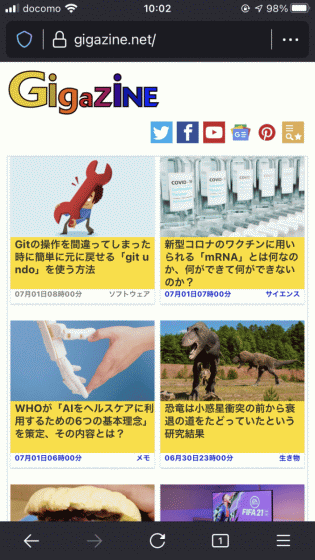
Now let's send a web page from iPhone to PC. Tap the button in the red frame at the top right of the screen, then tap 'Send link to device'.
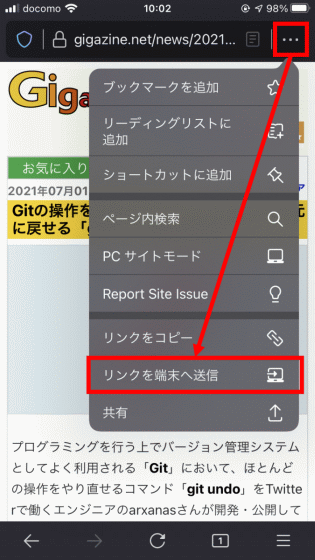
Next, select the device to which you want to send the web page and tap 'Send'.
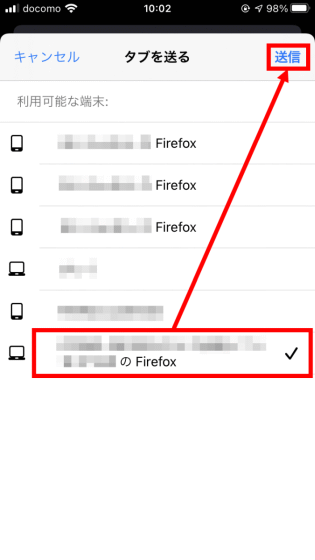
OK if 'Sent tab' is displayed at the bottom of the screen.

The screen on the PC side looks like this. The web page you sent from your iPhone is open as a new tab.
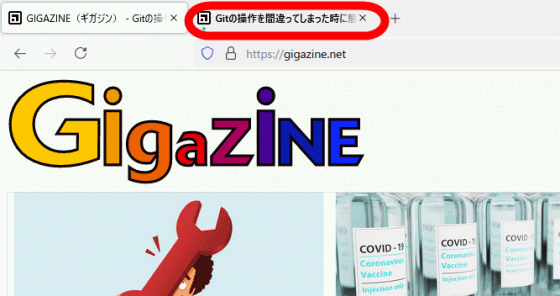
◆ 02: Search tabs
If you surf the Internet for a long time, you tend to get into a situation where you can't find the tab you want because you opened too many tabs, but Firefox has a function to search for the tab you want from the open tabs. It has been.
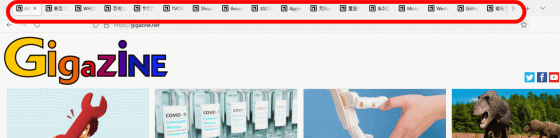
First, enter '%' in the address bar to display a list of open tabs.
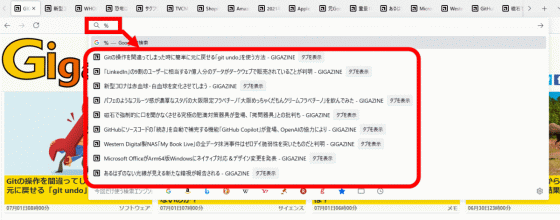
You can narrow down the tabs like this by entering the phrase you want to search after '%'.
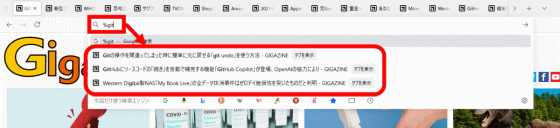
◆ 03: Take a screenshot
To take a screenshot of a web page in Firefox, select Take Screenshot from the right-click menu.
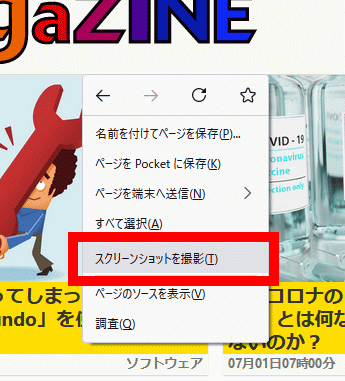
Then, the web page goes dark and the screenshot function is activated.
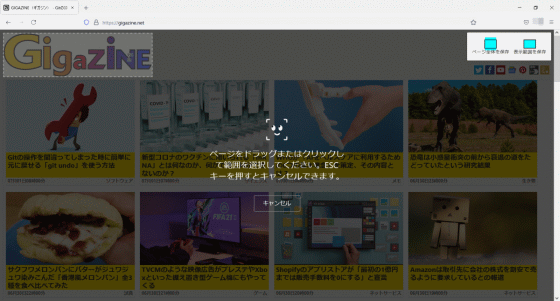
In this state, you can take a screenshot of any location by dragging the mouse on the screen.
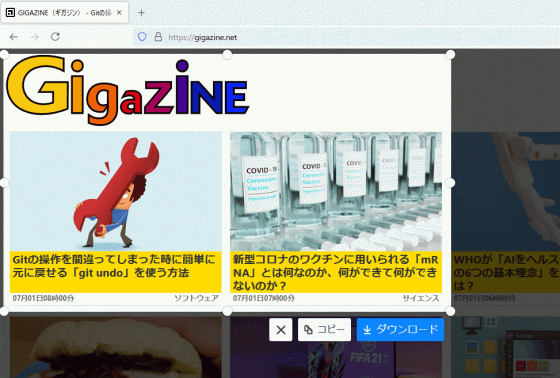
Furthermore, if you click 'Save entire page' displayed in the upper right of the screen ...
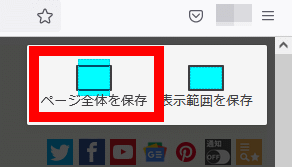
A screenshot of the entire web page will be taken. Click 'Download' to save the screenshot.
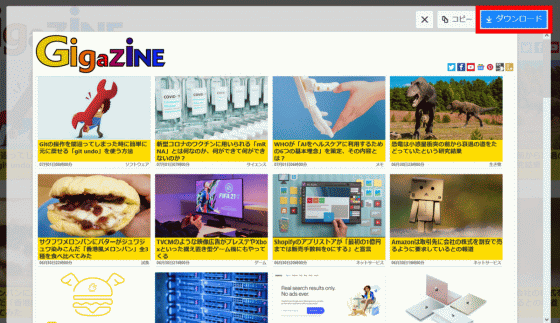
Then you can easily save a screenshot of the entire web page.
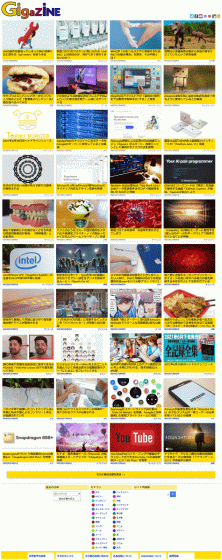
Also, if you use the 'Save display range' function ...
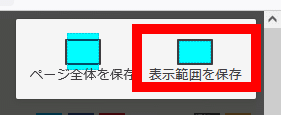
You can shoot the area displayed in the Firefox window.
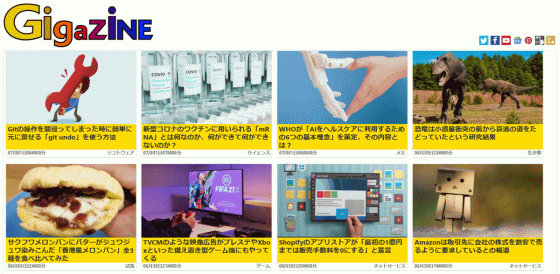
◆ 04: Reopen the closed tab
If you say 'I have closed the tab I'm still browsing!', Right-click the open tab and click 'Reopen Closed Tab' to reopen the tab that was closed immediately before. Possible. You can also use the same function with the shortcut keys 'Ctrl + Shift + T' on Windows and 'Command + Shift + T' on Mac.
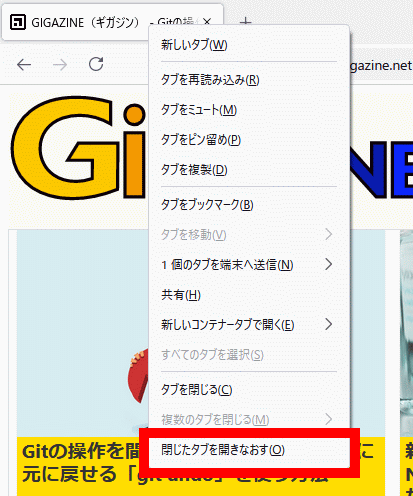
◆ 05: Save to Pocket
In Firefox, the 'content storage service
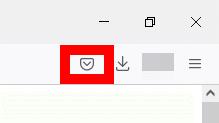
Click 'New registration in Firefox'.
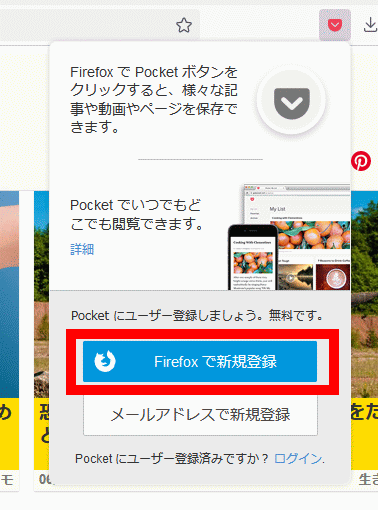
You will be asked for permission to obtain an email address, so click 'Approve'.
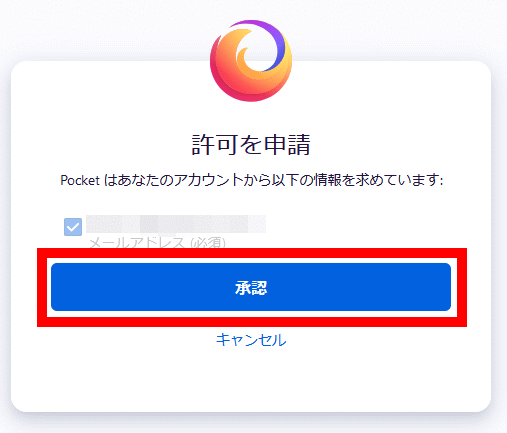
This will take you to the Pocket user page. This completes the Pocket initial setup.
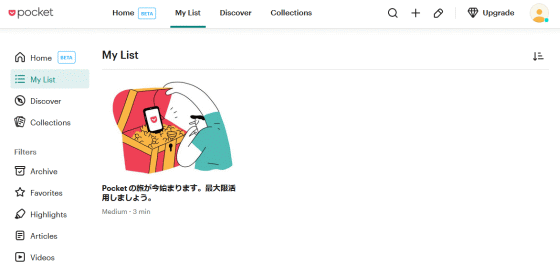
After that, if you click the Pocket icon with the web page open ...
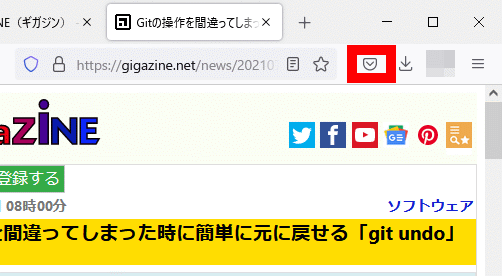
Save web pages to Pocket with just one click. If you click 'Show list' ...
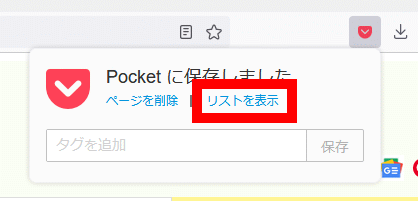
The Pocket page opens, allowing you to see the web pages you've saved so far.
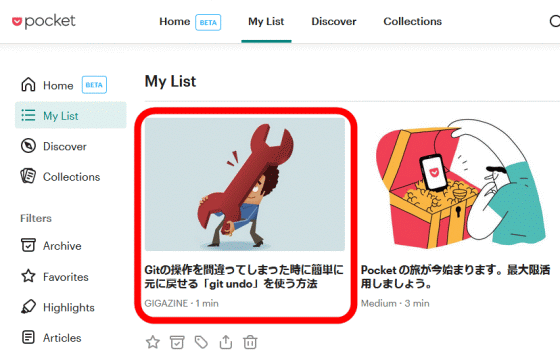
◆ 06: Picture in Picture
Firefox has a Picture in Picture function that displays the movie being played independently of the web page. If you move the mouse pointer over the movie being played and click the icon in the red frame ...
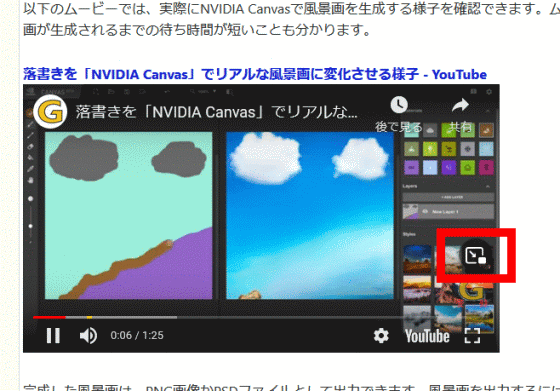
You can play a movie like this in Picture in Picture.
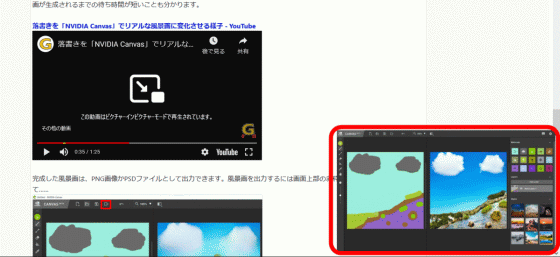
◆ 07: Color picker
Firefox also has a 'dropper' that is a function to get
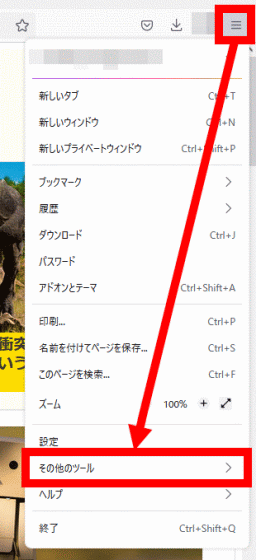
Click 'Eyedropper' and it's OK.
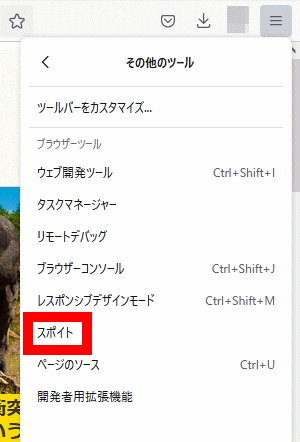
Then, an enlarged view and color code of the position selected with the mouse will be displayed like this.
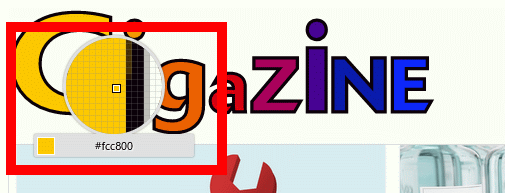
After moving the eyedropper over the desired color, you can copy the color code to the clipboard by left-clicking.
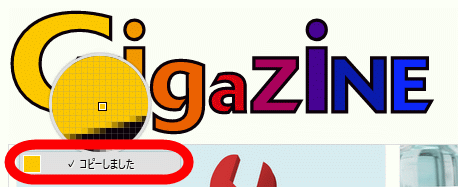
◆ 08: Easy deletion of recent history
Firefox's 'Forget' feature allows you to delete your recent history and restart Firefox. By default, the 'Forget' function is not available, so you must first display the 'Forget' icon on the toolbar. Right-click on a blank area of the toolbar and click 'Customize Toolbar'.
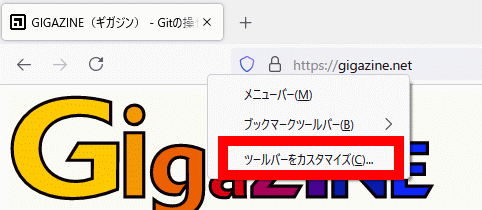
Next, find 'Forget' in the item list, drag and drop it on the blank part of the toolbar, and click 'Finish' to register the 'Forget' icon on the toolbar.
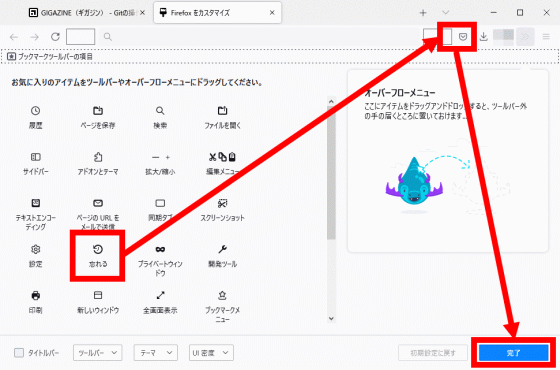
The 'forget' function is easy to use. Simply click the 'Forget' icon, select the period of history you want to delete, and click 'Forget'.
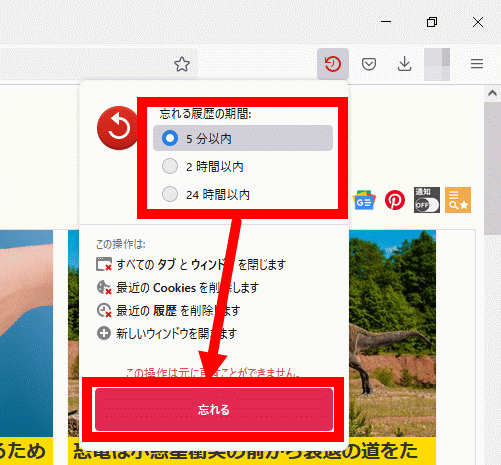
This will close all tabs and windows and restart Firefox with the history & cookies for the selected period deleted. After that, you can click OK to continue using Firefox.
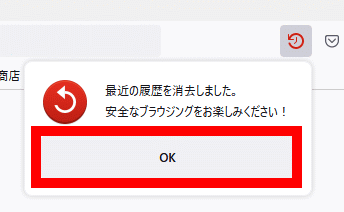
◆ 09: Generate a strong password
It's a hassle to think of your own password when you sign up for a web service or update your password, but Firefox's password generator makes it easy to generate strong passwords. For example, if you move the cursor to the password entry field on the member registration page of
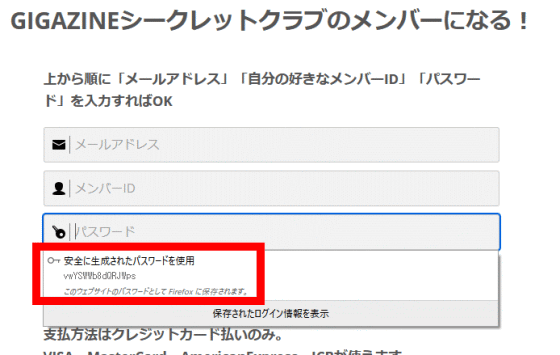
If the password is not generated automatically, right-click the password entry field and click 'Generate secure password'.
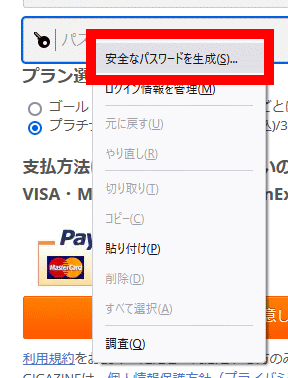
Firefox also has a password manager that allows you to manage passwords stored in your Firefox account. To open the password manager, click the hamburger icon, then click Password.
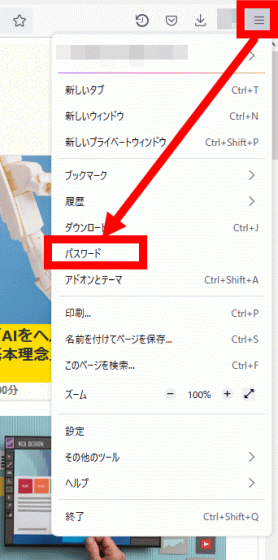
In the password manager, you can check the ID and password saved for each service as shown below.
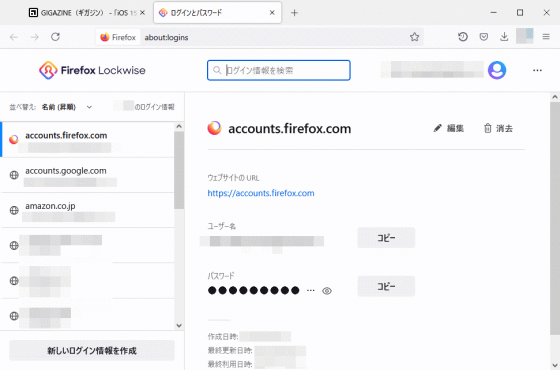
◆ 10: Restore previous session
If you accidentally quit Firefox, or if you get caught up in a Windows update and Firefox quits, click the hamburger icon and then click History.
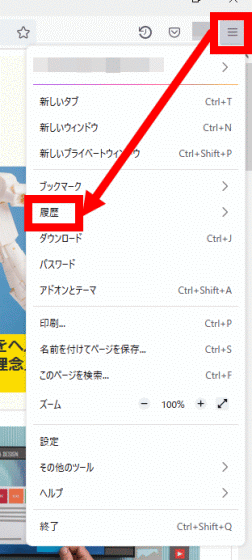
Then click Restore Previous Session.
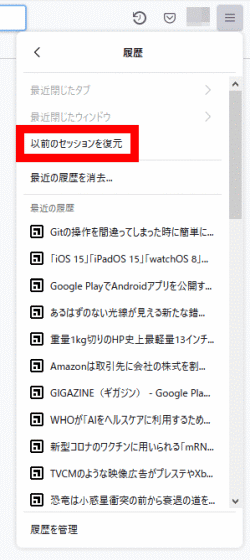
Then, you can reproduce the tab that was open like this.
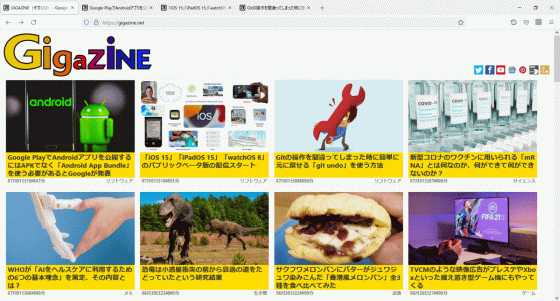
◆ 11: Convenient menus
In Firefox, different right-click menus are displayed depending on where you right-click, such as blank areas of web pages, selected text, images, and tabs. Mozilla frequently updates the contents of the right-click menu, and it is said that the right-click menu up to the 25th most frequently used covers 97% of the operations performed by the user.
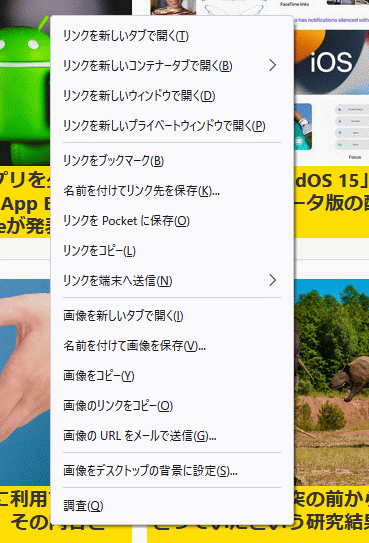
Related Posts:
in Software, Posted by log1o_hf