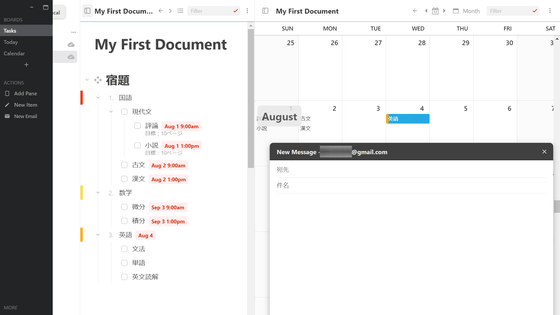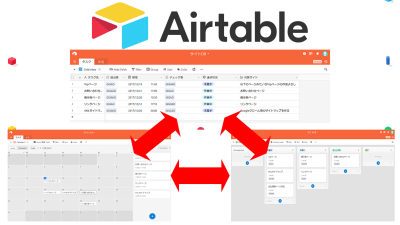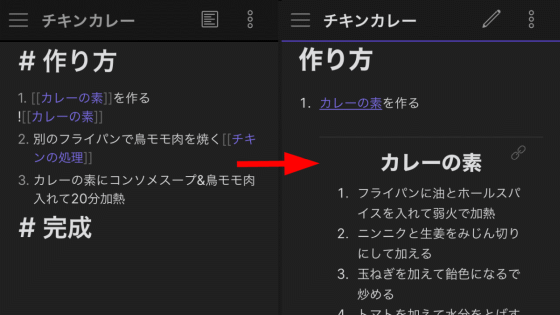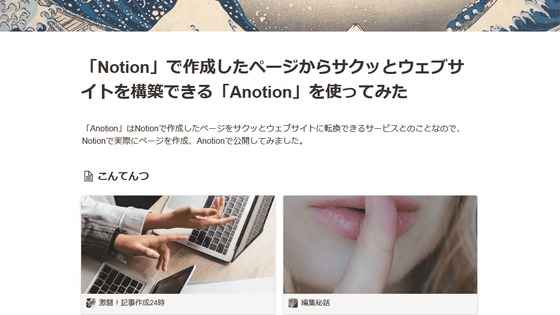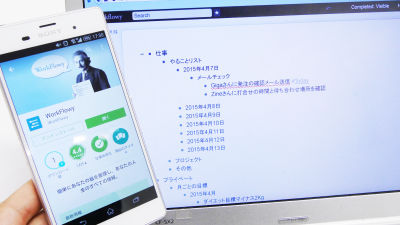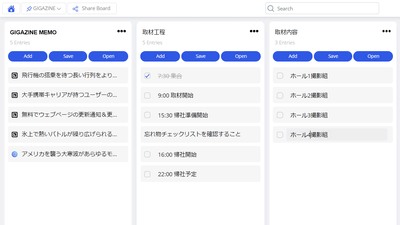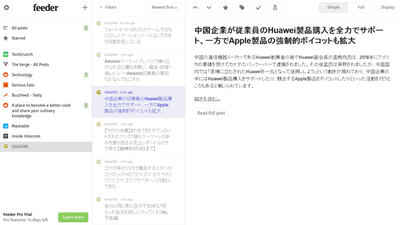アイデアを思いついたときに気軽に書き留めつつ後から簡単にまとめられる思考整理ツール「Walling」
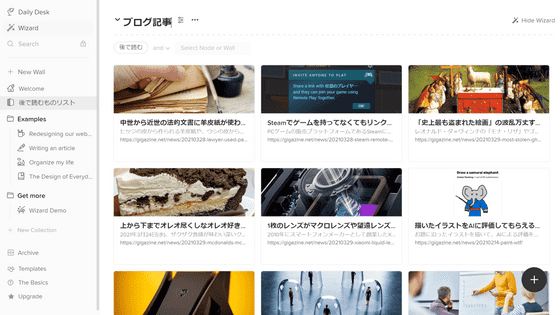
いいアイデアをひらめいても、後でそのアイデアを使おうとしたときには既に忘れてしまっていて、「いいアイデアを思いついた気がするんだけど、何だったっけ……?」となることは多々あるもの。とはいえ、逆にアイデアを全部メモすると今度はその整理が大変になってきますが、そこで役立つのが「Walling」というウェブサービスです。Wallingを使うと浮かんだアイデアを書いておくだけで後から簡単に整理も可能とのことで、実際に使ってどんなことができるのか確かめてみました。
Walling - Let your ideas connect
https://walling.app/
早速Wallingのサイトを開きます。「Start walling, it's free」をクリック。
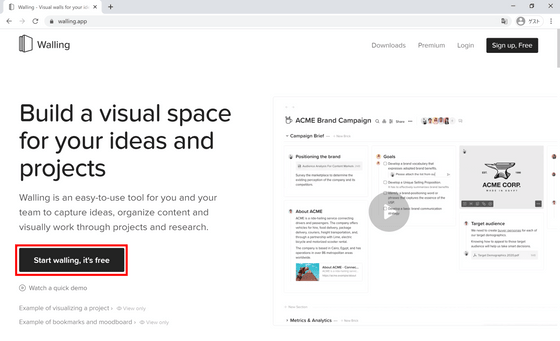
アカウント作成画面になりました。Googleアカウントでログインすることもできるようですが、今回はメールアドレス、名前、パスワードを入力して「Sign up」をクリックします。
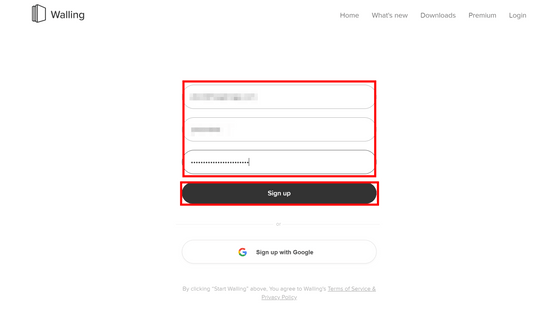
ライトテーマかダークテーマを選択できるとのこと。今回はライトテーマを選択。
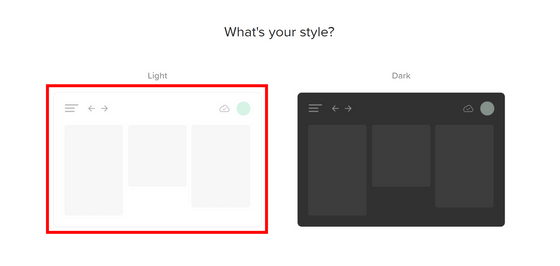
Wallingはウェブ版のほかに、macOS版、Windows版、Chrome拡張機能、Firefox拡張機能、iOS版が存在しているとのこと。記事作成時点ではAndroid版は「Coming soon」状態でした。今回はウェブ版を利用するので「Continue Walling on the web →」をクリックします。
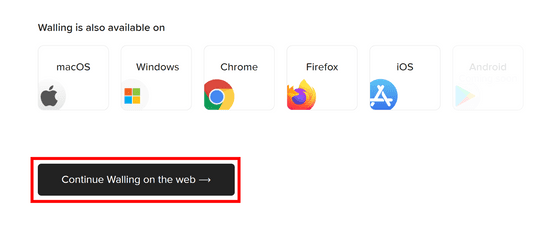
アプリ画面が表示されました。最初はwall作成画面になっていますが、まずはどんなアプリなのか知るために、左のカラムから「Welcome」をクリックしてWelcome wallを見てみます。
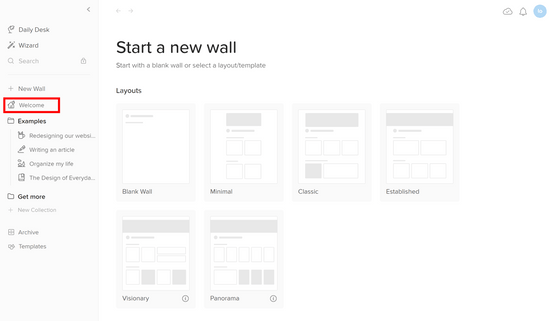
wall画面はこんな感じ。右下のプラスボタンをクリックすると……
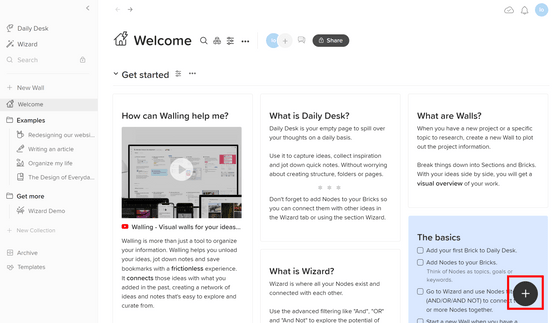
カードが一枚追加されました。このカードは「Brick」と呼ぶとのこと。
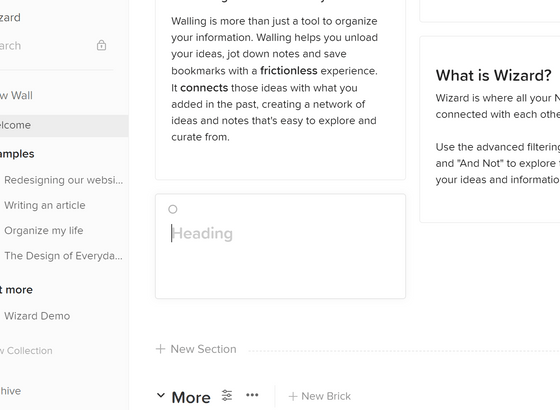
新規作成したBrickにはタイトルとテキストのセクションが用意されています。他にも、Brick下部のプラスボタンをクリックすることで画像やファイル、リンク、チェックリスト、リスト、順番付きリスト、横線、コードブロック、引用ブロック、Wallへのリンクを記入可能。よく使われるテキストとタイトル、チェックリスト、リスト、リンクはプラスボタンの左側にも表示されており、より簡単に追加できるようになっていました。
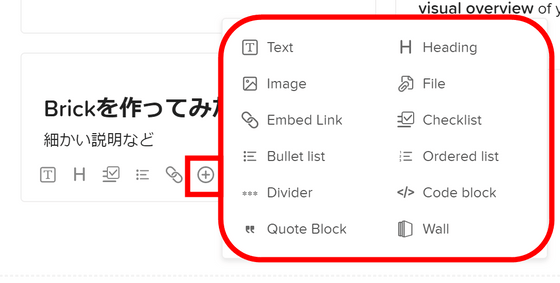
Brickはドラッグ&ドロップで簡単に配置を変更可能。
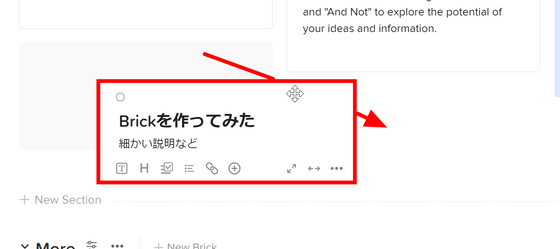
日々のちょっとしたアイデアをいきなりwallに入れるのはなかなかハードルが高いものですが、wallingには「Daily Desk」という機能が用意されており、とりあえず雑にBrickを作って後で考えるという使い方が可能です。左のカラムで「Daily Desk」を選択すると、右に今日作成したBrickが並ぶという仕組み。ここでも、右下のプラスボタンからBrickを作成してみます。
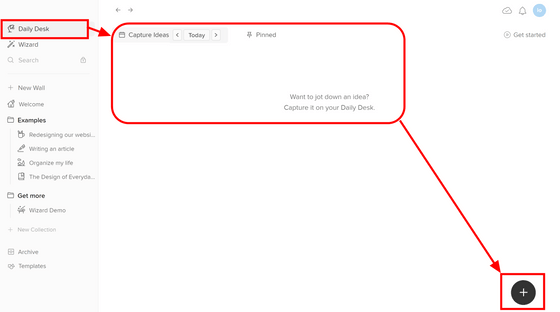
左上の小さな○をクリックすることで、Brickに「ノード」を追加することができるというヒントが表示されました。
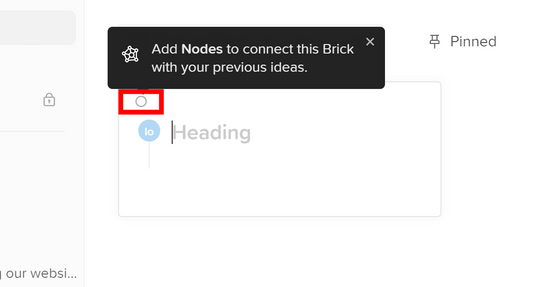
今回は「後で読む」と入力して、新たに「後で読む」というノードを作成しました。タグのようなものと考えれば良さそうです。
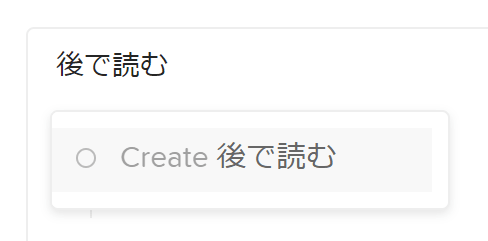
このBrickにはリンクを追加してみます。
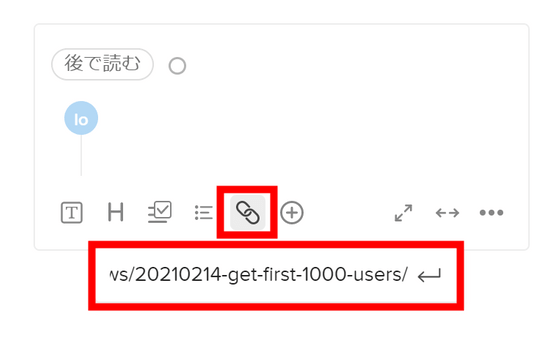
すると、左側のBrickのように小さくリンクが埋め込まれました。右側の何も無いスペースにURLをペーストすると大きくリンクが表示されるBrickが自動で作成されたため、リンクに補足や注釈を入れない場合はURLをペーストするだけの方が見栄えが良さそうです。
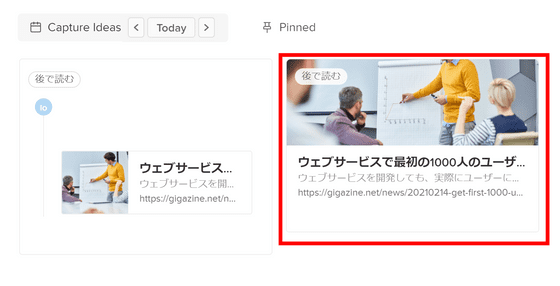
いくつかリンクのBrickを追加してみました。
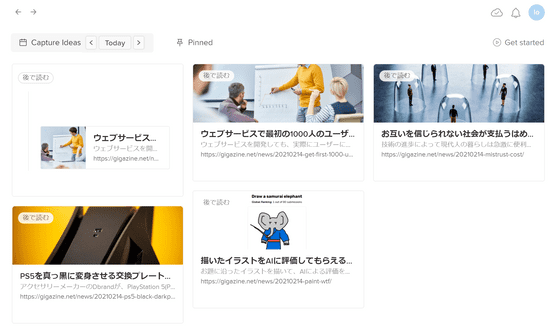
こうして日々Daily Deskに追加したBrickは、「Wizard」メニューからノードごとに絞り込んで表示することが可能です。
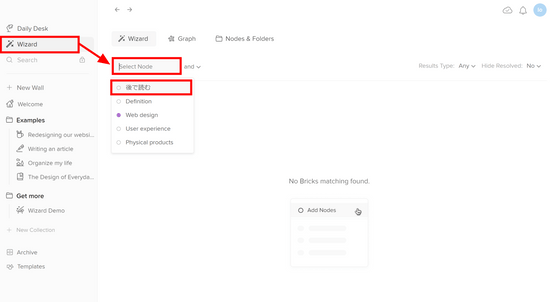
ほかにも、Wizard画面の「Graph」タブを選択すると、ノード同士がどんな関係でつながっているのかが一目で分かるグラフが表示されます。右側の「User experience」などのノードは最初から用意されていた見本的なノードで、例えば1つ以上のBrickに「User experience」と「Web design」ノードが両方追加されていればこのグラフで線がつながって表示されるという仕組みです。先ほど追加したばかりの「後で読む」ノードは左にぽつんと表示されていました。
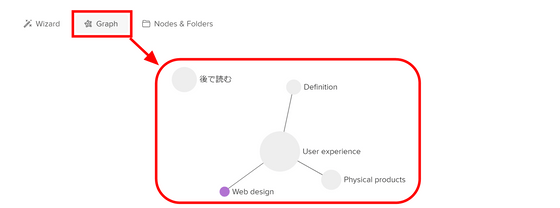
Graphタブの隣にある「Nodes & Folders」では、ノードを一覧して管理することが可能。
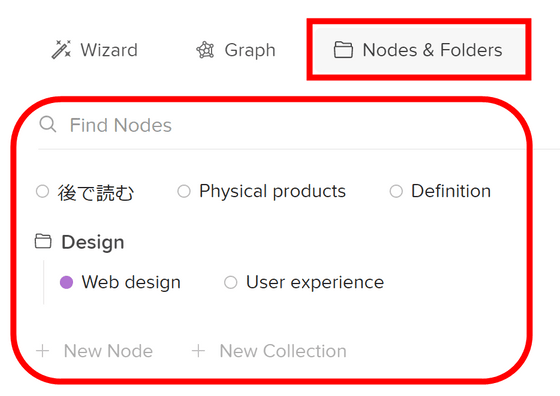
いろいろ分かってきたところで、Wallを作ってみます。左カラムの「New Wall」をクリックし、Wallのタイトルを入力後、レイアウトを選択します。今回はBlank Wallをクリック。
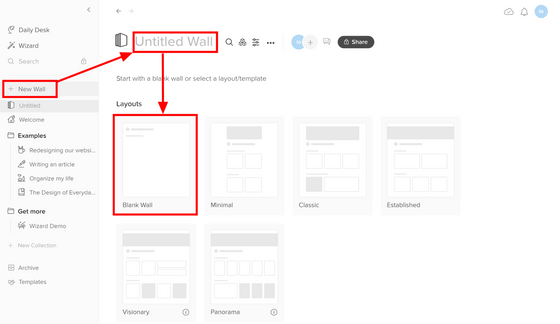
最初のセクションの名前は「ブログ記事」にしました。このまま、自分でBrickを追加しても良いのですが、先ほどの「Wizard」機能を利用することも可能です。「Show Wizard」をクリックすると……
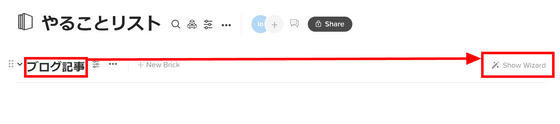
セクションの下にノードやWallの選択枠が登場。「後で読む」を選択してみます。
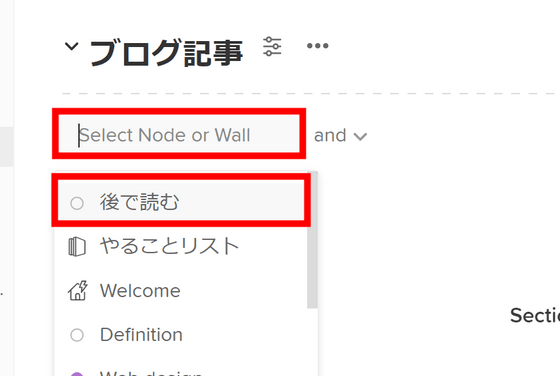
すると、先ほど追加したBrickが登場しました。
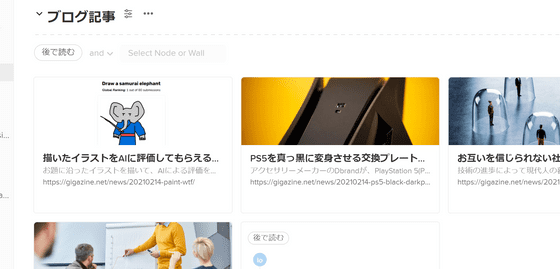
一つのノードを選択するだけでなく、特定のWallにあるものだけを選択したり、複数のノードが付与されているBrickだけを選択したりすることもでき、意図した通りのものを簡単に並べられるようになっています。
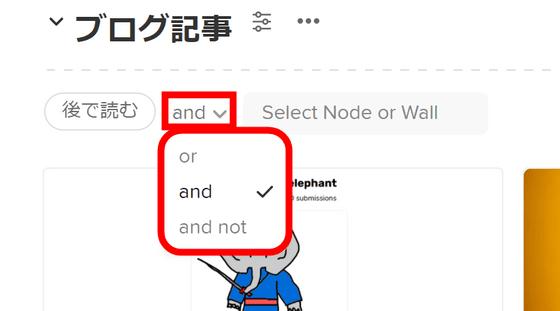
Brick右下の「…」ボタンでBrickの背景色を変えたり、別のWallやセクションに移動・コピーしたりすることも可能です。ぱっと見でいまいち機能が分からないのが「Resolve Brick」ですが、クリックしてみると……
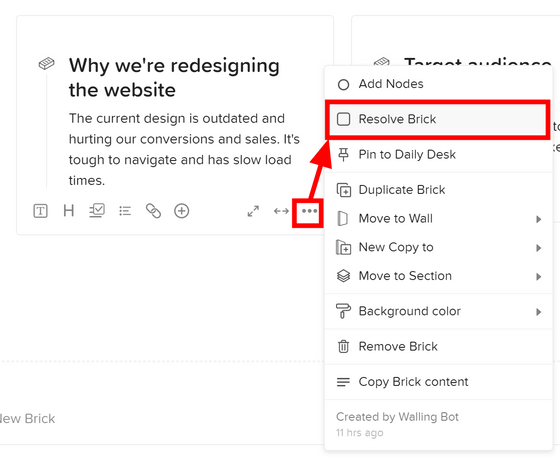
Brickがセクションから消えて、「Resolved」に移動しました。wallをやることリストのように利用する場合はかなり便利な機能となっています。
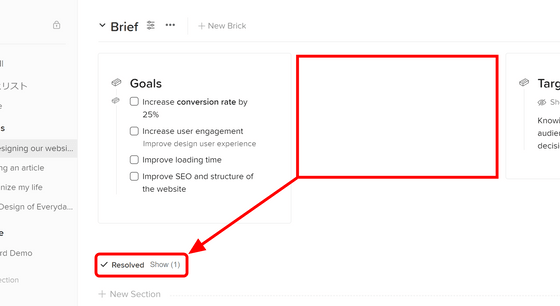
作成したWallは「Share」ボタンから「Shareble Link」を「Enabled」にしてリンクを渡すか、相手のメールアドレスを入力して招待することで他人と共有することが可能です。
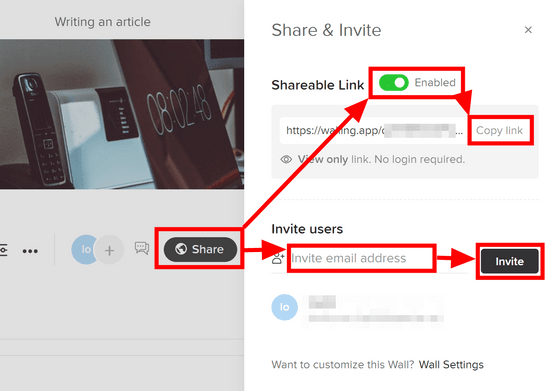
ただし、無料プランで共有した場合は閲覧のみが可能で、共同編集を行うにはプレミアムプランに加入する必要があるとのこと。プレミアムプランは月ごとの契約の場合は毎月8ドル(約800円)、年間契約の場合は1年で60ドル(約6000円)となっており、リアルタイム共同編集機能のほかにBrickの上限数撤廃や、検索機能、画像をOCR処理して検索可能にする機能などが使えるようになるそうです。
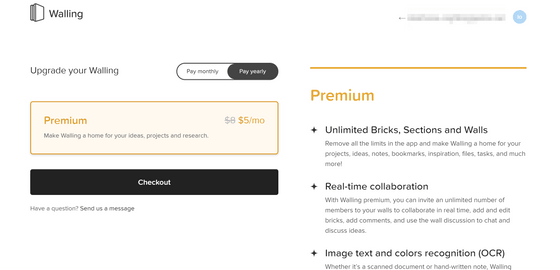
なお、無料プランのBrick数は100個までに制限されています。現在何個のBrickを作成したかについては、右上のアカウント設定をクリックすると確認可能となっていました。
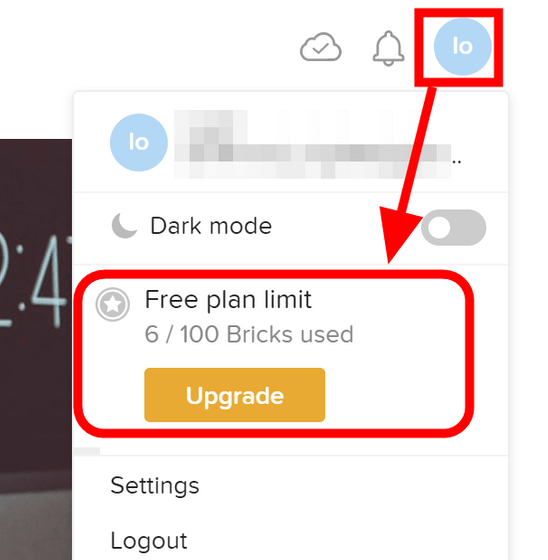
・関連記事
なぜ歩きながらだと考えがうまくまとまるのか? - GIGAZINE
無料でアイデアの掘り下げや整理が超簡単にできて設定大好きなクリエイターにピッタリなサービス「WorldType」 - GIGAZINE
効率的なノートを作成できるドイツの社会学者が生み出した方法「Zettelkasten」とは? - GIGAZINE
やりたくないことをズルズルと先延ばしにしないためには「考えないこと」が重要 - GIGAZINE
議論の質を高めるために重要な3つの要素とは? - GIGAZINE
妄想や白日夢にふけるクセを心配しなくてもよい理由 - GIGAZINE
・関連コンテンツ
in レビュー, モバイル, ネットサービス, ウェブアプリ, Posted by log1d_ts
You can read the machine translated English article 'Walling' is a thought organization tool….