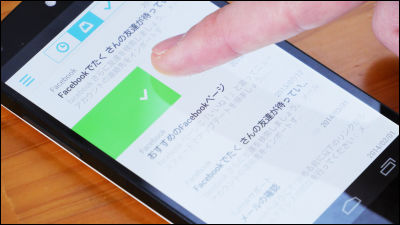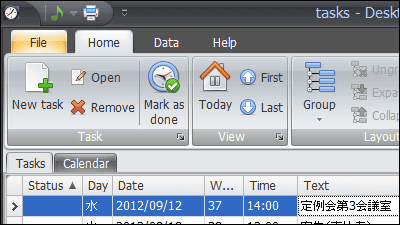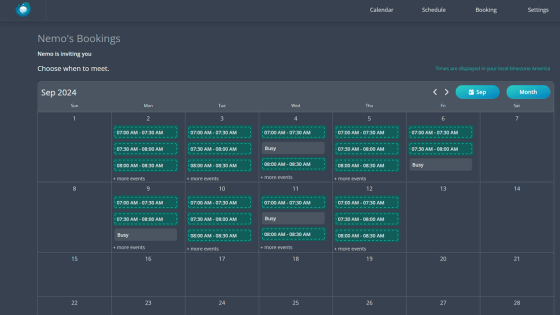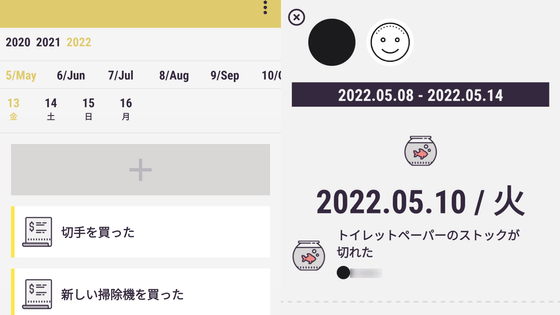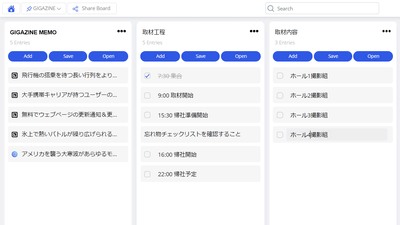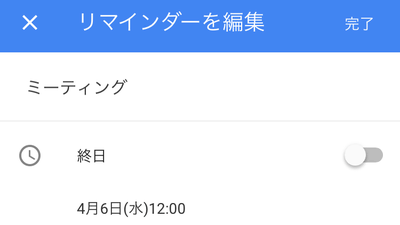基本無料で複数のタスクとスケジュールをパスワード付きで強力に管理できる「SingularityApp」
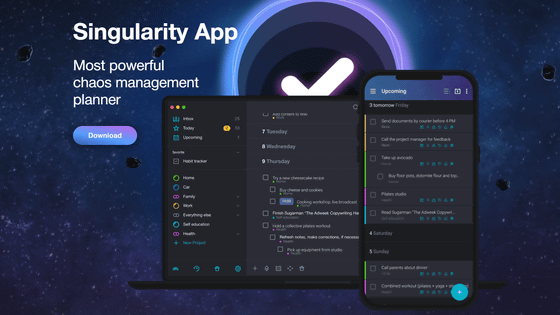
ブラウザやスマートフォンから無数のタスクを管理できる基本無料のウェブサービスが「SingularityApp」です。ウェブブラウザ版のほかWindows版、macOS版、iOS版、Android版があり、プロジェクトとセクションで大量のタスクを分類し、Googleカレンダーとの同期も可能とのこと。SingularityAppで一体どのようにタスクを管理できるのかを確かめるため、実際に使ってみました。
SingularityApp - the most powerful chaos management planner
https://singularity-app.com/
Today - SingularityApp
https://web.singularity-app.com/
アプリのダウンロード— SingularityApp
https://singularity-app.com/app/
「SingularityApp」をApp Storeで
https://apps.apple.com/jp/app/singularityapp/id1477784588
SingularityApp - Google Play のアプリ
https://play.google.com/store/apps/details?id=com.sibirix.singularityapp&hl=ja&gl=US
今回はウェブブラウザ版を使ってみます。無料機能の説明が表示されるので「Miss」をクリックします。
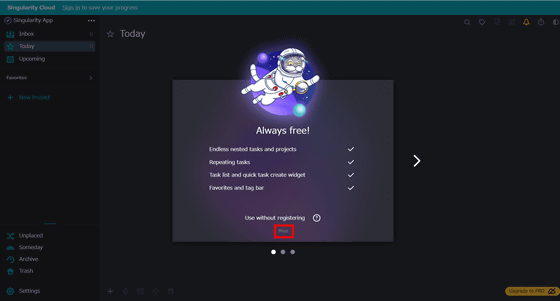
SingularityAppへのログイン画面が表示されます。今回はアカウントを作成するため、右下の「Register Now」をクリック。
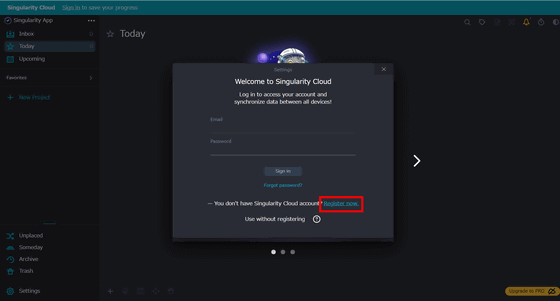
メールアドレスとパスワードを2回入力したら、「Sign Up」をクリックします。
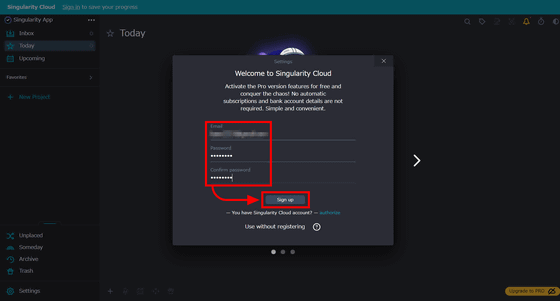
登録したメールアドレスに送信されたメールに記載されているコードを入力し、「Confirm」をクリックすれば、アカウントが認証されます。
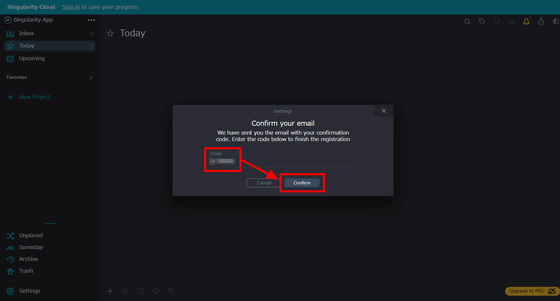
SingularityAppでは、プロジェクトの中にタスクを作って管理します。まずはプロジェクトを作るために、左カラムの「New Project」をクリック。
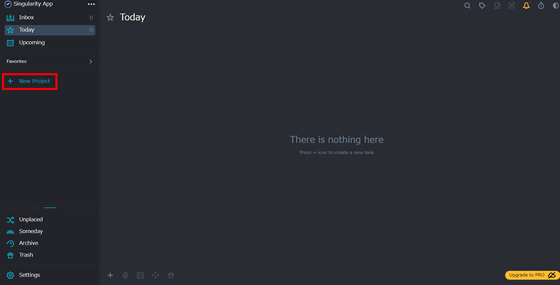
プロジェクトのタイトルと概要を記入すればOK。下部にある「+」アイコンをクリックすると、タスクを新規作成できます。なお、SingularityAppでは日本語での入力が可能です。
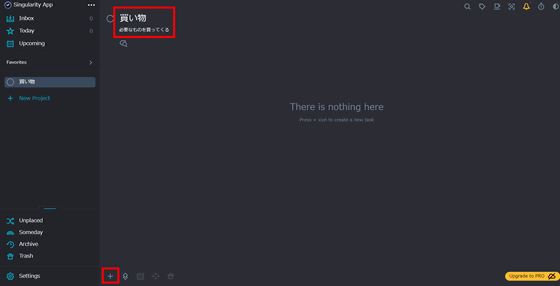
作成したタスクのタイトルと概要を記入したら、右に並ぶアイコンからカレンダーアイコンをクリックし、タスクの開始日を入力します。
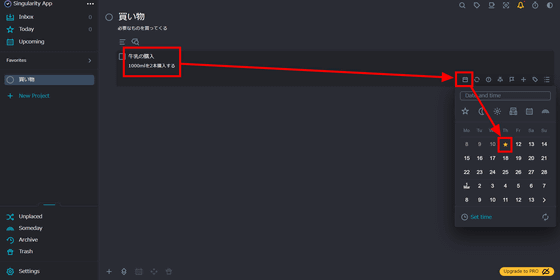
タスクの締切日は、旗アイコンの「Deadline」をクリックし、カレンダーから締切日の日付をクリックすればOK。
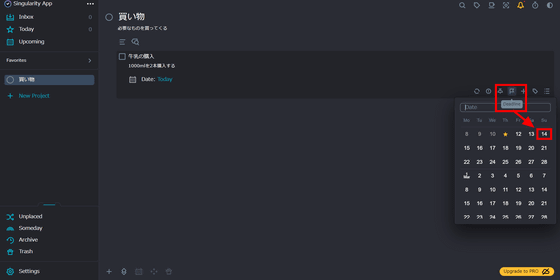
これでタスクの開始日と締切日が設定されました。
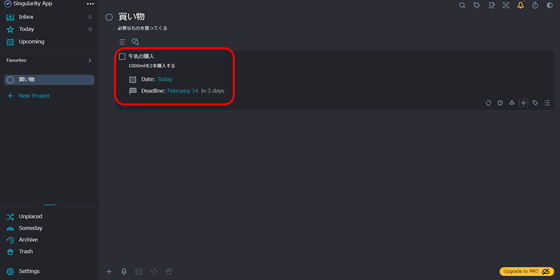
SingularityAppでは、毎日・毎週・毎月のように定期的にこなすタスクをリピート設定することで、周期に応じてリマインドすることが可能。画像の赤枠にあるループアイコンをクリックすると……
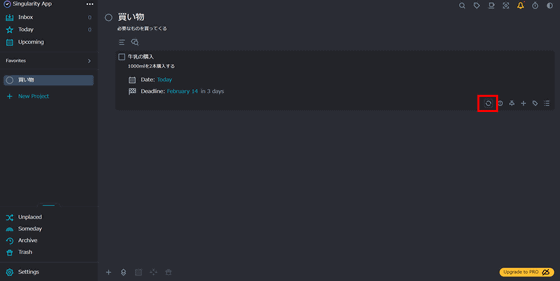
以下のように日・週・月・年という周期で設定することが可能。今回は以下のように、「1週間ごと」「木曜日」「時間指定なし」「2021年2月11日から」「リピート無制限」と設定し、「Ok」をクリックします。これで、「毎週木曜日に牛乳を購入する」とタスクを設定することができました。
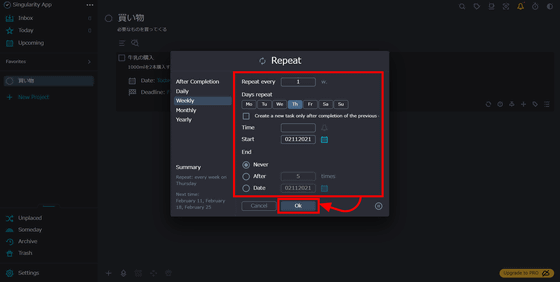
プロジェクトの中で複数のタスクが登録されるときは、セクションを作成することでタスクを分類して管理できます。セクションの管理は画面下部の左から二番目のアイコンをクリックすることで作成可能。各セクションにも、以下のようにタイトルを設定することができます。
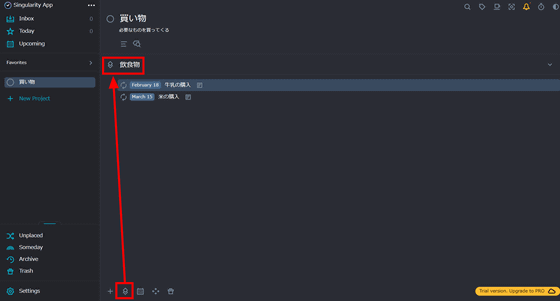
SingularityAppの大きな特徴の1つが、タスクごとにパスワードを設定することができるということ。タスクに関わるメンバーだけでパスワードを共有することで、タスクの機密性を向上させることが可能になります。パスワードを設定したいタスクを右クリックして、メニューから「Encrypt」をクリック。
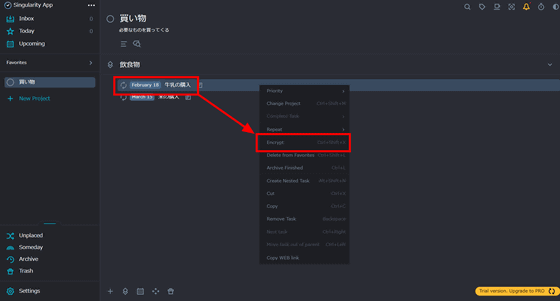
パスワード設定画面が表示されるので、設定したいパスワードを2回入力し、「Ok」をクリックします。
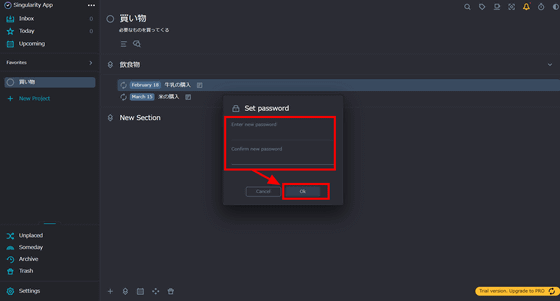
すると、タスクアイコンの隣に錠前アイコンが表示されました。
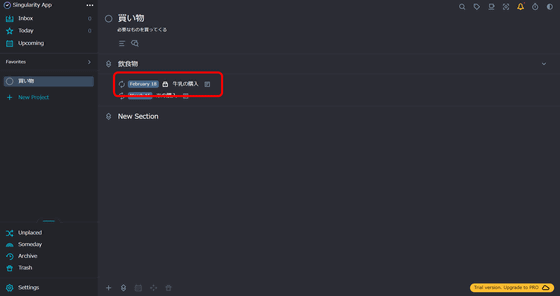
タスクの概要を閲覧する場合、パスワードを入力する必要があります。
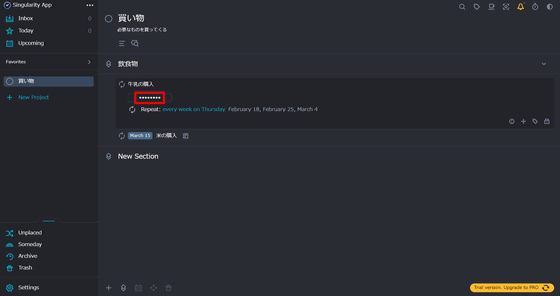
タスクの中には明確に締切日が存在するものもあれば、「特に期限はないがいずれ消化しておきたいもの」もあります。期日がはっきりしないタスクについては、左カラムから「Someday」を選択し、この中にタスクを作っておくことで緊急性の低いものをまとめておくことも可能。
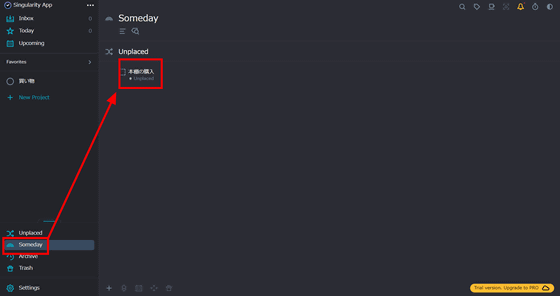
タスクを終わらせたら、タスクを右クリックして「Archive Finished」を選択するか、Ctrl+Lのショートカットでタスクをアーカイブに送ることが可能。
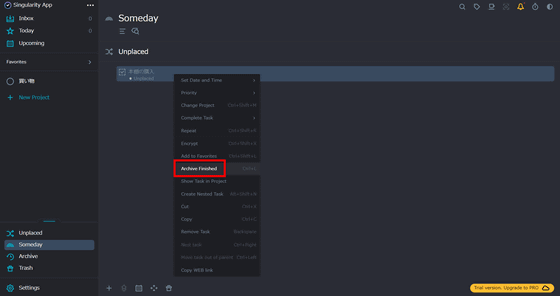
アーカイブに送ったタスクは、左カラム下部の「Archive」をクリックすると閲覧することができます。
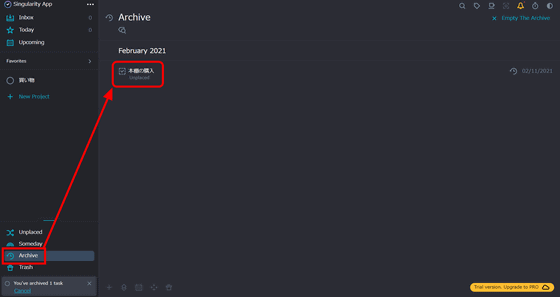
左カラム上部にある「Upcoming」をクリックすることで、タスクを表示したカレンダーをみることができます。タスクの発生日や締切日が日付と共に表示されるので、スケジュールを効率的に管理できるようになります。
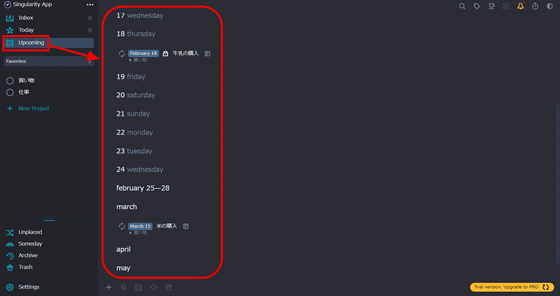
また、左下の「Setting」をクリックし、「Calender」を選択すると、Googleアカウントと連携させることが可能です。「Google」をクリック。
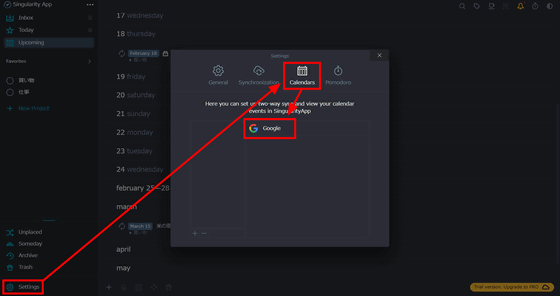
Googleカレンダーの予定を表示させる許可を尋ねられるので「許可」をクリック。
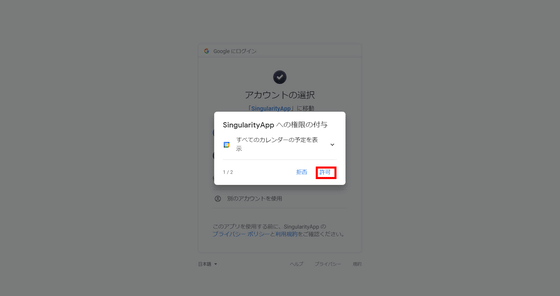
Googleカレンダーを使ってアクセスできるカレンダーの参照とダウンロードの許可を尋ねられるので「許可」をクリックします。
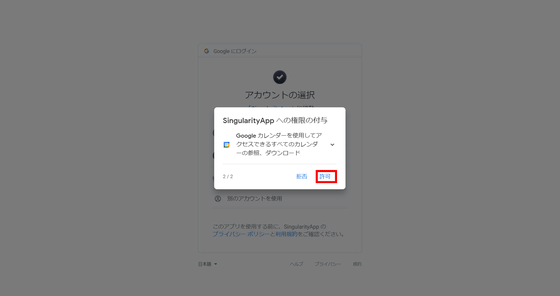
最後に許可の確認を尋ねられるので「許可」をクリック。
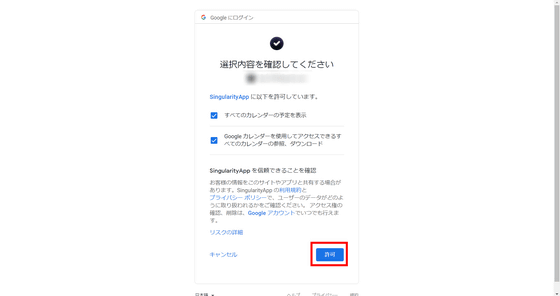
SingularityAppでは、Googleカレンダーの2カ月分のイベントを閲覧できるようになります。「Ok」をクリック。
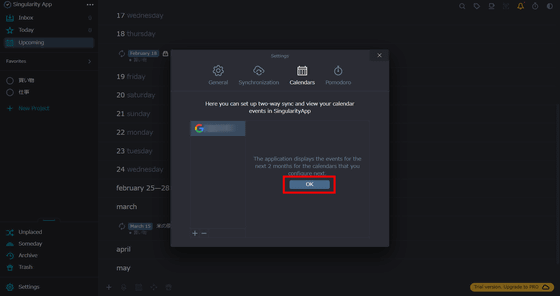
これで、Googleカレンダーとの連携が完了しました。カレンダーごとに表示するように設定し、SingularityApp上でスケジュールを管理できるようになります。
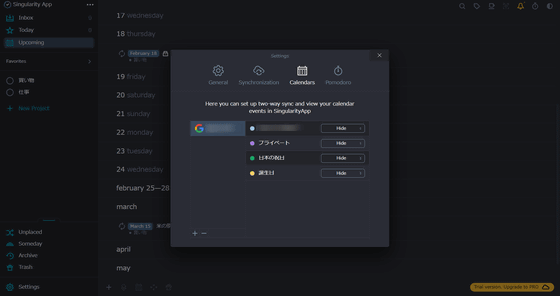
また、SingularityAppでは、「作業25分→休憩5分」という短時間の集中作業と休憩をワンセットにして繰り返し行うことで生産性を高める「ポモドーロ・テクニック」を行うためのタイマー機能も搭載されています。右上にあるストップウォッチのアイコンをクリックすると、ポモドーロテクニックを行うためのタイマーが表示されました。なお、タイマーで設定できる時間は5分・10分・15分・20分・25分・30分・45分・60分です。
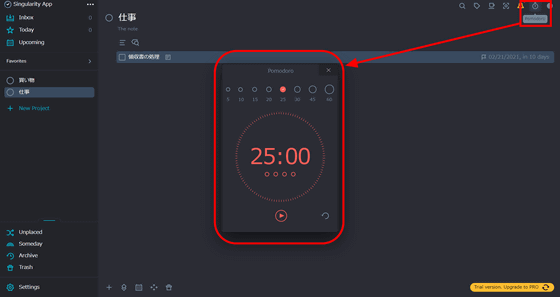
SingularityAppはウェブブラウザからアクセスできるほか、Windows・macOS向けのデスクトップアプリ、iOS・Android向けのスマートフォンアプリからもアクセス可能です。ただし、SingularityAppは基本機能が無料で提供されていますが、複数デバイス間で同期を行うためには月額2.99ドル(約310円)あるいは年額29.9ドル(約3100円)で利用できるPRO版にアップグレードする必要があります。PRO版ではメールを使ってタスクを管理できるようになるほか、「タスクを紙に印刷することでアナログでの管理も可能にするシステム」も利用可能になります。
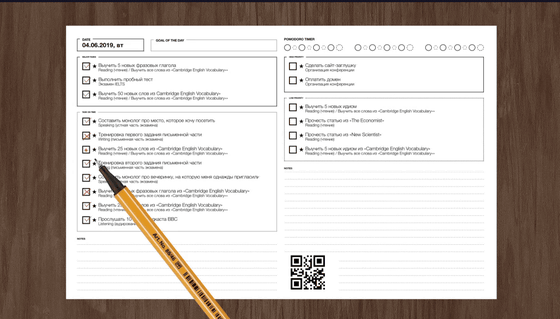
・関連記事
無料でウェブサイト上にカード感覚でタスク管理を表示できる「Betafeedback」 - GIGAZINE
カンバン形式やガントチャートなど複数形式でプロジェクト&タスク管理が可能な「Wrike」を使ってみた - GIGAZINE
カード感覚でタスク整理できる「Trello」が進化してカレンダー上での整理にも対応したので使ってみた - GIGAZINE
基本無料でToDoリストやタスク管理ボードが作成可能&オンライン共有や複数人での編集もできる「Notion」を使ってみた - GIGAZINE
タスク管理ツール「Trello」と連携してタスクを完了するまでに掛かった時間を計測してくれるサービス「Rotor」を使ってみた - GIGAZINE
タスク管理ツール「Trello」を活用してプロジェクトに集中する方法 - GIGAZINE
・関連コンテンツ
in レビュー, ソフトウェア, ネットサービス, Posted by log1i_yk
You can read the machine translated English article 'SingularityApp' that allows you to mana….