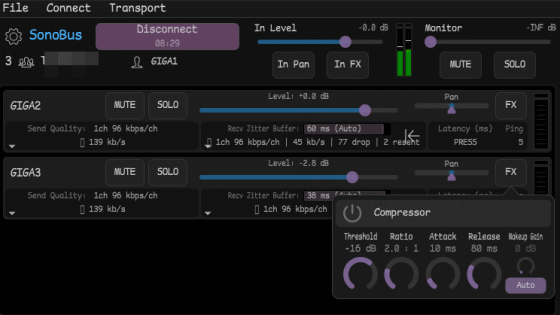PS5のコントローラーをPCに接続してSteamのゲームを遊ぶ方法

PlayStation 5に付属するコントローラー「DualSense」には「アダプティブトリガー」や「ハプティックフィードバック」といったゲームをより深く楽しむための技術が詰め込まれています。そんなDualSenseにSteamが対応し、Steamで公開されているゲームをDualSenseで操作することが可能になっているので、実際に試してみました。
Steam :: Steamworks Development :: Steam入力APIにPS5コントローラーサポートを追加
https://steamcommunity.com/groups/steamworks/announcements/detail/2924487488167580236
◆ベータ版Steamクライアントのインストール
記事作成時点ではベータ版SteamクライアントのみがDualSenseに対応しているため、まずはSteamクライアントをベータ版に切り替える必要があります。Steamクライアントの左上に表示されている「Steam」をクリックし、「設定」をクリックして設定画面を開きます。
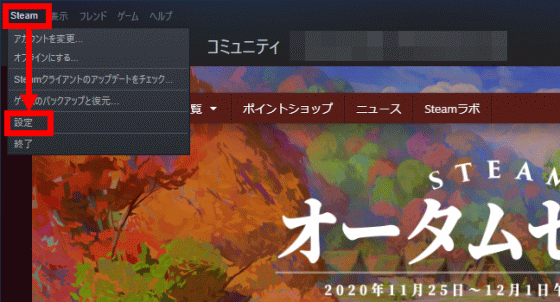
左側のリスト最上部の「アカウント」を選択し、アカウント設定画面の下部にある「ベータの参加」の中の「変更」をクリック。
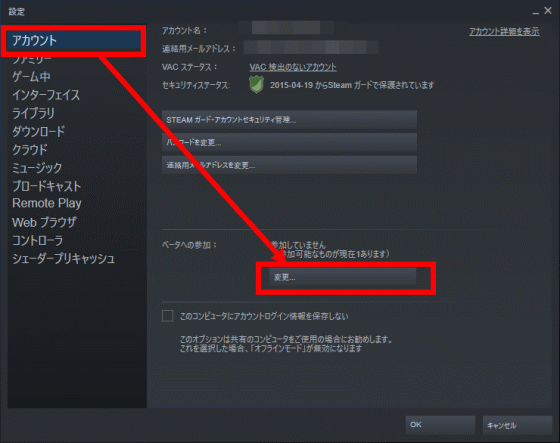
ベータへの参加で「Steam Beta Update」を選択して、「OK」をクリックします。
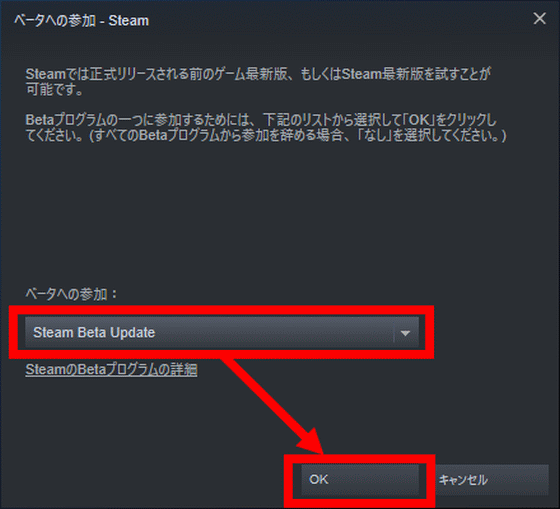
Steamクライアントの再起動を求められるので「STEAMの再起動」をクリック。
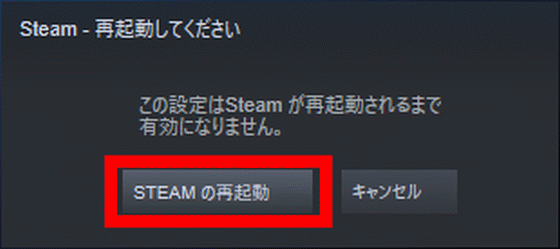
自動的にベータ版Steamクライアントのインストールが始まるのでしばらく待ちます。
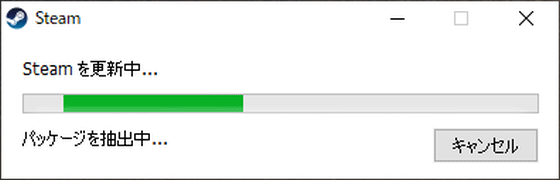
インストールが完了するとSteamへのログインを求められるので自分のアカウント名とパスワードを入力して「ログイン」をクリック。
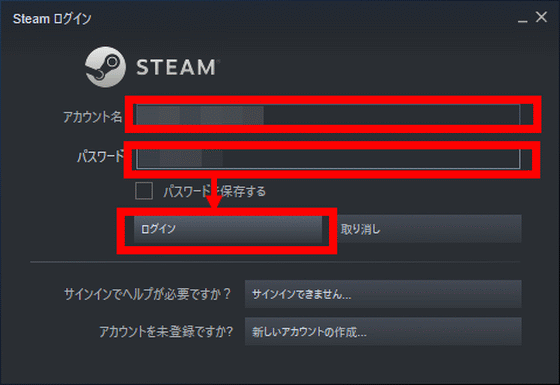
Steamクライアントのトップ画面が表示されたらベータ版Steamクライアントのインストールは完了です。
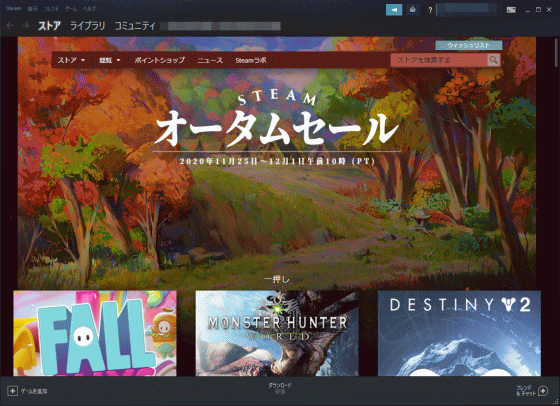
◆DualSenseをPCに有線接続
DualSenseとPCは有線と無線のどちらでも接続することができますが、まずは有線接続を試してみます。DualSenseのUSB Type-Cコネクタにケーブルを挿入し……

ケーブルの反対側をPCのUSBコネクタに挿入すれば、自動でPCがDualSenseを認識します。

DualSenseをPCに接続すると、PCの音声出力先がDualSenseに変更され、音が出なる事態が発生。音が出なくなったのは、DualSenseがサウンドデバイスとして認識されたため、出力先が自動でDualSenseに切り替わっていたのが原因でした。サウンドアイコンから「スピーカー(Wireless Controller)」をクリックし、出力デバイスを切り替えます。
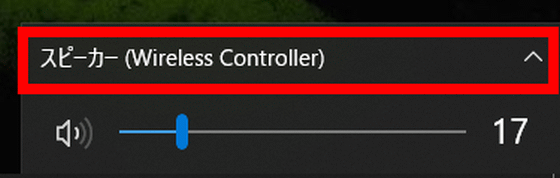
DualSenseをPCに接続したら、SteamクライアントにDualSenseを認識させる必要があります。Steamクライアントの設定画面に戻って「コントローラ」を選び、「一般のコントローラ設定」をクリックします。
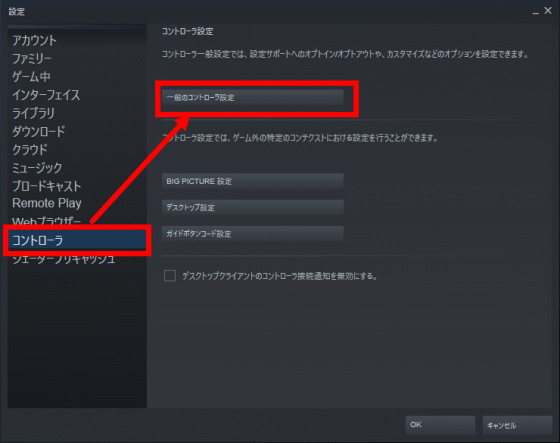
すると「コンローラ設定」画面が表示されるので、赤枠の「PlayStation 設定サポート」をクリックしてチェックが入った事を確認すれば準備完了。これでSteamのゲームをDualSenseで操作することができます。
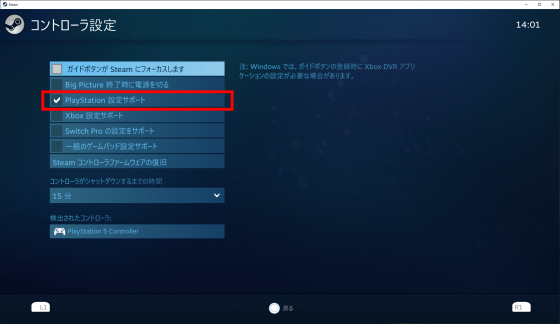
以下のムービーでは、実際にDualSenseをPCに有線接続してSteamで公開されている高難易度アクションゲーム「Celeste」をプレイする様子を確認できます。
PS5コントローラー「DualSense」をPCに接続して「Celeste」をプレイしてみた - YouTube

SteamではDualSenseのボタンカスタマイズにも対応しています。ボタンカスタマイズを行うには、ゲームのプレイ中にPlayStation のロゴマーク型のPSボタンを押して表示されるメニュー画面から「コントローラー設定」を選択。
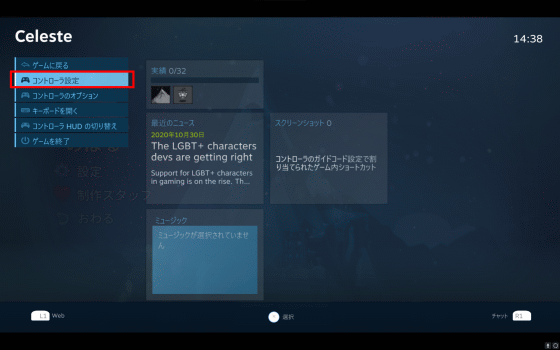
すると以下のようなカスタマイズ画面が表示されるので好きなようにボタンを割り当てることができます。なお、このボタンカスタマイズはゲームごとに保存されるので、プレイするゲームに合わせて異なるカスタマイズが可能です。
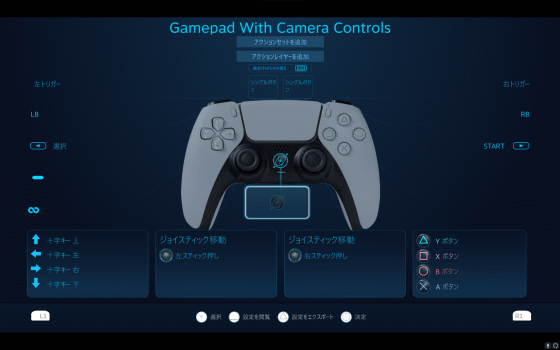
◆DualSenseをPCに無線接続
DualSenseはBluetooth接続に対応しているため、Bluetoothに対応したPCと無線接続することも可能。まずはスタートメニュー下部の検索欄に「bluetooth」と入力し検索結果に表示された「Bluetoothとその他のデバイスの設定」をクリック。
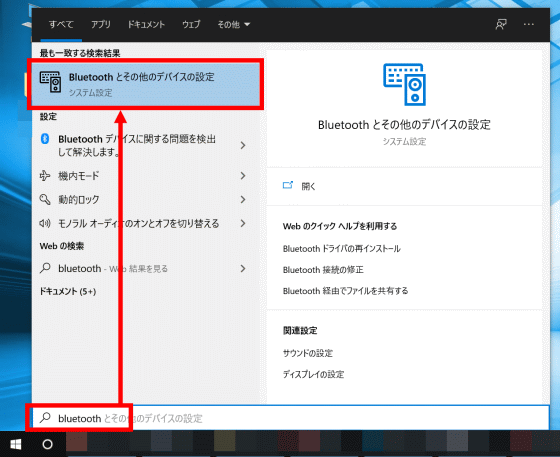
新しくDualSenseを接続するために「Bluetoothまたはその他のデバイスを追加する」をクリック。
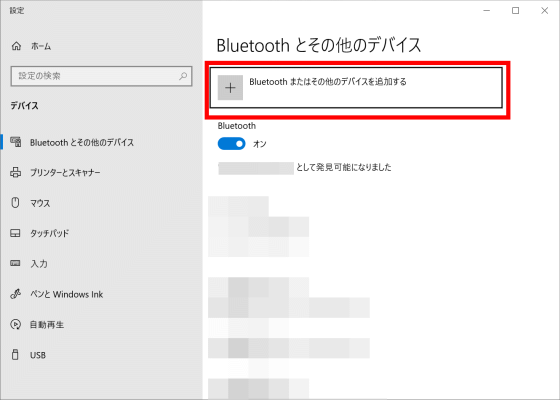
赤枠の「Bluetooth」をクリック。
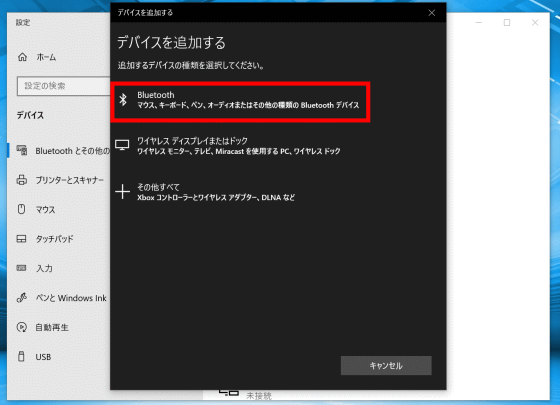
以下のように「デバイスを追加する」画面が表示され、PCがBluetoothのペアリングを待つ状態になればOK。
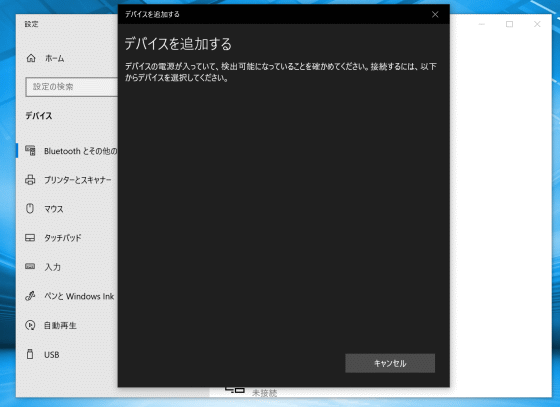
DualSenseのタッチパッド左側の「クリエイトボタン」と中央の「PSボタン」を同時に数秒間長押しすると……

PCに「Wireless Controller」が表示されるのでクリック。
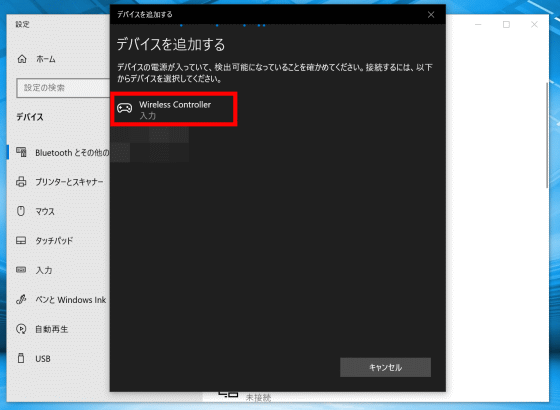
「デバイスの準備が整いました!」と表示されたら「完了」をクリックして設定画面を閉じればDualSenseの無線接続は完了。あとは有線接続と同様にSteamクライアントにDualSenseを認識させればゲームをDualSenseで操作することができます。
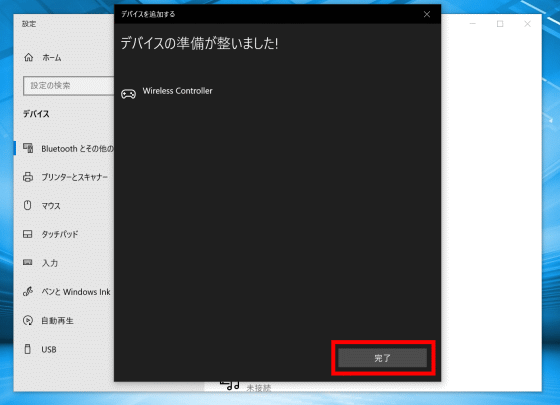
今回はノートPCとDualSenseを無線接続して、Steamで公開されている格闘ゲーム「GUILTY GEAR XX ACCENT CORE PLUS R」をプレイしてみました。
PS5のコントローラー「DualSense」をPCに無線接続して「GUILTY GEAR XX ACCENT CORE PLUS R」をプレイしてみた - YouTube - YouTube

◆DualSenseとPlayStation 5を接続しなおす
DualSenseとの接続が切れた状態でPlayStation 5のスリープを解除すると以下のような画面が表示されるので……
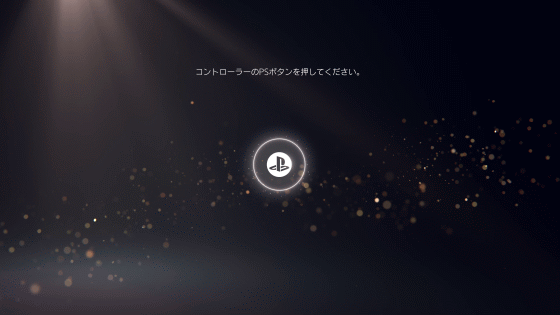
DualSenseをPlayStation 5に有線接続し「PSボタン」を1回押します。

たったこれだけの操作でDualSenseとPlayStation 5の接続が完了しました。1台のDualSenseをPCとPlayStation 5で使い回す場合、頻繁にDualSenseを接続しなおす必要がありますが、DualSenseとPlayStation 5の接続はとてもシンプルなので苦になりません。
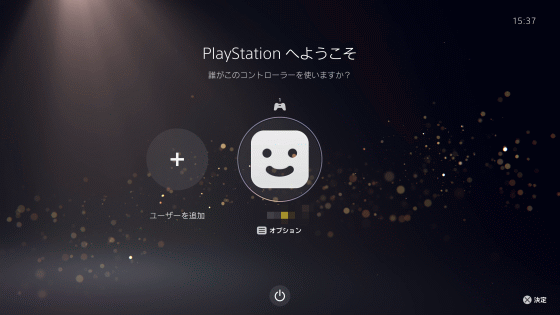
実際にPCとDualSenseを接続して使ってみたところ、有線・無線の両方に対応し、ボタンカスタマイズにも対応しているため、通常のゲームパッドと同様の使用感でDualSenseを使ったPCゲームプレイを楽しむことができました。
なお、記事作成時点ではSteamクライアントは「アダプティブトリガー」や「ハプティカルフィードバック」、「ジャイロ機能」といったDualSenseの特徴的な機能には対応していません。
・関連記事
SteamがさっそくPS5専用コントローラー「DualSense」をサポート - GIGAZINE
超高難易度&ハイスピードな傑作2Dアクションゲーム「Celeste」の開発者が「アクションに関するこだわりポイント」について解説 - GIGAZINE
PS5の専用コントローラー「DualSense」はPS4では使用不可なもののPS3では使用可能 - GIGAZINE
「PlayStation 5」を実際に遊んでみたレビュー、4K HDRの美麗グラフィック&DualSenseのリアルな振動を楽しめる - GIGAZINE
PS5専用コントローラーの「アダプティブトリガー」がこれまでにない驚きの体験を実現すると海外メディアが絶賛 - GIGAZINE
・関連コンテンツ
in レビュー, ゲーム, Posted by log1o_hf
You can read the machine translated English article How to connect a PS5 controller to your ….