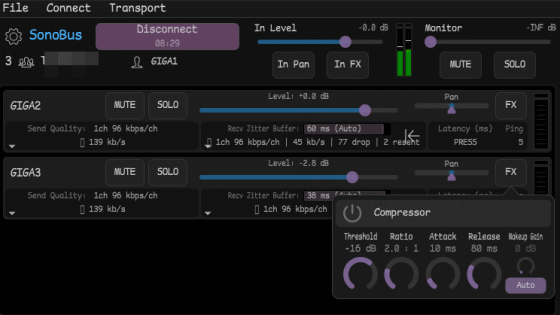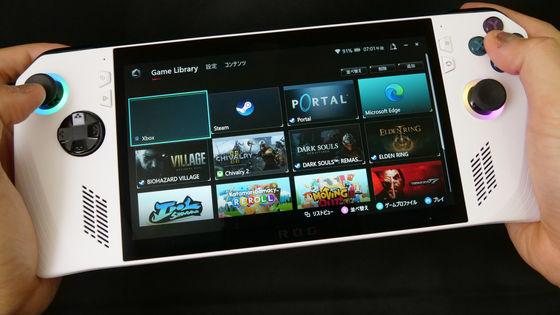How to connect a PS5 controller to your PC and play Steam games

Steam :: Steamworks Development :: Added PS5 controller support to Steam Input API
https://steamcommunity.com/groups/steamworks/announcements/detail/2924487488167580236
◆ Installing the Beta Steam Client
At the time of writing, only the beta Steam client supports DualSense, so you need to switch the Steam client to beta first. Click 'Steam' displayed in the upper left of the Steam client, and click 'Settings' to open the settings screen.
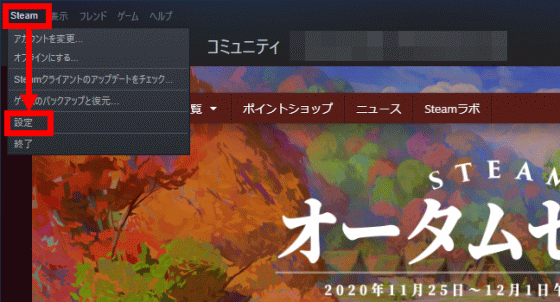
Select 'Account' at the top of the list on the left and click 'Change' in 'Join Beta' at the bottom of the account settings screen.
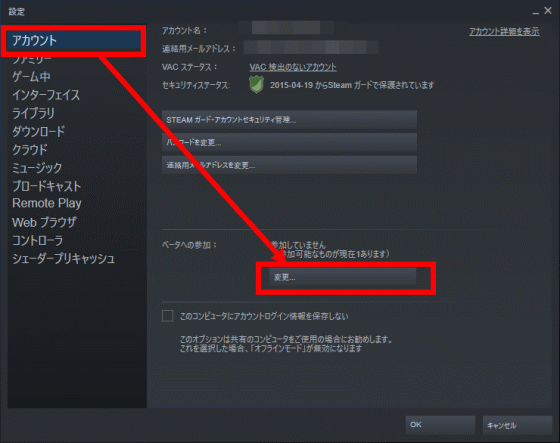
In Join Beta, select Steam Beta Update and click OK.
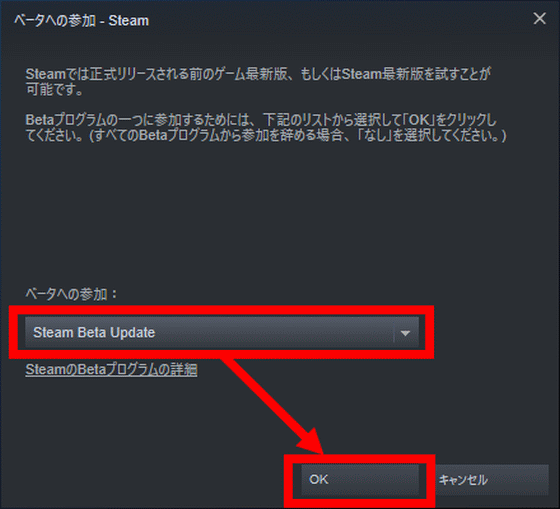
You will be asked to restart the Steam client, so click 'Restart STEAM'.
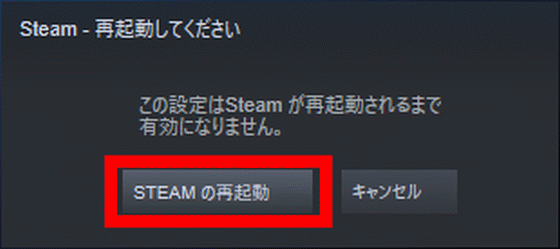
Wait for a while as the beta Steam client installation will start automatically.
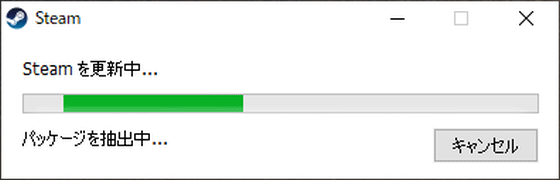
When the installation is complete, you will be asked to log in to Steam, so enter your account name and password and click 'Login'.
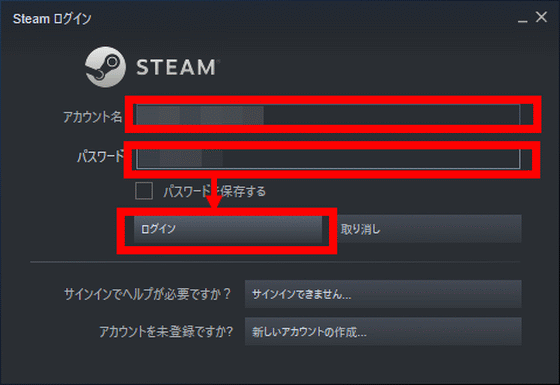
When the top screen of the Steam client is displayed, the installation of the beta version of the Steam client is complete.
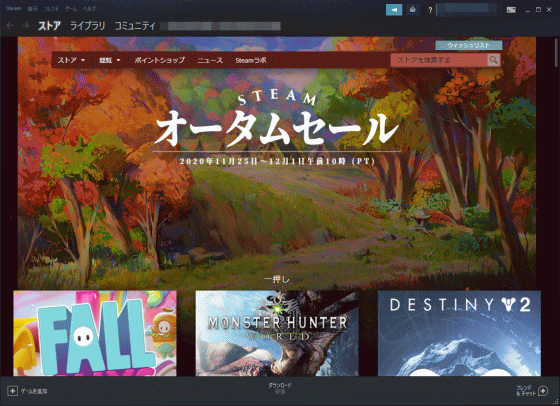
◆ Wired connection of DualSense to PC
DualSense and PC can be connected either wired or wireless, but first try a wired connection. Insert the cable into the DualSense USB Type-C connector ...

Just plug the other end of the cable into your PC's USB connector and your PC will automatically recognize DualSense.

When DualSense is connected to a PC, the audio output destination of the PC is changed to DualSense, and a situation occurs in which sound is output. The reason why there was no sound was that DualSense was recognized as a sound device and the output destination was automatically switched to DualSense. Click 'Speaker (Wireless Controller)' from the sound icon to switch the output device.
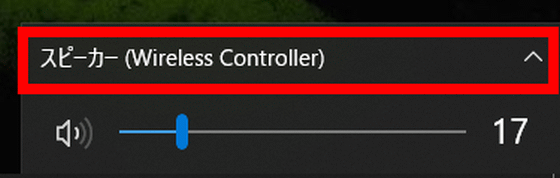
After connecting the DualSense to your PC, you need to make the Steam client aware of the DualSense. Go back to the Steam client settings screen, select 'Controllers' and click 'General Controller Settings'.
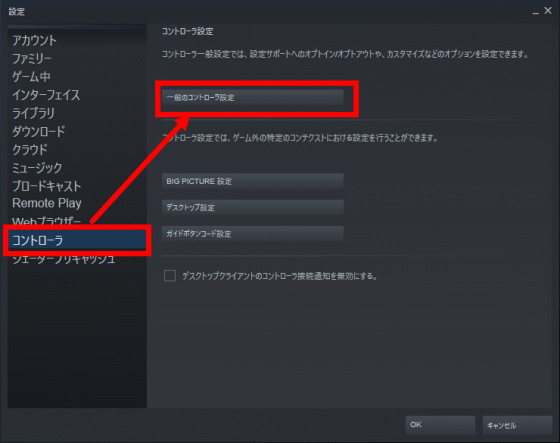
Then, the 'Control Settings' screen will be displayed. Click 'PlayStation Settings Support' in the red frame and confirm that it is checked, and you are ready to go. You can now control your Steam games with DualSense.
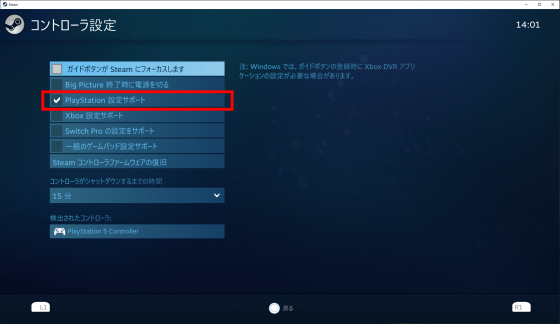
In the following movie, you can see how DualSense is actually connected to a PC by wire
I connected the PS5 controller 'DualSense' to my PC and played 'Celeste'-YouTube
Steam also supports DualSense button customization. To customize the buttons, press the PS button with the PlayStation logo while playing the game and select 'Controller Settings' from the menu screen that appears.
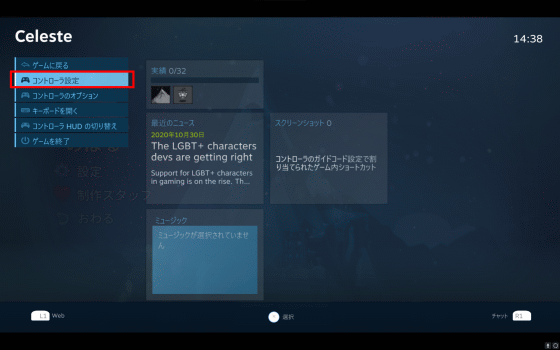
Then, the following customization screen will be displayed, so you can assign buttons as you like. This button customization is saved for each game, so you can customize it differently according to the game you play.
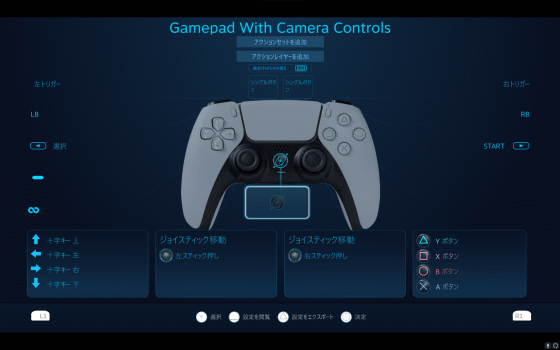
◆ Wirelessly connect DualSense to your PC
Since DualSense supports Bluetooth connection, it is also possible to wirelessly connect to a PC that supports Bluetooth. First, enter 'bluetooth' in the search field at the bottom of the start menu and click 'Bluetooth and other device settings' displayed in the search results.
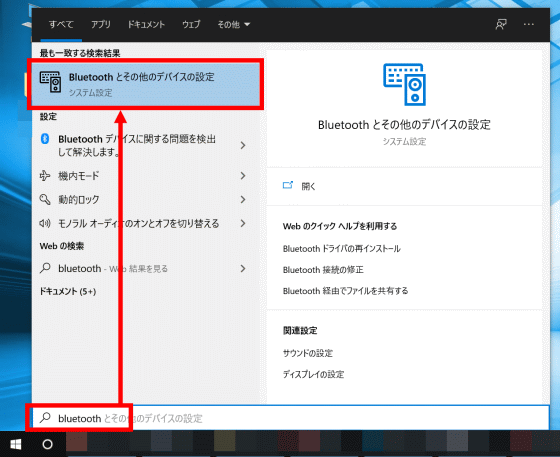
Click 'Add Bluetooth or other device' to connect a new DualSense.
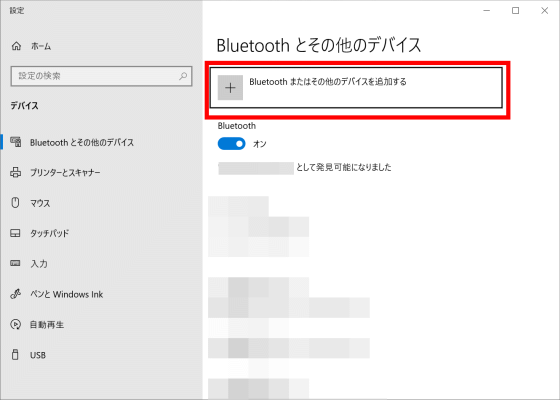
Click 'Bluetooth' in the red frame.
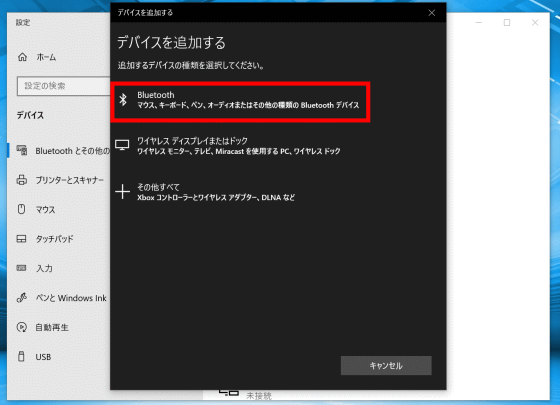
If the 'Add device' screen is displayed as shown below and the PC is in a state of waiting for Bluetooth pairing, it is OK.
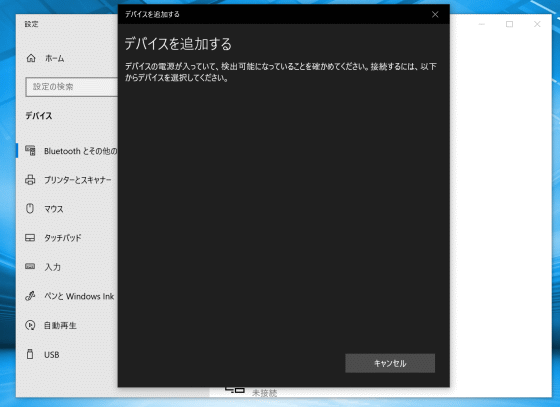
If you press and hold the 'Create button' on the left side of the DualSense touchpad and the 'PS button' in the center for a few seconds at the same time ...

'Wireless Controller' is displayed on the PC, so click it.
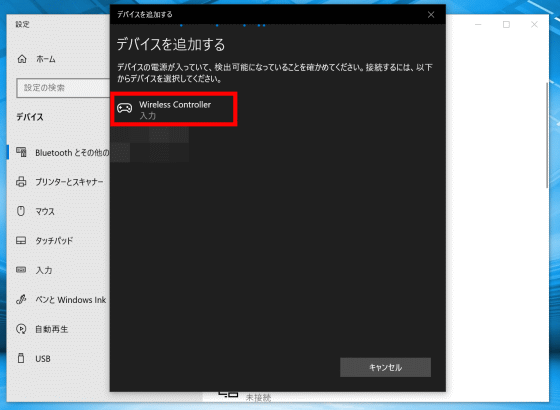
When the message 'Device is ready!' Is displayed, click 'Finish' to close the setting screen and the DualSense wireless connection is complete. After that, you can operate the game with DualSense by making the Steam client recognize DualSense as well as wired connection.
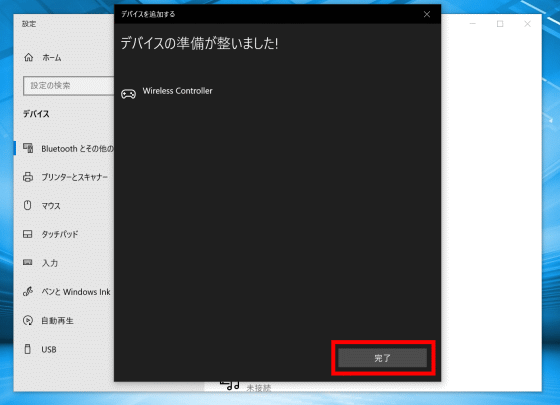
This time, I connected my laptop and DualSense wirelessly and played the fighting game '
I tried playing 'GUILTY GEAR XX ACCENT CORE PLUS R' by wirelessly connecting the PS5 controller 'DualSense' to a PC --YouTube --YouTube
◆ Reconnect DualSense and PlayStation 5
If you wake up PlayStation 5 while the connection with DualSense is disconnected, the following screen will be displayed.
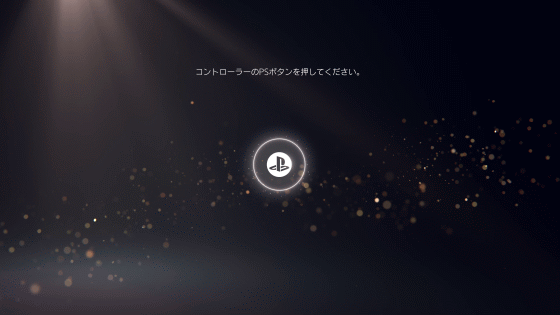
Connect DualSense to PlayStation 5 by wire and press the 'PS button' once.

With just this operation, the DualSense and PlayStation 5 are connected. If you want to reuse one DualSense on your PC and PlayStation 5, you will need to reconnect the DualSense frequently, but the connection between DualSense and PlayStation 5 is so simple that it doesn't bother you.
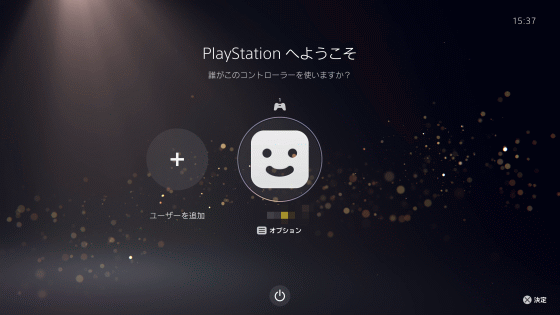
When I actually connected the PC and DualSense and used it, it supports both wired and wireless, and it also supports button customization, so PC game play using DualSense with the same usability as a normal game pad I was able to enjoy.
At the time of writing the article, the Steam client does not support DualSense's characteristic features such as 'adaptive trigger', 'haptical feedback', and 'gyro function'.
Related Posts: