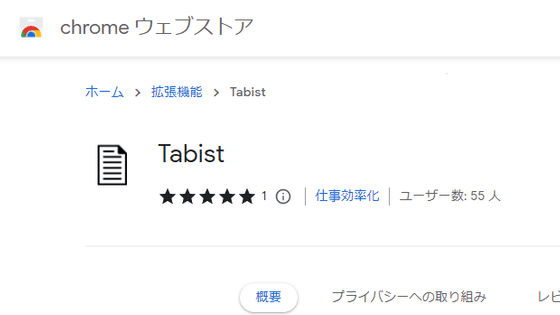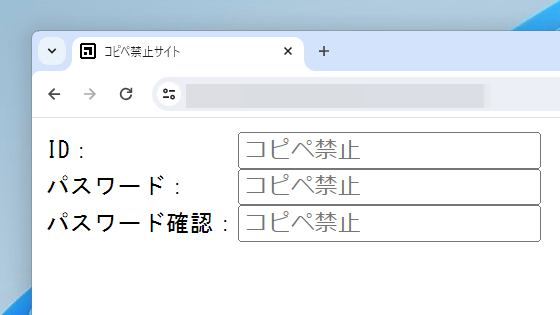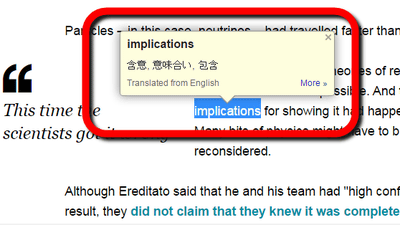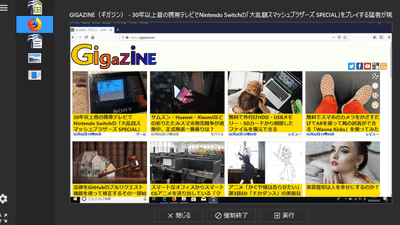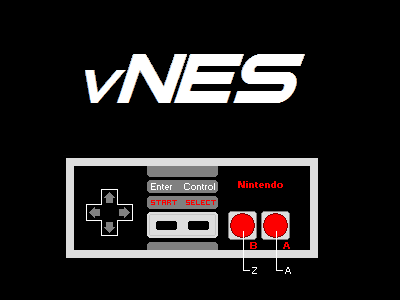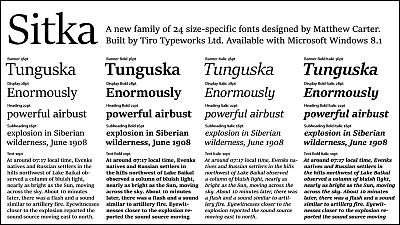ページ中のあらゆるリンクへショートカットキーで飛べるブラウザ拡張機能「Vimium」
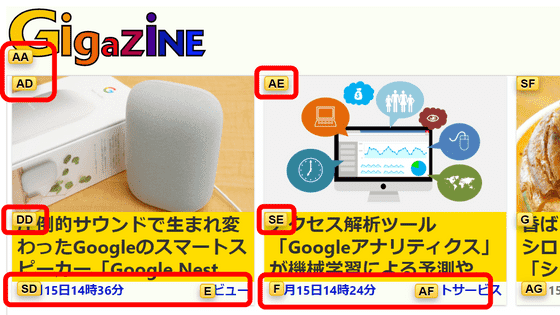
毎日長時間PCを使う場合、右手の健康を保ったり、操作をスピードアップしたりするためにマウスを使う回数はできるだけ減らしたいもの。無料のブラウザ拡張機能「Vimium」を使うと、ウェブページのあらゆるリンクをキーボードから操作可能になります。
Look ma, no mouse: Vimium - CodeFaster
https://codefaster.substack.com/p/look-ma-no-mouse-vimium
VimiumはChrome、Firefox、Edge、Safariに対応しています。
Vimium - Chrome ウェブストア
https://chrome.google.com/webstore/detail/vimium/dbepggeogbaibhgnhhndojpepiihcmeb
Vimium-FF – Firefox (ja) 向け拡張機能を入手
https://addons.mozilla.org/ja/firefox/addon/vimium-ff/
Vimium C - All by Keyboard - Microsoft Edge Addons
https://microsoftedge.microsoft.com/addons/detail/vimium-c-all-by-keyboar/aibcglbfblnogfjhbcmmpobjhnomhcdo
「Vimari」をMac App Storeで
https://apps.apple.com/jp/app/vimari/id1480933944
今回はChromeにインストールするので、Chromeウェブストアにアクセスして「Chromeに追加」をクリック。
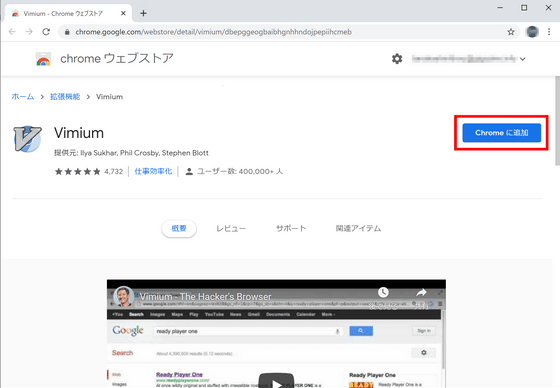
確認のダイアログが表示されるので「拡張機能を追加」をクリックします。
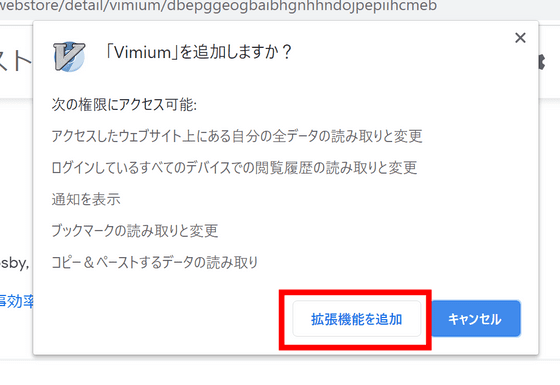
これで準備はOK。早速Googleで「gigazine」と検索し、「f」キーを押してみると右下に「Open link in current tab.」と表示され、ページ内のクリック可能な要素全てにアルファベットが振られました。Gigazineのトップページへのリンクに割り当てられている「H」キーを押すと……
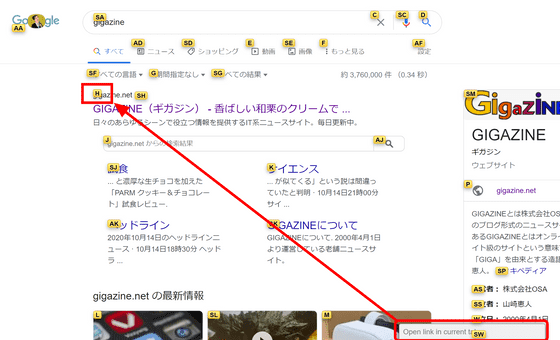
あたかもリンクをマウスでクリックしたかのようにページが移動します。なお、キャンセルする場合は「Esc」キーを入力し、アルファベット2文字が割り当てられているものはその2文字を順番に入力します。例えば「AD」であれば「A」キーを押した後「D」キーを押せばOK。
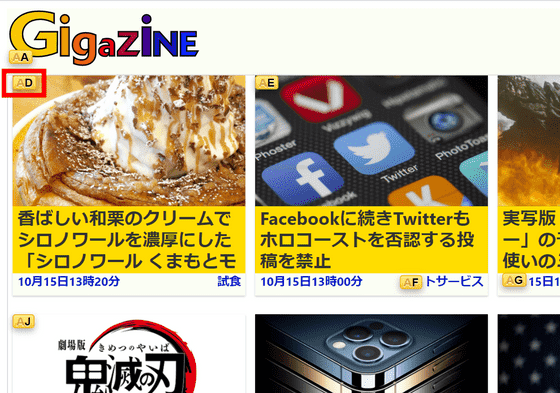
別のタブでリンクを開きたい場合は「Shift」キーと「f」キーを同時に入力します。右下に「Open link in new tab.」と表示されるので、後は同様に表示されたアルファベットを入力します。
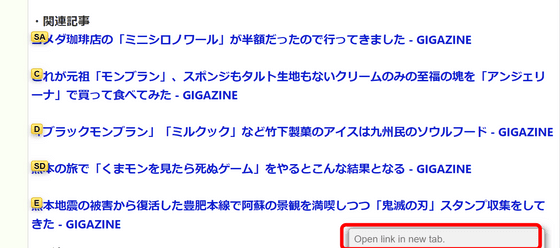
タブは自動では切り替わりませんが、開いたリンク先を確認したい場合はブラウザ標準のショートカット機能である「Ctrl」キーと「Tab」キーの同時押しを使えば問題ありません。
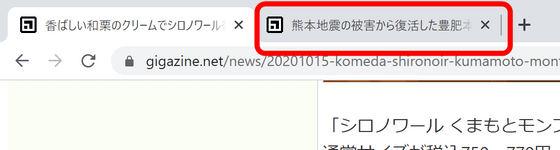
特定のサイトでVimiumを無効化したい場合はサイトにアクセスした後、右上のアイコンをクリックして「Save Changes」をクリック。ここで「Keys」の欄にキーを入力することで、特定のキーだけを無効化することも可能です。
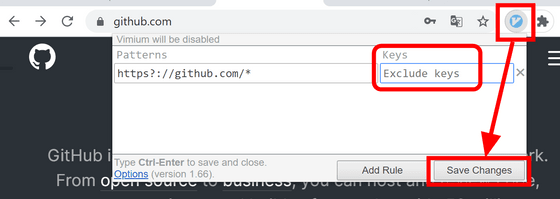
「Vimium」はその名の通りブラウザを「Vim」のように操作するための拡張機能であり、リンクを開く以外にもさまざまな機能を備えています。リンク以外のほとんどの機能はブラウザやOS標準のショートカットで対応できますが、普段からVimを使い慣れている人の場合はVimiumのショートカット機能を利用した方が使いやすそう。なお、搭載されている機能の一覧は「?」を入力することで確認することができます。
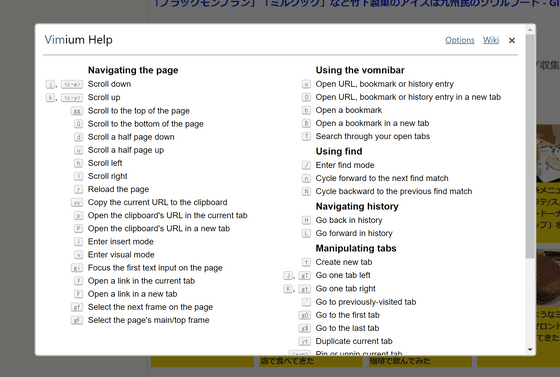
・関連記事
ゲームパッドからのテキスト入力を最適化する手順をエンジニアが公開 - GIGAZINE
ビル・ゲイツが「当時に戻れるならCtrl+Alt+Deleteは1キーで操作できるようにする」と発言 - GIGAZINE
高校生が「PCを学校に持ち込みたくて」Windows10搭載の電子辞書を自作してしまう - GIGAZINE
目の動きだけでキーボードからの文字入力やマウスのクリック操作を可能にする「OptiKey」 - GIGAZINE
ブラウザのさまざまな操作を自動化するためのガイドをまとめたサイト「theheadless.dev」 - GIGAZINE
・関連コンテンツ
in レビュー, ソフトウェア, Posted by log1d_ts
You can read the machine translated English article Browser extension 'Vimium' that allows y….