4万円台の液タブ「Wacom One」は無料のデザインソフトがセットになったイラスト制作やムービー編集入門にぴったりな液晶ペンタブレット

デジタルでイラストを描いてみたい、ムービーを編集したい、手軽に資料作成したいという幅広い要望に応える液晶ペンタブレット「Wacom One」の13インチモデルがワコムから2020年1月16日(木)に発売を予定しています。Wacom Oneは「あらゆるジャンルのデジタルスターターパック」をテーマにしており、Bamboo Paperプロパック・CLIP STUDIO PAINT PRO・Adobe Premiere Rushのライセンスがセットになった至れり尽くせりな液晶ペンタブレットとのことで、一足早く使い心地を確かめてみました。
Wacom One 液晶ペンタブレット 13| Wacom
https://www.wacom.com/ja-jp/products/pen-displays/wacom-one
目次:
◆フォトレビュー
◆セットアップ
◆ドライバーのインストール
◆液晶ペンタブレットの描き心地を確かめてみた
◆製品登録の手順
◆Bamboo Paperのダウンロード
◆CLIP STUDIO PAINT PROのダウンロード
◆Adobe Premiere Rushのダウンロード
◆フォトレビュー
パッケージはこんな感じ。

内容物は液晶ペンタブレット本体、Wacom One Pen、接続ケーブル、ACアダプター、ACプラグヘッド、クイックスタートガイド、レギュレーションシート。

液晶ペンタブレットは29.4×16.6cmの13.3インチで、解像度は1920×1080(フルHD)となっています。重さは約1kg。

14.4×7.14cmのiPhone 11 Proと比較するとこのくらいの大きさ。

裏面はオフホワイトな色合いになっています。

四隅にはゴム製の滑り止め付き。

裏面の上部には、傾き調節のためのスタンドが取り付けられています。

くぼみに指をかけて引き上げるとスタンドを立てられます。

スタンドの内側にはWacom One Penの替え芯3本と芯抜き用の穴がありました。

もう一方にはシリアル番号が書かれています。

スタンドを立てた状態の傾きは約19度。

天面には左から電源ボタン、ペンホルダー、電源ケーブル用のポートがあります。

電源ボタンは凹凸のないフラットなタイプ。

中央のペンホルダーは布っぽい柔らかい素材になっています。

ペンを挿し込むとこんな感じ。

電源ケーブル用のポートは一見USB Type-Cによく似た形状ですが、Wacom One液晶ペンタブレット専用のポートとなっており、USB Type-Cとは異なる規格。

スタンドを立てなくても約3度の傾斜があり、側面から見ると少し傾きがあるのが分かります。電源ボタンと電源ケーブル用ポート以外にはボタンやポートがなく、左右の側面と底面にはなにもありません。

付属の「Wacom One Pen」は充電不要のバッテリーレスペンです。筆圧レベルは4096レベル。

ボタンが1つだけのシンプルな作りになっています。芯は交換可能。

芯を交換する場合は、スタンド裏にある芯抜き用の穴に芯を引っかけると芯を抜くことができます。

◆セットアップ
Wacom Oneは単体では使用できず、電源ケーブルをつないだうえで、PCやAndroidスマートフォンと接続して使用する必要があります。
今回はPCと接続して使用します。まずはACアダプター、ACプラグヘッド、接続ケーブルを用意。

電源ケーブルはWacom One液晶ペンタブレット専用端子・HDMI端子が1つずつとUSB Type-A端子が2つあります。USB Type-A端子はACアダプター用とPC接続用に分かれているので間違えないように注意。

まず、ACアダプターにACプラグヘッドを挿します。

ACプラグヘッドを挿し込み、カチっと音が鳴ればOK

ACプラグヘッドを外す場合は、赤枠部分を押し込みながら上にスライドすると外れます。

次に、ACアダプターの底面にあるUSB Type-Aポートに電源ケーブルを挿します。

大きい方のUSB Type-A端子を……

挿入。

丸みのある端子は……

液晶ペンタブレット本体の電源ケーブル用ポートに挿入。

HDMI端子と、小さいほうのUSB Type-A端子はPC側に挿し込みます。


挿入完了。

ACアダプターをコンセントに挿し、電源を入れると……

セット完了です。

ディスプレイ表面はノングレア加工が施されており、光が反射しにくくなっています。

なお、Wacom OneはAndroidのスマートフォンやタブレットと接続して使用することも可能です。対応しているAndroid端末を確認するには以下のURLにアクセス。
Wacom One使いかた| Wacom
https://www.wacom.com/ja-jp/getting-started/wacom-one
ページを下にスクロールして「対応Android端末はこちらから」をクリックすると、対応端末が表示されます。
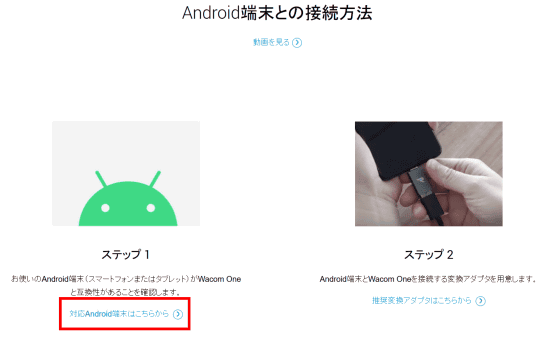
記事作成時点での対応端末は以下の通り。
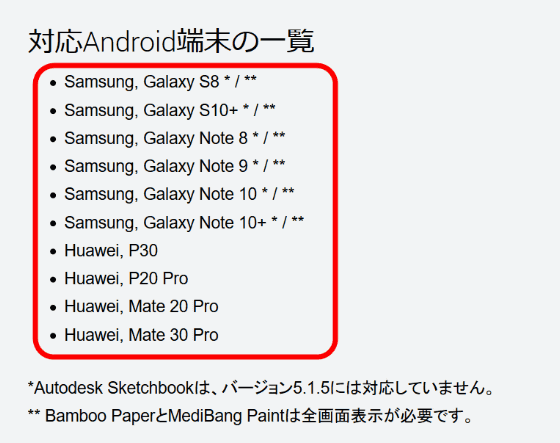
◆ドライバーのインストール
Wacom Oneのドライバーは以下のURLから入手できます。
Wacom|ドライバダウンロード
https://tablet.wacom.co.jp/download/down1.html
今回はWindows 10搭載のPCにドライバーをダウンロードします。製品から「Wacom One」、OSは「Windows 10」を選択して「検索」をクリック。
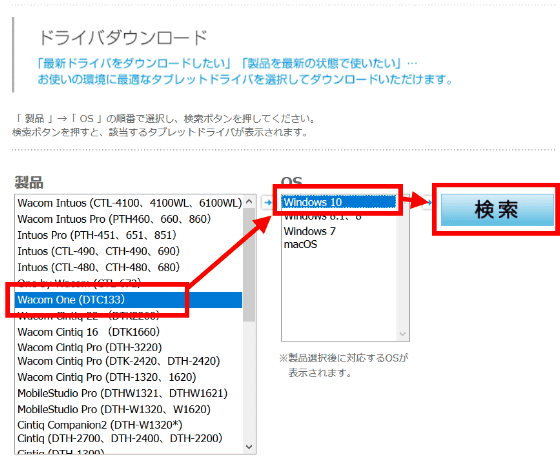
「ダウンロードページへ」をクリック。
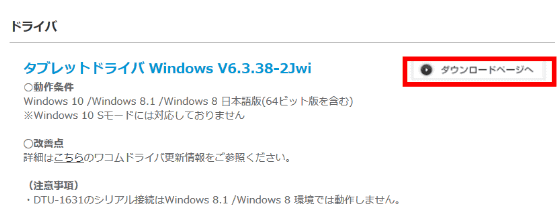
ページを下にスクロールすると「ダウンロード」ボタンがあるのでクリックします。
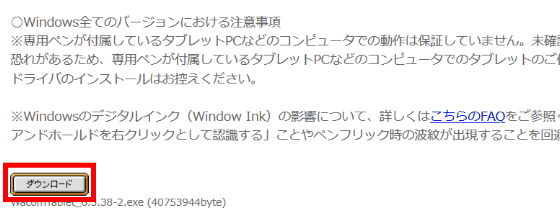
ダイアログが表示されたら「ファイルを保存」をクリック。
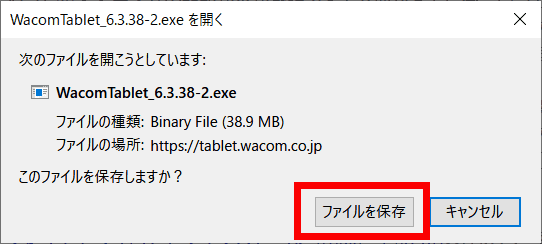
ダウンロードしたファイルをデスクトップに表示するとこんな感じ。ダブルクリックで実行します。
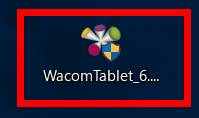
「同意する」をクリック。
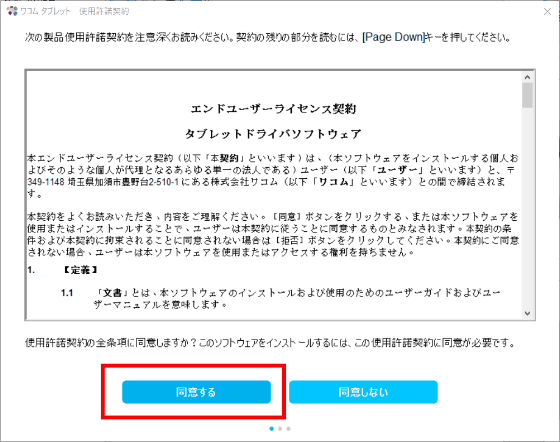
ドライバーのインストールを完了するにはPCの再起動が必要なので、再起動しても問題なければ「すぐに再起動する」をクリック。
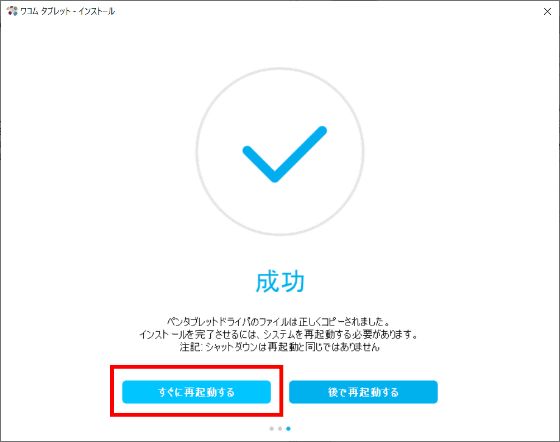
PCを再起動すると、プライバシー通知のウィンドウが表示されるので「同意する」をクリックします。
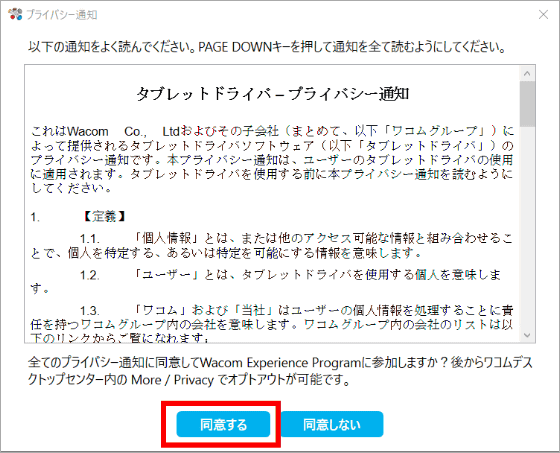
セットアップウィザードが表示されるので「開始」をクリック。
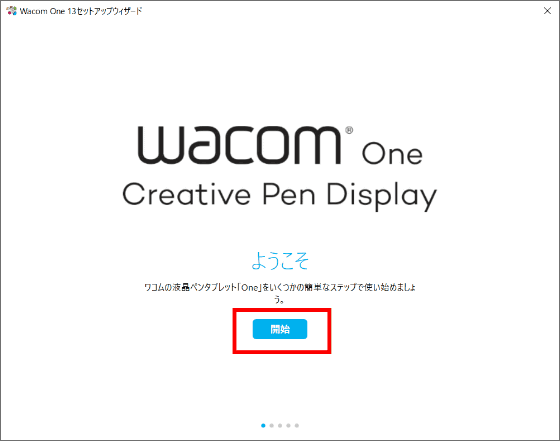
チュートリアルが表示されるので「次へ」をクリックして進んでいきます。
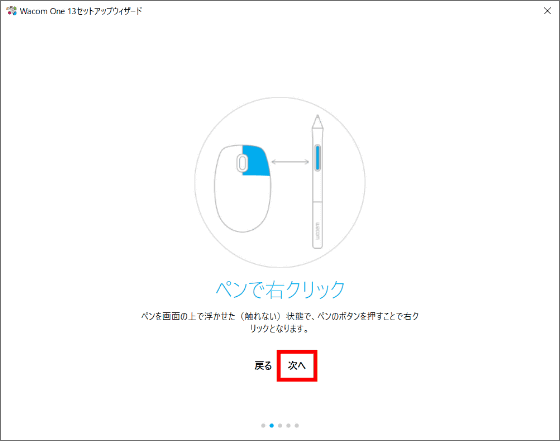
デバイス登録の画面が表示されたら「登録」をクリック。なお、登録しなくても液晶ペンタブレット自体は使用できますが、付属のBamboo Paper・CLIP STUDIO PAINT PRO・Adobe Premiere Rushを使用するにはデバイス登録が必須になります。
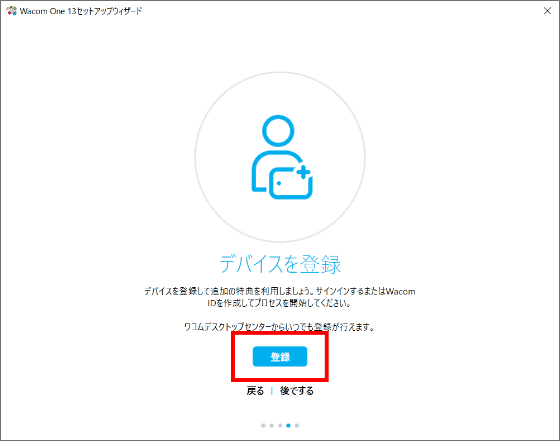
デバイス登録を選択すると、ログイン画面が表示されます。Wacom IDを持っていない場合は下へスクロール。
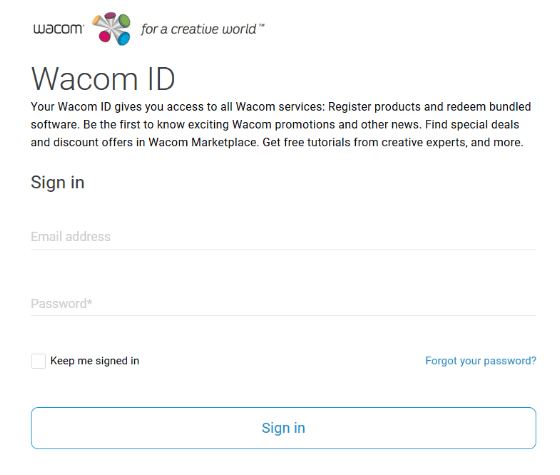
ID登録用のフォームがあるので、上からメールアドレス・パスワード・名前・国・言語を入力して、プライバシーポリシーなどを確認しチェックを入れて「Next」をクリック。
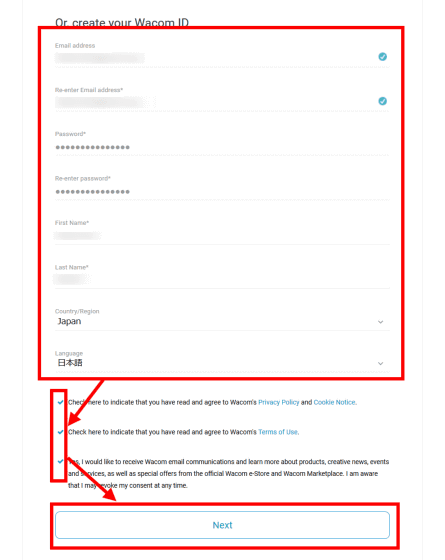
アンケートが表示されますが、回答は任意です。「Create Wacom ID」をクリックすると次の画面に進みます。
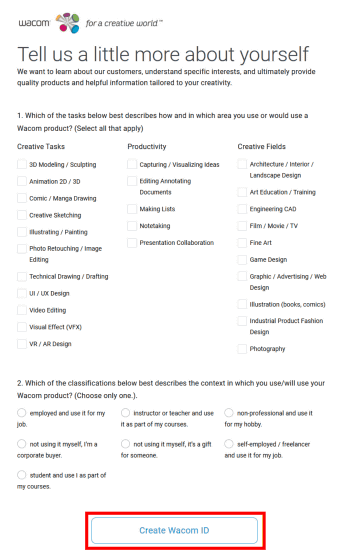
登録したメールアドレスにワコムからメールが届くので「OK」をクリックして画面を閉じます。
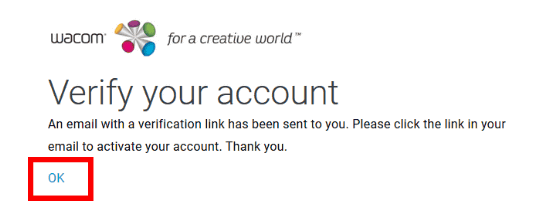
「登録を確定する」という件名のメールが届くので、リンクをクリック。
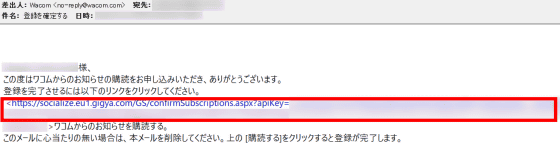
以下の画面が表示されたらWacom IDの登録は完了です。
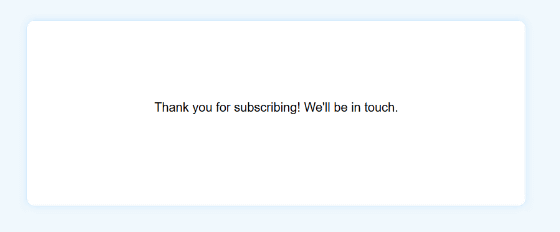
◆液晶ペンタブレットの使い心地を確かめてみた
液晶ペンタブレットやペンタブレット、iPad Proなどでお絵描き経験のある編集部員に描き心地を確かめてもらいました。

視差については「わずかにあるが、気になるほどではない」とのこと。iPad Proのように滑るような描き心地ではないので「iPad Proなどのつるつるした感触に慣れている人は物足りないかもしれない」、「ペン先がガリガリこすれる感じが少し気になる」という声もあり、保護シートがあったほうがいいという意見もありました。しかし、約13インチという画面の広さとスタンド一体のコンパクトなサイズ、軽さ、レスポンスの早さも十分ということで、4万円台の低価格なモデルとしては十分な性能があると感じます。

素早く線を引くと、約10ドットほどずれが生じることがありましたが「慣れれば気にならない」という編集部員のコメントもありました。以下のムービーは試し書きの様子で、よく見るとペン先と描かれた線にずれが生じているのが分かります。
Wacom One試し書き - YouTube

「お気に入りのペンが選べる」のがWacom Oneの特徴で、ワコム製でない他社のペンも使うことができます。例として鉛筆風のタッチペン「STAEDTLER Noris digital」を用意しました。

他社のペンでも筆圧がしっかり検知されます。STAEDTLER Noris digitalの筆圧レベルはWacom One Penと同じ4096レベル。

レスポンスの早さなど、Wacom One Penと変わりない性能で使用できます。記事作成時点ではSTAEDTLER Noris digitalのほか、LAMY AL-star black EMR・Mitsubishi 9800 Pencil・Raytrektab DG-D08IWP・Samsung Galaxy Note and Tab S Penに対応しています。

◆製品登録の手順
Bamboo Paper・CLIP STUDIO PAINT PRO・Adobe Premiere Rushを使用するにはWacom Oneの製品登録をする必要があります。製品登録するには以下の公式サイトにアクセス。
Wacom | Interactive Pen Displays & Tablet Styluses| Wacom
https://www.wacom.com/ja-jp
トップページにある「Login」をクリック
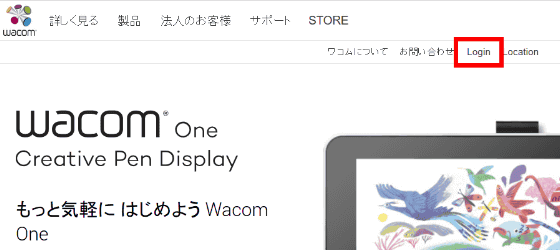
メールアドレス、パスワードを入力し「送信」をクリック。
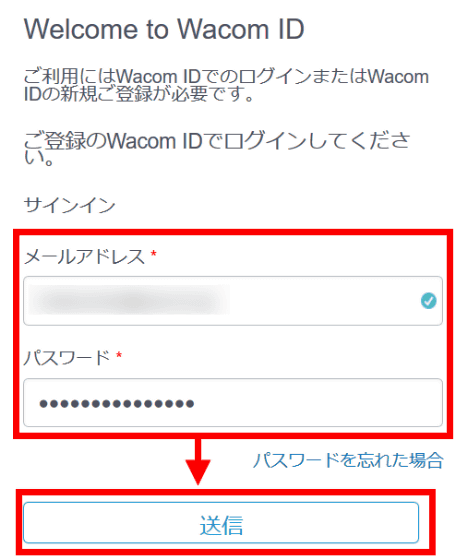
ログインすると「My Account」という項目が表示されるのでクリックします。
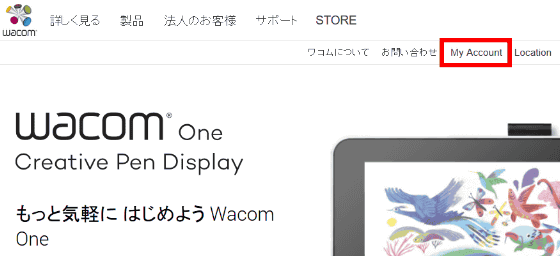
再度「My Account」をクリック。
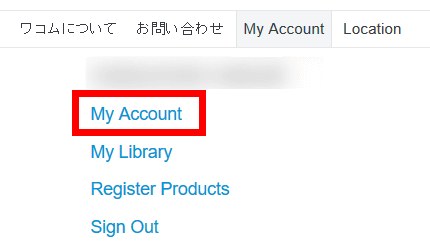
すると「Wacom Oneの製品登録が完了しました」という画面が表示されるので、「ソフトウェアライブラリの表示」をクリックします。
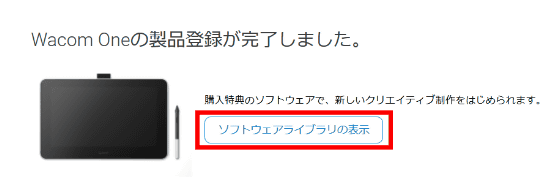
「Select your registered product」をクリックすると表示されるプルダウンメニューから「Wacom One」を選択。
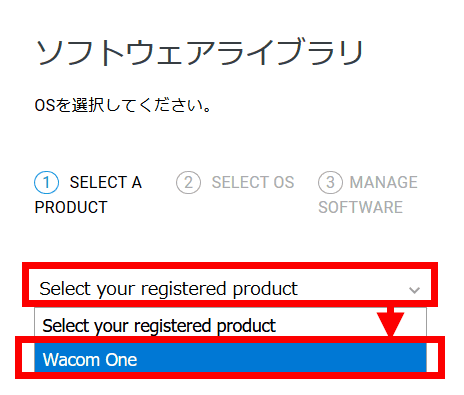
「次へ」をクリック。
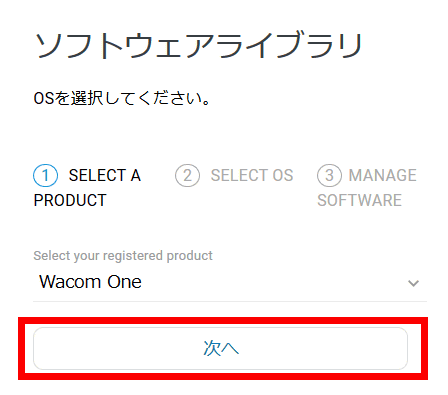
今回はWindows版をインストールするので「Programs for Windows」をクリック。
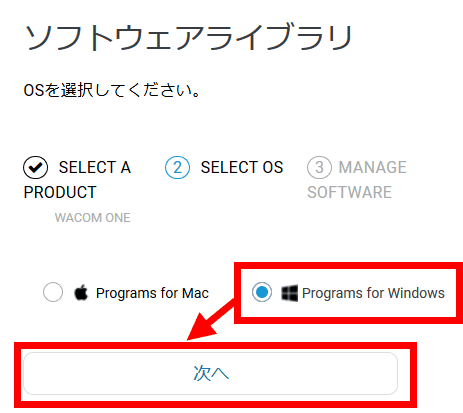
ソフトウェアライブラリが表示され、入手可能なソフトウェアが表示されます。
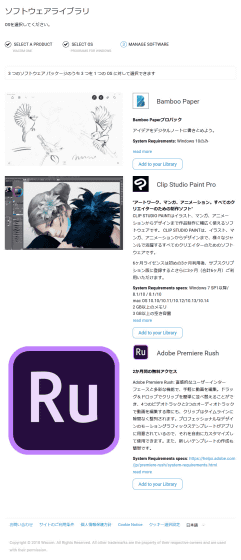
◆Bamboo Paperのダウンロード
デジタルノートアプリのBamboo Paperは基本無料のアプリですが、ペンツールやノートのフォーマットなど、一部有料のコンテンツがあります。Wacom Oneの特典であるBamboo Paperのプロパックをダウンロードすると、無料で全てのコンテンツが利用可能になります。
Bamboo Paper| Wacom
https://www.wacom.com/ja-jp/products/apps-services/bamboo-paper
Bamboo Paperのプロパックを無料で入手するには、ソフトウェアライブラリから「Add to your Library」をクリック。
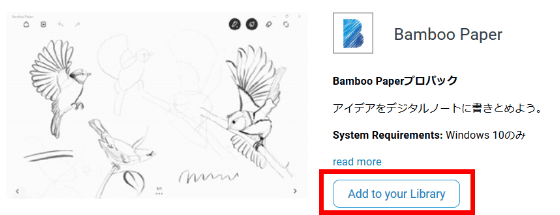
「Select」をクリック。
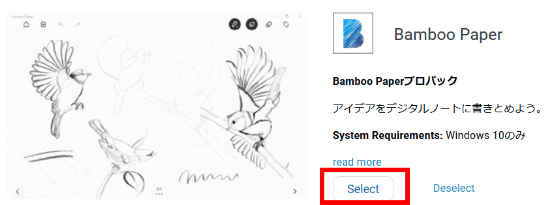
「Download」をクリック。
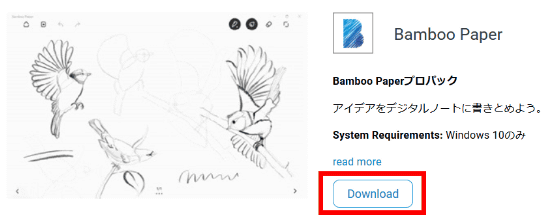
日本語で表示する場合は「日本-日本語に移動」をクリック
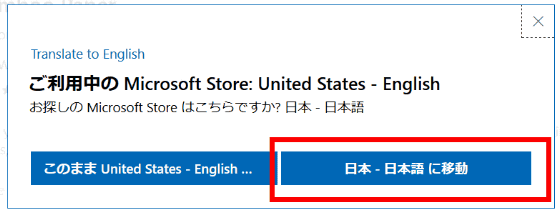
「入手」をクリック。
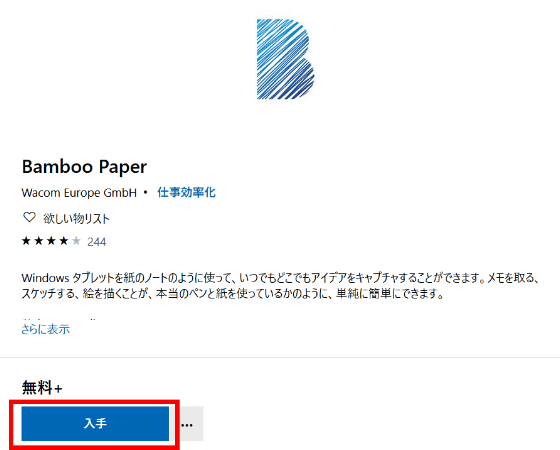
もう一度「入手」をクリック。
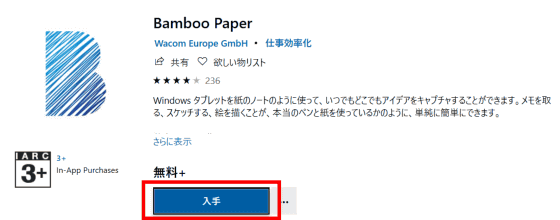
Microsoftアカウントを持っていない場合は「必要ありません」、Microsoftアカウントに紐付けて複数のデバイスで使用する場合は「サインイン」をクリック。今回はサインインせず使用するので「必要ありません」をクリックします。
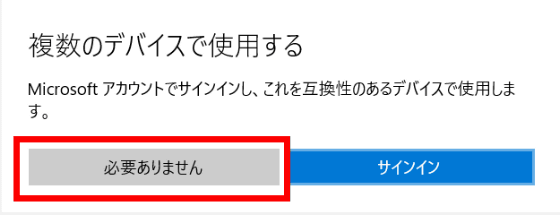
「インストール」をクリック。
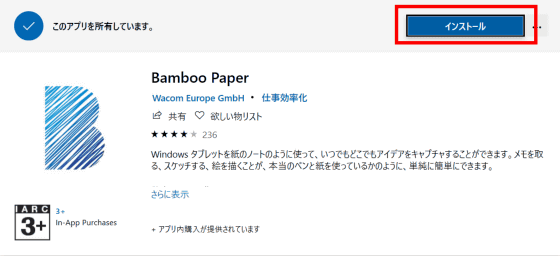
インストールが終わると「起動」というボタンが表示されるので「起動」をクリック。
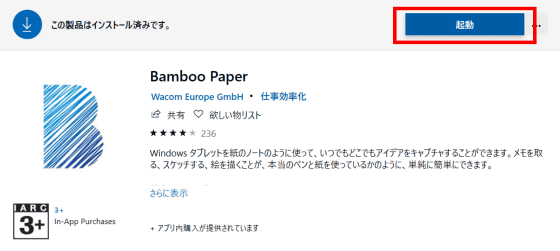
Bamboo Paperが起動したらチュートリアルが表示されるので「次へ」をクリック。
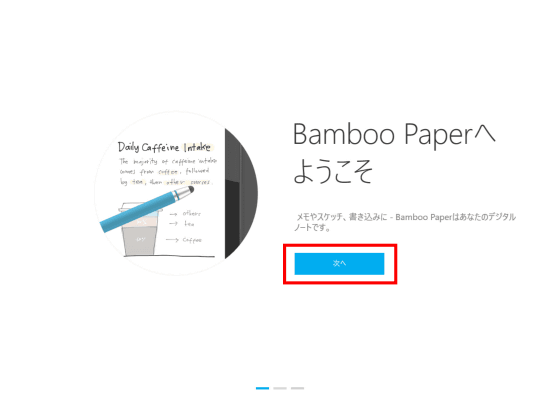
利用規約とプライバシーポリシーが表示されたら内容を確認して「同意する」をクリック。
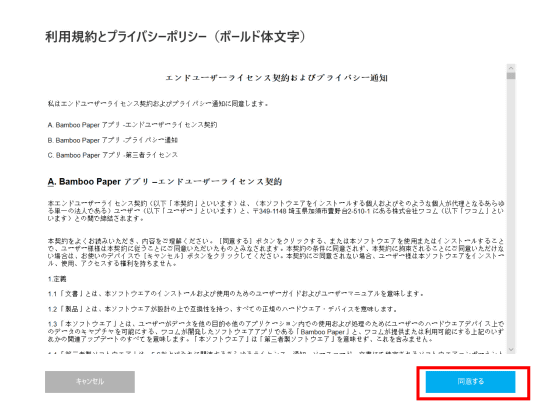
「次へ」をクリックすると……
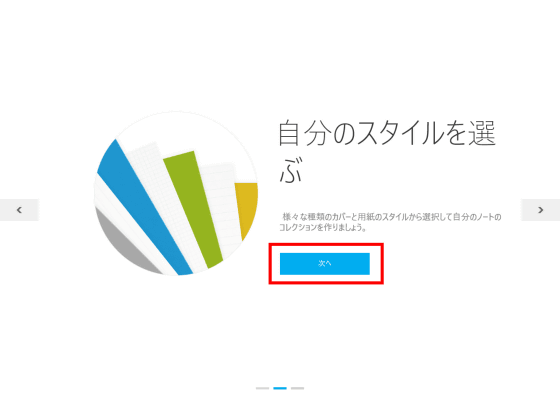
Bamboo Paperが使えるようになります。特典であるプロパックを入手するには、右上の「×」をクリックして一度Bamboo Paperを終了します。
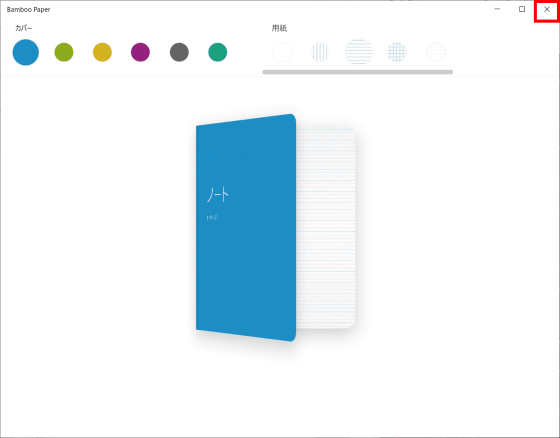
Bamboo Paperをクリックして再度起動すると……
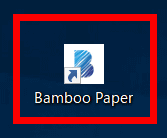
プロパックが使用できるようになりました。
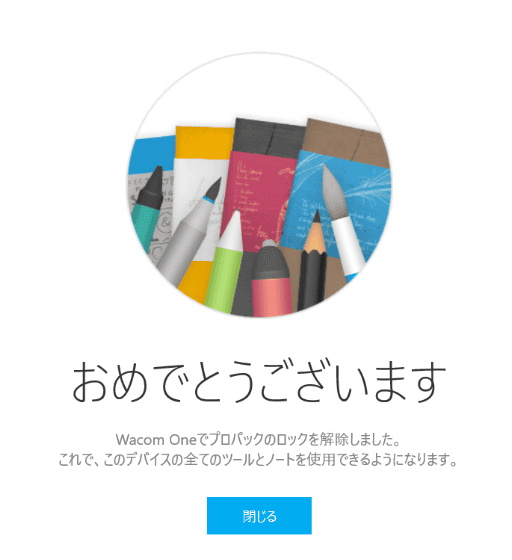
◆CLIP STUDIO PAINT PROのダウンロード
CLIP STUDIO PAINTは記事作成時点でグラフィックスソフトのシェア1位のイラスト制作ソフトで、PROはイラスト制作に特化したツールです。
イラスト制作ソフト | CLIP STUDIO PAINT(クリップスタジオペイント)
https://www.clip-studio.com/clip_site/clipstudiopaint/scenes/comic_illustration
CLIP STUDIO PAINT PROのライセンスを取得するには、ソフトウェアライブラリから「Add to your Library」をクリック。
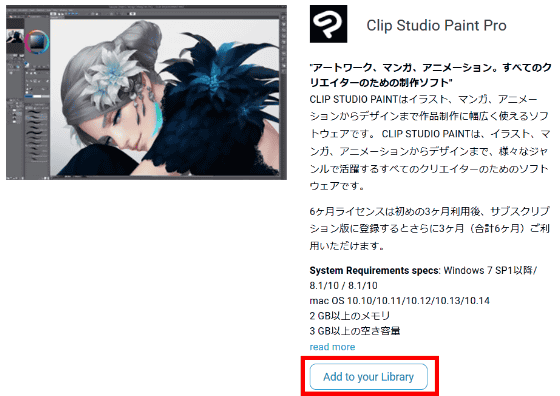
「Select」をクリック。
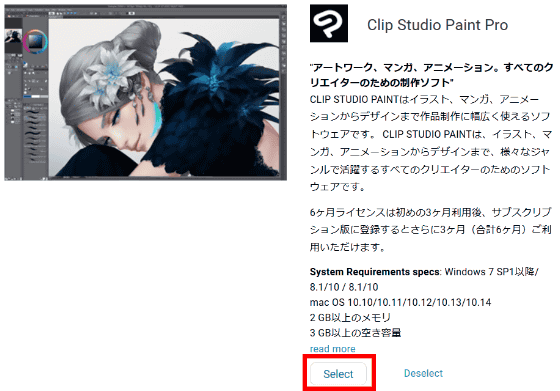
「Download」をクリック。
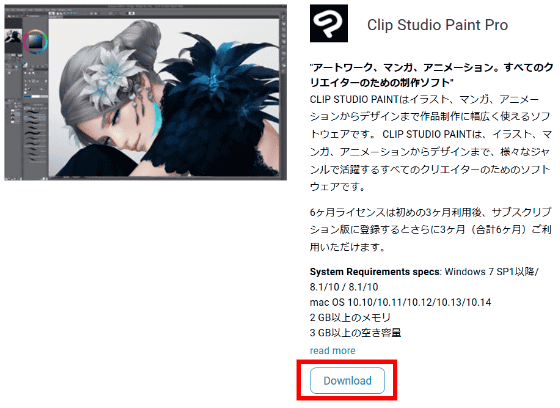
「ファイルを保存」をクリック。
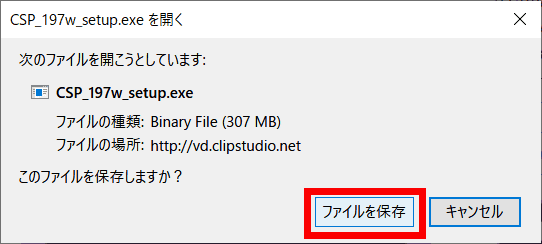
セットアップファイルがダウンロードされるので、ダブルクリックで実行します。
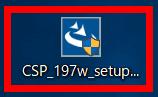
「次へ」をクリック。
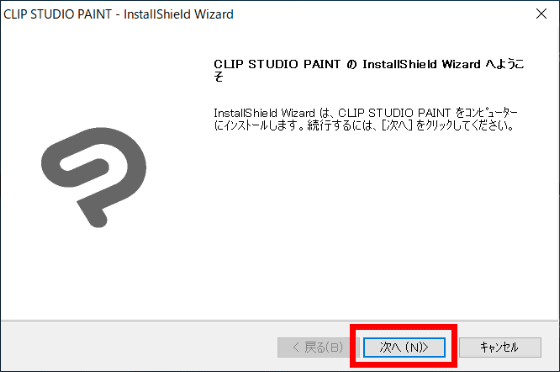
使用許諾契約を確認したら、「使用許諾契約の全条項に同意します」にチェックを入れて「次へ」をクリック。
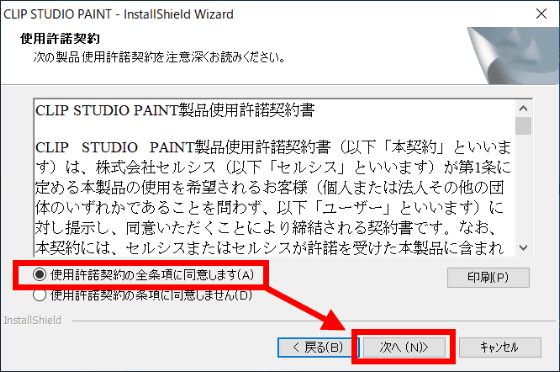
「次へ」をクリック。
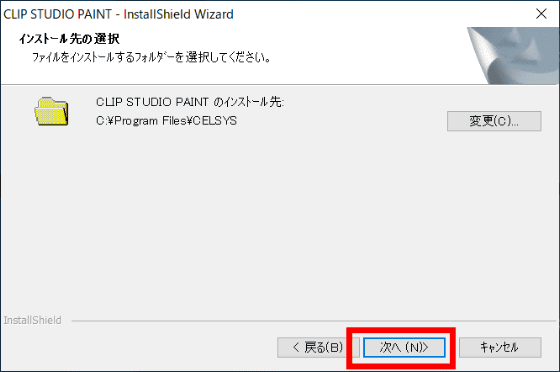
プルダウンから「日本語」を選択して「次へ」をクリック。
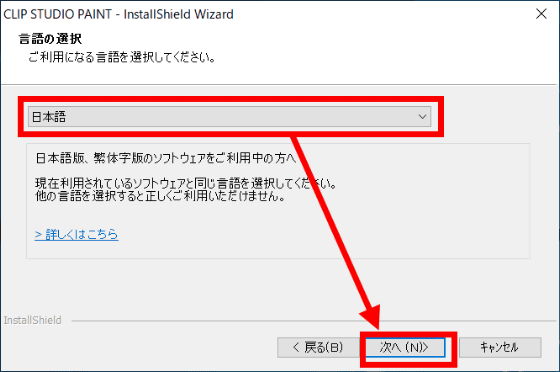
「インストール」をクリック。
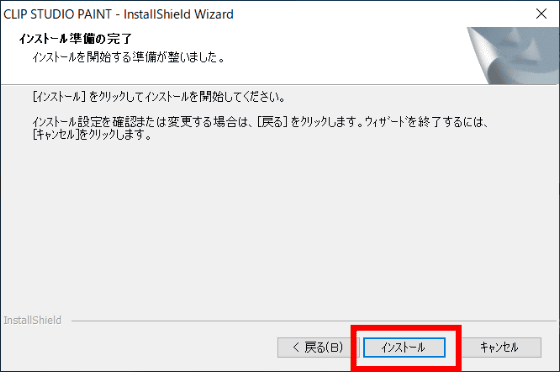
「完了」をクリックでウィンドウを閉じます。
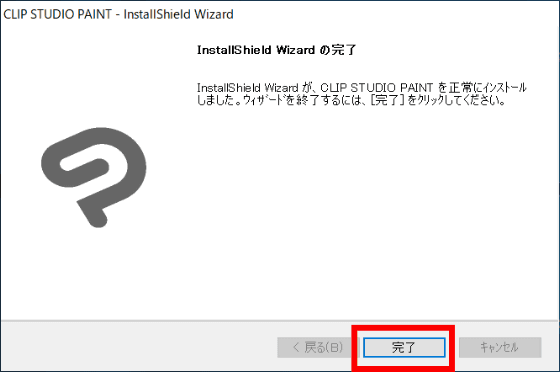
インストールされたCLIP STUDIO PROをデスクトップに表示させるとこんな感じ。ダブルクリックで開きます。
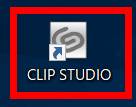
「PAINT」をクリックすると……
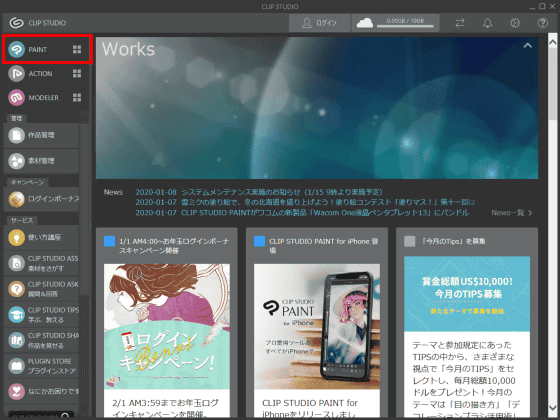
CLIP STUDIO PAINT PROが起動します。Wacom Oneの購入者に贈られる無料ライセンスは有効期限が使用開始から3カ月となっていますが、CLIP STUDIOアカウントを登録することでライセンスが3カ月延長され、合計6カ月利用できるようになります。
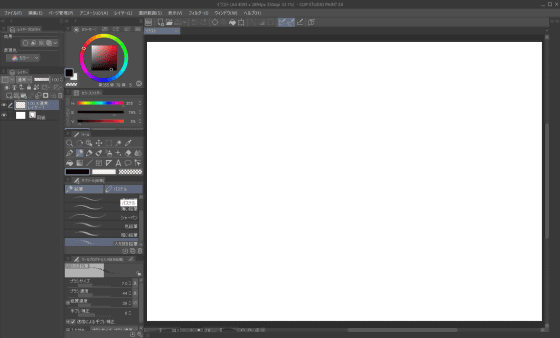
◆Adobe Premiere Rushのダウンロード
Adobe Premiere Rushはムービー編集に特化したアプリで、ムービーの撮影・編集・共有ができます。
Adobe Premiere Rush | Adobeのモバイル&デスクトップ向けビデオ編集ソフトウェア
https://www.adobe.com/jp/products/premiere-rush.html
Adobe Premiere Rushをダウンロードするには、まず赤丸で囲まれた「WACOM-」から始まるライセンスキーをコピーして「引き換え」をクリック。
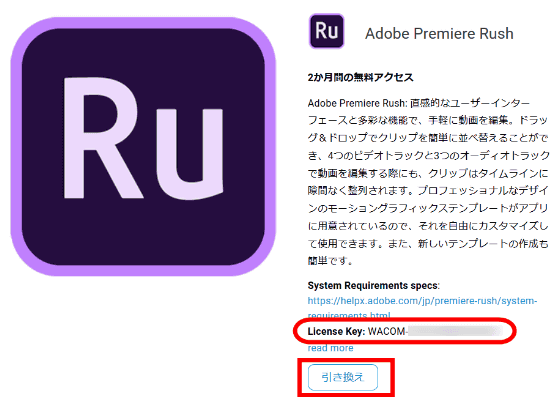
ライセンスキーを入力し、「私はロボットではありません」にチェックを入れて「Validate」をクリックします。
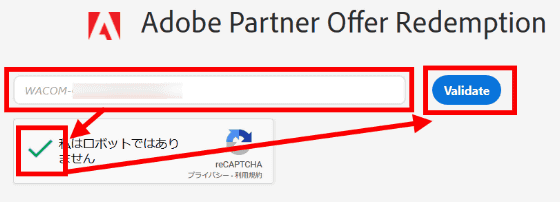
AdobeのCreative Cloudアカウントをもっている場合はメールアドレスとパスワードを入力、持っていない場合は「Adobe IDを取得」をクリックします。今回はIDを取得するため「Adobe IDを取得」をクリック。
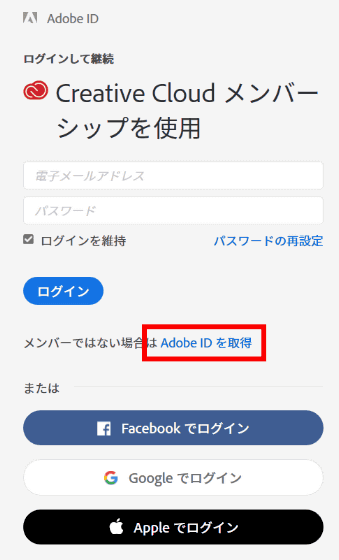
名前・ふりがな・メールアドレス・パスワード・国を入力して「Adobe IDを取得」をクリックします。
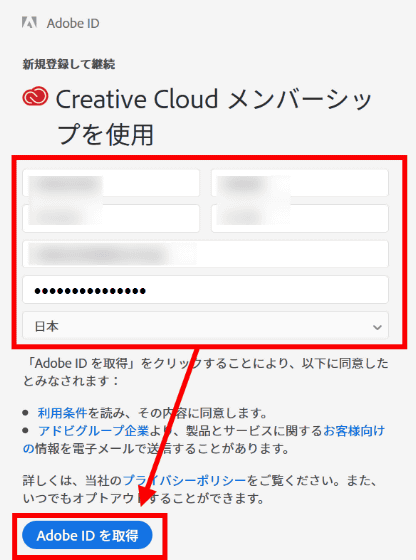
引き換えコードが自動入力されるので「コードを引き換え」をクリック。
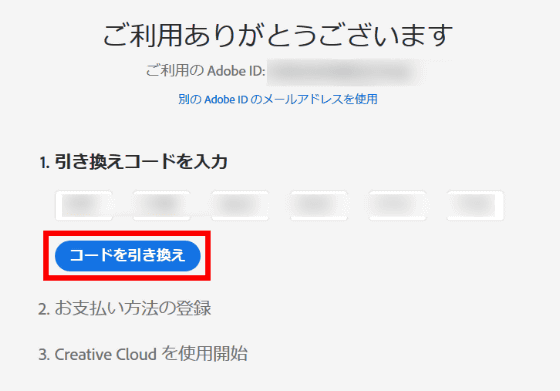
無料ライセンスの期間終了後も継続してAdobe Premiere Rushを使用する場合は支払い方法を登録する必要がありますが、2カ月無料で使用するだけなら「後で知らせる」をクリック。
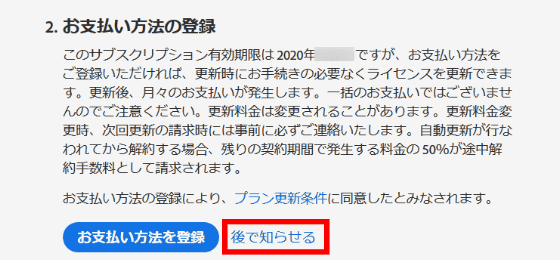
「今すぐ開始」をクリック。
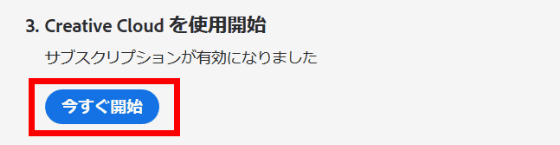
生年月日を入力して「更新」をクリック。
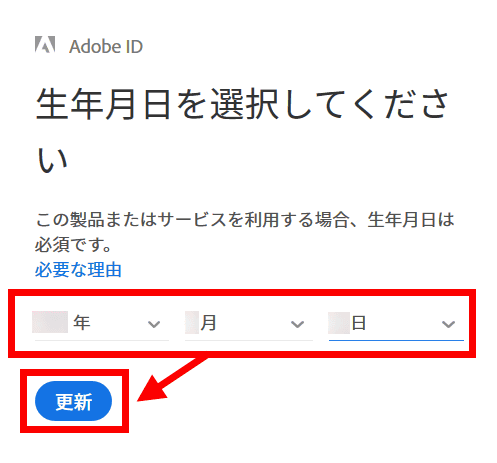
Creative Cloudのトップページが表示されるので、Premiere Rushの「インストール」をクリック。
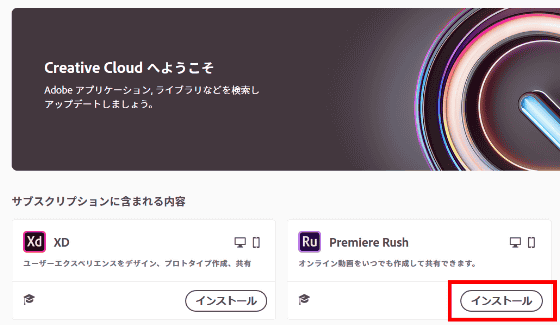
インストールが完了すると新しいウィンドウが表示されるので、登録したメールアドレスを入力して「続行」をクリック。
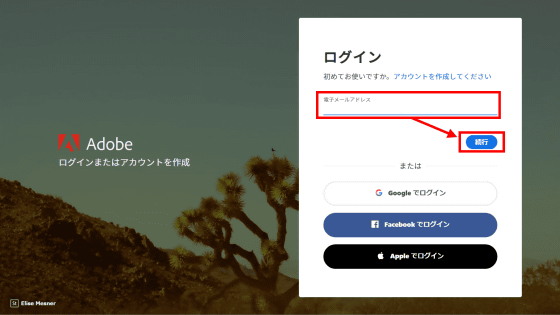
パスワードを入力して「続行」をクリック。
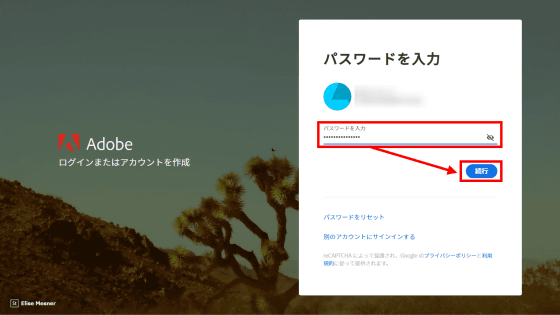
「ツアーを開始」をクリックするとチュートリアルが始まります。
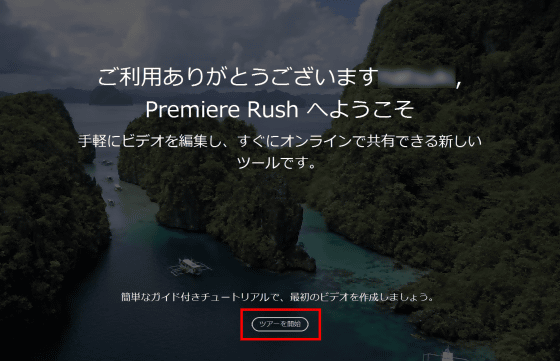
チュートリアルが終わると、Premiere Rushのホーム画面が表示されます。
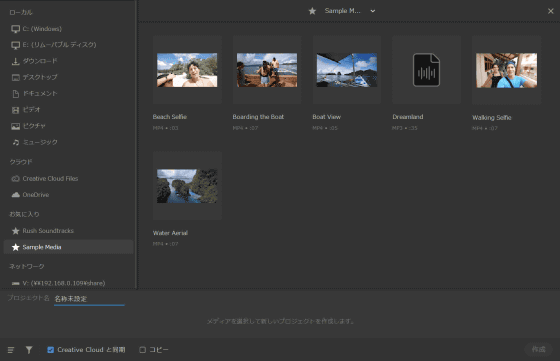
Wacom Oneの基本スペックは以下のようになっています。
表示サイズ:13.3型(294×166)
アスペクト比:16:9
最大表示解像度:1920×1080(フルHD)
液晶方式:IPS方式
最大表示色:1677万色(8bit)
応答速度:26ms(標準値)
最大輝度:200cd/m2(標準値)
コントラスト比:1000:1(標準値)
視野角:水平170°/垂直170°(標準値)
色域:NTSCカバー率(CIE1931)72%(標準値)
ペン読取方式:電磁誘導方式
ペン筆圧レベル:4096レベル
ペン傾き検出レベル:±60レベル
マルチタッチ機能:なし
内蔵スタンド対応角度:3°、19°
ファン搭載:なし
PCへの接続方法:Wacom One専用接続ケーブル(HDMI、USB-A、電源)/1.8m
使用環境:温度5°~40°/湿度30°~80°(結露なきこと)
電源供給方式:専用ACアダプタ(AC100〜240V、50/60Hz)
消費電力:10W以下(最大)、0.5W(スリープモード、オフモード)
外形寸法(W×D×H):357×225×14.6mm
質量:1.0kg
対応OS:Windows® 7、8、8.1、10 / macOS 10.13以降
購入特典ソフトウェア:Bamboo Paperプロパック、CLIP STUDIO PAINT PRO(6カ月ライセンス)、Adobe Premiere Rush(2カ月ライセンス)
※CLIP STUDIO PAINTのライセンスは3カ月利用した後、CLIP STUDIOアカウントを登録するとさらに3カ月(合計6カ月)利用できます。
公式のプロモーションムービーも公開されています。
ワコム | Wacom One 液晶ペンタブレット 13(DTC133W0D) - YouTube

「Wacom One 液晶ペンタブレット 13」は2020年1月16日(木)に発売を予定しておりワコム公式ストアなどで購入可能。価格は税込4万2900円となっています。
・関連記事
大画面でどこでもお絵描きできるWindows 10搭載の4K対応15.6インチ液タブ「Wacom MobileStudio Pro 16」レビュー - GIGAZINE
液タブ入門にピッタリなお手頃価格の21.5インチフルHD液タブ「Wacom Cintiq 22」レビュー - GIGAZINE
ワコム史上最大の4K液晶ペンタブ「Wacom Cintiq Pro 32」&専用アーム「Wacom Flex Arm」でマンガ家にお絵描きしてもらうとこんな感じ - GIGAZINE
デジ絵入門にピッタリな約1万円から買えるWacomのエントリー向けペンタブレット「Wacom Intuos」を使ってみた - GIGAZINE
「紙にお絵かきする感覚に近い」とイラストレーターに言わしめる24インチ4K液タブ「Wacom Cintiq Pro 24」レビュー - GIGAZINE
紙とペンで描いたイラストをレイヤー分けしてPCに取り込めペンタブとしても有能な「Wacom Intuos Pro Paper Edition」レビュー - GIGAZINE
・関連コンテンツ
in レビュー, ハードウェア, 動画, デザイン, Posted by darkhorse_log
You can read the machine translated English article Liquid tab 'Wacom One' in the 40,000 yen….












