「紙にお絵かきする感覚に近い」とイラストレーターに言わしめる24インチ4K液タブ「Wacom Cintiq Pro 24」レビュー

アニメ・マンガ・ゲームなど日本が誇るサブカルチャーは、プロの漫画家やアニメーター、ゲーム開発者だけでなく、Pixivにイラストを投稿するユーザーや、同人誌をせっせこ描いて即売会などで販売する作者、Steamでインディーズゲームを配信する開発者など、多くの人々に支えられています。そんな創作活動に携わる人向けの、4K対応24インチ液晶ペンタブレット「Wacom Cintiq Pro 24」が登場しています。過去にGIGAZINEでもレビューしたWacom Cintiq Pro 13やWacom Cintiq Pro 16の大画面版という位置付けなわけですが、実際にイラストレーターさんに使ってもらうことで何がどう優れているのかを徹底的に調べてみることにしました。
Wacom Cintiq Pro 24:液晶ペンタブレット| Wacom
https://www.wacom.com/ja-jp/products/pen-displays/wacom-cintiq-pro-24
実際にイラストレーターさんにWacom Cintiq Pro 24を使ってお絵かきしてもらった様子は以下のムービーで見ることができます。
【6倍速】イラストレーターのほしのるるさんに「Wacom Cintiq Pro 24」でお絵かきしてもらった - YouTube

【6倍速】マンガ家の椒いおさんに「Wacom Cintiq Pro 24」でお絵かきしてもらった - YouTube

・目次
◆フォトレビュー
◆Wacom Cintiq Pro 24とPCを接続
◆実際に使ってみた:素人編
◆実際に使ってみた:ガチイラストレーター編
◆フォトレビュー
一部の家電量販店では2018年3月20日(木)から予約販売開始、3月29日(木)から販売開始となる「Wacom Cintiq Pro 24」を一足先にWacomから借りることに成功。以下は「Wacom Cintiq Pro 24」が入っている箱で、上に載せてあるティッシュ箱とサイズを比べるとその大きさがよくわかると思います。

箱をパカリと開くと……

付属品や端子、接続方法について説明するイラストが描かれています。
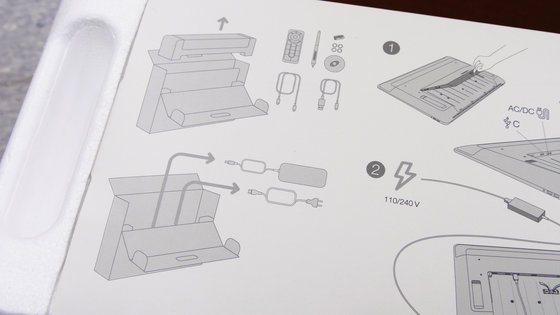
イラストが描かれた紙部分をはがすと、Wacom Cintiq Pro 24とPCを接続するために使う各種ケーブル類や、Wacom Pro Pen 2、ExpressKey Remote、保証書・説明書などが入っています。

各種ケーブルなどが収納されている発泡スチロールの下には、Wacom Cintiq Pro 24の本体が収まっています。見た目は完全にTVです。

本体を取り出すと、さらにその下に、以下のようなイラスト付きのスペースが設けられており……

ACアダプタと電源ケーブルが入っていました。

箱の中から取りだした「Wacom Cintiq Pro 24(製品型番:DTK-2420)」の本体がコレ。サイズ比較用に一緒にiPhone Xを置いてみたのですが、とにかく大きくてほとんど参考にならないレベル。重量は7.2kgですが、サイズの割にはそれほど重く感じませんでした。

天面はこんな感じで、等間隔で並んでいる11個の穴は排熱口です。

天面左端には電源ボタンがついています。

底面には特に端子やボタンなどは付いていません。

左側面

左からUSB 3.0ポート×2と、イヤホン端子。

右側面

左からSDカードスロットと、USB 3.0ポート×2。

背面はこんな感じ。ツルッとしていて端子などは特に見当たりません。

左右にあるこれは段階調整が可能なスタンド。収納時はWacom Cintiq Pro 24が5度傾くようになっており、スタンド利用時は最大20度まで傾けることが可能です。

背面中央の取っ手部分から、背面カバーを取り外すこともできます。背面カバーはかなりガッチリ閉まっており、「中のパーツが壊れると嫌だな」と考えて恐る恐る開けようとすると、ビクともしませんでした。カバーの着脱時に破損しそうな部品なども見当たらないので、背面カバーは本体から垂直方向に思いきり力を入れて外せばOK。

中はこんな感じ。

向かって左側には、左からディスプレイポートオルタネートモードに対応したUSB Type-Cポート、電源ポート。

向かって右側にも端子が並んでいます。左からUSB 3.0ポート、UHD対応のMini DisplayPort/DisplayPort、UHD対応HDMI 2.0ポート。右端の端子には初めからExpressKey Remote用のドングルが挿してあります。

さらに、付属品としては左からWacom Pro Pen 2用のスタンド、ExpressKey Remote、Wacom Pro Pen 2が付いてきます。

ExpressKey Remoteは17個のキーが付いたワイヤレスリモコンで、PCのキーボードを使わなくても作業ができるようになるというものです。17個のキーにはあらかじめショートカットなどが割り振られているのですが、キーの割り振りはあとから自由に変更することもできるので、自分が頻繁に使用するショートカットなどを登録すればPCのキーボードを一切触らずに作業を行うこともできるようになるというシロモノ。

天面にはExpressKey Remoteを充電する際に使用するMicro-USBポート。

底面には電源ボタン。

背面はこんな感じで「wacom」のロゴが入っています。背面は全体にゴム系素材を使った滑り止めが使われているので……

こんな感じでWacom Cintiq Pro 24の上に載せても滑り落ちることはありません。これはWacom Pro Pen 2用のスタンドも同じく。

これはWacom Pro Pen 2。

Wacom Pro Pen 2は電池やバッテリーは入っていないので充電する必要はなく、それでいて8192レベルの筆圧感知に対応しているという液晶ペンタブレット専用のペンです。最新のエントリーモデルであるWacom Intuosの付属ペンが4096レベル、ひとつ前のモデルとなる液晶ペンタブレットCintiq 13 HD Creative Pen Displayなどで使われたプロペンは2048レベルということで、それらを大きく上回る8192レベルというのはかなり繊細な筆圧感知が可能ということを示しています。なお、傾き検出レベルは40度、傾き認識は60度まで可能です。

グリップ部分にはボタンが2つ。

ペンの頭部分は消しゴムになっています。

専用のスタンドにはこんな感じでWacom Pro Pen 2を立てておけます。ただし、スタンドはそれほどしっかりWacom Pro Pen 2をホールドしてくれないので、Wacom Cintiq Pro 24の傾きが大きいほど安定感は損なわれる感じ。なお、このスタンドの中にWacom Pro Pen 2用の替え芯が収納できるようになっています。

◆Wacom Cintiq Pro 24とPCを接続
というわけで、早速PCとWacom Cintiq Pro 24をつないでみます。
まずは、ACアダプタから伸びるケーブルをWacom Cintiq Pro 24の電源ポートに挿して……

コンセントと接続。

Wacom Cintiq Pro 24とACアダプタをつなぐケーブルは、背面部分にあるバンドで留めておきます。

続いて、付属のUSBケーブル(3.0m)、DisplayPortケーブル(3.0m)、HDMI 2.0ケーブル(3.0m)、USB Type-Cケーブル(1.8m)を使ってWacom Cintiq Pro 24とPCを接続します。接続方法は「USB Type-Cポートを使う方法」「Mini DisplayPort/DisplayPort×USB 3.0ポートを使う方法」「HDMI 2.0ポート×USB 3.0ポートを使う方法」の3通りあります。

・HDMI 2.0ポート×USB 3.0ポートを使う方法
まずはWacom Cintiq Pro 24にHDMIケーブルを挿し……

続いてUSBケーブルも接続。

ケーブルを以下のように束ねたら……

背面カバーを閉じます。しかし、Wacom Cintiq Pro 24から伸びるケーブルが邪魔でカバーを閉じられないので……

中央のこの部分を取り外します。

すると、Wacom Cintiq Pro 24から伸びるケーブルを通すためのすき間ができ、背面カバーを閉じても以下のようにケーブルを逃がすことが可能となるわけです。

あとは、PCのHDMIポートおよびUSBポートにケーブルを挿せばOK。

・DisplayPort×USB 3.0ポートを使う方法
USB 3.0ポートとその隣のDisplayPortに、付属のUSBケーブルとDisplayPortケーブルを挿し……

これらをPC側のポートにも挿せばOK。

・USB Type-Cポートを使う方法
USB Type-Cポートを使う場合は、ポートがディスプレイポートオルタネートモードに対応している必要があります。
接続方法は最も簡単で、電源ポートの横にあるUSB Type-Cポートに付属のUSB Type-Cケーブルを挿し……

あとはPC側のUSB Type-Cポートにケーブルを挿せばOK。HDMIやDisplayPortを使う場合は、それぞれのケーブルとは別にUSBケーブルも使用しなければいけないのですが、USB Type-Cの場合はUSB Type-Cケーブル1本でOKとなるので、ケーブルのゴチャゴチャ感が減る点もオススメです。

というわけで、Wacom Cintiq Pro 24とPCをケーブルでつなぐことに成功したら、PCに専用ドライバをインストールします。ドライバーは以下のページからダウンロード可能なので、Wacom Cintiq Pro 24の製品型番である「DTK-2420」と、自分のPCのOSを選択してドライバをダウンロードします。
Wacom|ドライバダウンロード
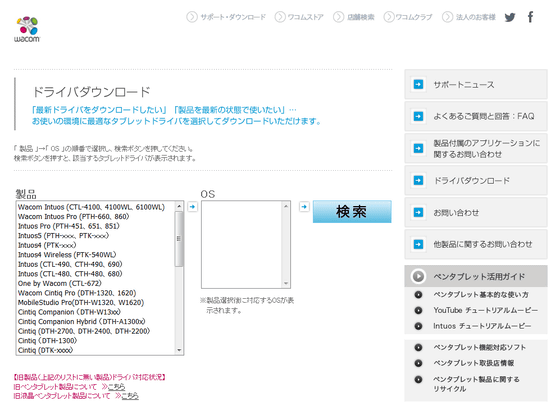
ダウンロードしたドライバを起動したら、まずは使用許諾契約への同意を求められるので「同意する」をクリック。
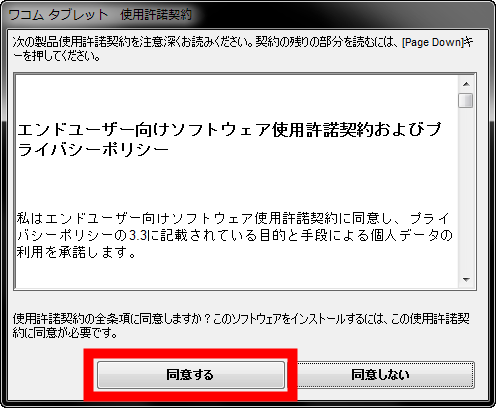
「すぐに再起動する」をクリック。するとPCが再起動します。
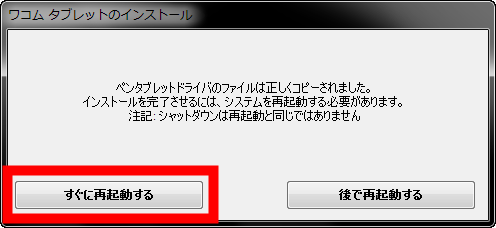
再起動後、Wacom Cintiq Pro 24の電源ボタンを押せば、PCの映像が出力できるようになります。

Wacom Cintiq Pro 24のディスプレイサイズは正確には、23.6インチ。解像度は3840×2160で、最大表示色は10億7374万色。ただし、表示色は接続するPCのグラフィックス性能に依存します。画面のアスペクト比は16:9、視野角は水平・垂直方向共に176度(88度/88度)。コントラスト比は1000:1、明度は350カンデラ毎平方メートル、応答速度は12ミリ/秒、Adobe RGBカバー率は99%。

なお、HDMI接続でノートPCに接続した際は最大表示解像度が2K(2560×1440)となりましたが……
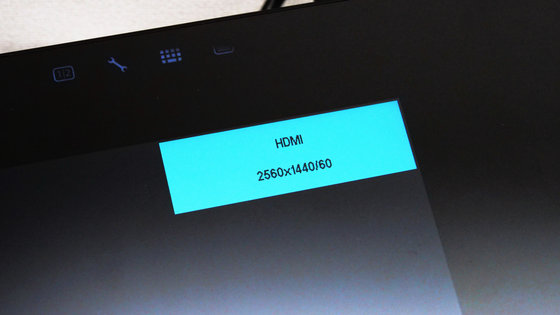
DisplayPortを使ってデスクトップPCと接続することで4K解像度(3840×2160)での出力に成功。
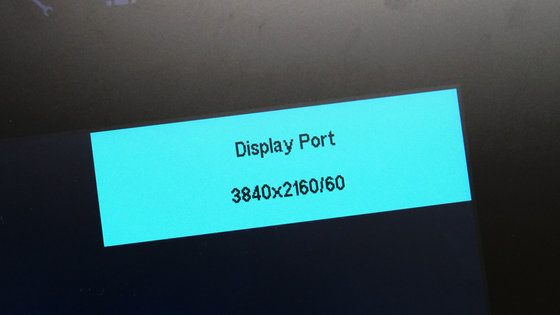
実際にWacom Pro Pen 2を使って操作してみたところ、細かい設定は何も行っていないので視差が少し気になりました。

そこで、Wacom Cintiq Pro 24のディスプレイ右上に表示されるレンチアイコン(左から2個目)を指で押します。
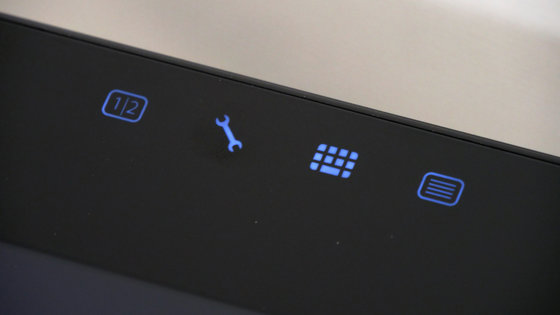
すると、PC上でWacomのデスクトップセンターアプリが起動します。このデスクトップセンターアプリで、マイデバイスの「Cintiq Pro 24」から「ペン先の位置調整」をクリック。
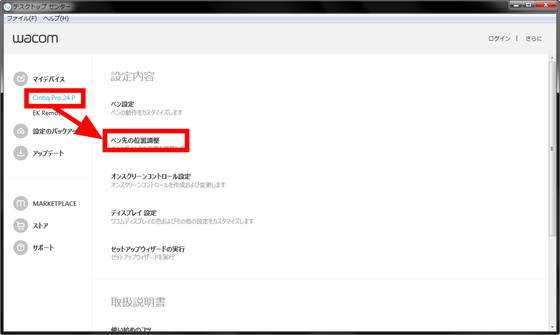
するとタブレットのプロパティが開くので、モニター部分から適切な出力先(以下の場合は『汎用 PnP モニター1』)を選択し、「位置調整…」をクリック。
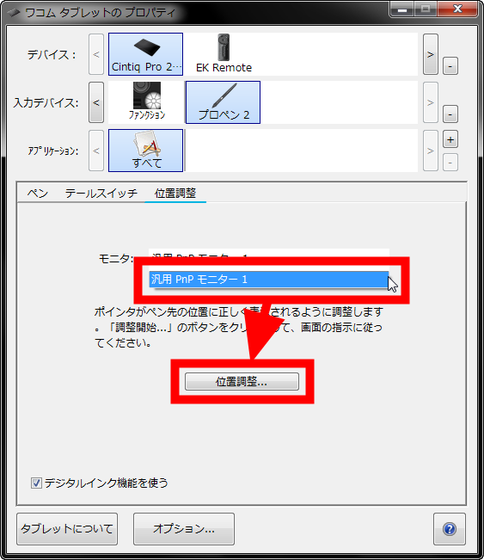
すると、以下のような画面になるので……
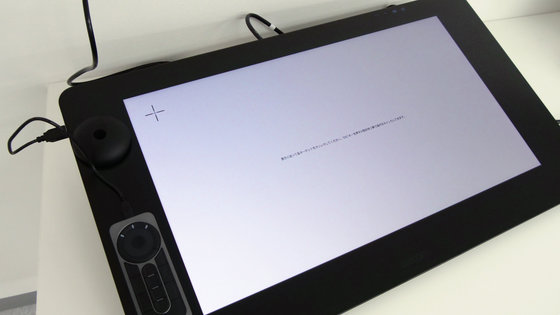
画面の四隅に出現する十字マークをWacom Pro Pen 2でクリックしていきます。

ペン先の位置調整が完了すると、以下のように視差もかなり軽減されました。

17個のショートカットキーとホイールを駆使して作業の効率化が計れるワイヤレスリモコンのExpressKey Remoteですが、親指部分のボタンを押すと……

いつでもキーにどのようなショートカットが割り振られているかを確認できます。さらに、画面下部に表示される「ファンクションキーのプロパティ…」をクリックすれば……

いつでもファンクションキーの設定が可能です。

◆実際に使ってみた:素人編
接続が完了したということで、さっそくWacom Cintiq Pro 24を使ってお絵かきにチャレンジしてみます。ペンタブレットは使ったことがあるものの、お絵かきなどは普段まったくしないという編集部員の場合、ペンを走らせる場所と描いている絵が表示される場所が異なるペンタブレットと違い、液晶ペンタブレットの場合はペンを走らせた場所にそのまま絵が描けるので、初心者でも違和感なくPC上でお絵かきができるのではと感じました。ペンを走らせてみたものの、視差や遅延なども一切気になるところはなく、まさに紙の上にお絵かきするかのごとく使える印象です。また、お絵かき時に使用するソフトウェアで頻繁に使うショートカットをまとめたExpressKey Remoteは、ワンボタンで取消しやり直しが可能なほか、スペース/Shift/Ctrl/Altなどのキーもまとめて割り当てられているので、すべてのキーを使いこなせていなくてもすぐに「コレは便利だ……!」と気づけるほどです。
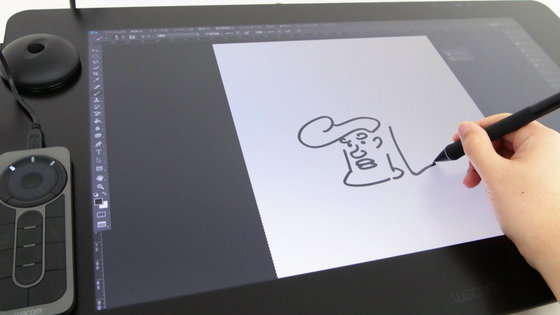
◆実際に使ってみた:ガチイラストレーター編
しかし、完全ペンタブレット初心者な編集部員ではこれ以上細かい感想は何も出てこないということで、イラストレーターのほしのるるさんと、GIGAZINEで連載しているマンガ「姫とゲーマー」のマンガおよびキャラクターデザインを担当している椒いおさんに協力してもらい、Wacom Cintiq Pro 24の使い心地を検証していくことにしました。
・ほしのるるさん編
普段は「Cintiq 13 HD Creative Pen Display」と「CLIP STUDIO PAINT」の組み合わせでお絵かきしているというほしのるるさん。普段使用しているものとは設定などがかなり異なるということで、しばらく自由に使ってみてもらいました。初めは表面がツルツルすぎて「ペンが滑る」など、普段のお絵かき環境との違いに戸惑っていましたが、そういった点は30分も使えば慣れてきて違和感なく使えるようになったとのこと。ペンは視差が少なく、追従性も抜群で、反応速度はとても速く感じるそうで、「反応速度は速い気がするだけかもだけど、とてもサクサク描けて気持ちいい」とご満悦でした。

筆圧感知が2048レベルのプロペンを使っているほしのるるさんは、初めは「筆圧をかなり弱めにすると線が途切れて気になる」と語っていたのですが……

ブラシで色を塗り始めると、線画の時には感じなかった「8192レベルの繊細な筆圧感知のパワー」がよく感じられるとのこと。色を塗る際、例えばキャラクターの頬部分にほんのり赤みを入れる場合、色の濃淡がパキッと出るのを嫌って普段はぼかし加工などを用いるそうです。しかし、Wacom Cintiq Pro 24を使うと、筆圧感知が段違いに繊細なので筆圧の強弱だけで簡単に細かな濃淡を表現できるとのことで、「これはすごい!」と驚いていました。また、ほしのるるさんは「線画用のペンは設定をいじっているけど、塗り用のペンは初期状態のまま使っているので、余計に普段のペンとの筆圧感知の差がよくわかったのかも」と語ってくれました。

また、板タブとは違い、単純に目で見てそのまま線を引ける液晶ペンタブレットであるため、「線画は液タブにした途端抜群によくなった」とのこと。Wacom Cintiq Pro 24に限らず液晶ペンタブレットはとにかく線が描きやすいので、アナログで絵を描くのに慣れてる人ほど液晶ペンタブレットはオススメだそうです。

また、24インチという普段よりも大きな画面でお絵かきしている様子を見ていて気付いたのが、画面が大きいので拡大縮小をほとんどしなくなるという点。これについては、単純にキャンバスを丸々表示してもすべて適切なサイズで表示されるので、拡大縮小する必要性がなくなるということのようです。キャンバス全体を表示しても十分大きく表示されるので、普段は細かい線を複数本つないで描くようなところでも、一発で線が引けるので「迷い線が少なくなる」点も大きな液晶ペンタブレットを使う際の利点だそうです。なので、「ラフを描くのがとても楽になるのでは」と語っていました。
加えて、これだけ画面が大きいと単純に絵を描いていて楽しいそうで、「幸せ」とのこと。ただし、絶対に必要とは思わないし、そもそもこれを自宅の作業スペースに置くのは無理とも指摘していました。たしかにWacom Cintiq Pro 24の本体サイズは幅677mm×縦394mm×厚さ47mmなので、コンパクトなひとり用デスクなどでは収まりきらない可能性大です。

自身も液晶ペンタブレットを使用しているというほしのるるさんが特に感動していたのが、ワイヤレスリモコンのExpressKey Remote。ワイヤレスなので自分の好きな位置に置いたり縦置きにしたり横置きにしたりも可能。また、サイズが良いと語っており、詳しく聞いてみると「コンパクトで手を動かさなくても指だけですべてのキーを押せる点」が気に入ったそうです。ほしのるるさんが普段使っているCintiq 13 HD Creative Pen Displayにもショートカットキーはあるのですが、これはディスプレイの左端に固定されており、さらに縦長なのですべてのボタンを使おうと思うと手を上下に動かさなければならないことから、「普段は無効化している」とのこと。

前述の通りExpressKey Remoteの各キーは自由に割り振りを変更できるので、例えば自分が頻繁に使うブラシを設定してボタン一発で切替えたり、頻繁に使用する人間の肌の色などを設定しておいたりと、使い方次第ではPCのキーボードをまったく触らなくてもイラストを描き続けられます。実際、ほしのるるさんは30分ほどWacom Cintiq Pro 24を触り続けただけでExpressKey Remoteをかなり使いこなしており、PCのキーボードなしで十分お絵かき可能になっていました。液晶ペンタブレットを使っていても、「キーボードを触ったりタブレットを触ったりと行ったり来たりするのはなかなか面倒だ」というほしのるるさんにとって、ExpressKey Remoteはとにかく便利で「これだけでも欲しい!」とのこと。なお、ExpressKey Remoteは公式ストア上で単体でも税込1万3824円で販売されており、Cintiq Companionシリーズ、Cintiqシリーズ、Intuos Proシリーズに対応しています。

というわけで、ほしのるるさんからはかなりの好評価を得ることに成功したWacom Cintiq Pro 24。なお、ほしのるるさんが実際にWacom Cintiq Pro 24を使ってお絵かきしている様子は以下のムービーで見ることができます。
イラストレーターのほしのるるさんに「Wacom Cintiq Pro 24」でお絵かきしてもらった - YouTube

時間がない人向けの、6倍速バージョンは以下から見ることができます。
【6倍速】イラストレーターのほしのるるさんに「Wacom Cintiq Pro 24」でお絵かきしてもらった - YouTube

・椒いおさん編
普段は「VAIO Z Canvas」×「Wacom MobileStudio Pro 16」×「CLIP STUDIO PAINT EX」の組み合わせでお絵かき&マンガの作画を行っているという椒いおさん。Wacom MobileStudio Pro 16の前は「Cintiq 22HD touch」を使っており、かれこれ4年ほど液晶ペンタブレットを使っているというヘビーユーザーな椒いおさんにも、Wacom Cintiq Pro 24の使い心地を確かめてもらいました。
椒いおさんが初めて使った液晶ペンタブレットの「Cintiq 22HD touch」は、配線が多く、DVI端子などが邪魔だったそうです。しかし、Wacom Cintiq Pro 24は配線回りがかなりスマートになっており、かつ、背後の配線をカバーで隠せるようになっている点は「かなりポイント高め」とのこと。

デザイン面では全体的に一昔前のモデルよりもかなりスマートな印象に仕上がっているのは良い点なのですが、「個人的にはベゼル幅が広いのが嫌」とのこと。確かにWacom Cintiq Pro 24はディスプレイが24インチと大きめなのに、ベゼル幅もスマートフォンの横幅以上あるので、「もう少しコンパクトにできたのでは?」と思ってしまうのも納得です。自身も大型の液晶ペンタブレットユーザーであることから、全体をコンパクトにすれば置き場所に困るケースも少なくなるのでは、と指摘していました。

デザイン面ではいくつか改善点を指摘してくれた椒いおさんですが、実際に使ってみると視差・遅延・筆圧ともに問題は感じないそうでかなり快適にお絵かきを楽しんでいました。普段使っているWacom MobileStudio Pro 16もWacom Cintiq Pro 24と同じWacom Pro Pen 2ということで、ペン関連では不満点や違和感などが一切ない様子。Wacom MobileStudio Pro 16の前に使っていたCintiq 22HD touchは視差がかなり大きく使いづらかったそうですが、Wacom Cintiq Pro 24はその視差も全く気にならないそうです。

椒いおさんがお絵かきに使っているWacom MobileStudio Pro 16の不満点は「動作の不安定さ」だそうで、スペック的にはなんの問題もないはずなのに、動作が不安定でソフトがクラッシュすることに日々頭を悩ませているそうです。しかし、Wacom Cintiq Pro 24の場合は接続するPCに動作が依存するので、十分なスペックのPCさえ用意すればソフトのクラッシュなどに頭を悩ませることなく作業を続けられるはず。
また、16インチのWacom MobileStudio Pro 16と比べてもかなり大画面で、ダイナミックな思い切りの良い線を引ける点もグッドだそうです。

4K対応の大画面ということで、特に画面を拡大して絵を描くと高精細さがよくわかるとのこと。特に「カラーよりモノクロ作業の人がやりやすそう」と語る椒いおさん。これはモノクロでの作業時、解像度が低いと特に線がゴツゴツしていることなどが気になり描きづらい場合があるそうで、そういったケースが4K画面だとかなり減って「描きやすい印象」ということだそうです。加えて、目などの細かい描き込みを行う部分について、「これまでは描き終わってスマートフォンなどで確認すると目が思うように描けていないケースなどがあったのですが、4Kだとそういう細かい部分もしっかり描けるイメージ」と語ってくれました。

特に4K画面でのお絵かきはストレスレスで、過去のペンタブレットや液晶ペンタブレットで散見された不満点もことごとく解消されているということで、「紙にお絵かきする感覚により近づいたのでは?」と最大級のほめ言葉をもらうことに成功。

ただし、椒いおさんは普段、Nintendo Switch用のコントローラーであるJoy-Conにショートカットキーなどを割り振って使っており、専用のワイヤレスリモコンであるExpressKey Remoteについてはなかなか慣れない様子でした。

また、Wacom Cintiq Pro 24のスタンド部分については、傾きが20度までしかなく、「傾きが物足りない」という点も指摘されていました。加えて、スタンドを立てた状態で赤矢印の方向に強めに本体を押すとスタンドが倒れるというアクシデントもあり、スタンドの不安定さも懸念点として挙げられていました。

しかし、ワコムに確認したところ上記画像のスタンド位置は正しくないものだそうです。スタンドを机と垂直に立てるのではなく、正しくは以下の画像のように前方から力が加わってもスタンドが倒れないように最大まで倒して使う必要がある模様。なお、これ以上の傾きを出してWacom Cintiq Pro 24を使いたいという場合は、2018年5月発売予定のWacom Ergo Standなどを使う必要があります。

そんな椒いおさんが、Wacom Cintiq Pro 24を使ってお絵かきする様子は以下のムービーで見ることができます。
マンガ家の椒いおさんに「Wacom Cintiq Pro 24」でお絵かきしてもらった - YouTube

時間がない人のための、6倍速バージョンは以下から見ることができます。
【6倍速】マンガ家の椒いおさんに「Wacom Cintiq Pro 24」でお絵かきしてもらった - YouTube

なお、Wacom Cintiq Pro 24の発売日は2018年3月29日で、ワコムストアの以下のページから購入可能。価格は税込25万7040円です。
商品詳細 Wacom Cintiq Pro 24 ペンモデル (DTK-2420/K0)/ワコムストア
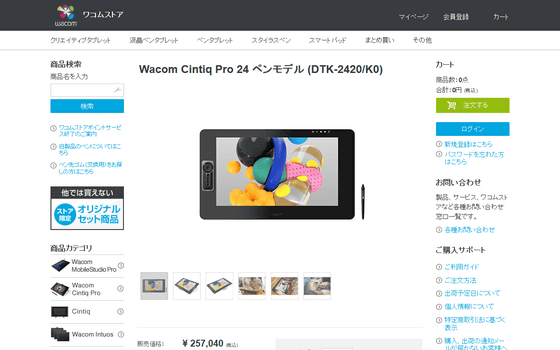
・関連記事
世界トップクラスの色精度とペンの追従性を実現する4K対応液タブ「Wacom Cintiq Pro 24」が登場 - GIGAZINE
4K対応&筆圧8192レベルの「Wacom Pro Pen 2」で圧倒的な描きやすさの液タブ「Wacom Cintiq Pro 16」レビュー - GIGAZINE
従来比で4倍の精度と8192レベルの筆圧を持つ「Wacom Pro Pen 2」を使ったフルHD液タブ「Wacom Cintiq Pro 13」レビュー - GIGAZINE
4Kディスプレイ&Windows10搭載で3Dスキャンも行える液晶タブレット「Wacom MobileStudio Pro 16」を使ってみました - GIGAZINE
Windows 10搭載で3Dスキャンにも対応した13インチのハイスペックな液タブ「Wacom MobileStudio Pro 13」レビュー - GIGAZINE
紙とペンで描いたイラストをレイヤー分けしてPCに取り込めペンタブとしても有能な「Wacom Intuos Pro Paper Edition」レビュー - GIGAZINE
・関連コンテンツ
in レビュー, ハードウェア, 動画, Posted by logu_ii
You can read the machine translated English article "Wacom Cintiq Pro 24" 24 inches 4 K liqu….












