デジ絵入門にピッタリな約1万円から買えるWacomのエントリー向けペンタブレット「Wacom Intuos」を使ってみた

Wacomがエントリー向けのペンタブレットシリーズである「Wacom Intuos」を一新し、筆圧感知4096レベルのバッテリーレスなスタイラスペン「Wacom Pen 4K」でスラスラお絵かきが可能になる新型ペンタブレットをリリースしました。最も安価なモデルはワイヤレス通信非対応ではあるものの価格が1万円を切っており、他のモデルはワイヤレス対応なので使用者を煩わせるコードから完全解放されることが可能ということで、実際にいろいろお絵かきしてその実力を確かめてみました。
Wacom Intuos: Creative Pen Tablet| Wacom
https://www.wacom.com/ja-jp/products/pen-tablets/wacom-intuos
実際にWacom Intuosを使ってお絵かきしている様子は以下のムービーで見ることができます。
【6倍速】イラストレーターのほしのるるさんに「Wacom Intuos」でお絵かきしてもらった - YouTube

◆フォトレビュー
というわけで、まずはフォトレビューから。Wacom Intuosの箱はこんな感じ。
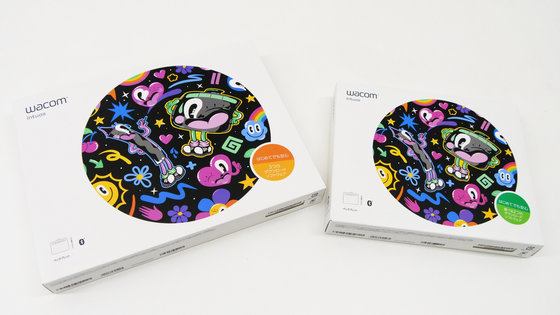
中にはWacom Intuos本体と充電用のMicro-USBケーブル、保証書・説明書・Wacom Pen 4Kなどが入っています。

Wacom Intuosは2サイズあり、左がMediumで右がSmall。どちらも連続駆動時間は最大15時間で、充電時間は約3.5時間です。

上からiPhone SE、Small、Mediumの順番で重ねるとこんな感じ。

Mediumサイズはワイヤレス対応の「Wacom Intuos Medium ワイヤレス(製品型番:CTL-6100WL)」のみ販売中。カラーはブラック・ピスタチオグリーン・ベリーピンクの3色展開です。

本体上部には以下の通り5つのキー。

背面はかなりファンシーなピンク色。

側面は天面に充電用のMicro-USBポートがあるだけというかなりシンプルなデザインです。

こちらは「Wacom Intuos Small ワイヤレス(製品型番:CTL-4100WL)」。カラーはブラック・ピスタチオグリーン・ベリーピンクの3色展開で、名前の通りBluetoothでのワイヤレス接続が可能なモデルです。同じサイズでワイヤレス非対応の「Wacom Intuos Small ベーシック(製品型番:CTL-4100)」もあり、こちらは本体カラーがブラックのみとなります。

背面はこう。

2つ並べるとこんな感じ。

付属のWacom Pen 4KおよびMicro-USBケーブル。

Wacom Pen 4Kは筆圧感知4096レベルに対応したペンで、読取速度は133pps(ポイント/秒)。持ち手部分には2つのボタンが配置されていますが、ペンの頭部分には消しゴムボタンがありません。

かわりに、ペンの頭部分は以下のように取り外し可能で、ここにペンの替え芯を収納できるようになっています。

また、ペンの頭部分には以下のように小さな穴が空いており……

これを使ってペン先を引き抜けるようになっています。

充電時はまず本体にMicro-USBケーブルを接続。

これをPCにつなげばOK。有線接続するとBluetooth設定を行っていなくてもPCでペンタブレットが使用可能になります。

なお、Wacom Pen 4Kは本体上部のタグ部分に以下のように挿して収納できるようになっていました。

◆ワイヤレス接続でWacom Intuosを使う
Wacom Intuosを使うには、まず専用のドライバをインストールする必要があります。Wacom Intuosの製品型番はCTL-6100WL、CTL-4100WL、CTL-4100の3つなので、製品から「Wacom Intuos(CTL-4100、CTL-4100WL、CTL-6100WL)」を選び、OSからは自身が使用するPCのOSを選択して専用のドライバをダウンロード。
Wacom|ドライバダウンロード
https://tablet.wacom.co.jp/download/down1.html
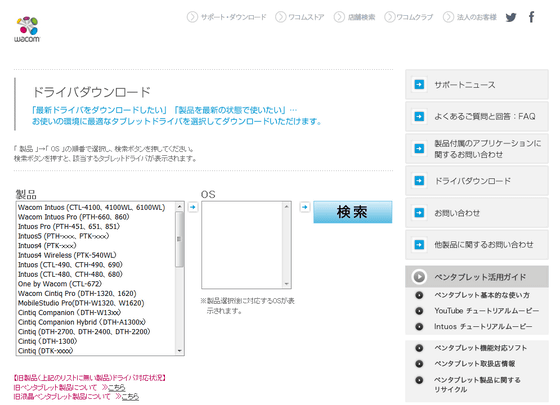
ダウンロードしたドライバをダブルクリックして実行。

「同意する」をクリック。
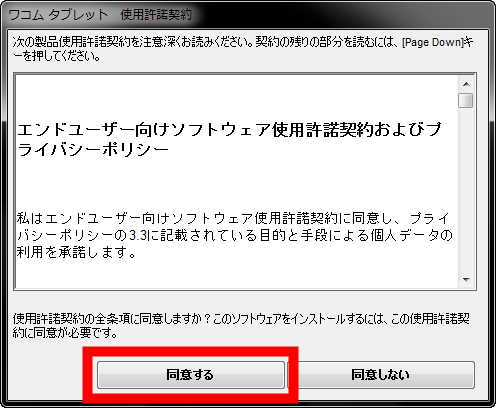
「すぐに再起動する」をクリック。
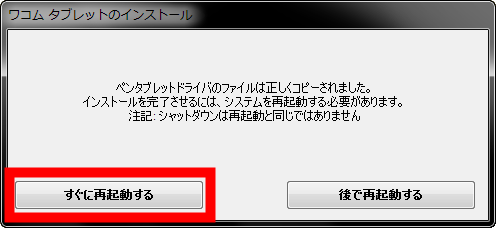
「開始」をクリック。
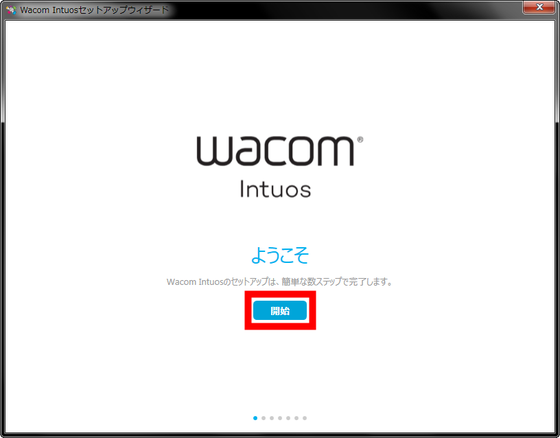
「次へ」をクリック。
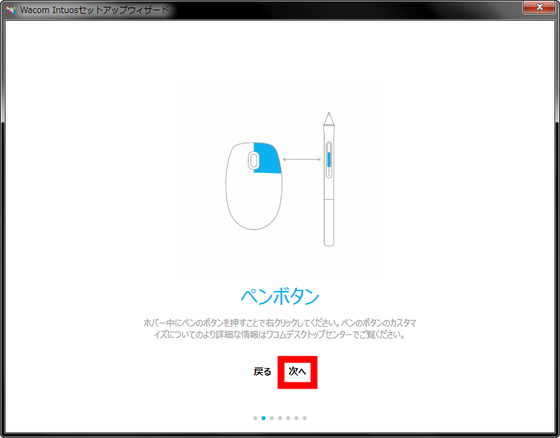
「次へ」をクリック。
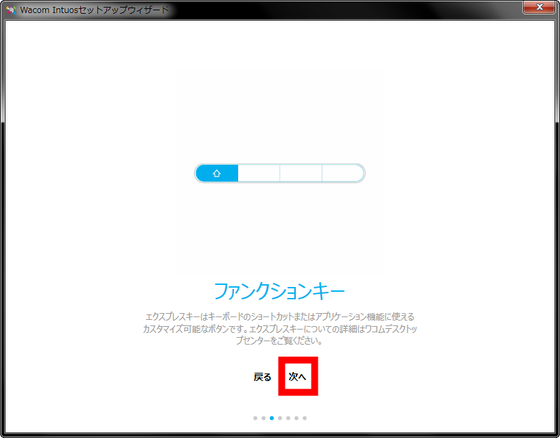
「次へ」をクリック。
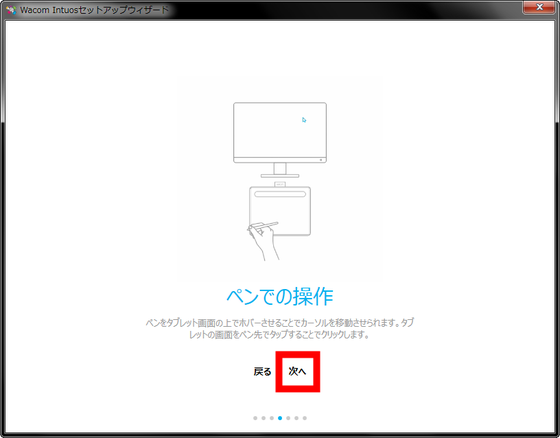
「次へ」をクリック。
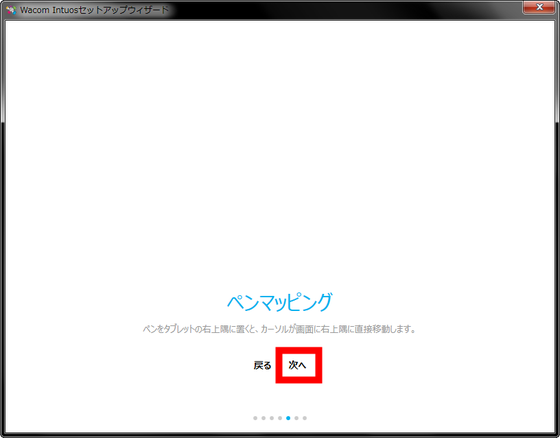
「後でする」をクリック。
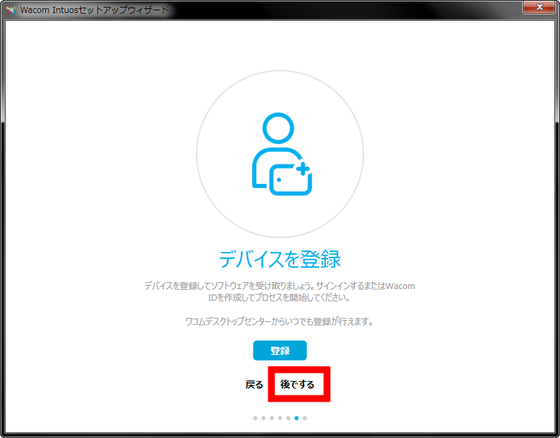
これでドライバのインストールは完了。このデスクトップセンターを使ってペンタブレットやペンの設定が可能なほか、上部にある「デバイスを登録」をクリックするとWacom IDのサインイン画面に移動するのでアカウントにサインインすれば、無料のクリエイティブソフトウェアを最大3つまでダウンロードできます。Wacom Intuos Medium ワイヤレスは「Corel Painter Essentials 6」「Corel AfterShot 3」「CLIP STUDIO PAINT PRO(2年ライセンス)」の3つのクリエイティブソフトが無料でダウンロード可能。Wacom Intuos Small ワイヤレスは上記の3つのソフトから2つを選んで無料でダウンロード可能です。Wacom Intuos Small ベーシックは「Corel Painter Essentials 6」と「Corel AfterShot 3」のいずれか片方を無料でダウンロードできます。
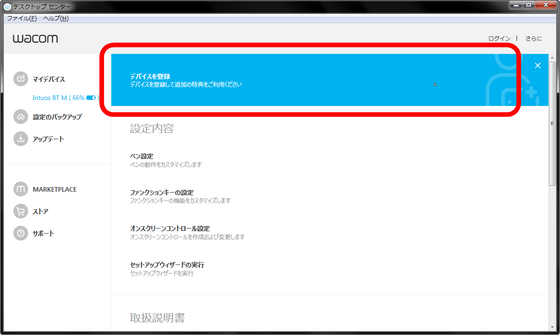
ドライバをインストールした後、ワイヤレス接続でWacom Intuosを使用する場合、まずは本体からMicro-USBケーブルを抜きます。

そして、本体上部の電源ボタンをポチッと押します。

すると、電源ボタン部分にあるインジケータランプが青色に点滅し始めるので……

PCのコントロールパネルの「ハードウェアとサウンド」にある「デバイスの追加」から、ペンタブレット(以下の場合はIntuos BT M)を選択して「次へ」をクリックすればOK。
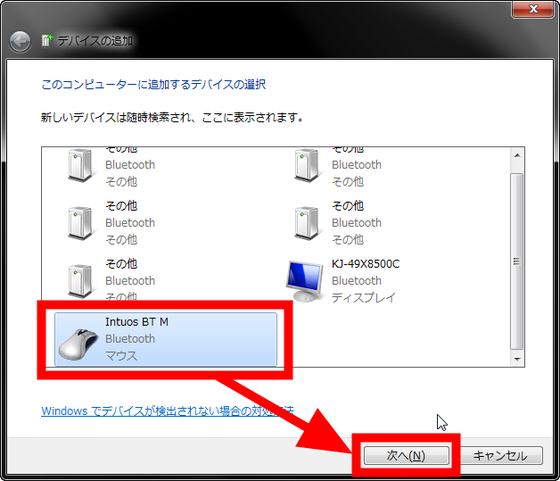
これでワイヤレスでWacom Intuosを利用可能になりました。

一度ペアリングしてしまえばWacom Intuosは超簡単かつ高速にワイヤレス接続が可能になります。どれくらい簡単に無線接続が可能になるのかは、以下のムービーを見ればよくわかります。
「Wacom Intuos」は簡単にワイヤレス接続可能 - YouTube

付属の説明書には簡易なイラストが描いてあるだけで、正直初めは設定がうまくできるか不安だったのですが、それでも簡単に使えるようになるくらいPCでの設定はめちゃくちゃ簡単。また、PCが苦手という人向けの丁寧なヘルプがインターネット上に用意されており、これがかなり充実しているので心配しなくてもOKです。
◆実際にWacom Intuosを使ってみた
というわけで実際にWacom Intuosをイラストレーターのほしのるるさんと、GIGAZINEで連載中のマンガ「姫とゲーマー」で作画を担当している椒いおさんに使ってもらいました。なお、ほしのるるさんの普段のお絵かき環境は「Cintiq 13 HD Creative Pen Display」×「CLIP STUDIO PAINT」、椒いおさんは「VAIO Z Canvas」×「Wacom MobileStudio Pro 16」×「CLIP STUDIO PAINT EX」だそうです。
ほしのるるさんが最初に感じたのが「ワークスペースが分かりづらい」という点。過去の板タブではお絵かきエリアが凹んでいて手元を見なくてもワークスペースの境界がハッキリとわかったそうですが、Wacom Intuosではこれが表面にある点々で表されているので境目がわかりづらく、初めはたびたびワークスペースからはみ出るようにペンを走らせていました。しかし、しばらく使っているとワークスペースの範囲が体感でつかめるようになっていったようです。

Wacom IntuosのWacom Pen 4Kは筆圧感知が4096レベルですが、ほしのるるさんが普段使っているCintiq 13 HD Creative Pen Displayのプロペン(筆圧感知2048レベル)と比べても大きな差は感じないとのこと。また、追従性も良く描き心地は◎とのこと。また、普段はWacom Pen 4Kの筆圧感知4096レベルよりも高い筆圧感知8192レベルのWacom Pro Pen 2を使用しているという椒いおさんも、筆圧感知については「特に気にならない」とのこと。

しかし、椒いおさんが普段使用している「VAIO Z Canvas」とWacom Intuosをワイヤレスで接続したところ、ペンで速く線を引く際はスッときれいな線が引けるものの、ゆっくりと線を引いた際には若干の引っかかりを感じました。なお、有線接続するとスラスラ線を引けるようになったので、気になる場合は有線で使用すると良さそう。
「Wacom Intuos」でいろんな速度で線を引いてみた - YouTube
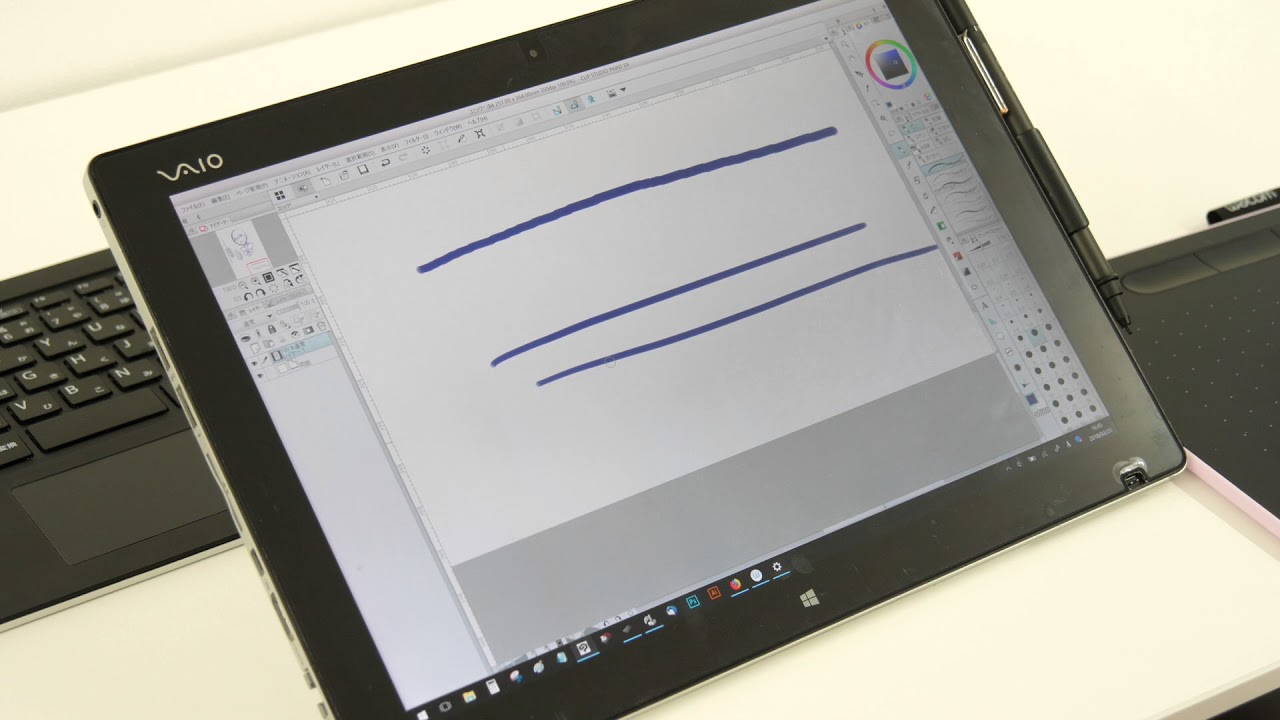
また、Wacom Intuosは側面が丸みを帯びているので、縁部分に手を置いてお絵かきしても「手に跡がついたりすることなくストレスレスな点も良い」とほしのるるさん。

Wacom Intuosの表面はサラサラ。ほしのるるさんは「家のペンタブは紙のような触り心地になるフィルムを貼っているので、ペンが止まらないと感じた」そうです。ただし、しばらく使っているとサラサラした表面にも慣れて特に気にならなくなった模様。椒いおさんも「表面がザラっとしていてツルッとした描き心地が好きな人はダメかも」と、表面の描き心地を意識していました。
Wacom Intuosの場合、物理キーがワークスペースの上部に位置しているのが「邪魔にならなくて良い」とほしのるるさん。ワークスペースの横にこういった物理キーがあると、絵を描く際に手を載せたりした際に誤作動するケースがあり、邪魔ですぐに使わなくなるとのこと。物理キーの代わりにJoy-Conを使うという椒いおさんも、普段使用しているWacom MobileStudio Pro 16では物理キーを一切使っていないそうなので、Wacom Intuosの絵を描く際に邪魔にならない物理キー配置は正解なのかも。

Wacom IntuosのWacom Pen 4K(右)は、Wacom Cintiq Pro 24のWacom Pro Pen 2よりも軽くて細いです。2つを同時に使ってもらっていたため、ほしのるるさんと椒いおさんの両方が細さに言及していました。また、Wacom Pen 4Kはグリップ部分のクッション性が低く、「長く持つとマメができそう」コメントされており、使用時はクッション性のある何かを巻いて使うのが良さそうです。ただし、Wacom Pen 4KはWacom Pro Pen 2よりも手元のボタンの位置が高く、「ペンを使用している際にボタンを間違えて押してしまうことは少ない」とのこと。

椒いおさんは自前のVAIO Z CanvasとWacom Intuosをつないで使用したのですが、Wacom IntuosのBluetoothが検出されず専用のドライバをインストールし直す羽目になりました。このことから、「ドライバは割と不安定だけど、ハード自体は長年ペンタブレットを作っているだけあって優秀」という意見も。実際使ってもらったところ、普段使っているVAIO Z Canvasにも専用のスタイラスペンが付いているのですが、「それよりも断然良い」とのこと。また、エントリーモデルとしては十分過ぎるほど筆圧感知も高めで、「デジ絵の入門にはピッタリ」というほめ言葉まで飛び出しました。

というわけで、ほしのるるさんに「Wacom Intuos」を使ってお絵かきしてもらった様子は以下のムービーで見ることができます。
イラストレーターのほしのるるさんに「Wacom Intuos」でお絵かきしてもらった - YouTube

時間がない人のための、6倍速バージョンは以下から見ることが可能です。
【6倍速】イラストレーターのほしのるるさんに「Wacom Intuos」でお絵かきしてもらった - YouTube

なお、ワイヤレス対応の「Wacom Intuos Medium ワイヤレス」は税込2万1384円、「Wacom Intuos Small ワイヤレス」は税込1万3824円、ワイヤレス非対応の「Wacom Intuos Small ベーシック」は税込9180円で公式ストア上で販売されています。
Wacom Intuos シリーズ/ワコムストア
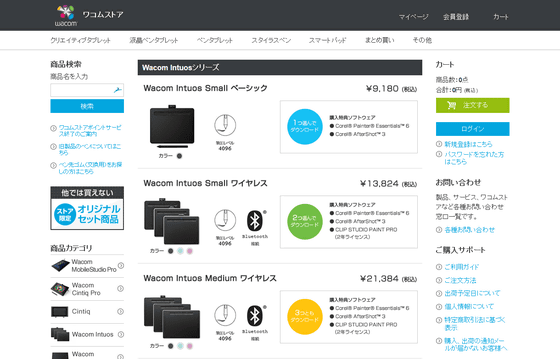
・関連記事
世界トップクラスの色精度とペンの追従性を実現する4K対応液タブ「Wacom Cintiq Pro 24」が登場 - GIGAZINE
4K対応&筆圧8192レベルの「Wacom Pro Pen 2」で圧倒的な描きやすさの液タブ「Wacom Cintiq Pro 16」レビュー - GIGAZINE
従来比で4倍の精度と8192レベルの筆圧を持つ「Wacom Pro Pen 2」を使ったフルHD液タブ「Wacom Cintiq Pro 13」レビュー - GIGAZINE
4Kディスプレイ&Windows10搭載で3Dスキャンも行える液晶タブレット「Wacom MobileStudio Pro 16」を使ってみました - GIGAZINE
Windows 10搭載で3Dスキャンにも対応した13インチのハイスペックな液タブ「Wacom MobileStudio Pro 13」レビュー - GIGAZINE
紙とペンで描いたイラストをレイヤー分けしてPCに取り込めペンタブとしても有能な「Wacom Intuos Pro Paper Edition」レビュー - GIGAZINE
・関連コンテンツ
in レビュー, ハードウェア, 動画, Posted by logu_ii
You can read the machine translated English article I tried using Wacom's pen tablet "Wacom ….












