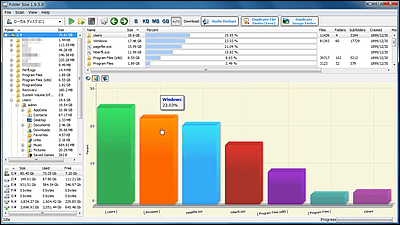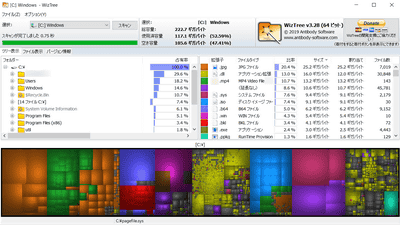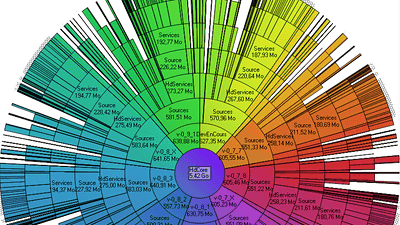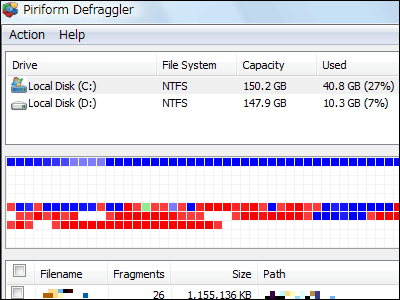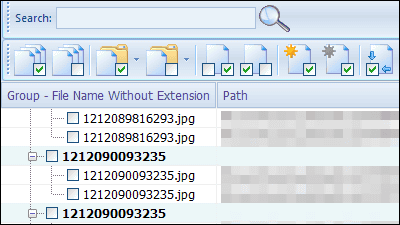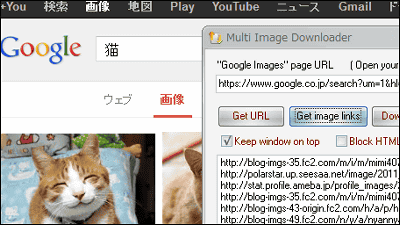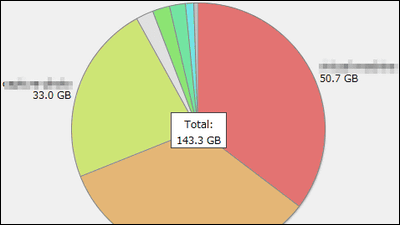ストレージの使用状況をグラフ化してどのファイル・フォルダが容量を無駄に使っているか一発で発見できる「Folder Size」
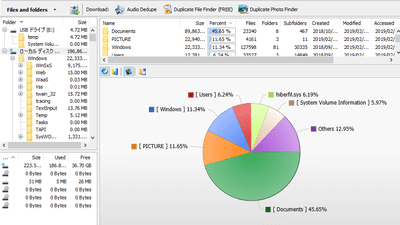
PCのHDDやSSDに保存されている不要なファイルを削除しようにも、どこに保存されているどんなファイルが容量を無駄に使っているか分からず苦労したことがある人も多いはず。「Folder Size」は1クリックで任意のフォルダ内の合計ファイルサイズを計測して、サイズが大きい順に並べたり見やすいグラフにしたりしてくれるWindows向けのフリーソフトです。計測結果からファイルを開いたり削除したりできるので、爆速でストレージ内の整理整頓ができます。
Folder Size - Freeware file size analysis. Check the directory sizes, folder sizes and file sizes on your computer with this freeware tree size analysis tool.
https://www.mindgems.com/products/Folder-Size/Folder-Size.html
◆ダウンロードとインストール
上記サイトにアクセスして「DOWNLOAD」をクリックします。
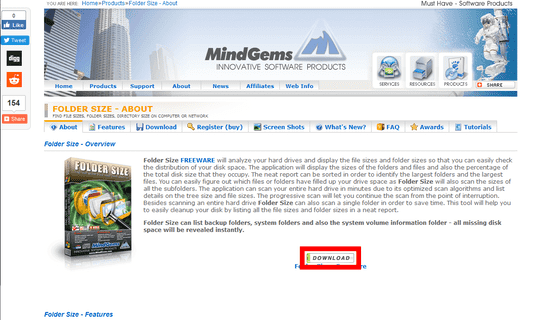
ダウンロードフォルダに保存された「FolderSize.exe」というファイルをダブルクリックして実行します。
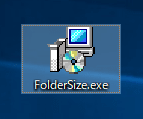
インストールが開始されるので「Next」をクリックします。
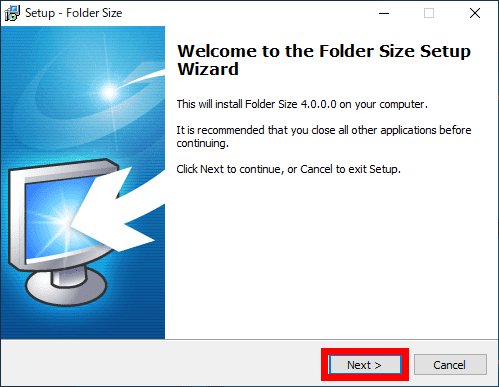
PCのOSにあわせて64bit版と32bit版のどちらをインストールするか選択して「Next」をクリックします。
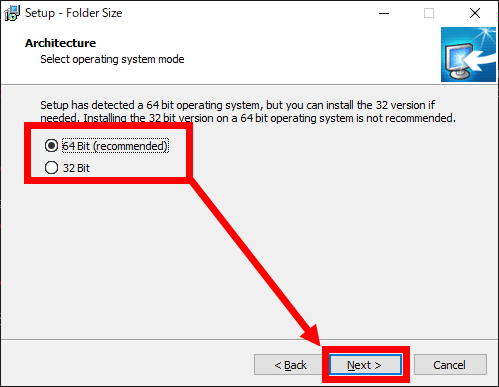
規約への同意を求められるので「I accept the agreement」を選択して「Next」をクリックします。
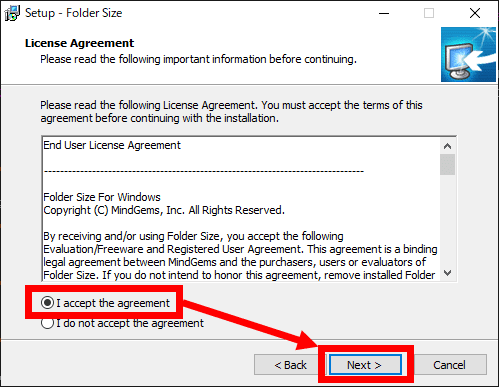
インストール先のフォルダを指定して「Next」をクリック。
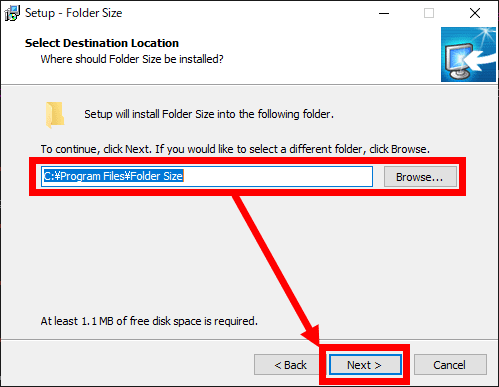
スタートメニューに表示する際の名前を指定して「Next」をクリックします。スタートメニューに表示したくない場合は左下の「Don't create a Start Menu folder」にチェックを入れます。
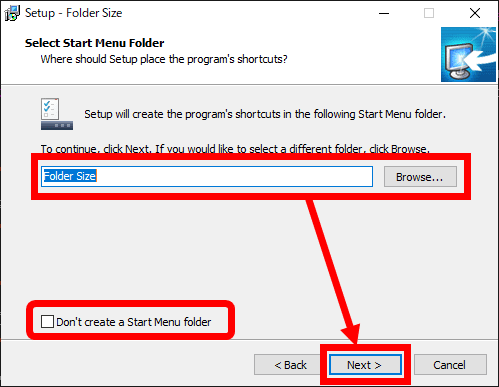
「Next」をクリックします。なお、「Create 'Scan with Folder Size' context menu」は右クリックで表示されるコンテキストメニューに「Folder Size」を追加してスキャンするフォルダを個別に指定する機能なので、コンテキストメニューの表示を変えたくないという場合でなければチェックを入れたまま次に進むのがオススメです。
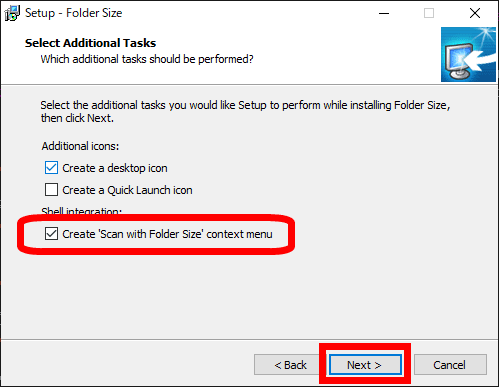
「Install」をクリック。
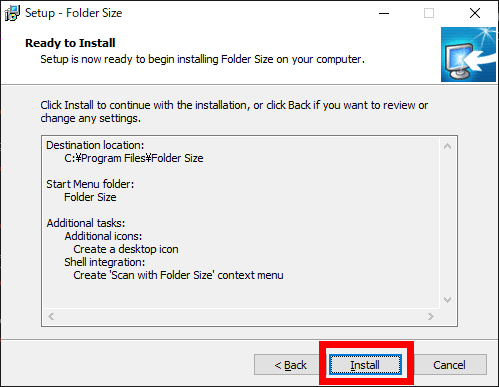
「Finish」をクリックすればインストールは完了です。
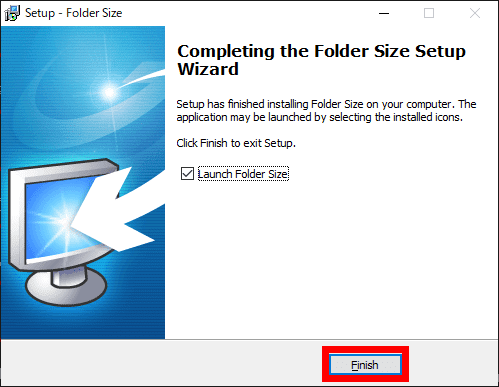
◆使ってみる
これが「Folder Size」の起動時の画面です。
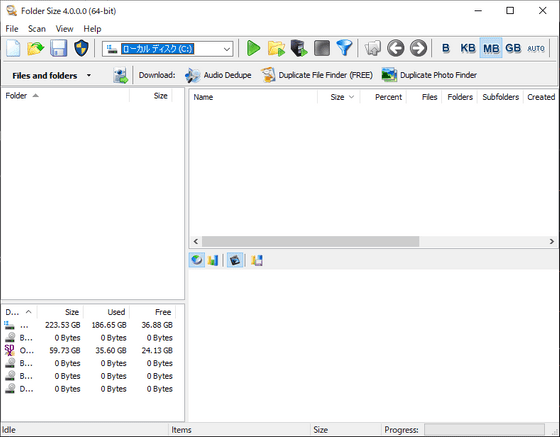
さっそく赤枠のボタンをクリックしてCドライブのスキャンを開始します。
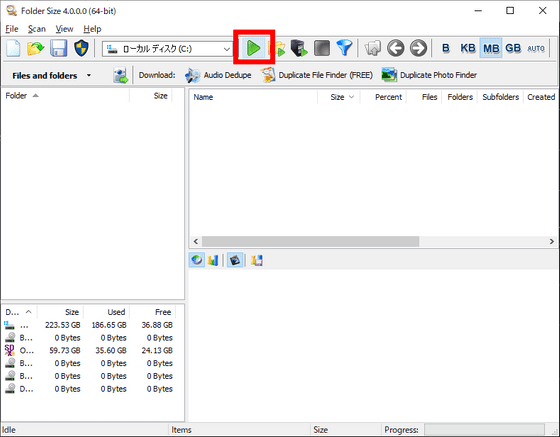
計測結果が出ました。200GBほど使用中のディスクのスキャンは約1分程度でした。ウィンドウ右上にはサイズが大きい順にフォルダが並んでいて、右下にはフォルダがディスクに占める割合が一目で分かる円グラフが表示されています。

フォルダをダブルクリックすると……
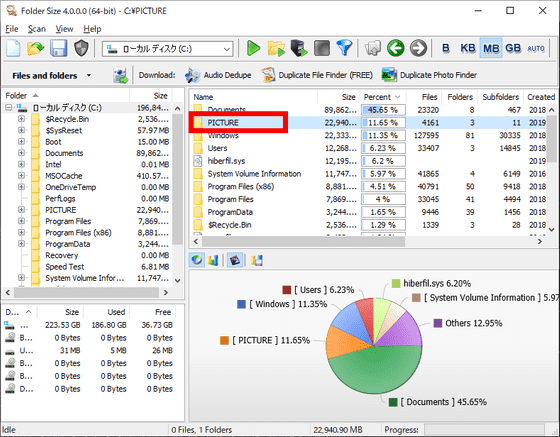
さらにそのフォルダの中を見ることができます。
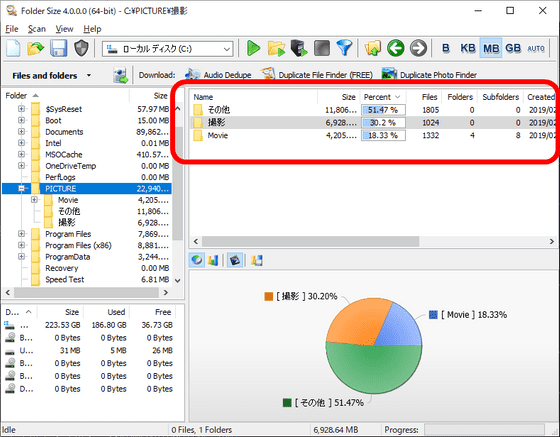
どんなフォルダかWindowsのエクスプローラーで見たい場合はフォルダを右クリックして「Locate In Explorer」をクリックします。
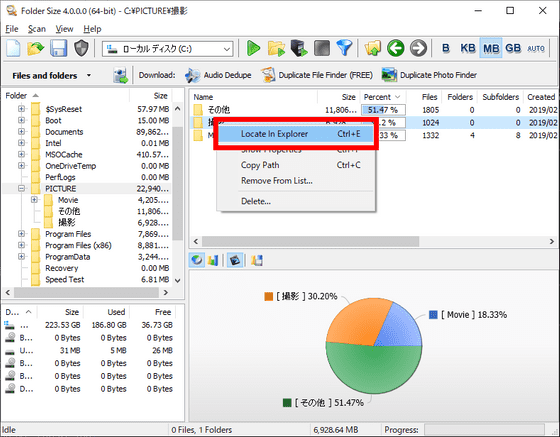
エクスプローラーでそのフォルダが表示されました。
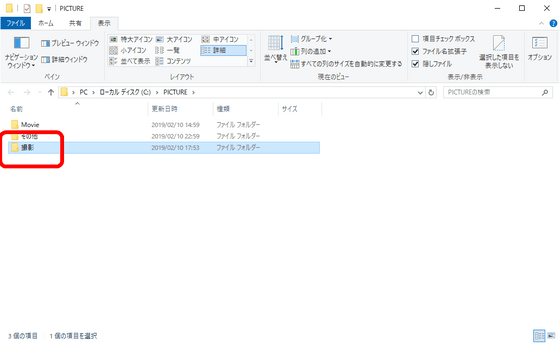
右クリックしてから「Show Properties」をクリックしますすると……
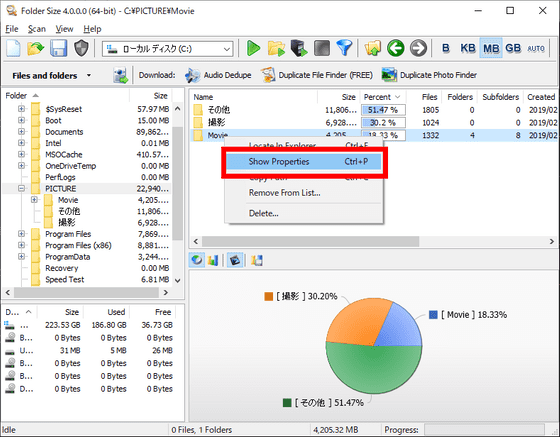
そのフォルダのプロパティを表示させることができます。
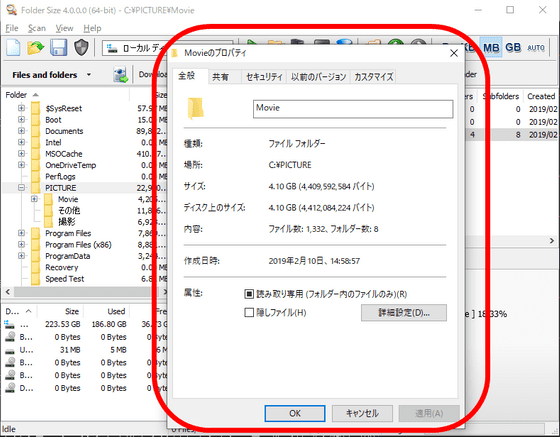
いったん計測結果から非表示にしたい場合は右クリックしてから「Remove From List」をクリックします。
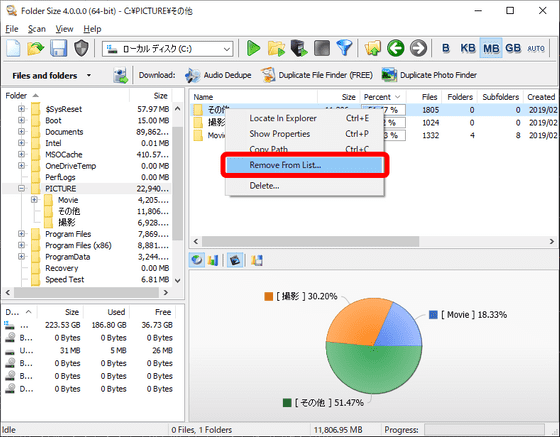
「Yes」をクリックします。
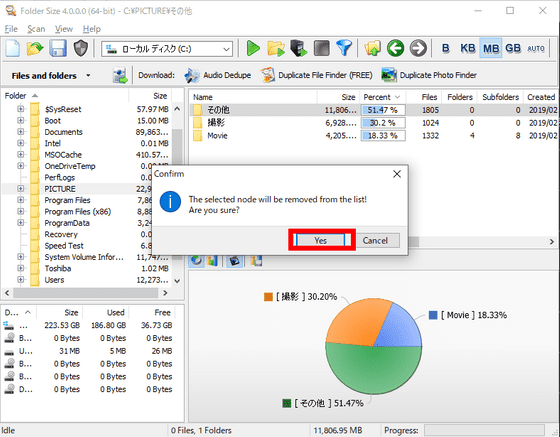
フォルダがリストから表示されなくなり、グラフも変化しました。計測結果からは消えますが、フォルダやファイルが削除されるわけではありません。
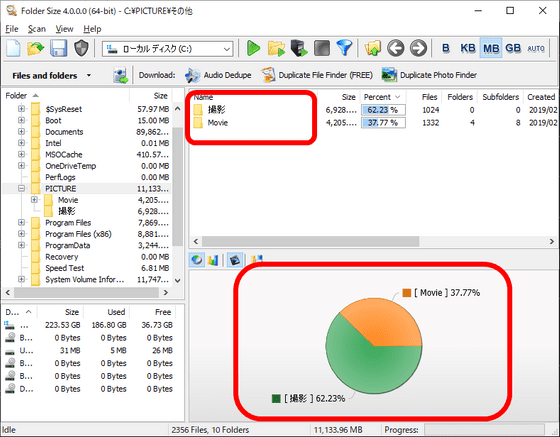
削除したい場合は右クリックしてから「Delete」をクリックします。
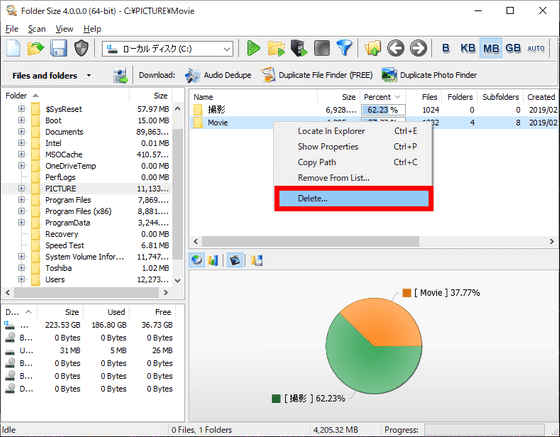
「Yes」をクリックすると、そのフォルダは削除され、ゴミ箱に送られます。
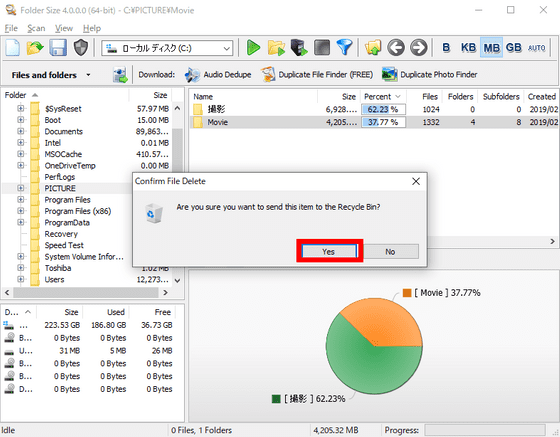
エクスプローラーでの操作と同様に、ダブルクリックしてファイルを開くことも可能です。
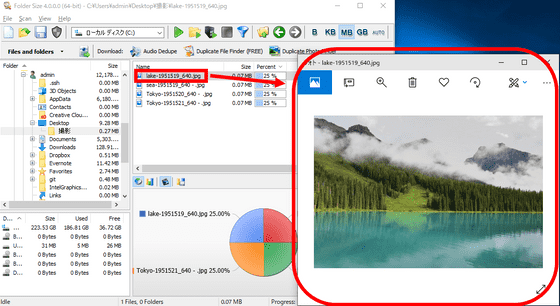
赤枠のボタンをクリックするとスキャンするドライブやフォルダを指定することができます。USBメモリなどの外部ストレージもスキャン可能です。
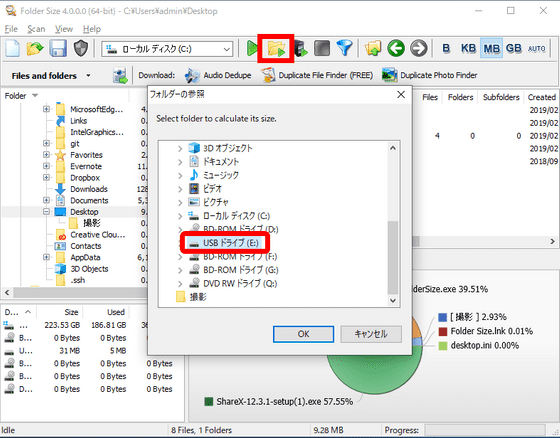
エクスプローラーで右クリックして「Scan with Folder Size」をクリックすることでスキャンするフォルダを指定することもできます。ただし、インストールする際に「Create 'Scan with Folder Size' context menu」にチェックを入れていなかった場合はこの機能は使えません。
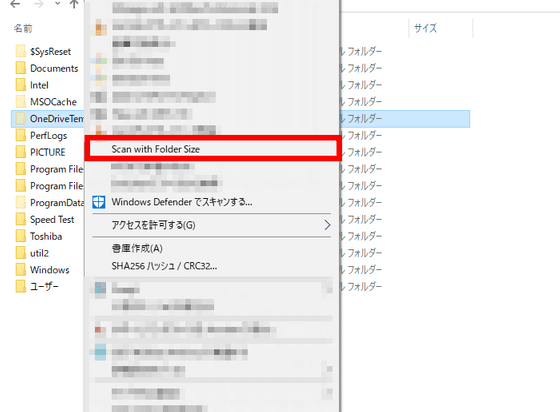
スキャン結果のグラフは円グラフだけではなく、棒グラフでも表示可能です。
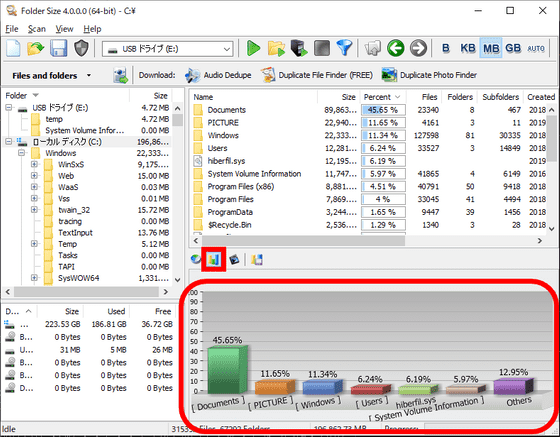
4つ並んでいるうちの左から番目のボタンをクリックすると、グラフが表示される際のアニメーションのオン・オフを切り替えることができます。
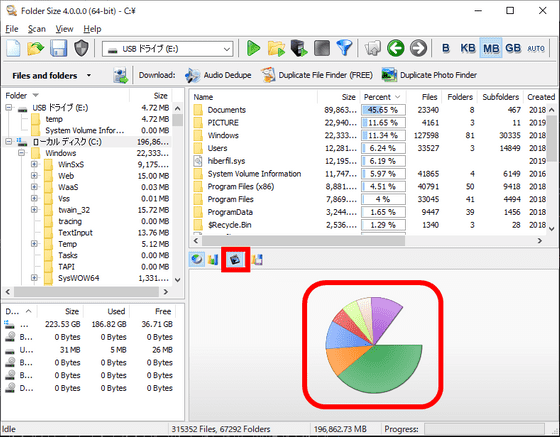
一番右のボタンをクリックするとグラフを画像として保存できます。
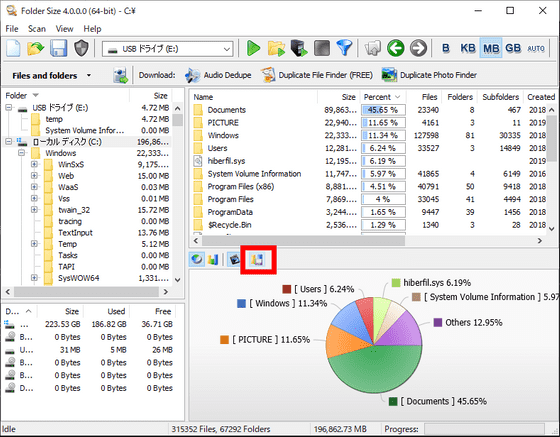
保存したグラフはこんな感じです。
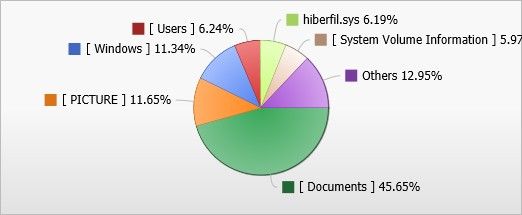
・関連記事
無料でPC内の各フォルダーサイズをグラフ化して無駄に容量を食っている原因がわかる「HDGraph」 - GIGAZINE
無料でインストール済みソフトウェアのフォルダを簡単に移動できる「FolderMove」 - GIGAZINE
どのファイルが空き容量を減らしている原因なのかグラフ化できるフリーソフト「JDiskReport」 - GIGAZINE
簡単に爆速で画像をリサイズ&最適化でファイル容量も削減できるソフトウェア「Assetizr」レビュー - GIGAZINE
無料でフォルダを元通り使えるままサイズのみ圧縮するインストール不要の「CompactGUI」を使ってみた - GIGAZINE
・関連コンテンツ
in レビュー, ソフトウェア, Posted by log1l_ks
You can read the machine translated English article 'Folder Size' which can discover which f….