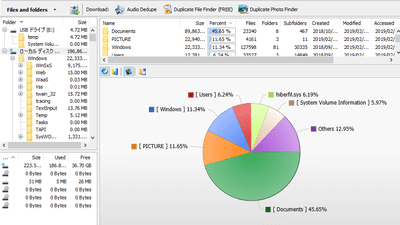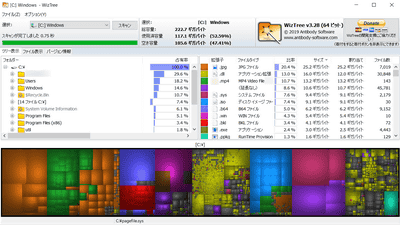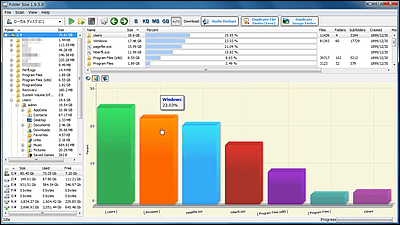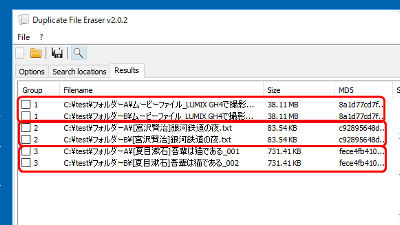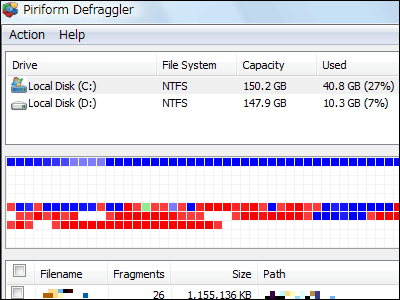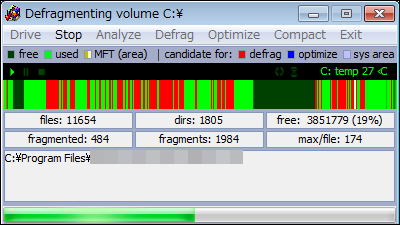無料でPC内の各フォルダーサイズをグラフ化して無駄に容量を食っている原因がわかる「HDGraph」
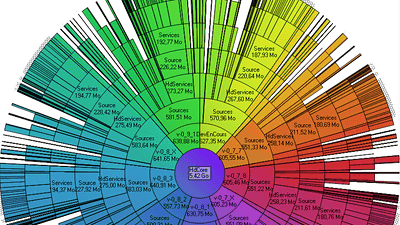
PCを長く使っているとあちこちに謎のファイルが散乱して保存されていき、各ドライブの容量が切迫してくるものですが、「一体どこにどれぐらいのサイズのファイルがあるのか」というのはなかなかわかりません。しかし各フォルダーのファイルサイズを視覚化して丸わかりにするグラフを自動で描いて可視化してくれるフリーソフト「HDGraph」を使えば、サクっとゴミファイル整理ができるようになります。
HDGraph website : welcome !
http://www.hdgraph.com/
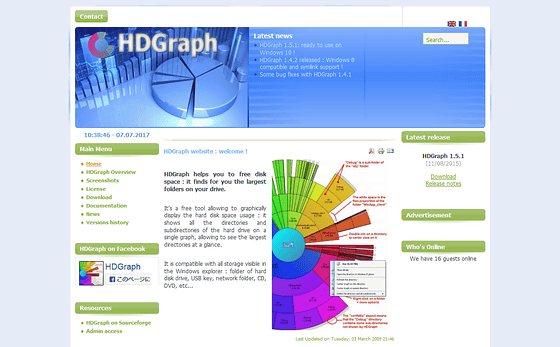
HDGraphをダウンロードするには、トップページの右端にある「Download」をクリック。
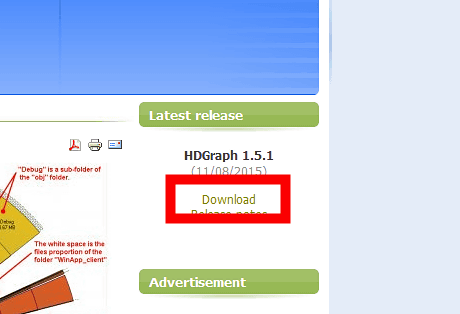
ダウンロードボタンをクリック。
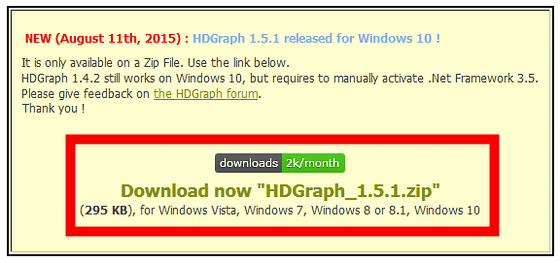
ダウンロードされたZIPファイルを解凍します。

展開されたファイル内にある「HDGraph.exe」をクリック
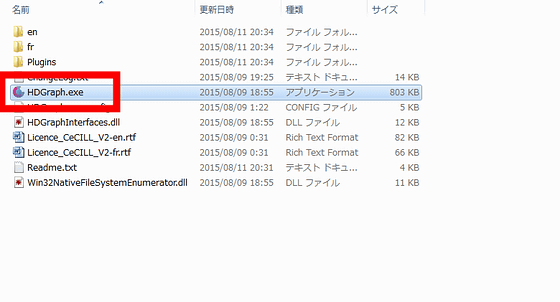
すぐさまソフトが開きます。ドライブを丸ごと解析するには、ウインドウ上部に表示されている「ローカルディスク(C:)」などをクリックするだけ。
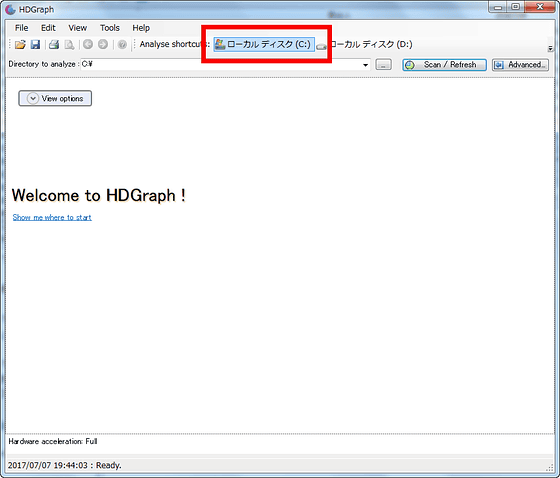
指定したドライブの解析が始まるので、終わるまで待ちます。今回はCドライブ全体のサイズは144GBでSSDだったため、10秒ほどで完了。
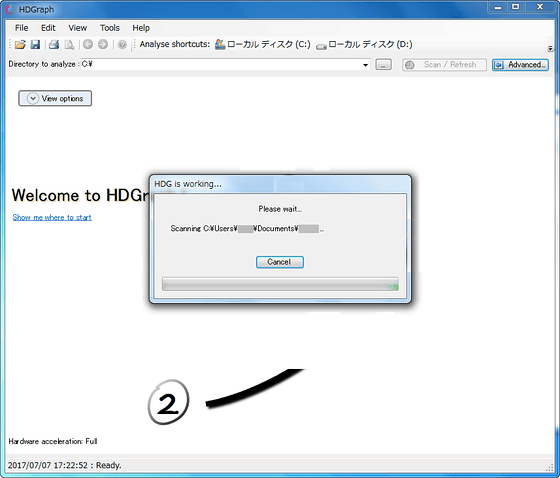
どのフォルダーが容量を食っているのかが丸わかりになるグラフが表示されました。
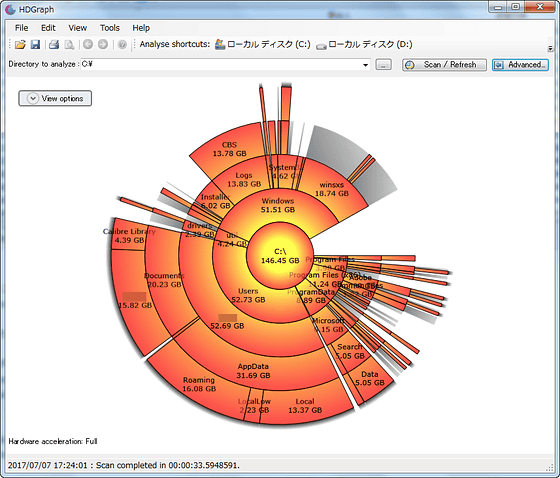
各フォルダーはマウスカーソルを上に持っていくと青く表示されます。今回解析したCドライブの中で最も容量が大きかったのは「User」フォルダでした。
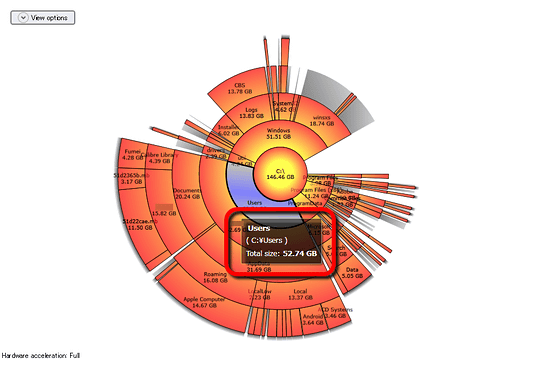
さらにフォルダーをダブルクリックすると、フォルダー内を解析することが可能。グラフの端にあるフォルダーにシャドウがついていますが、これはそのフォルダーのさらに下の階層が存在することを意味しています。以下のグラフでいうと、外周にあるすべてのフォルダーにさらなる階層が存在するということになります。
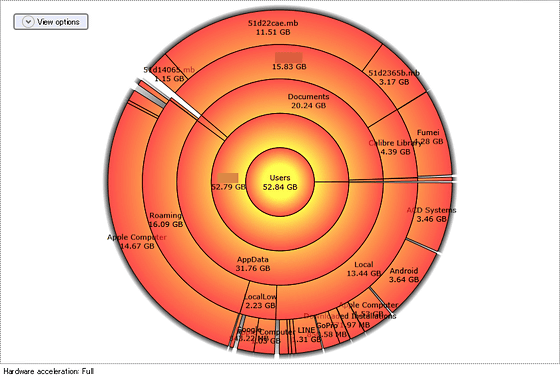
スキャンする階層をもっと深くするには、「Advanced」をクリックすると展開される「Scan options」エリア内の「Calcuration max depth」の数値を増やしてから「Scan/Refresh」をクリックすればOK。
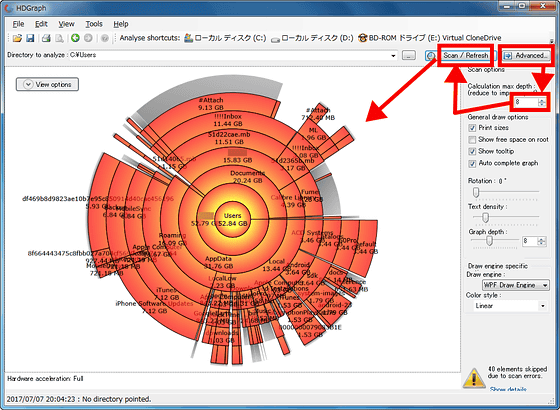
整理したいフォルダーが見つかったら、右クリックメニューの一番上に表示されるフォルダー名をクリック。
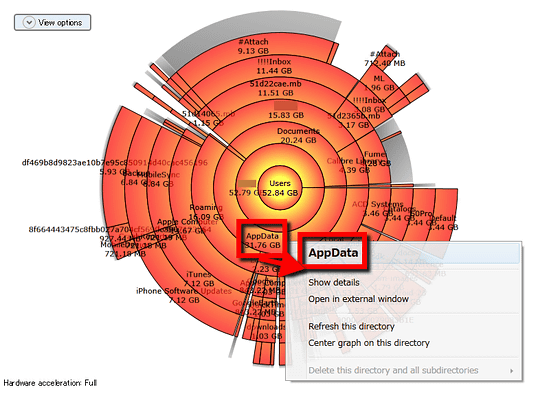
するとHDGraphからフォルダーを開くことができます。
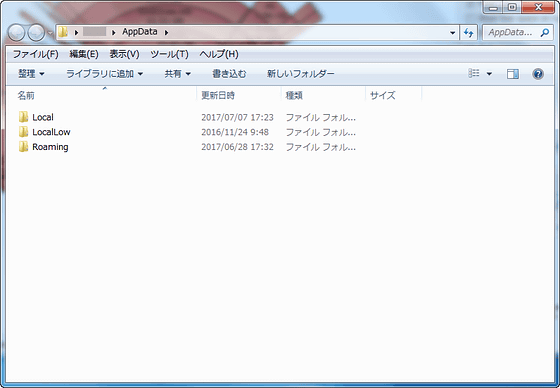
HDGraphでいちいちドライブの階層をたどっていくのが面倒という場合や、すでに目星のついているフォルダーがあるという場合は、Windowsの右クリックメニューからHDGraphを呼び出せるよう設定すると便利です。設定方法はHDGraphのウインドウのメニューバーにある「Tools」から「Explorer Integration」をクリックし、「Add me to the explorer context menu」を選択するだけ。
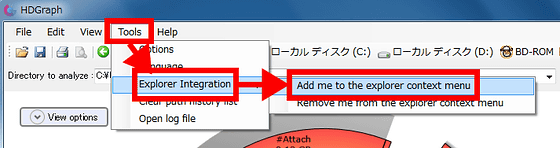
Windowsの右クリックメニューに項目が追加されたので「OK」をクリック。
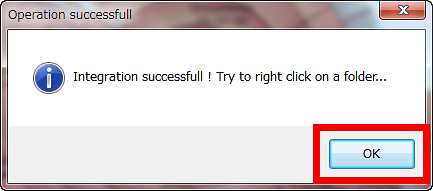
解析したいフォルダーのところで右クリックし、追加された「Draw space with HDGraph」をクリック。
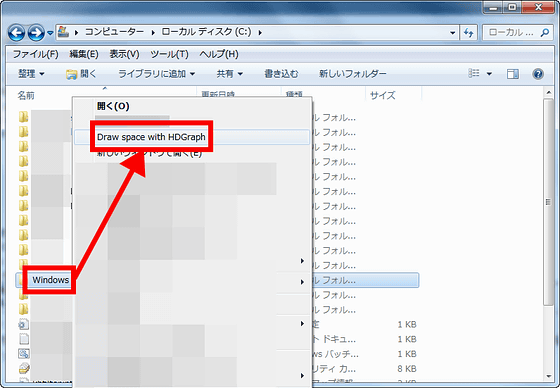
すると自動的にHDGraphが起動し、選択したフォルダーの中身をサクっと解析してグラフで表示くれます。
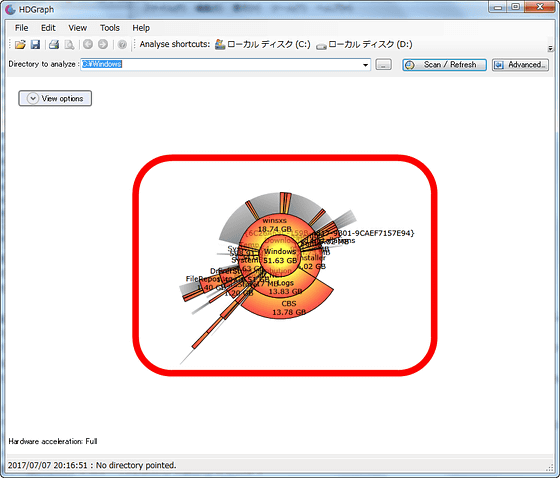
なお、グラフの左上にある「View options」では、グラフの回転やズームなどを行うことができます
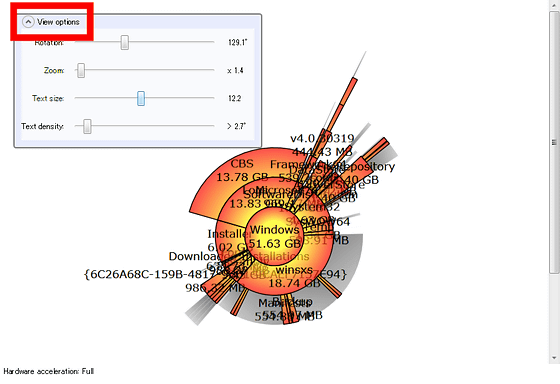
・関連記事
GoogleがJPEGエンコーダー「Guetzli」をオープンソースで公開 - GIGAZINE
どのファイルが空き容量を減らしている原因なのかグラフ化できるフリーソフト「JDiskReport」 - GIGAZINE
ハードディスクの使用量を調べるフリーソフトいろいろ - GIGAZINE
複数台のPCのCPU・メモリ・空き容量などのデータをグラフ化してリモート監視できる「OpenRM」 - GIGAZINE
ハードディスクの中で無駄にサイズの巨大なファイルがどれかグラフでわかる「Folder Size MG」 - GIGAZINE
・関連コンテンツ