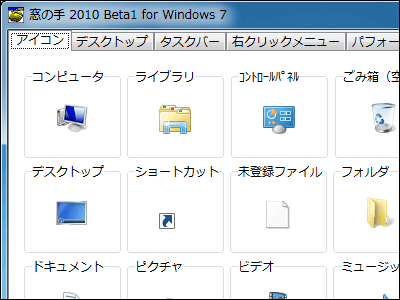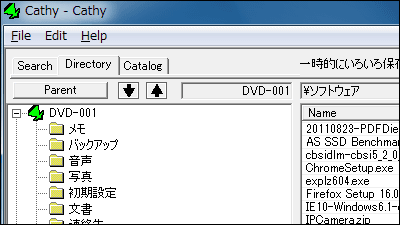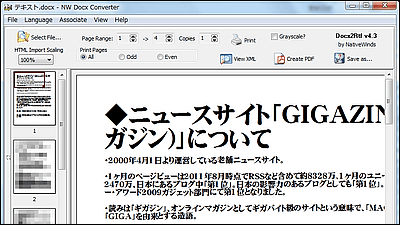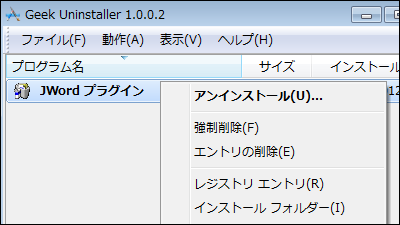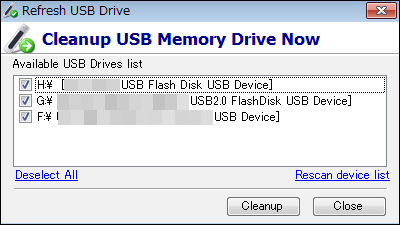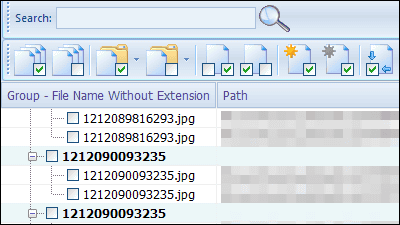PCやソフトウェアの不要なデータを一括削除して端末動作を軽快にしてくれる「CCleaner」
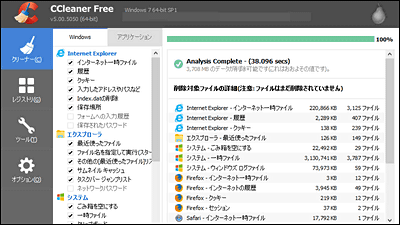
PCやソフトウェアを使用すると、一時ファイル(キャッシュ)やクッキーなどがどんどん蓄積されていき、これらがたまればたまるほどPCの動作は重くなってしまいます。そんな不要なデータを一括で削除してしまえるのが「CCleaner」で、数GBに及ぶファイルの削除も一瞬で行えるので「最近PCの動作が重たい……」や「どうしても空き容量を確保したい!」という場合に使えるソフトウェアです。
Piriform News - CCleaner v5.0
http://www.piriform.com/blog/2014/11/25/ccleaner-v50
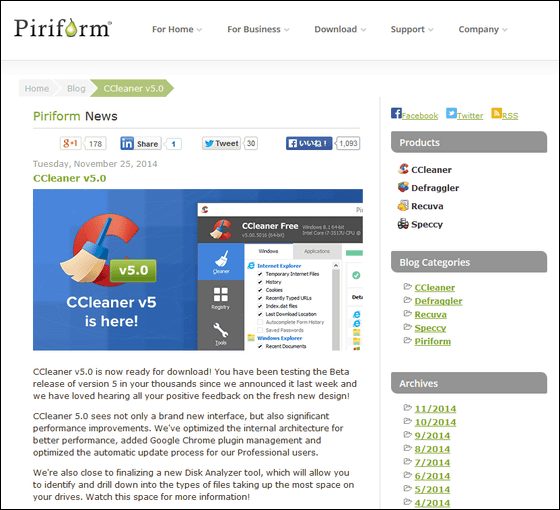
◆CCleanerをインストールして使ってみた
「CCleaner」をインストールするには、上記リンク内の「Download CCleaner v5.0 now」をクリック。
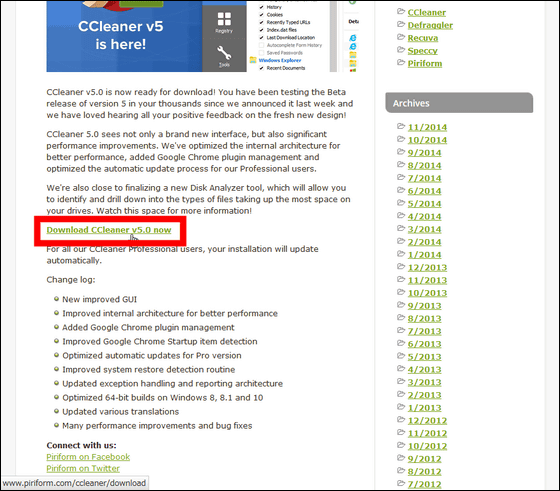
そして「CCleaner Free」をダウンロード。
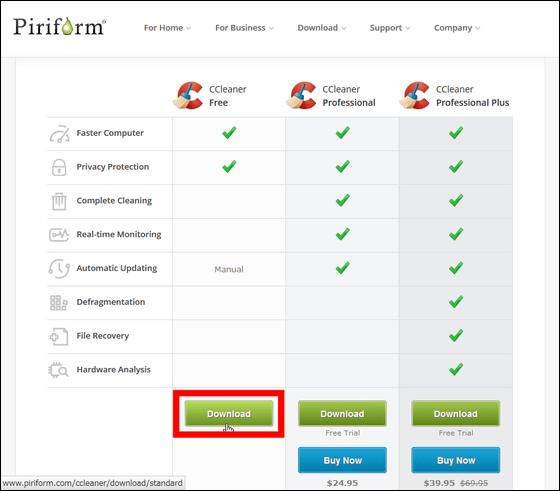
「ファイルを保存」をクリック。
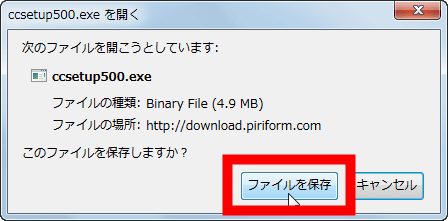
ダウンロードしたexeファイルを起動。

「実行」をクリック。

英語表記のセットアップ画面がでてくるので、「Select your language」をクリックして日本語を選択し、「Next」をクリック。

するとセットアップ画面の表記が日本語に切り替わるので、「次へ」をクリック。

「インストール」をクリック。

インストールが完了したら「完了」をクリック。

すると起動するこれがCCleanerです。

赤枠部分にある項目がCCleanerで一括削除されるデータで、ウェブブラウザの一時ファイル(キャッシュ)や履歴、クッキーの他、PC内に徐々に蓄積されていくログファイルやメモリーダンプなども一括で削除できてしまいます。チェックの入っていない項目は削除されないので、必要なデータのチェックは外し、明らかに不要と感じる項目にはチェックを入れて、削除!削除!削除!削除!

中央上部の「アプリケーション」をクリックすると、こんな具合にWindows PCにユーザーが追加でインストールしたアプリケーションがズラズラ表示されます。ウェブブラウザの場合、Internet Explorerと同じようにキャッシュや履歴、クッキーなどにチェックが入れられるので、複数ブラウザを使っている人の場合は一括でこれらのデータを削除できてとても楽ちんになるはず。

もちろんウェブブラウザの他にもさまざまなアプリケーションの名前が並んでいるのですが、これらは「一時データ」や「クッキー」のように削除されるデータの名称が書かれていないのでチェックを入れるのは少し不安かもしれません。ただしチェックを入れて削除されるのは、アプリケーション本体ではなくアプリケーションを使用することでPC内に蓄積していく不要なデータなので、安心してチェックを入れてOK。

というわけで削除したい項目にチェックを入れ終わったら「解析」をクリック。

起動しているアプリケーションのデータを削除する必要がある場合は以下のような注意表記がポップアップするので「はい」をクリック。

解析すると、削除対象となるファイルがズラリと表示されます。CCleanerによると、これらのデータは全部で3708MB相当のデータとのこと。

「このデータ削除しても大丈夫かな……?」という場合は、右クリックから「詳細を確認」をクリック。

すると削除対象のファイルがPC内のどこに保存されているのかが分かるので、直接データを確認することも可能です。

そんなわけで「クリーンアップ開始」をクリックして削除開始します。

「この操作により、検出されたファイルはコンピュータ上から完全に削除されます。」という頼もしくもあり恐ろしくもあるメッセージが表示されるので、覚悟ができたら「OK」をクリック。

削除中。3GB以上のデータを削除する、とのことなので多少の時間がかかることは覚悟していたのですが……

なんとたったの13秒で全データの削除が完了。削除されたデータは合計で3863MBでした。こんな感じで削除するデータの選別が済んでしまえばCCleanerがデータを削除するのは一瞬なので、爆速でPC内のクリーンアップが行えてしまうというわけです。

◆その他機能
PC内をキレイキレイするには起動時に開いている「クリーナー」のページだけで事足りるのですが、CCleanerでは他にもいくつかの機能があり、便利な設定も存在します。
「レジストリ」をクリックすれば、保守するレジストリを自由に変更可能。

「ツール」からは、PC内にインストールされているプログラムのアンインストールや修繕ができます。

「ツール」の「スタートアップ」をクリックすれば、PC起動時やウェブブラウザ起動時に自動で起動することになっているアプリケーションや拡張機能をチェックし、それらを有効にしたり無効にしたりが可能。

例えば「Google Chrome」をクリックして……

Google Chrome起動時に自動で起動することになっているものの中から不要なものを選択して「無効」をクリックすると、選択したアプリケーションがChrome起動時に起動しなくなるわけです。

他にも「Duplicate Finder(重複ファイル)」の設定画面や……

「システム復元」や「ドライブデータの抹消」なども「ツール」から行えます。

そして「オプション」では、その名の通りCCleanerのオプション設定が可能。

「クッキーリスト」ではCCleanerで削除しないクッキーを設定したり……

「リストから除外」では、CCleanerでの削除から除外したいファイル・フォルダ・レジストリの設定ができます。

「拡張設定」からは、「ゴミ箱に入れて24時間を経過したファイルのみを削除」や「警告メッセージを非表示」などのより詳細な設定変更も可能です。

なお、インストール時に「ゴミ箱のコンテキストメニューに'CCleanerを実行'を追加」と「ゴミ箱のコンテキストメニューに'CCleanerを開く…'を追加」にチェックを入れておくと、ゴミ箱を右クリックすればCCleanerを起動したり実行したりが可能になります。

キャッシュやクッキーなどCCleanerで削除できるデータはひとつひとつは微々たるサイズのものばかり。しかし、複数のウェブブラウザやソフトウェアを使用している場合、たまった不要なデータをまとめると意外と膨大な量になるので、「最近PCの動作が重たいなぁ……」という場合は、CCleanerをインストールして不要なデータを一気に削除しまくってみるとPCが軽快に動作してくれるようになるかもしれません。
・関連記事
ワンクリックで不要なファイルを自動的に探し出し削除してくれるフリーソフト「Quick Clean」 - GIGAZINE
あらゆる履歴やゴミファイルを一発削除して高速化もできる「BleachBit」 - GIGAZINE
インストールしたソフトを高速削除&レジストリや残ったゴミファイルも徹底的にスキャンして削除するフリーソフト「GeekUninstaller」 - GIGAZINE
どんなソフトでも跡形もなく完璧にアンインストールできるフリーソフト「Comodo Programs Manager」 - GIGAZINE
ごみ箱から消してしまったファイルを復元するフリーソフト「FineRecovery」 - GIGAZINE
・関連コンテンツ