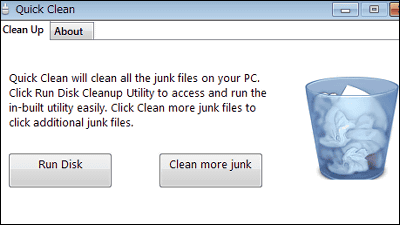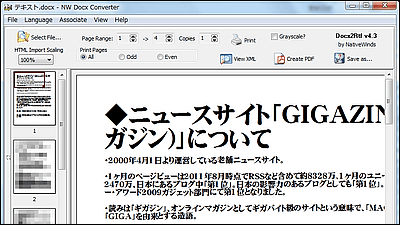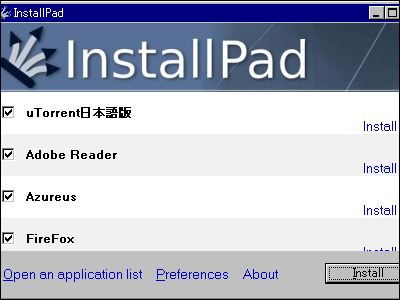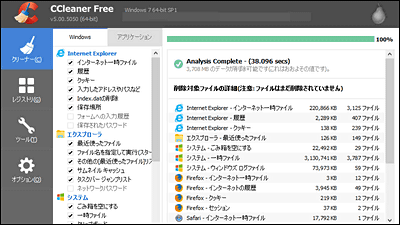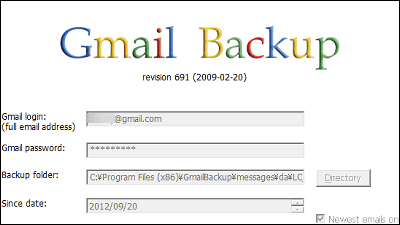インストールしたソフトを高速削除&レジストリや残ったゴミファイルも徹底的にスキャンして削除するフリーソフト「GeekUninstaller」
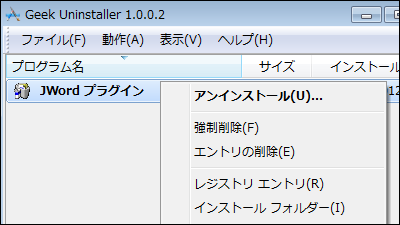
インストール不要なのでUSBメモリからでもすぐに起動でき、インストールしたプログラムのレジストリエントリ・インストールフォルダーを右クリックメニューから確認可能、しかもアンインストール後に残ったゴミも自動スキャンしてプログラムを完全に削除してくれ、アンインストーラーで削除できなくなった場合でも強制削除可能なのが「GeekUninstaller」です。ダウンロードと操作方法は以下から。
Download | GeekUninstaller
http://www.geekuninstaller.com/download
◆ダウンロード
上記サイトの「GeekUninstaller 1.0.0.2」をクリック。
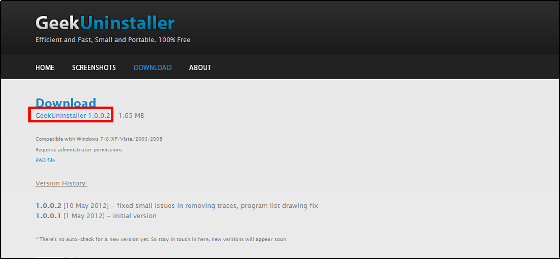
ダウンロードしたZIPファイルをExplzhなどで解凍して、「geek.exe」をクリック。
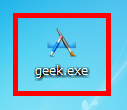
GeekUninstallerの操作画面が表示されます。
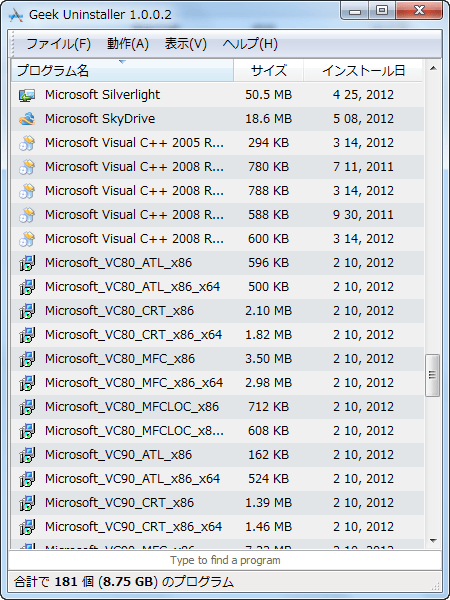
◆アンインストール
プログラムをアンインストールする場合は、「アンインストールするプログラム」を右クリックして、「アンインストール」をクリック。
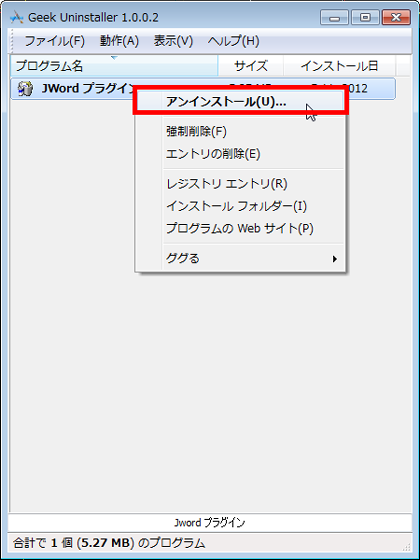
通常通りのアンインストールが完了すると、GeekUninstallerがアンインストール後に残ったものを自動でスキャンし表示してくれます。完了をクリックすると……

残ったものは全て削除され、GeekUninstallerを使ったアンインストールの完了です。

上記手順で普通にアンインストールできない場合はこのように表示されるので「はい」をクリック。

「強制削除」が実行されるので「はい」をクリック。

スキャンされて削除対象となるファイルとレジストリが特定されたので「完了」をクリック。

強制削除成功、「閉じる」をクリックすれば終了です。

◆インストールプログラムをHTML形式へ出力
インストールしているプログラムをHTML形式で出力させるには、「ファイル」をクリックして、「HTMLへエクスポート」をクリック。

◆レジストリエントリ・インストールフォルダーの表示
プログラムのレジストリエントリを表示させる場合、「レジストリエントリを表示させたいプログラム」を右クリックして、「レジストリエントリ」をクリック。

このようにプログラムのレジストリエントリが表示されます。

プログラムのインストールフォルダーを表示させる場合、「インストールフォルダーを表示させたいプログラム」を右クリックして、「インストールフォルダー」をクリック。

これで簡単にインストールフォルダーが探せます。

また、標準のアンインストーラーが正常に動作しない場合にGeekUninstallerが代わりにスキャンしてファイルやレジストリを削除してくれる「強制削除」や、アンインストーラーで削除したにもかかわらずなぜか名前だけが残り続けている場合に名前を一覧から消すことができる「エントリの削除」も可能。

そのプログラムが一体何なのかが分からない場合はググる(Googleで検索する)ことも可能です。

・関連記事
どんなソフトでも跡形もなく完璧にアンインストールできるフリーソフト「Comodo Programs Manager」 - GIGAZINE
「プログラムの追加と削除」を高速化できるフリーソフト「Safarp」 - GIGAZINE
右クリックからファイルを復元不能な状態で削除する「DeleteOnClick」 - GIGAZINE
ごみ箱から消してしまったファイルを復元するフリーソフト「FineRecovery」 - GIGAZINE
あらゆる履歴やゴミファイルを一発削除して高速化もできる「BleachBit」 - GIGAZINE
・関連コンテンツ