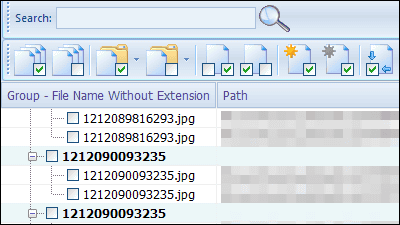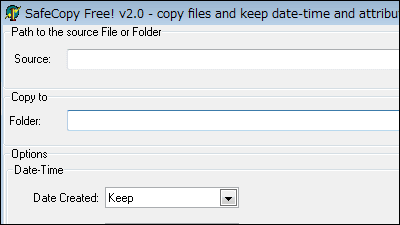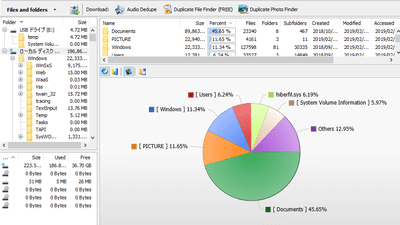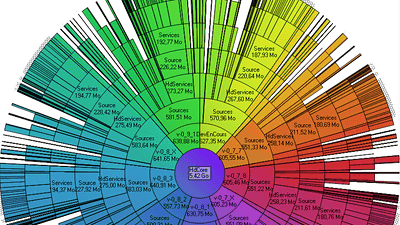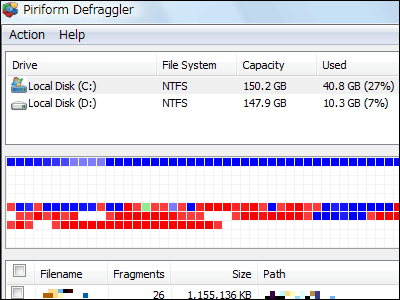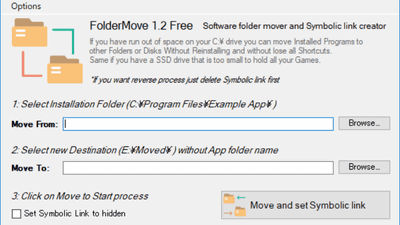シンプルな操作で複数フォルダ間でも重複ファイルを検索・一括削除できる「Duplicate File Eraser」
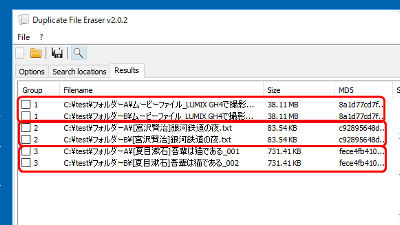
長いあいだPCを使っていると、いつの間にか同じ内容のファイルがHDDやSSDのあちこちに保存されていて、ドライブの容量を無駄に消費していることもあるもの。しかし、全ての重複ファイルを自力で確認して消去するというのはなかなか大変です。そんな時に便利なのが重複ファイルを探し出すソフト「Duplicate File Eraser」で、指定したフォルダの中にある重複ファイルや、中身は同一だけどファイル名が違うファイルの削除や移動をサクッと行うことができます。
Home | F2KO Software
http://www.f2ko.de/en/index.php
「Duplicate File Eraser」はWindows版、Mac OS X版、Linux版が提供されており、今回はWindows版を使ってみます。なお、ソフトのインストールは必要なく、自分で実行ファイルを「C:¥Program Files¥」などのフォルダ内に置いて使います。
まずは、サイトのトップページに行き「Programs」をクリック。
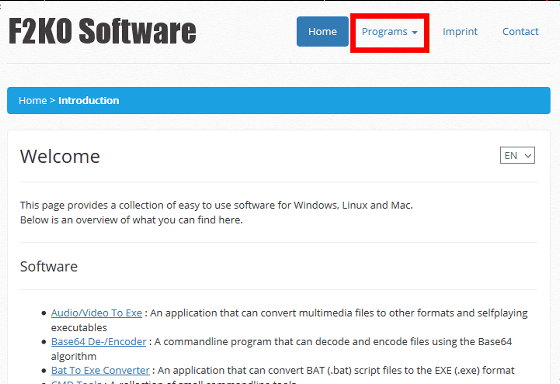
「Duplicate File Eraser」をクリックすると、ソフトのページが開きます。
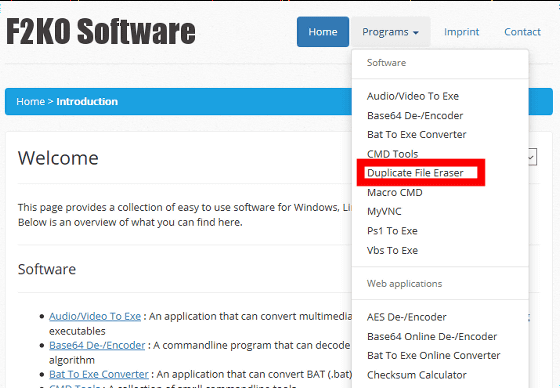
ページ下部の「Download」をクリック。
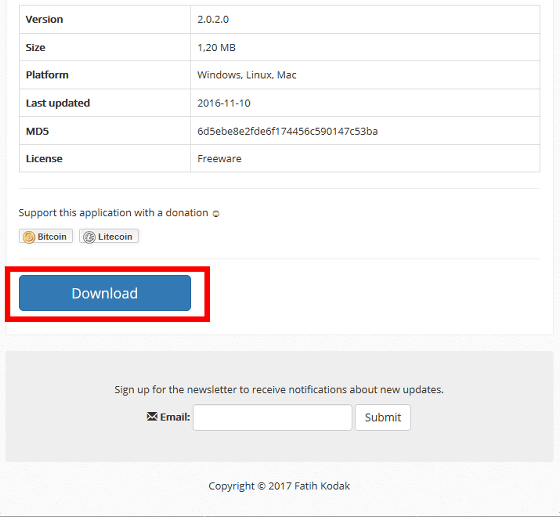
ダウンロードされたZIPファイルを適当な場所に解凍します。
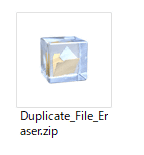
解凍したフォルダー「Duplicate_File_Eraser」をC:¥Program Files¥にコピーします。

環境によっては管理者権限を確認するダイアログが表示されるので、「続行」をクリック。

フォルダー内には、Linux版、Mac版、Windows版のフォルダが入っているので、自分の環境に必要ないものは削除してもOK。

64ビット版OSなので、「Duplicate_File_Eraser_(x64).exe」をクリック。
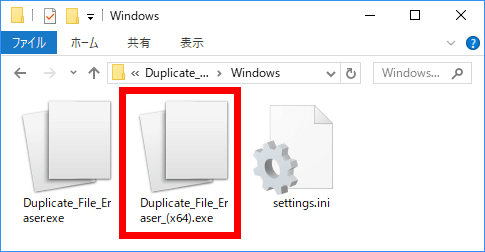
これでDuplicate File Eraserが起動しました。初期画面の「Options」タブには、重複ファイルを検索する条件を設定できる項目が並んでいます。

◆検索条件を追加する
「Options」タブで設定をしなくても重複ファイルの検索はできますが、以下の項目を設定することでより詳細に重複ファイルを絞り込むことができます。
・Files and Folders
検索条件に隠し属性・サブフォルダー内のファイルを追加します。「Search subdirectories」でサブフォルダーのファイル、「Search hidden files」で隠しファイル、「Search system files」システムファイルにチェックを入れると、検索条件に反映されます。

・Algorithm
重複ファイルを確かめるアルゴリズムを選択・追加します。選べるアルゴリズムは「MD5」「SHA1」「CRC32」の3種。なお、追加するほど検索結果を表示するまでに時間がかかるので注意。

・Filesize Settings
任意のファイルサイズで検索を限定・除外します。「No Limitation」はファイルサイズ無関係で、希望のファイルサイズを指定する場合には「Search for files in these size」に、逆に除外する場合は「Exclude files in these size」にチェックを入れ、指定したいファイルサイズの最小値を「Minimum」に、ファイルサイズの最大値を「Maximum」の入力ボックスに、それぞれ任意のファイルサイズをバイト(B)単位で入力して検索します。

・File Types
任意のファイル拡張子で検索を限定・除外します。「No Limitation」は拡張子関係なしで、限定する場合は「Search for files with thse extensions」に、除外する場合は「Exclude files with these extensions」にチェックをいれ、任意のファイル拡張子を「File extensions」に入力すればOK。

◆重複ファイルを検索する
実際に、重複ファイルを検索してみます。「Search Locations」タブをクリック。

このソフトでは、複数のフォルダにまたがって重複しているファイルや、ファイルの中身は同一なのにファイル名だけが違う重複ファイルを見つけることが可能。まずは、あらかじめ中身が同じファイルを入れておいた2つのフォルダを検索してみます。

検索したいフォルダーは、エクスプローラーからドラッグ&ドロップでソフトのウィンドウに入れることで選択できます。

フォルダーを選択できました。

なお、ファイルとフォルダの選択は上部に並んでいるアイコンで左から、「Add files」でファイル、「Add folder」でフォルダー、または下部の「Add」をクリックしても選択できます。

上部の4つ並んでいるアイコンから、一番右の「虫眼鏡」をクリック。

重複ファイルの検索が始まります。なお、検索するファイルと、使用アルゴリズムが多いほど時間がかかるので注意。

検索が終わると、「Results」タブに結果が表示されます。2つのフォルダーを比較すると、中には重複するファイルが3つあることがわかりました。項目の一番左にある「Group」(グループ)には、重複するファイルが「1」から「3」まで数字が振られた状態で表示されています。

・検出した重複ファイルを選択、コピー、削除する
重複ファイルを削除してドライブの空き容量を増やしたり、保存先を移動する場合、下部にある「Select duplictes」をクリック。

作成日時が一番古いファイル以外にチェックが入ります。選択した項目は画面下部の「Reverse selection」で一括解除、「Invert selection」で一括反転ができるほか、個別のチェックをクリックすることでオン・オフが可能。なお、「Clear list」をクリックすると検索結果が削除されます。

ファイルにチェックが入った状態で、下部の「Delete」で削除、「Copy」でコピー、「Move」で移動できます。

・検索結果を保存する
「Export」をクリックすると、検索結果を拡張子のないファイルにエクスポート可能。ボタンの左にある「▼」をクリックすると、CSV形式で検索結果をエクスポートできます。

・関連記事
無料でPC内の各フォルダーサイズをグラフ化して無駄に容量を食っている原因がわかる「HDGraph」 - GIGAZINE
重複ファイルを探し出し、条件を付けて一括で削除できるフリーソフト「AllDup」 - GIGAZINE
ついやってしまうCapsLockのアレを無料で解決してくれる「CapsUnlocker」 - GIGAZINE
外付けHDDやUSBメモリ、BD-Rなどをカタログ化してPC上で検索可能にするフリーソフト「Cathy」 - GIGAZINE
画像を全自動で解像度・比率別にフォルダ分けできるフリーソフト「Dimensions 2 Folders」 - GIGAZINE
・関連コンテンツ