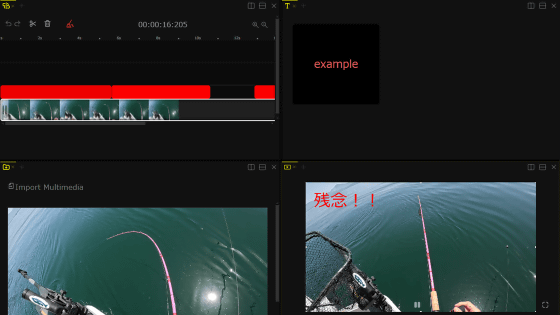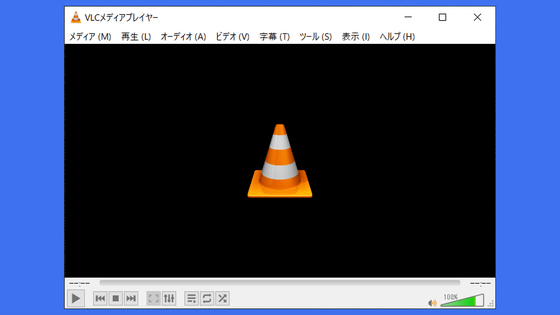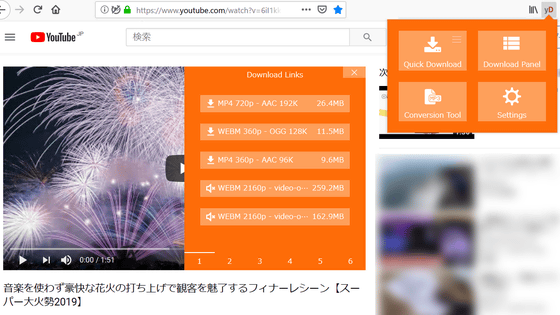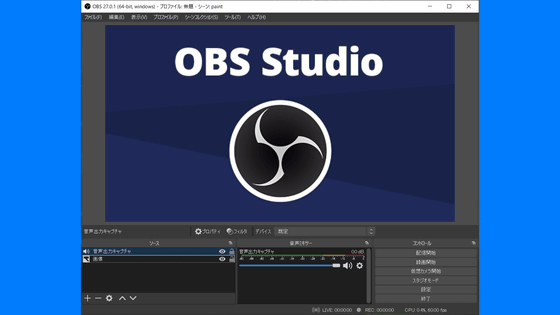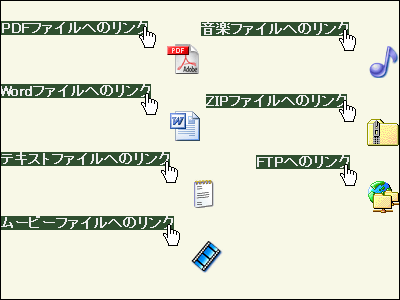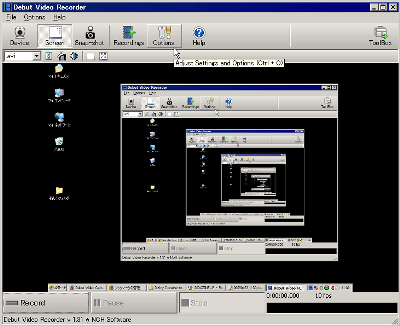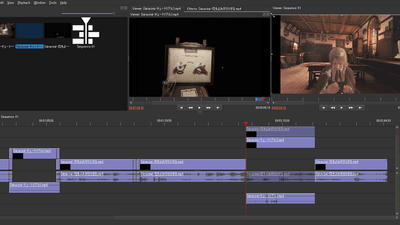無料で画面をキャプチャしてムービーを録画・保存できるシンプルなChrome拡張機能「Aperture」
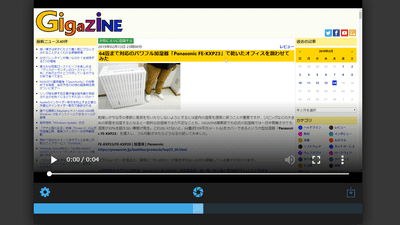
ホームページの様子を紹介したり、アプリの操作手順を伝えるような短めのムービーを作りたいと思ったときに、「ムービーをキャプチャするソフトで撮影して、編集ソフトで編集してからエンコードして……」という手順を踏むのは大変です。無料のChrome拡張機能「Aperture」を使えば、キャプチャするアプリやウィンドウを指定するだけで、録画から編集、保存までをブラウザ内で一気に行うことが可能です。
Aperture - Simple Screen Video Recorder - Chrome ウェブストア
https://chrome.google.com/webstore/detail/aperture-simple-screen-vi/jlbnmcnmjhcgdnbkdlgmibahbffjlnpa
ブラウザ「Google Chrome」を使って上記URLにアクセスして「Chromeに追加」をクリックします。
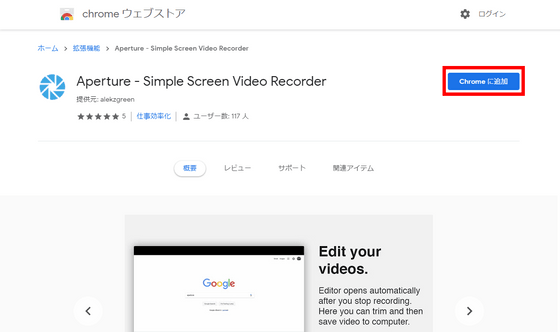
「拡張機能を追加」をクリックします。
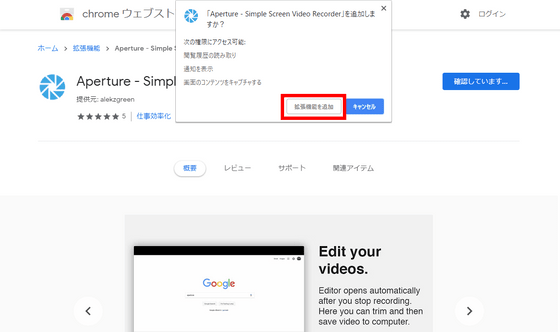
以下の画像のようなポップアップが表示されてChromeに「Aperture」がインストールされました。
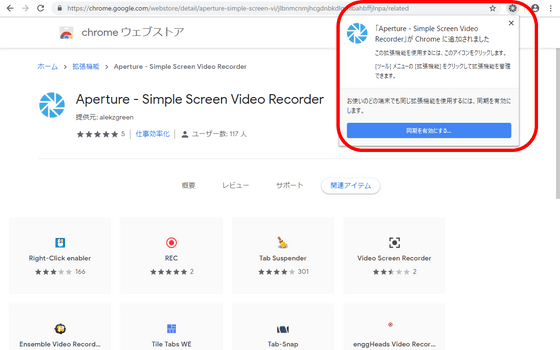
アドレスバーの右に追加された「Aperture」のアイコンをクリックします。
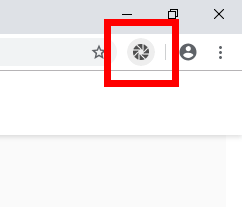
共有する画面の範囲についての選択を求めるポップアップが表示されました。デフォルトはモニターの全域を録画する「あなたの全画面」です。
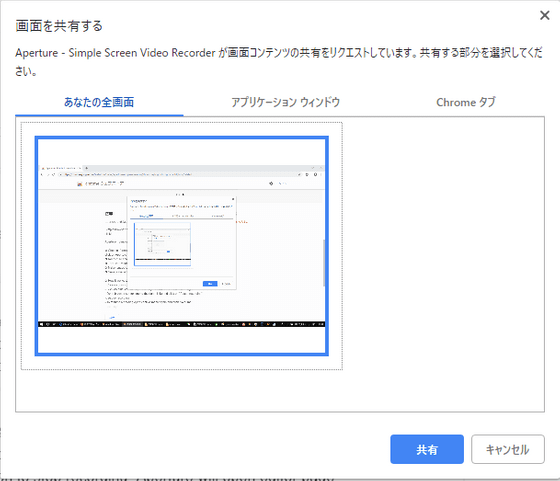
「アプリケーションウィンドウ」をクリックすると、開いているウィンドウのサムネイルが表示されました。ウィンドウのサムネイルをクリックすると、そのウインドウだけを録画することができます。
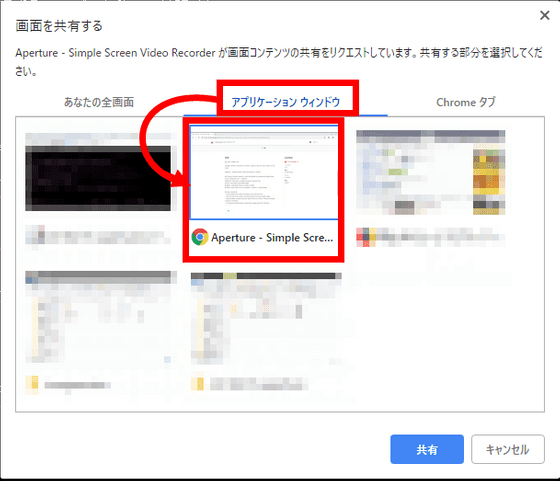
「Chromeタブ」をクリックすると、Chromeで開いているタブが一覧表示されました。さっそくGIGAZINEを開いているタブをキャプチャしてみます。GIGAZINEのタブをクリックしてから「共有」をクリック。
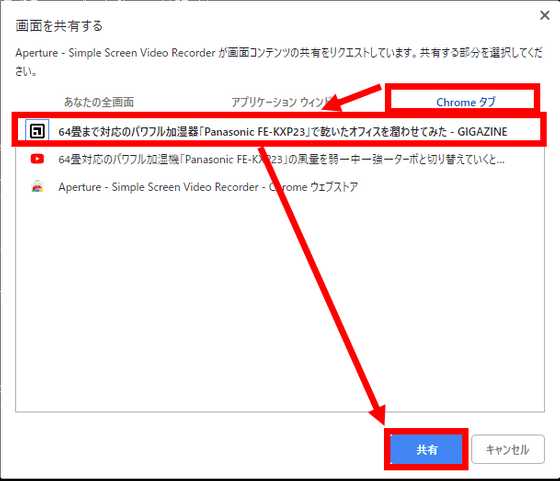
ポップアップが消えて、先ほど選択したタブを表示したChromeが手前に出てきました。画面の下部には「Aperture - Simple Screen Video Recorder が Chrome タブを共有しています。」と表示されていて、既に、録画が開始されてます。
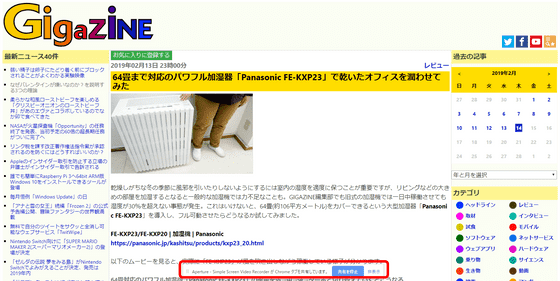
画面下部の「共有を停止」ボタンをクリックするか……

「Aperture」のアイコンをクリックすると録画が終了します。
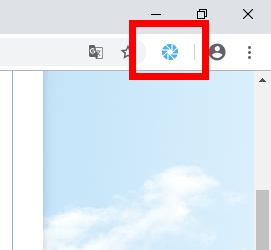
録画が終わってからもう一度「Aperture」のアイコンをクリックすると、新しいタブで「Aperture - Editor」の画面が表示されました。
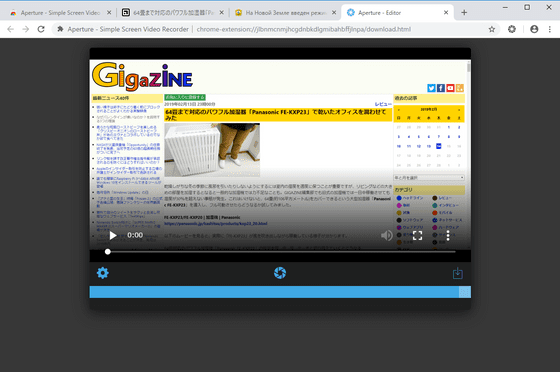
再生ボタンをクリックすると録画されたムービーを見ることが可能。
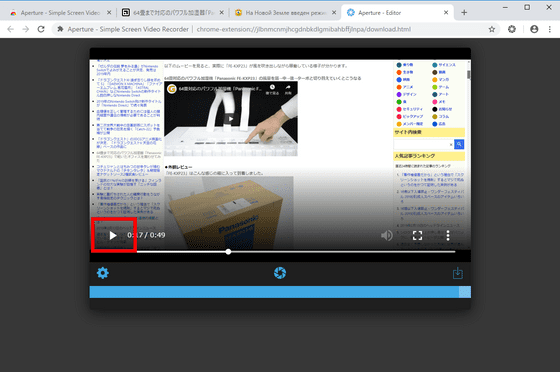
ムービーの左下にある歯車のアイコンをクリックしてみます。
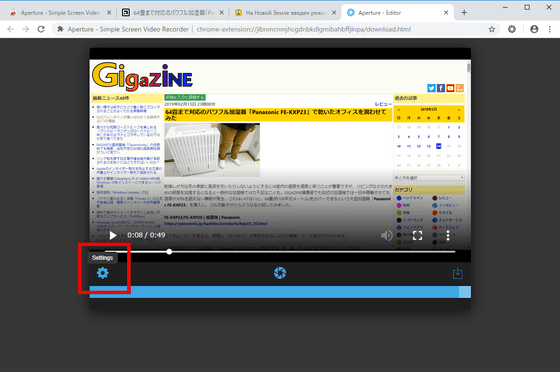
新しいタブで設定画面が表示されました。ムービーの形式は「MPEG-4」と「WebM」のどちらかを選べます。画質は「Normal」「High」「Best」の3種類から設定可能です。
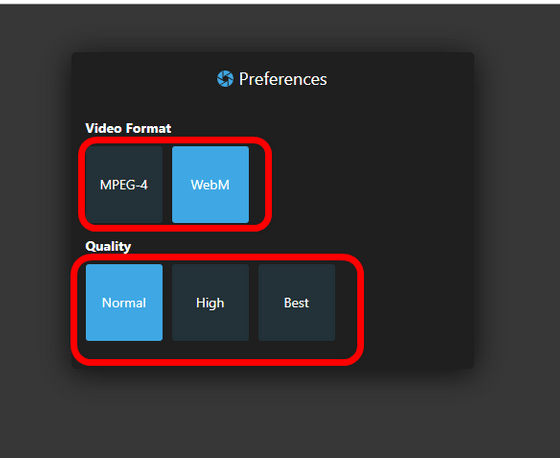
今回はムービーの形式を「MPEG-4」、画質を「Best」に設定しました。タブを閉じるか「Aperture - Editor」タブをクリックして「Aperture - Editor」タブに戻ります。
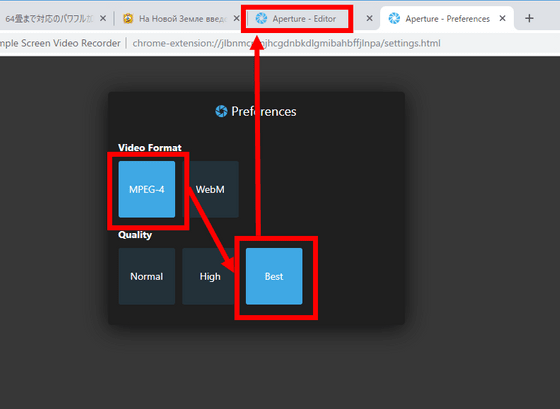
ムービーの下にあるアイコンをクリックしてみます。
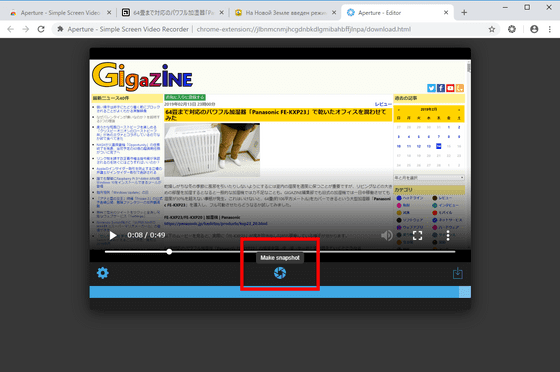
新しいタブでムービーをキャプチャした画像が表示されました。画像は右クリックして新しいタブで表示したり、名前を付けて保存したりすることができます。
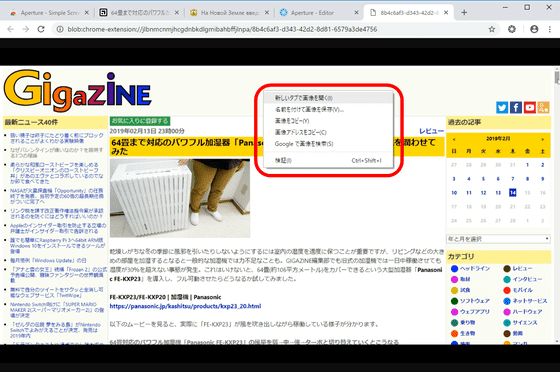
実際に保存してみると、ダウンロードフォルダにPNG形式でムービーをキャプチャした画像が保存されていました。
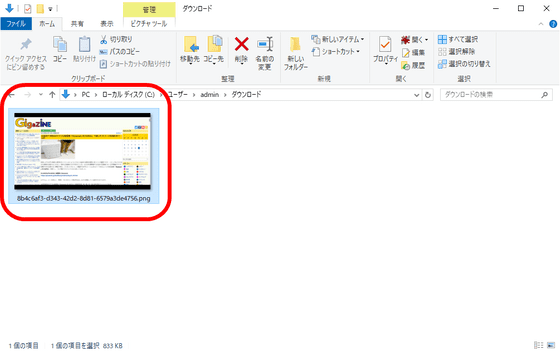
ムービーの右下のアイコンをクリックすると、ムービーを保存することができます。
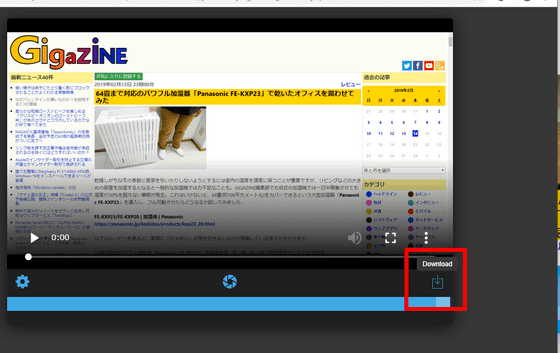
ダウンロードフォルダにムービーが保存されました。
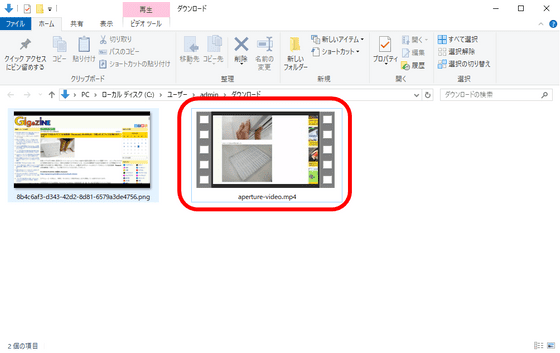
というわけでダウンロードできたのが以下のムービーです。以下のムービーを見ると、ブラウジングしながらページに埋め込まれたYouTubeのムービーを再生したり、別のページに遷移したりしているのをキャプチャできているのが分かります。
無料で画面をキャプチャしてできるChrome拡張「Aperture」でブラウジングの様子をキャプチャ - YouTube
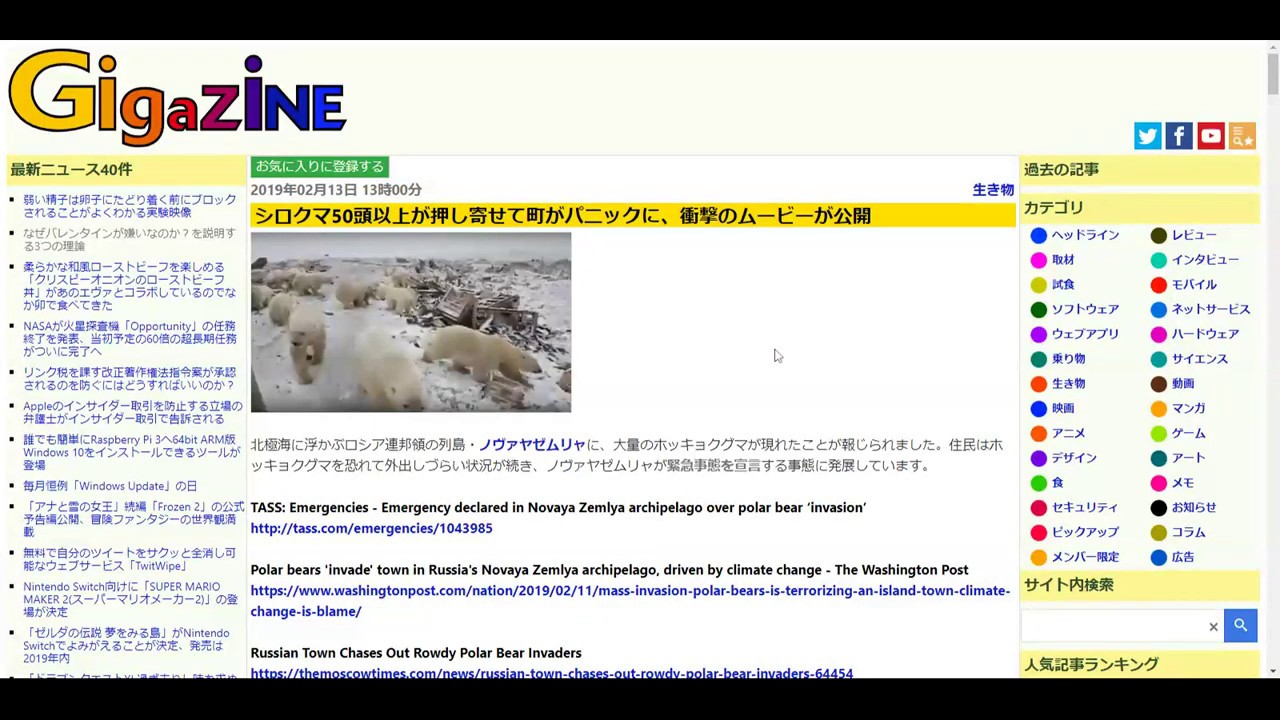
「Aperture - Editor」画面では、単にダウンロードするだけでなく、簡単な編集も可能。画面の下部にあるバーの右端の「■」を左にドラッグすると、「■」以降の部分をカットすることができます。
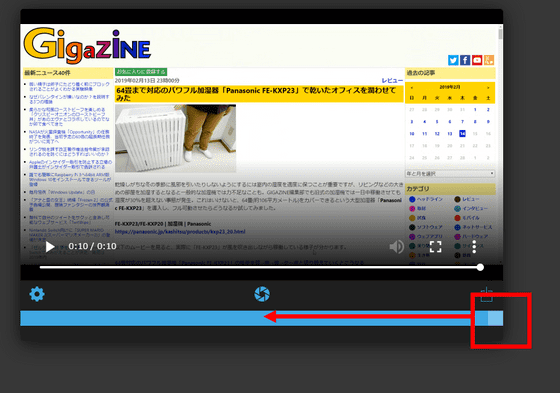
半分までドラッグすると、10秒の動画が4秒になりした。
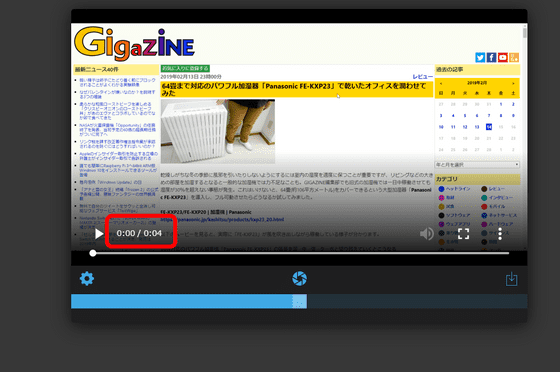
編集したムービーをダウンロードすると1秒長い5秒になっていました。青いバーは半分のところまで動かしたので、「Aperture - Editor」のプレビューより正確に動画を編集できていると言えます。
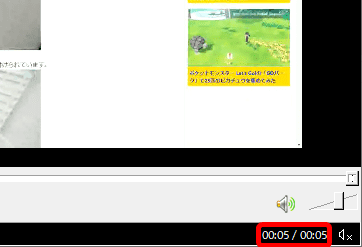
Chromeのタブ内だけでなく、ほかのアプリをキャプチャすることも可能です。「Aperture」のアイコンをクリックして……
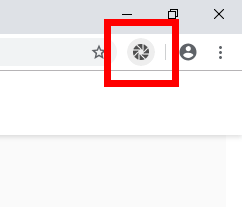
「アプリケーションウィンドウ」タブからメディアプレーヤーソフト「Media Player Classic Home Cinema(MPC-HC)」を選択して「共有」をクリックします。
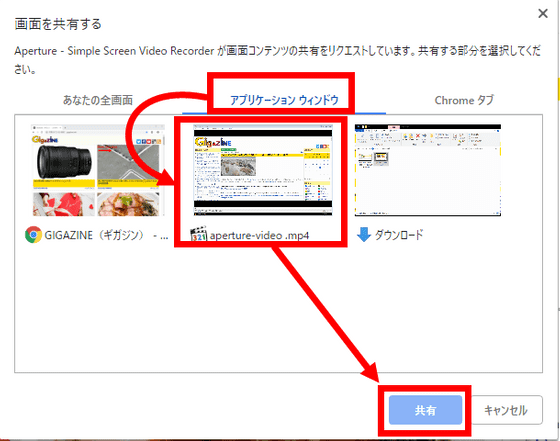
先ほどと同じ手順でキャプチャしたのが以下のムービーです。「キャプチャしたムービーを再生しているプレーヤーをキャプチャーしたムービー」というなんだか頭が混乱してしまうようなムービーもChrome拡張機能だけで簡単に作れます。
無料で画面をキャプチャしてできるChrome拡張「Aperture」はChrome意外もキャプチャ可能 - YouTube
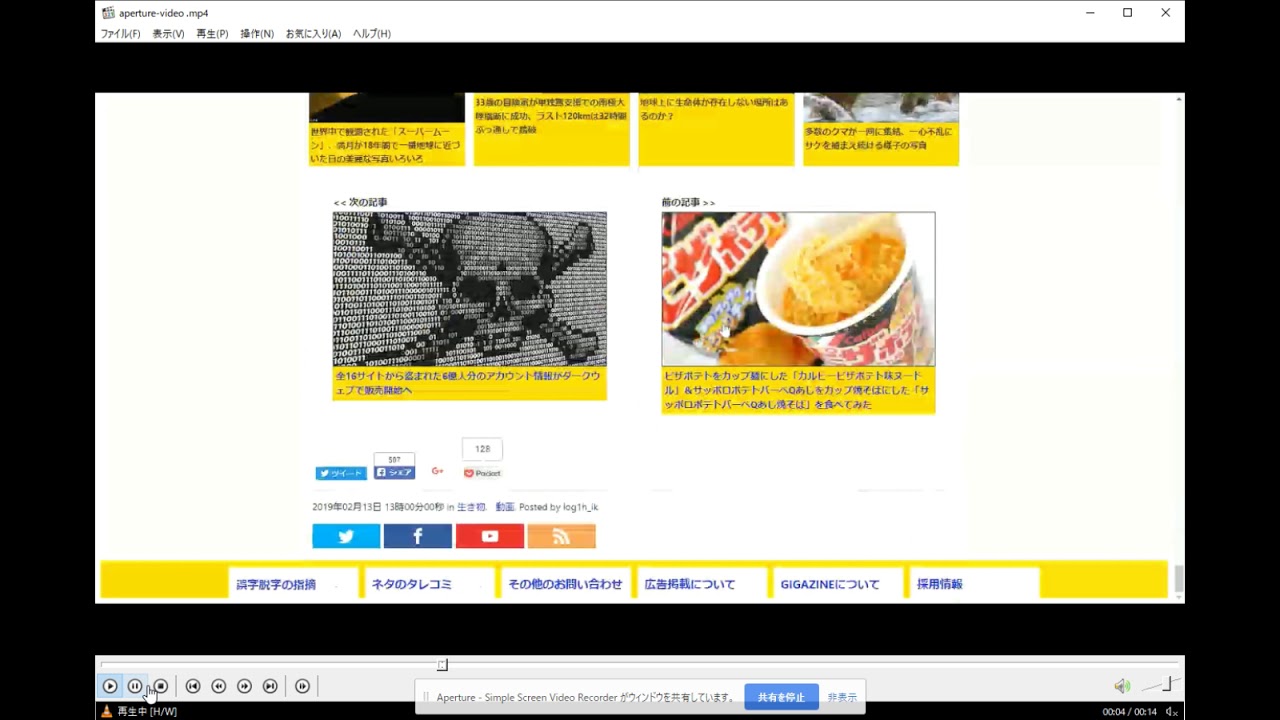
「Aperture」は軽快な動作でムービーをキャプチャして編集・保存できるChrome拡張機能で、Chrome以外のアプリもキャプチャ可能です。長めのムービーになると画質が粗くなってしまいますが、スクロールしながらサイトの様子を紹介したり、操作しながらアプリの使い方を伝えたりするような簡単なムービーを作るのにはうってつけです。
・関連記事
再生中のムービーをクリック1つでGIFアニメ化できるChrome拡張機能「Animated Gif Capture」 - GIGAZINE
無料でサクサク画面をキャプチャーして即アップロードできる「ShareX」レビュー - GIGAZINE
簡単にウェブ画面をキャプチャして文字・枠乗せなど編集も可能な「Nimbus Screen Capture」 - GIGAZINE
「著作権侵害だから」という理由で「スクリーンショットを規制」するとマジで死ぬというのをかつて証明した実例がある - GIGAZINE
・関連コンテンツ
in レビュー, ソフトウェア, 動画, Posted by log1l_ks
You can read the machine translated English article Simple Chrome extension 'Aperture' that ….