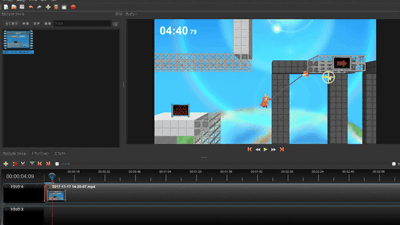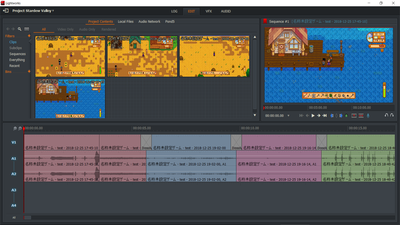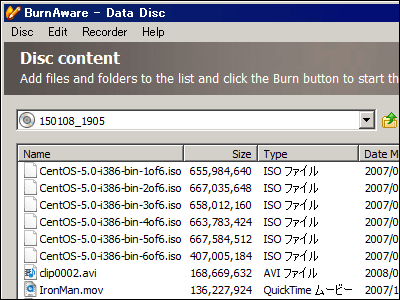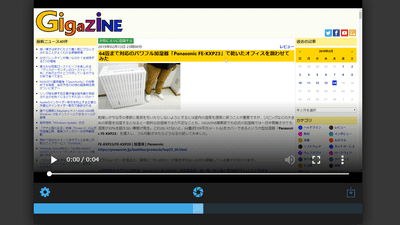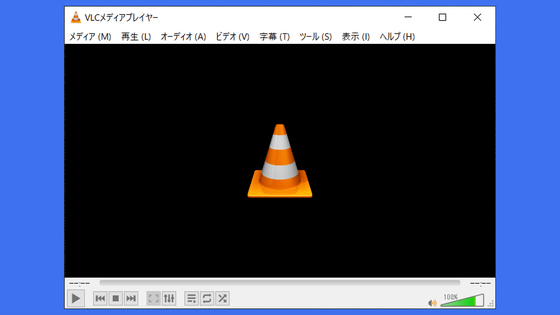無料&簡単かつ軽快動作で本格的な動画編集が可能な「Olive」レビュー
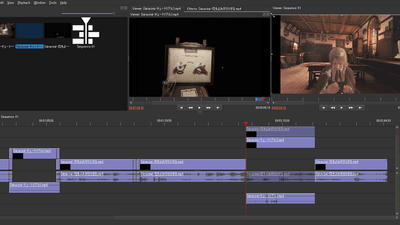
YouTubeやTikTokなどの動画共有サービスのおかげでムービーの発信が身近な物になりましたが、撮影したムービーをそのまま投稿するのはともかく本格的に編集するとなると有料のムービー編集ソフトやハイスペックなPCが必要になりそうでハードルが高いと感じる人も多いはず。「Olive」は無料のオープンソースソフトウェアでありながら、軽快な動作で複数のムービーを組み合わせるような本格的な編集作業が可能とのことなので、さっそくダウンロードしてムービーを作ってみました。
Olive - Professional Open-Source Video Editor
https://www.olivevideoeditor.org/
◆インストール
上記サイトにアクセスして「DOWNLOAD」をクリック。
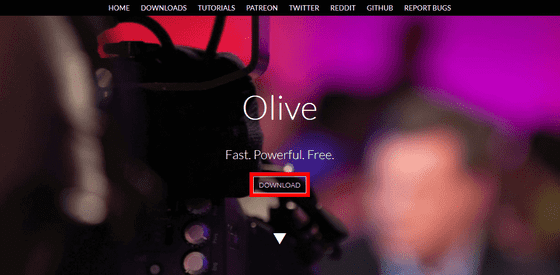
OSを選択する画面に移行します。インストールするPCのOSはWindowsなので「Windows」をクリック。
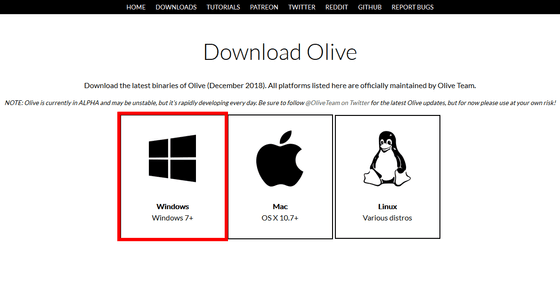
32-Bit版と64-Bit版ごとにインストール版かポータブル版か選べます。今回は64bit版をインストールします。
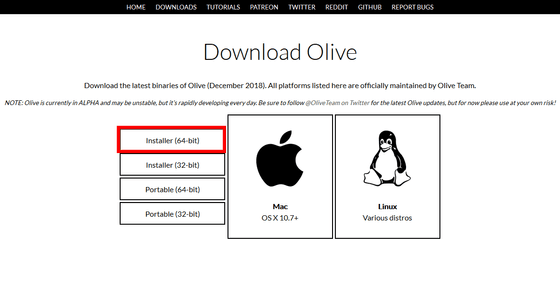
ダウンロードしたファイルを実行して「Next」をクリック。
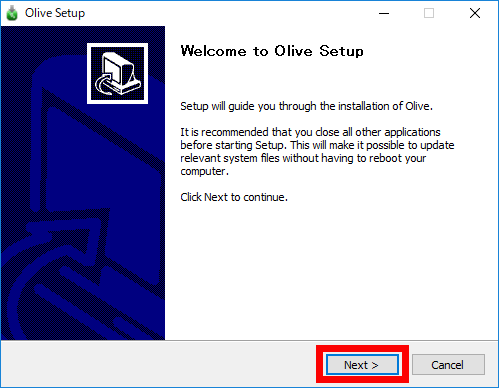
「I Agree」をクリック。
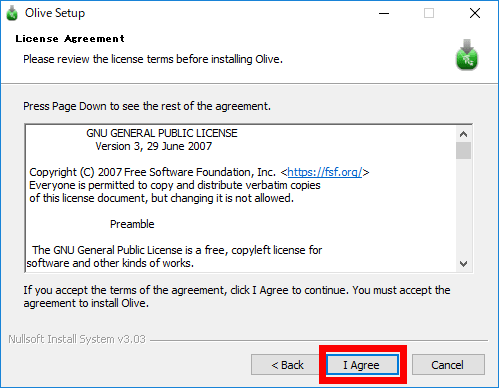
「Next」をクリック。
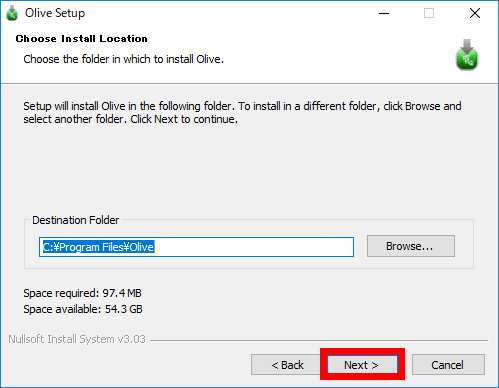
「Install」をクリック。
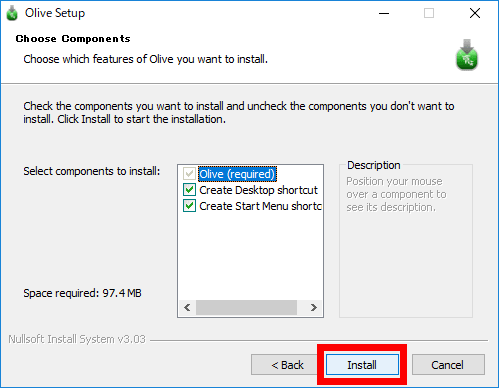
「Next」をクリック。
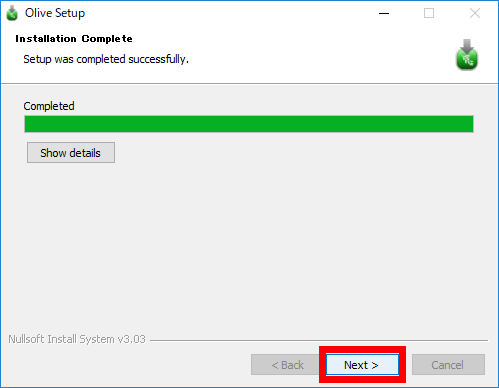
「Finish」をクリック。
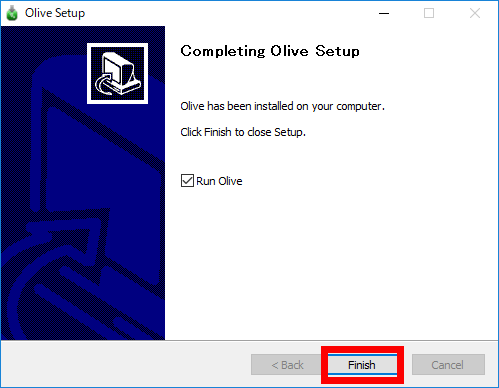
これが「Olive」の初回スタート画面です。「OK」をクリックしてダイアログを閉じます。
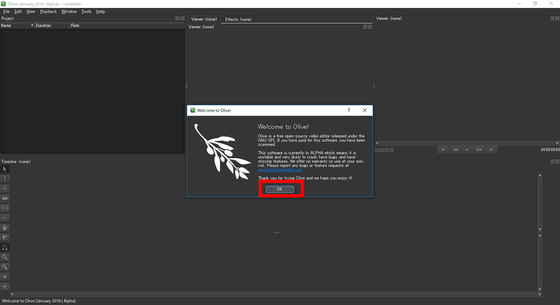
◆編集するムービーを開く
今回は以前レビューした「Déraciné」というVRゲームのムービーを3つ組み合わせて、このゲームを見たことがない人にもゲームの雰囲気や流れがわかるようなムービーを作ってみます。
まず編集したいムービーをOliveにドラッグ&ドロップして開きます。複数のファイルを選択した状態でドラッグ&ドロップするとまとめて追加することが可能。
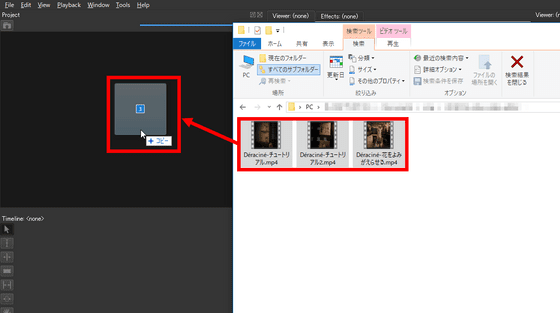
開いたムービーのサムネイルをダブルクリックすると、そのムービーを再生することができます。
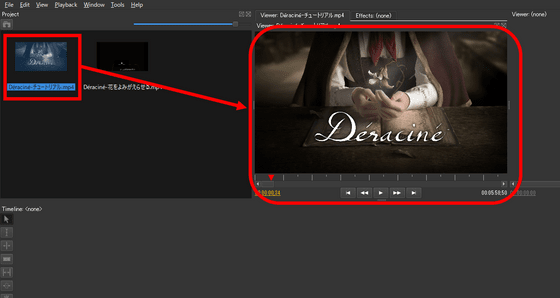
編集を開始するには、編集したいムービーをタイムラインにドラッグ&ドロップします。
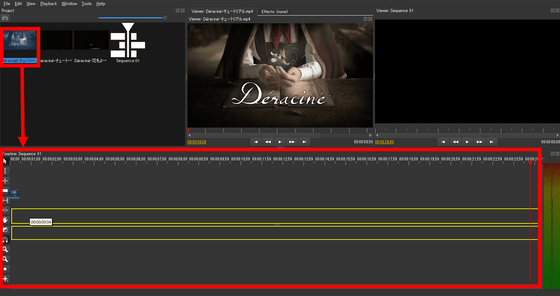
タイムラインの黄色い枠のうち上がムービーの映像、下が音声です。また、画面右上にはタイムラインにのせたムービーのプレビューが表示されます。
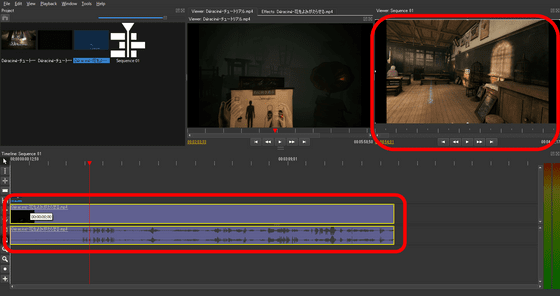
◆ムービーをカットする
不要なムービーの冒頭部分をカットしてみます。
右側のウィンドウで編集したいムービーを再生しつつカットする場所を決めたらムービーの下部にある「再生・停止ボタン」で一時停止します。
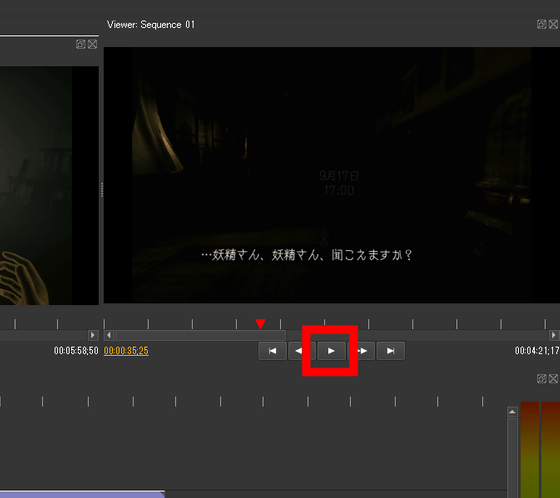
タイムラインの左側にあるツールバーからカミソリのアイコンの「Razor Tool」をクリック。
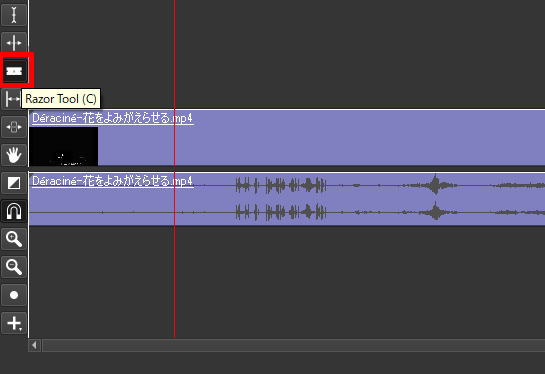
タイムライン上の赤線のインジケーターがムービーを停止させたところで止まっているので、インジケーターにカーソルを合わせるようにしてクリックすると、ムービーが分割されます。
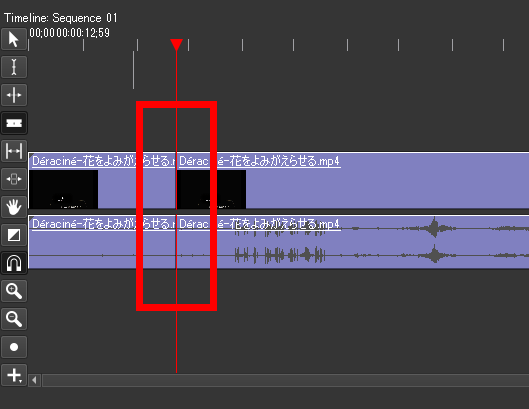
分割された左の部分を右クリックしてから「Cut」をクリックします。すると、不要だった冒頭の部分がカットされました。
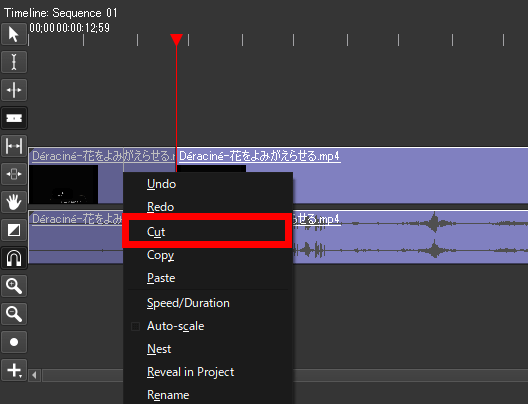
空白ができますが、ツールバーの一番上のアイコンをクリックして「Razor Tool」を解除してからムービーを左にドラッグすれば空白が埋まります。
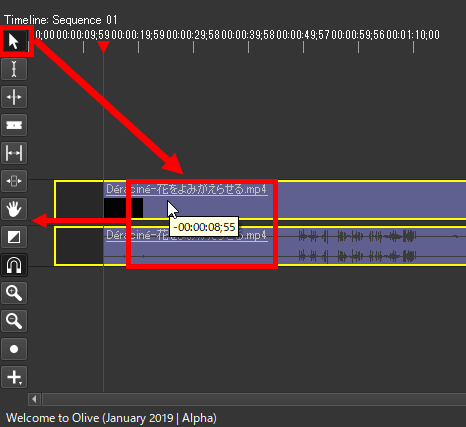
◆別のムービーを挿入する
チュートリアルのムービーを挿入したいので、ムービーのサムネイルをダブルクリックして再生します。ムービーが挿入したい部分の始点まで進んだら赤い「▼」のインジケーターの上で右クリックしてから「Set In Point」をクリックします。
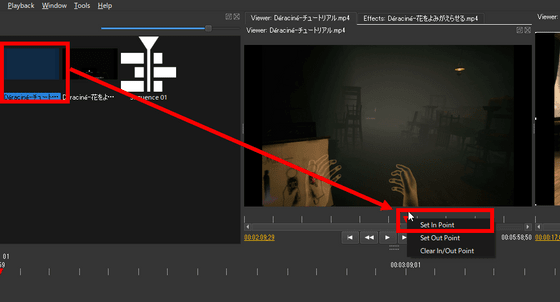
挿入したい部分の終点まで進んだら同様にインジケーターを右クリックして「Set Out Point」をクリックします。
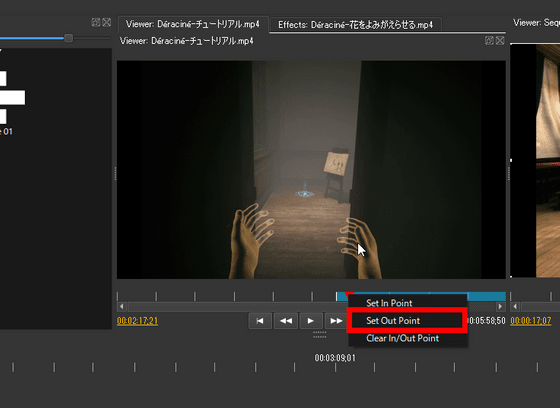
挿入したいムービーの始点と終点が決まったので、左のウィンドウをタイムラインにドラッグ&ドロップします。
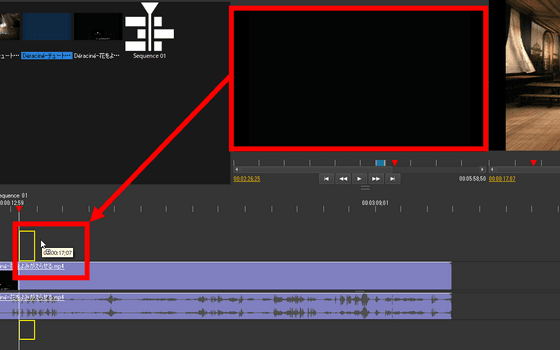
チュートリアルのムービーがタイムラインにある編集用のムービーの上に表示されました。上に行くほどムービーの手前に表示されるので、このままだとチュートリアルが編集用画面に上書きされてしまいます。
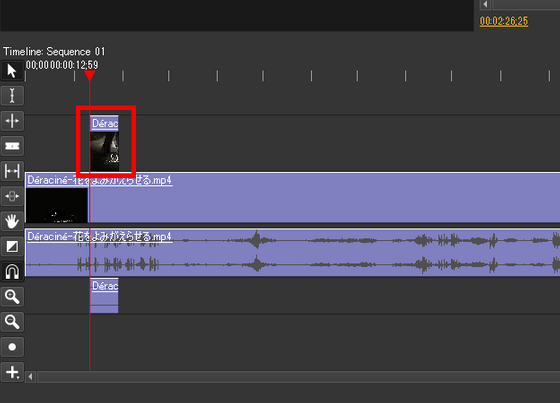
先ほどと同じように、「Razor Tool」でムービーを分割して……
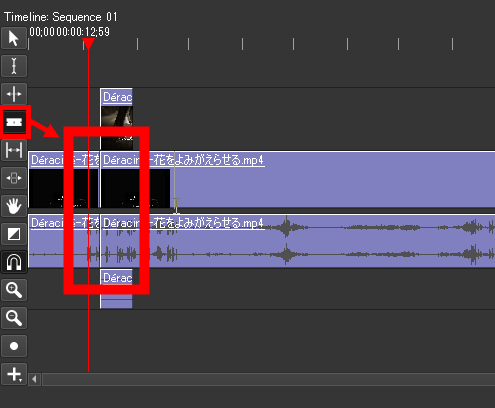
「Razor Tool」を解除したら、今度はムービーを右にドラッグします。
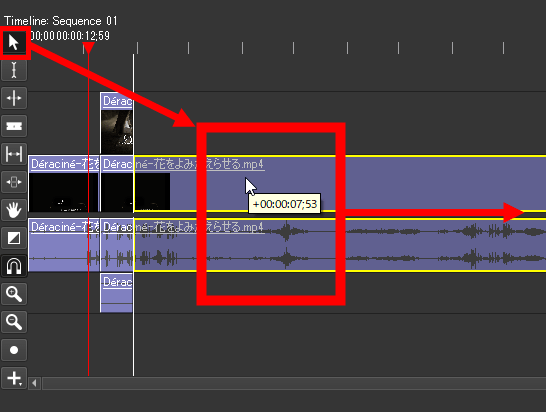
これで編集用ムービーと挿入したムービーが連続するようになりましたが、このままだとムービーがいきなり切り替わってしまうので、フェードイン効果を入れることにします。
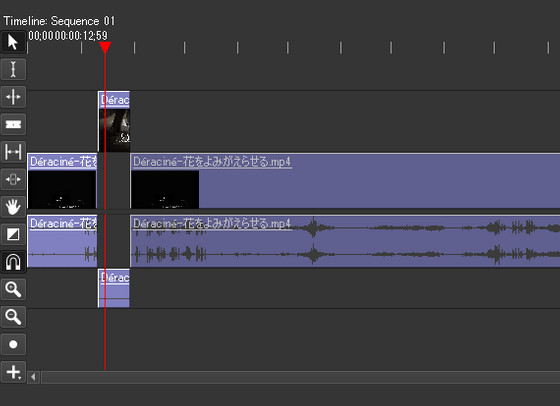
細かい作業をするために、下のスクロールバーの長さをドラッグ&ドロップで調節して表示を拡大させて……
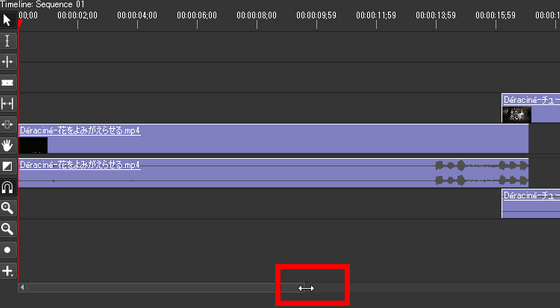
左のツールバーの白黒の四角のアイコンをクリックしてから「Cross Dissolve」をクリックします。
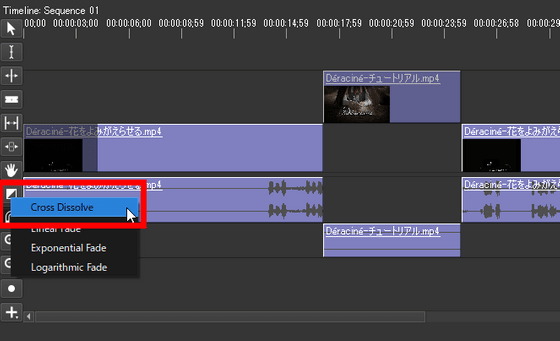
その後、挿入したムービーの始点をクリックすると、挿入したムービーがゆっくりと表示されるフェードインの効果をつけることができます。
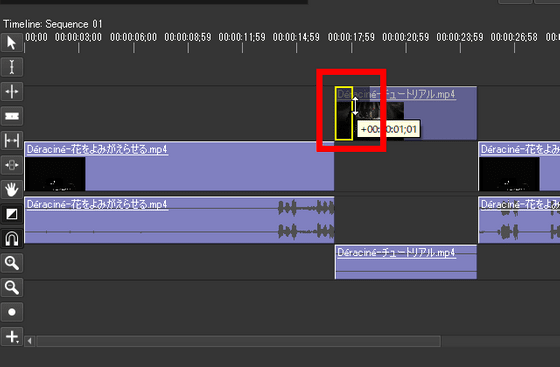
◆ムービーに小窓ワイプを入れる
チュートリアルのムービーに切り替えつつ、本編となる編集用ムービーも表示したいので、ムービーに小窓ワイプを入れる「ピクチャー・イン・ピクチャー」という編集をやってみます。
先ほどと同じ方法で左のウィンドウから挿入したい部分を指定してタイムラインにドラッグ&ドロップします。
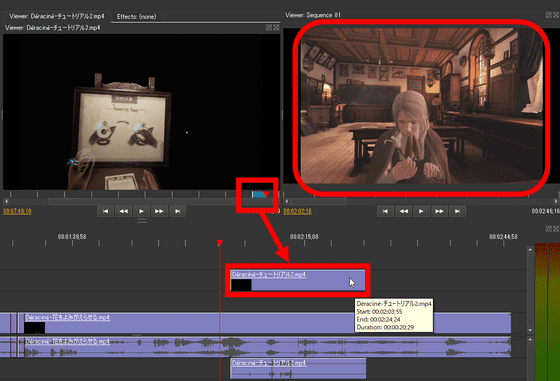
「Razor Tool」で本編のムービーを切り取って、挿入したムービーの上にドラッグ&ドロップします。
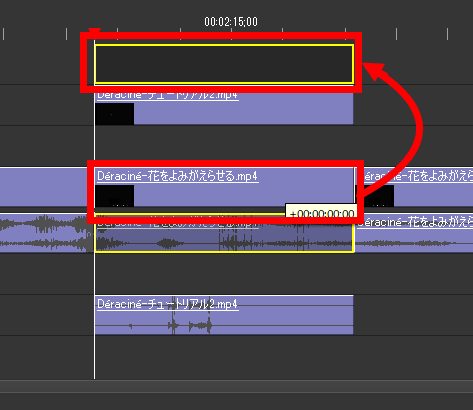
右のウィンドウの枠にカーソルを近づけると白い枠が表示されるので……
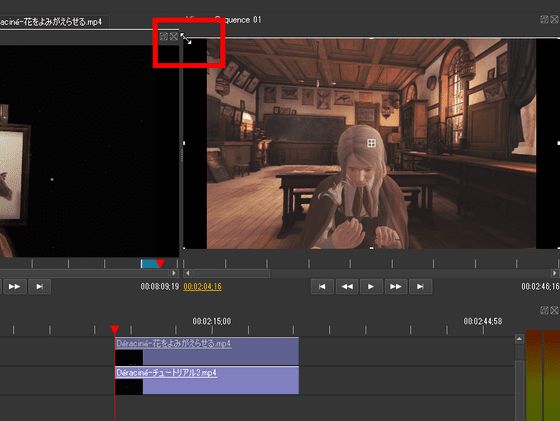
ドラッグして縮小します。こうすることで、挿入したチュートリアルのムービーの手前に小さな本編のムービーが表示されるというわけ。
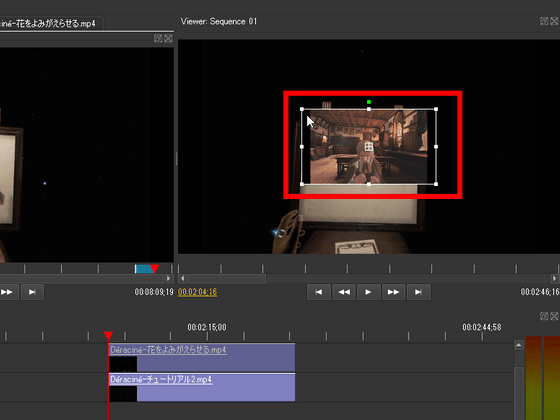
小さくした手前のムービーは画面の好きなところに配置できます。
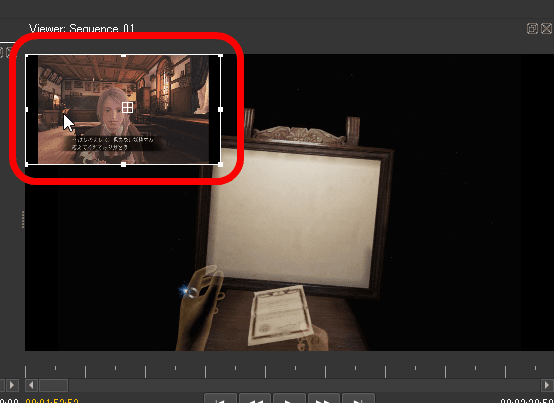
ツールバーの上から2番目にある「Edit Tool」を選択してから、タイムラインの下の方にある音声を右クリックして「Cut」すると、チュートリアルのムービーの音声をカットできます。
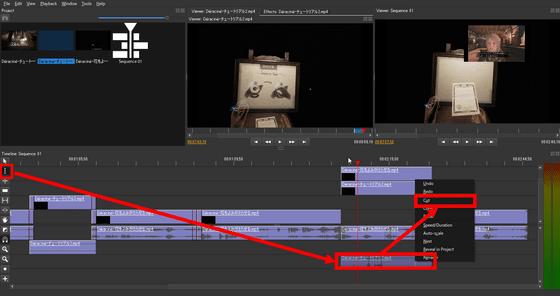
ムービーを保存するには、左上の「File」をクリックしてから「Export」をクリックします。
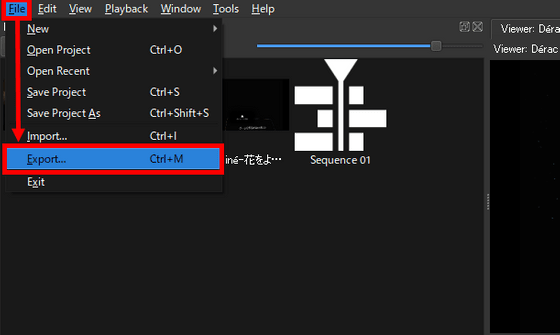
もう一度「Export」をクリック。
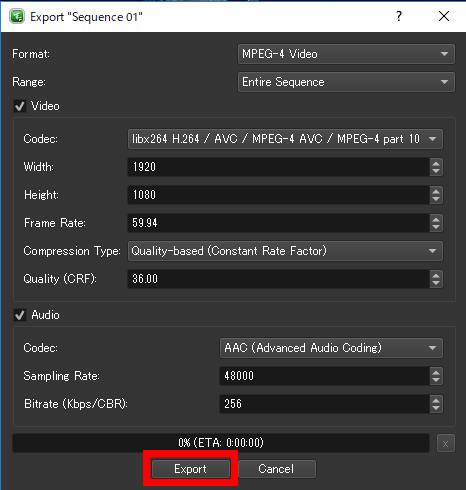
任意のフォルダを指定してファイル名を入力してから「保存」をクリック。
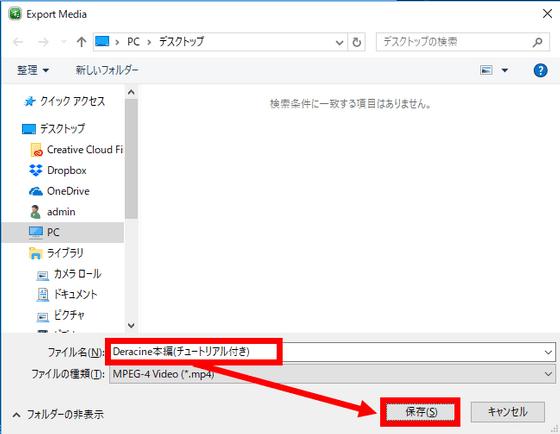
試しに「Olive」で編集したムービーがコレ。
無料の動画編集ソフト「Olive」でゲームのダイジェストムービーを作ってみた - YouTube

「Olive」はフリーソフトながら、複数のムービーを並行してプレビューしつつ編集することができて、動作もサクサクした優秀な動画編集ソフトです。一方で、アルファ版だけあってやや動作が不安定で、ムービーのフルスクリーン再生ボタンが機能していない、開いたムービーファイルをタイムラインで編集する前に閉じると高確率でクラッシュするといった不具合もあるのが難点です。とはいえ、報告から半日たらずで修正された不具合もあるなど、リアルタイムで機能が改善・追加されているので、今後のアップデートに期待です。
また、今のところ日本語には未対応なので、「英語で操作するのはちょっと……」という人は、日本語に対応した無料の動画編集ソフト「OpenShot Video Editor」などの使用も検討してみるといいかも知れません。
・関連記事
初心者でも簡単に使える無料の動画編集ソフト「OpenShot Video Editor」を使ってみた - GIGAZINE
無料で動画結合・カット・テキストや音楽追加・色調変更などを行える高機能ムービー編集ソフト「Lightworks」を使ってみた - GIGAZINE
無料の動画編集サービス「Kapwing」で動画に字幕を付けてみた - GIGAZINE
AIが自動でプロ並みのムービー編集&加工をしてくれる「Story Remix」をMicrosoftが発表、3Dを使ったムービーも簡単に作成可能 - GIGAZINE
・関連コンテンツ
in レビュー, ソフトウェア, 動画, Posted by log1l_ks
You can read the machine translated English article 'Olive' review that allows full-scale vi….