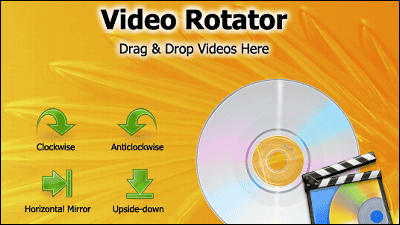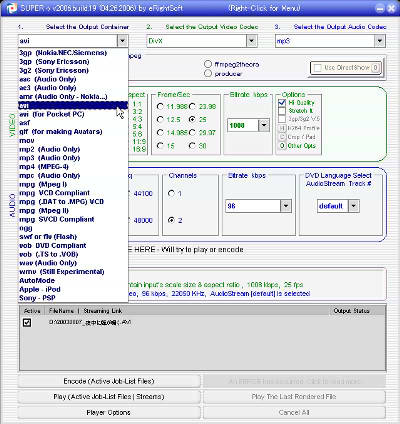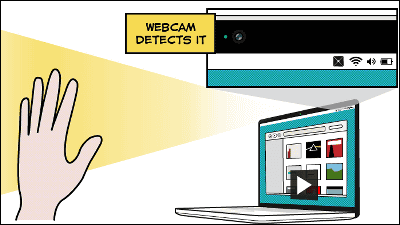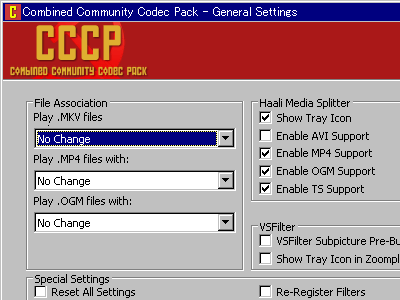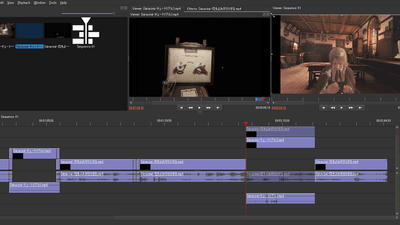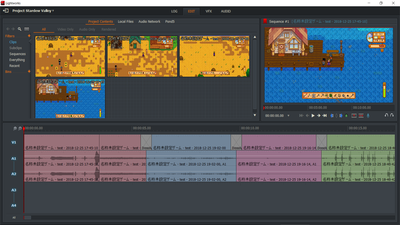初心者でも簡単に使える無料の動画編集ソフト「OpenShot Video Editor」を使ってみた
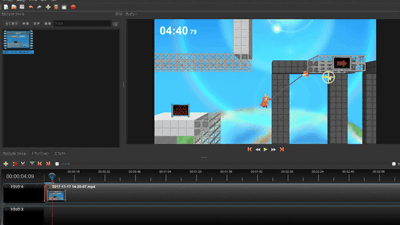
YouTubeなどの動画投稿サイトにムービーを投稿したいと思ったことがある人は少なくないでしょうが、同時に「ムービーを編集するのって難しそうだな……」と考えて結局やらなかったという人も多いはず。そんな動画投稿に興味がある初心者でも簡単に扱え、しかも無料で使えるオープンソースの動画編集ソフト「OpenShot Video Editor」を使ってみました。
OpenShot Video Editor | Free, Open, and Award-Winning Video Editor for Linux, Mac, and Windows!
http://www.openshot.org/
◆ダウンロードとインストール
まずは「OpenShot Video Editor」の公式ページから最新版をダウンロードします。「Download v2.4.1」をクリック。
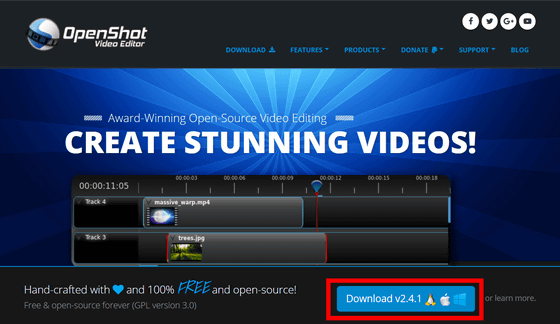
「OpenShot Video Editor」にはWindows版、Linux版、macOS版がありますが、今回はWindows版をダウンロードします。
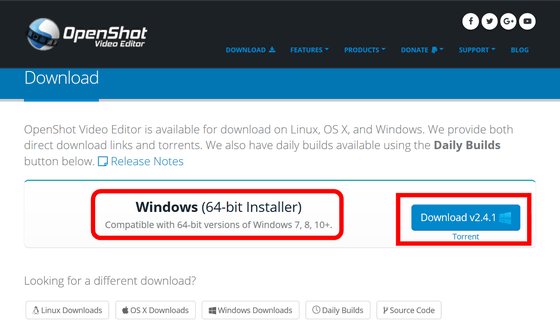
「ファイルを保存」をクリック。
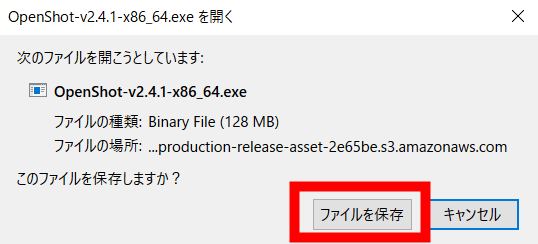
ダウンロードしたインストールアプリを起動します。
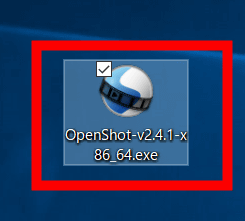
「実行」をクリック。
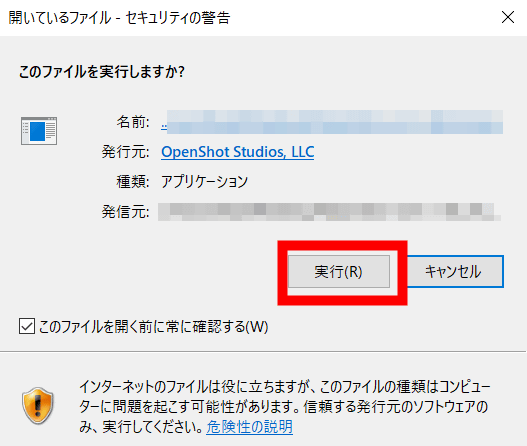
インストール中に使用する言語を「日本語」に設定し、「OK」をクリック。
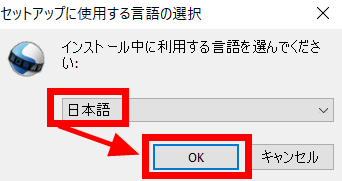
使用許諾契約書の同意を求められるので、「同意する」にチェックを入れて「次へ」をクリック。
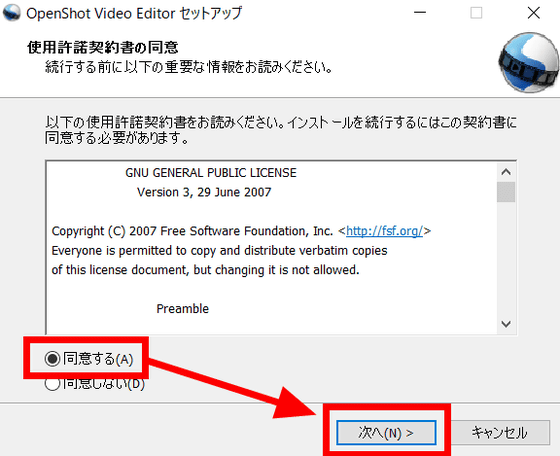
インストール先を指定して、「次へ」をクリック。
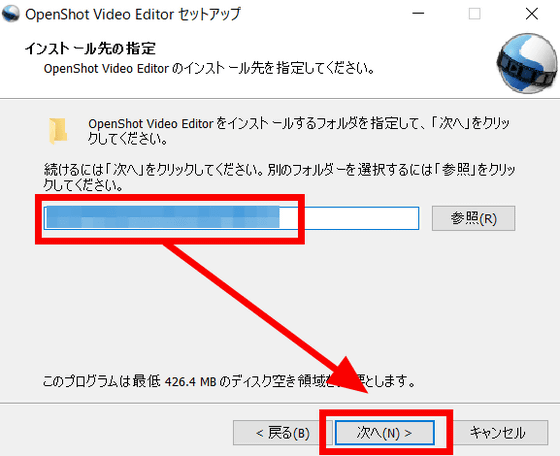
デスクトップ上にアイコンを作成したいときは、チェックを入れて「次へ」をクリック。
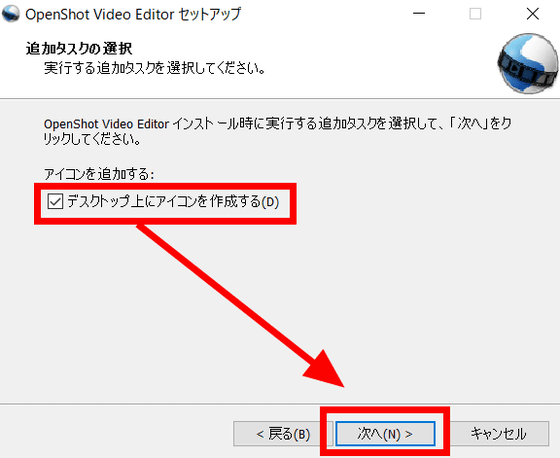
「インストール」をクリック。
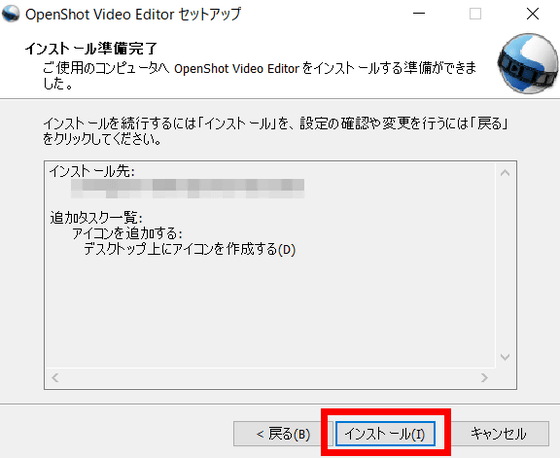
「完了」をクリックすれば、インストールは完了です。
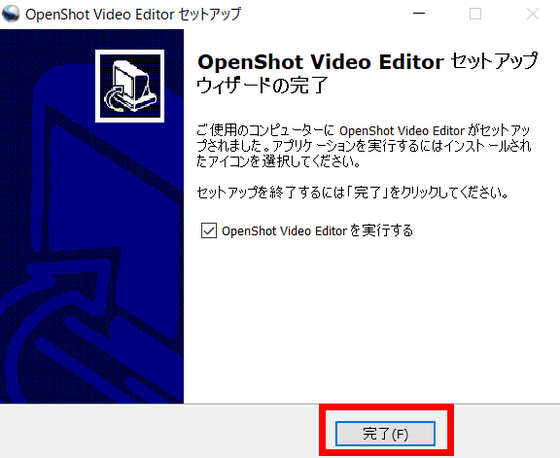
◆チュートリアル
「OpenShot Video Editor」の初回起動時は、画面にチュートリアルが表示されます。チュートリアルを見たくないときは、チュートリアル画面左下の「チュートリアルを隠す」をクリック。
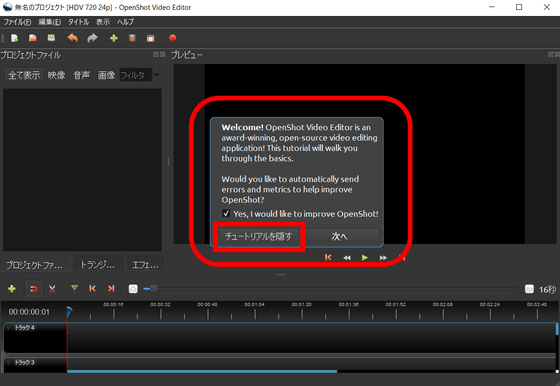
チュートリアルを見たいときは、「OpenShot Video Editor」の不具合を公式に自動で送信するかどうかのチェックを確かめてから、「次へ」をクリック。
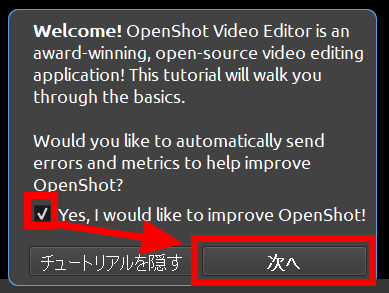
画面の左側は、動画・音楽・画像など「OpenShot Video Editor」で編集したい「プロジェクトファイル」を置く場所です。ファイルは自分のフォルダから、ドラッグ&ドロップで移動させることが可能。
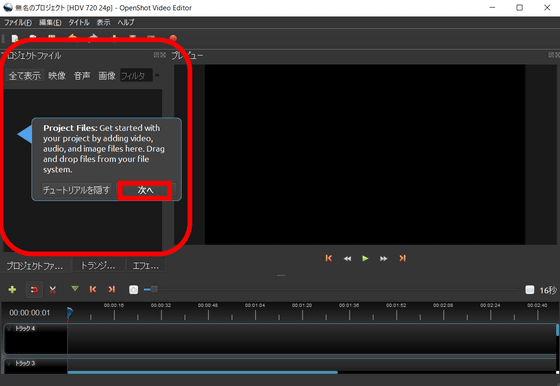
画面下部は「タイムライン」。ここで複数の動画・音楽・画像を、さまざまなツールを使って編集することができます。
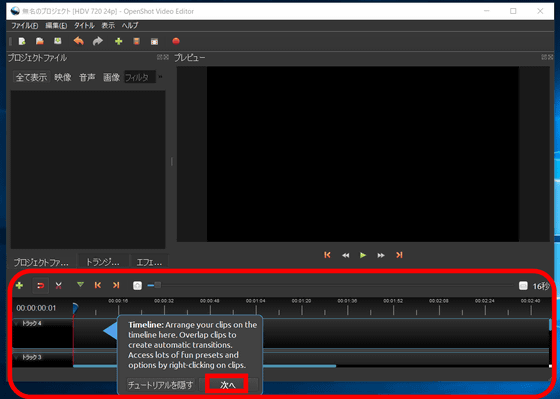
画面の中央から右側は「プレビュー」画面になっていて、ここにタイムラインで編集中のムービーが表示されます。
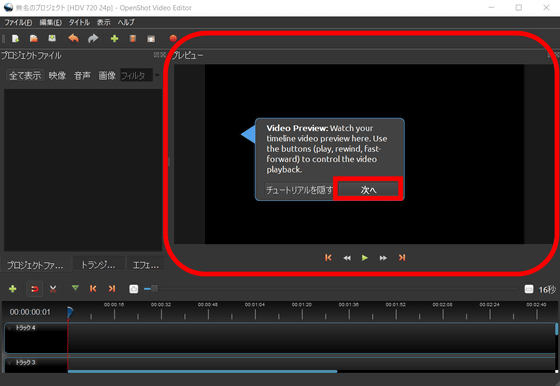
画面の上部にある赤いボタンが「エクスポートボタン」です。タイムラインで編集したムービーを、このボタンを押せば1つのビデオファイルとしてエクスポートすることができます。「次へ」を押すと、チュートリアルは終了します。
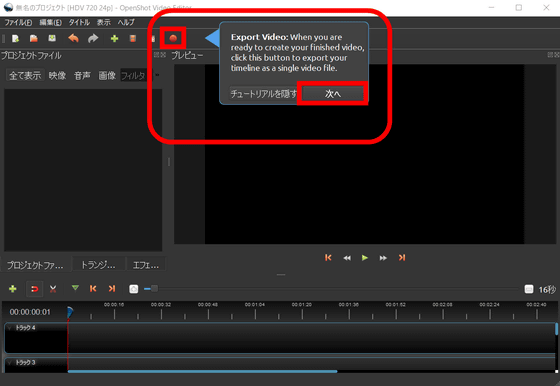
◆動画編集の準備
それでは早速ムービーを編集していきます。「OpenShot Video Editor」では「MPEG-4」「MP4」「AVI」「MOV」など、FFmpegに対応する全形式の動画ファイルを編集可能。まずは編集したいムービーを「OpenShot Video Editor」のプロジェクトファイル置き場にドラッグ&ドロップで移動させます。
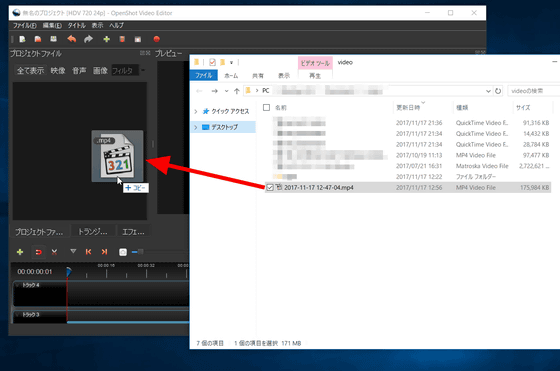
すると、選択したムービーがプロジェクトファイルとして「OpenShot Video Editor」の編集画面に追加されました。
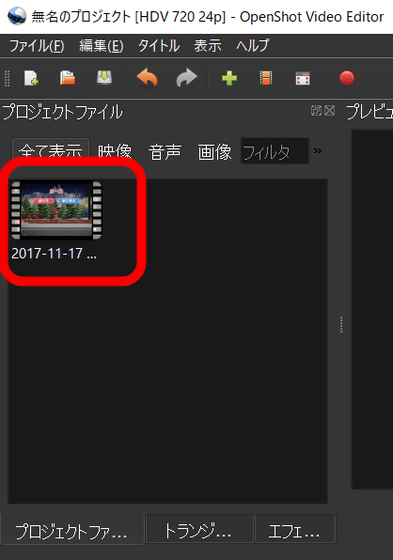
さらに、プロジェクトファイルを編集するにはファイルをタイムラインに追加する必要があります。プロジェクトファイル置き場のムービーをドラッグして、タイムラインのところまで引っ張ってくると……
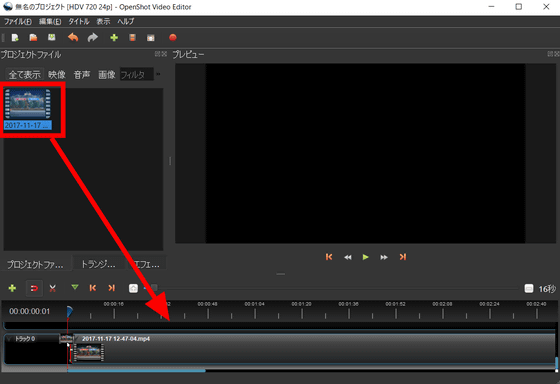
プロジェクトファイルのムービーがタイムラインの「トラック0」というトラックに追加され、プレビュー画面にムービーが表示されました。
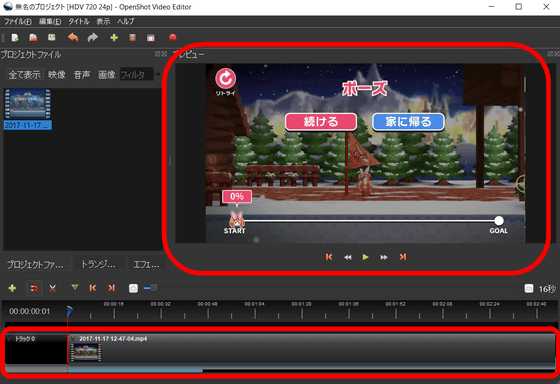
トラックには、それぞれ別のプロジェクトファイルを追加することが可能。複数のムービーを合成するときに便利です。
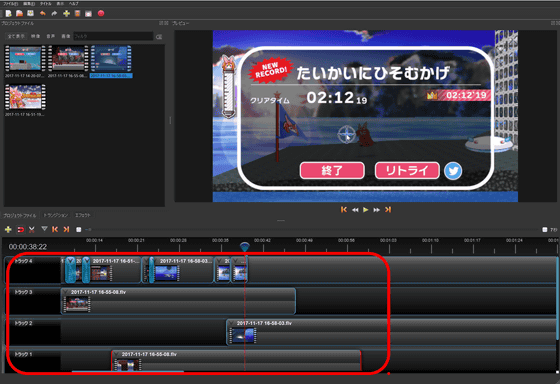
◆不要な部分を「はさみツール」で切り取る
さて、ゲームは上手にプレイできたと思っていたのですが、プレビュー画面で見返してみるとひどいプレイの連続。キャラクターがトゲトゲの丸太にめり込んでしまっています。
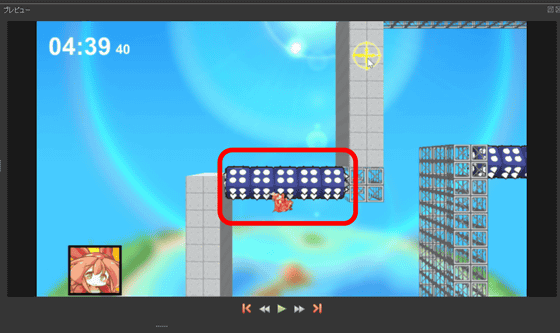
あまりにもヘタクソなムービーを公開するわけにはいかないので、上手にプレイできた部分だけを切り取ってムービーを作ります。ムービーを編集するときは、タイムラインに表示させるムービーの範囲が狭いほうが編集しやすいので、タイムライン上部の「+」ボタンをクリックしてタイムラインの目盛りを引き延ばしてスケールを変更します。
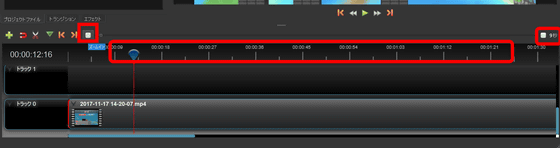
タイムラインの目盛りは最小で1秒、最大で800秒まで調整可能。
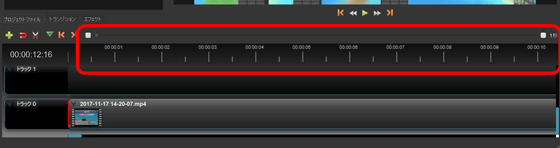
切り取りたい範囲が決まったら、タイムラインの上にあるはさみアイコンをクリック。
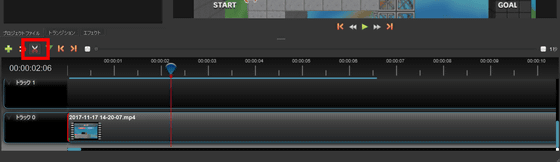
ムービーの切り取りたい部分の終点をタイムライン上でクリックすると、ムービーに切れ目ができました。切り取りの始点はムービーのスタート地点にするので指定しません。現在、この1つのムービーは2つの動画部分(クリップ)に分けられていることになります。
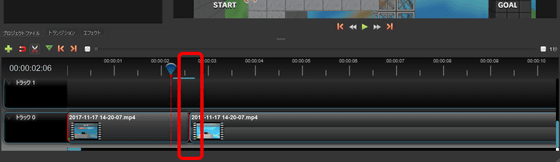
はさみアイコンをクリックしてはさみツールを解除してから、切り取りたいクリップの上で右クリックすると、メニューが表示されました。メニュー画面から「クリップを削除」をクリックすると……
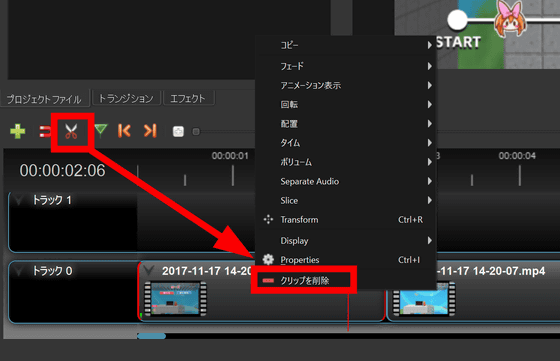
選択したクリップが削除されました。
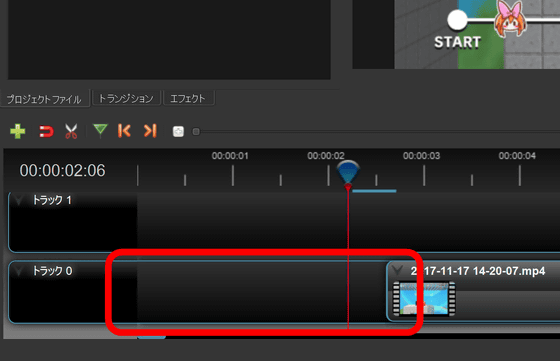
残したほうのクリップをタイムラインの始点までドラッグで移動させれば、ムービーはちゃんと残されたクリップの始点から再生されます。
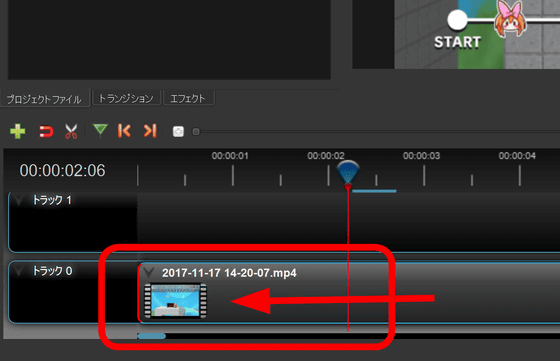
ムービーの一部分を切り抜いたクリップも……
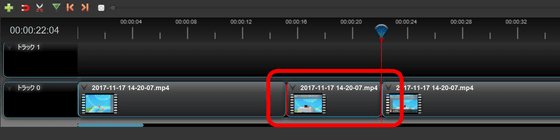
問題なく切り取ることができます。
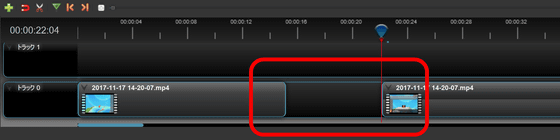
残ったムービーのクリップをドラッグで少しだけ重ねれば、唐突に画面が切り替わる違和感はあるものの、ムービーをつなぎ合わせることが可能。
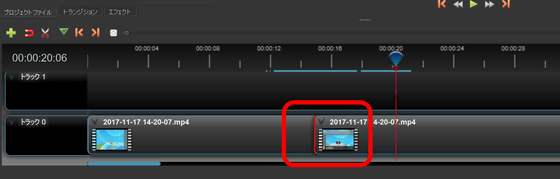
◆2つのクリップを「トランジションツール」でスムーズにつなぎ合わせる
よりスムーズにムービーをつなぎ合わせたいときは、はさみアイコンの左にある磁石アイコンをクリック。
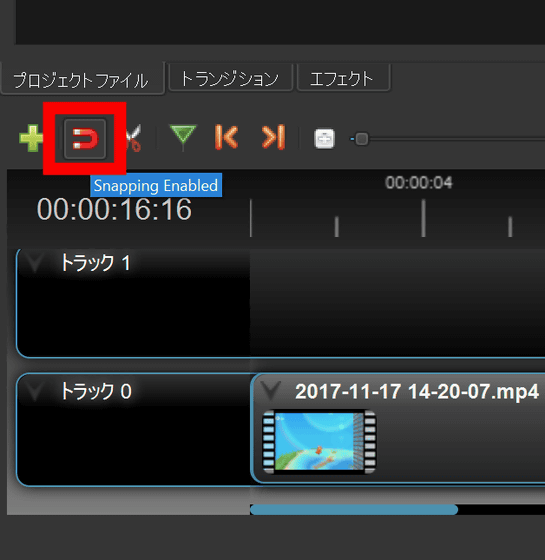
磁石ツールを選択した状態でクリップをドラッグして重ね合わせると、2つのクリップの間にマークが表示されます。このマークが表示されたシーンには場面転換の特殊効果が適用され、2つのクリップをスムーズにつなぎ合わせることができます。
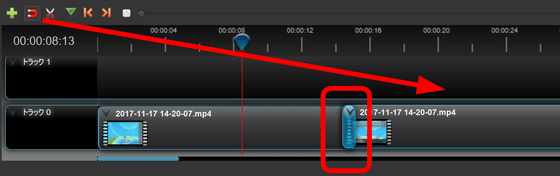
この場面転換に使用される効果のことを「トランジション」と言い、「OpenShot Video Editor」では「トランジション」の効果を変更することも可能。タイムライン上部の「トランジション」をクリックすると……
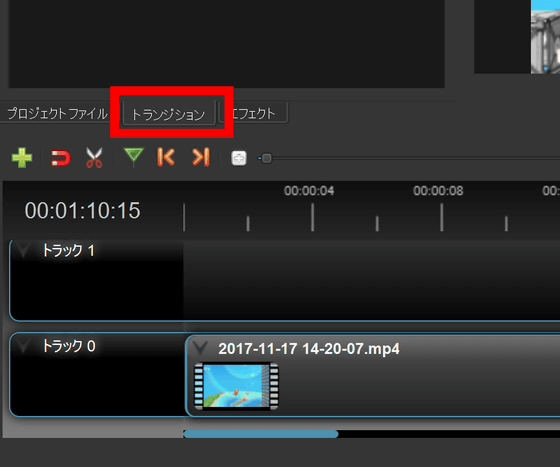
「OpenShot Video Editor」で使うことができるトランジションの効果が表示されました。
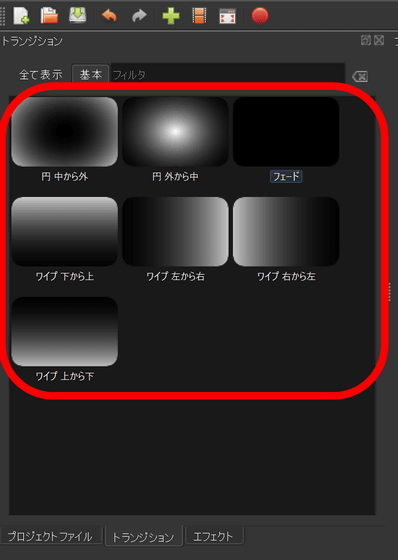
トランジションの効果は、使いたいつなぎ目部分にドラッグ&ドロップするだけで反映されます。
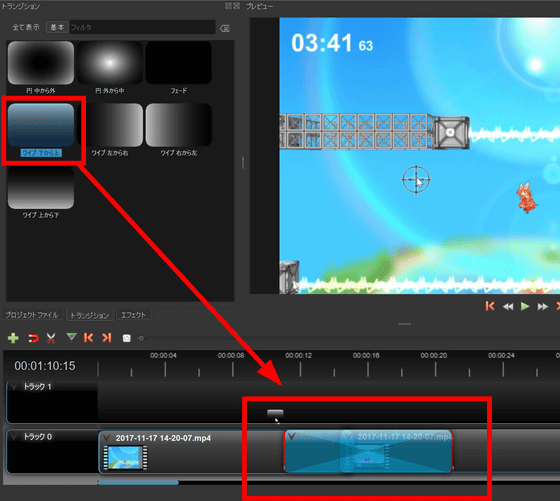
トランジションの長さは、タイムラインに表示されたトランジションマークの上でカーソルをドラッグするだけで自由に変更可能。
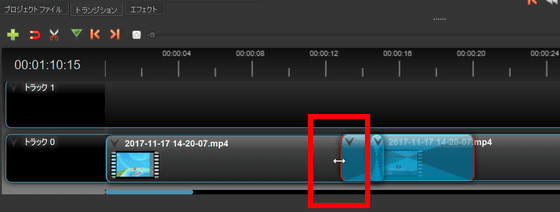
使用したトランジションは、プレビュー画面ですぐに確認できます。
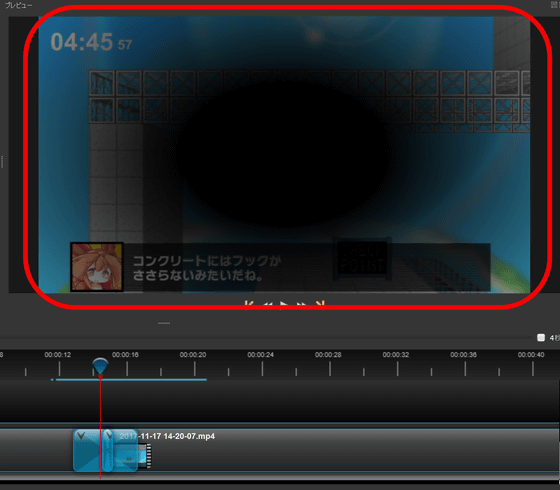
なお、トランジションはクリップのつなぎ目だけでなく、クリップの途中でも挿入することが可能です。ムービーにメリハリをつけたいときに便利かもしれません。
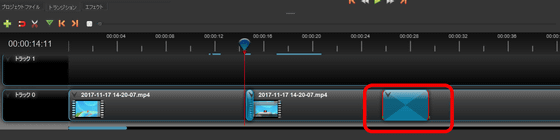
トランジション「フェード」で2つのクリップをつなげたムービーがコレ。
「OpenShot Video Editor」で2つのクリップをつなげてみた

◆その他の編集ツール
動画全体にエフェクトをかけることもできます。タイムライン上部の「エフェクト」をクリックし、好きなエフェクトを選択します。はさみツールで切り取ったクリップに、使いたいエフェクトをドラッグしてくると……
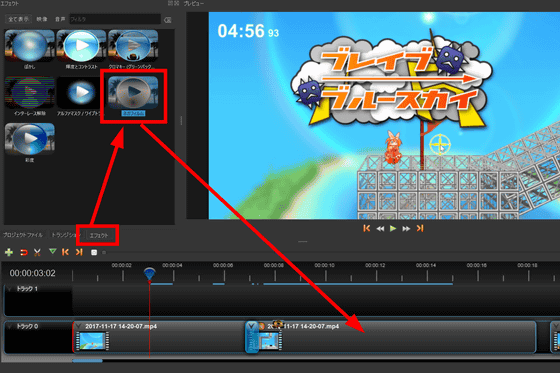
ゲーム画面が一気におどろおどろしい動画になりました。エフェクトを使うときは使いどころを見誤らないように注意。
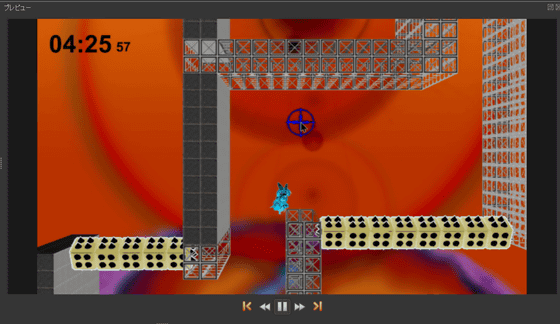
また、クリップ上で右クリックするとメニューバーが表示されます。ここからもさまざまな編集が可能。
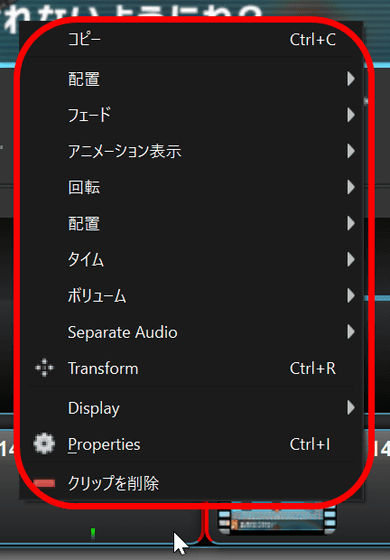
「タイム」では、選択したクリップの早送りやスロー再生を選択したり……

画面を回転させたりできます。
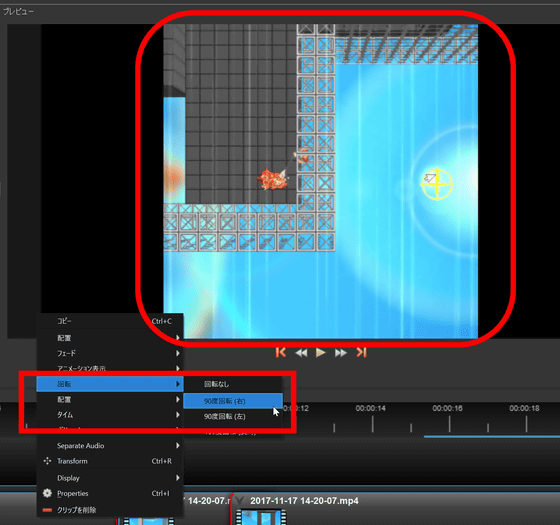
◆ムービーのエクスポート
ムービーの編集が終了したら、次はムービーを各種動画再生ソフトに対応した形式でエクスポートする必要があります。画面左上の赤い丸ボタンをクリック。
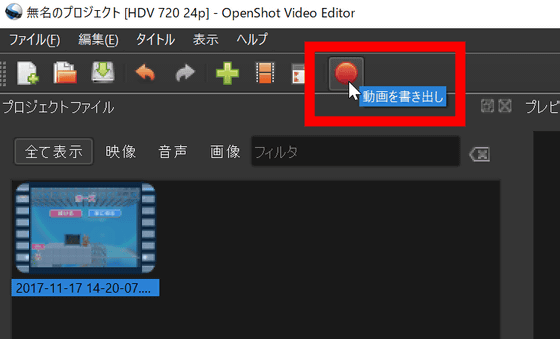
動画エクスポートの設定画面が開きます。
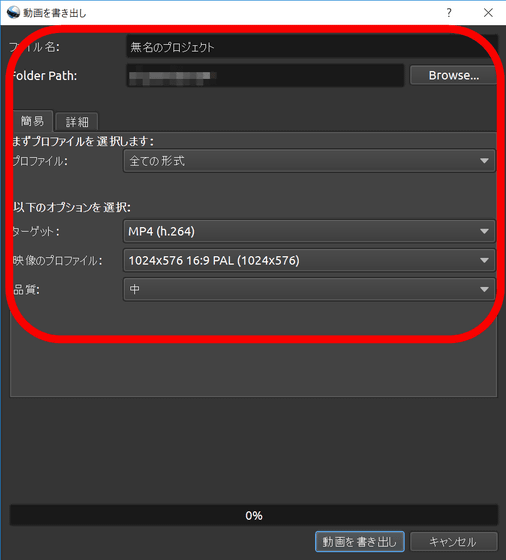
なお、上のタブで「詳細」をクリックするとより詳細にエクスポートの設定が可能。
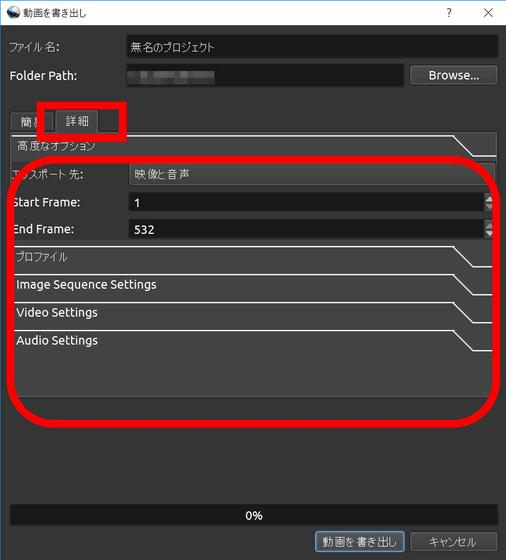
「簡易」設定で出力できるファイル形式は、「AVI(h.264)」「AVI(mpeg2)」「AVI(mpeg4)」「FLV(h.264)」「MOV(h.264)」「MOV(mpeg4)」「MP4(xvid)」「MP4(h.264)」「MP4(mpeg4)」「MPEG(mpeg2)」「OGG(theora/flac)」「OGG(theora/vorbis)」「WEBM(vpx)」となっています。
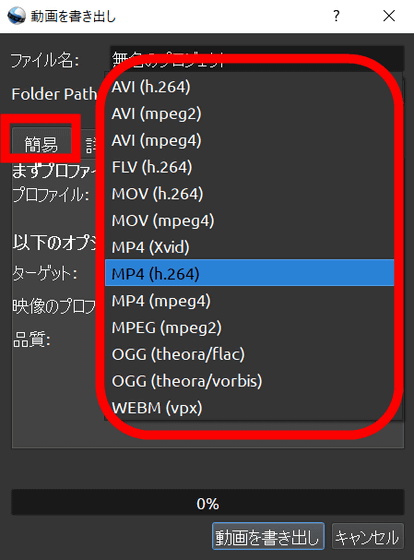
「簡易」設定で十分なときは、保存するフォルダ、エクスポートする形式、映像の画質等を設定して「動画を書き出し」をクリック。
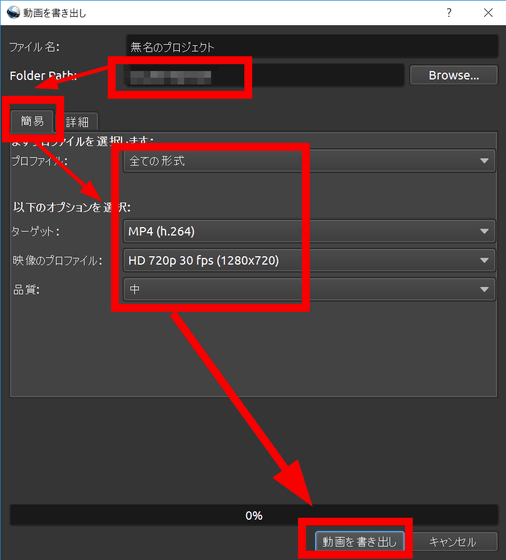
しばらく処理を待てば……
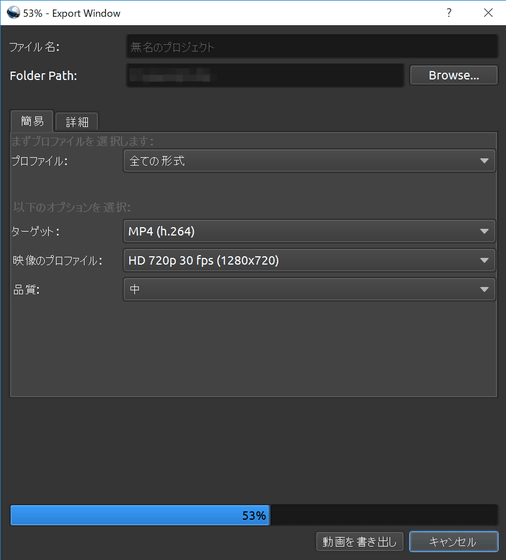
指定した形式で、編集したムービーがエクスポートされます。
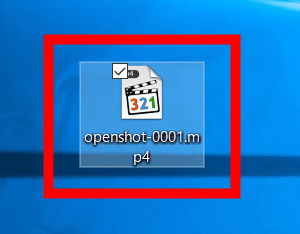
試しに「OpenShot Video Editor」で編集したムービーがコレ。
無料動画編集ソフト「OpenShot Video Editor」でゲーム動画を編集してみた

「OpenShot Video Editor」はそれほど高度な編集作業を行うことはできませんが、無料で利用可能で操作もそれほど難しくないため、「動画編集に興味はあるけど、本当に趣味にするのかどうかわからないし、高価な動画編集ソフトを買うのもためらってしまう……」という初心者でも手が出しやすいソフトだと感じました。
・関連記事
無料で高度なムービー編集やBGM・SE載せがスマホだけでできる編集アプリ「GoPro Splice」で動画を編集してみました - GIGAZINE
アドビの動画編集アプリ「Premiere Clip」がAndroidでもリリースされたので使ってみた - GIGAZINE
ゲーム動画をPCなしで録画・編集・YouTubeで共有可能な「AVT-C285」を使ってみた - GIGAZINE
30以上のツールで動画や音声の変換と結合・OCR・PDF変換・YouTubeからのダウンロードなどができる多機能フリーソフト「Freemore Audio Video Suite」 - GIGAZINE
AVI・WMVファイルを無劣化で編集可能な無料ソフト「Machete Lite」 - GIGAZINE
・関連コンテンツ
in レビュー, ソフトウェア, 動画, Posted by log1h_ik
You can read the machine translated English article I tried using the free video editing sof….