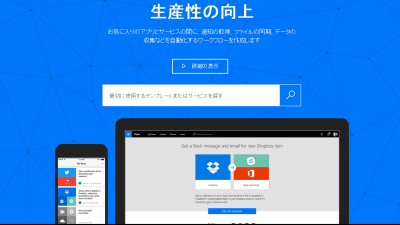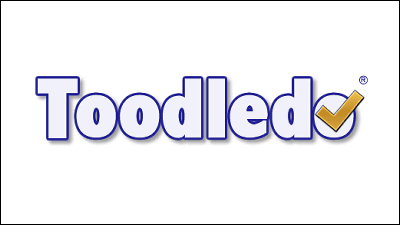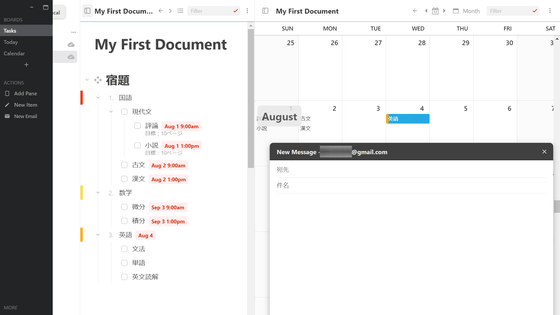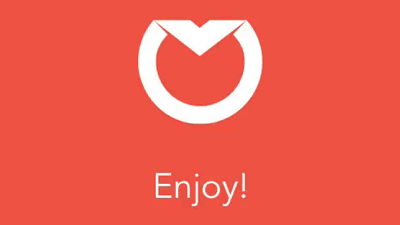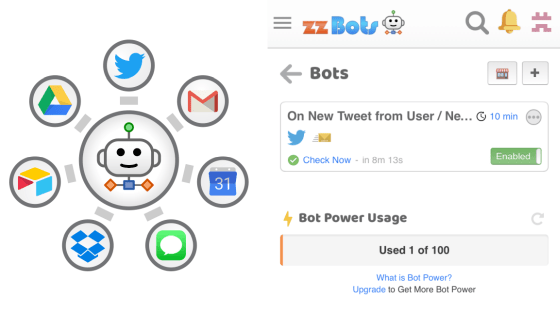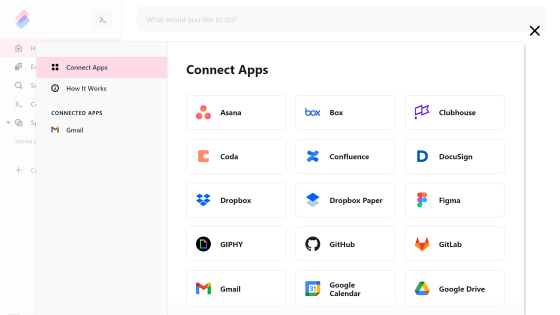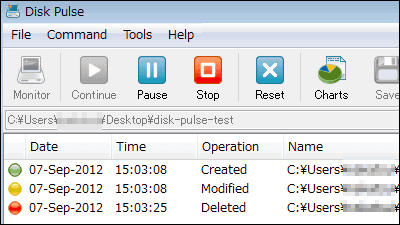無料でさまざまなウェブサービスを連携させ定期的に実行できる「Automate.io」を使ってみた
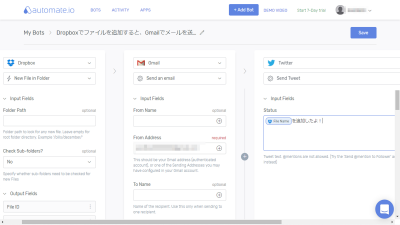
複数のウェブサービスを連携させて、独自のアプリのように動作させるものに「IFTTT」や「Zapier」があります。しかし、これらのサービスを連携させて、アプリを作ったのはいいものの、一定間隔で定期的に実行させたいという場面が出てくると思います。「Automate.io」はIFTTTやZapierと同様に複数のウェブサービスを連携させるウェブサービスですが、作ったアプリを定期的に実行できるとのこと。実際に使って試してみました。
Work Super Smart - Automate.io
https://automate.io/
◆登録
上記URLにアクセスして、右上の「Signup」をクリック。
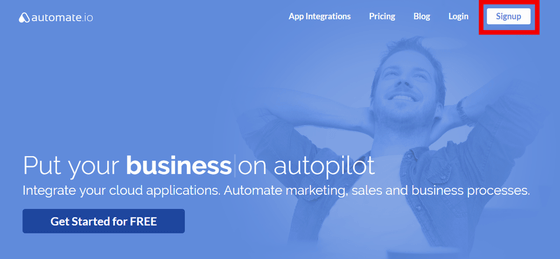
登録画面が表示されるので、「NAME」にユーザー名、「WORK EMAIL」に自分のメールアドレス、「PASSWORD」に設定するパスワードを入力し、「REGISTER」をクリック。
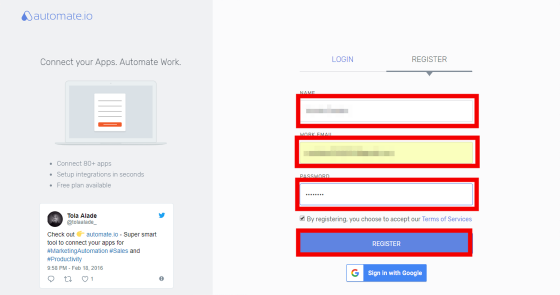
すると、「使用するアプリを5つ以上選択してください」と表示されます。
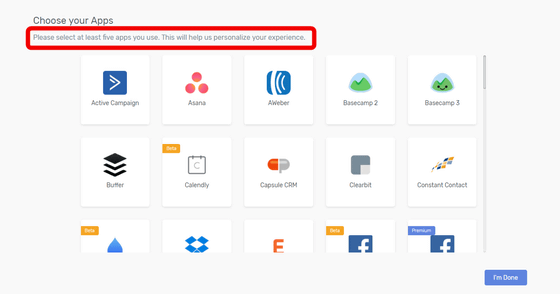
何を選んでも構いませんが、ここでは「Dropbox」「Gmail」「Googleスプレッドシート」に……
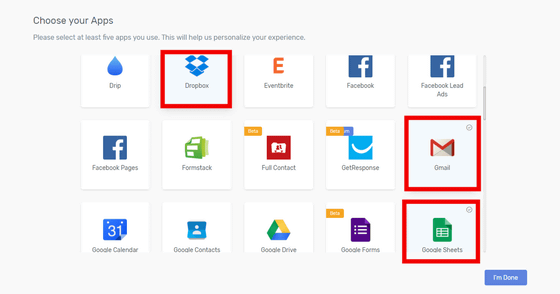
「Trello」「Twitter」をクリックして、「I'm Done」をクリックします。
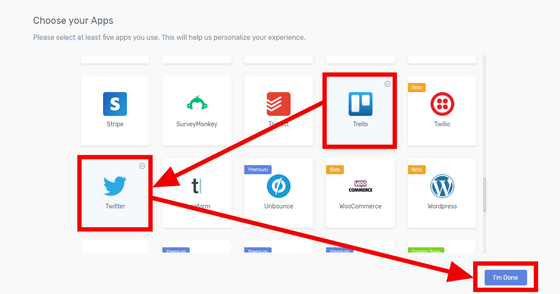
そして、「Create an Automation」をクリックして、セットアップ完了です。
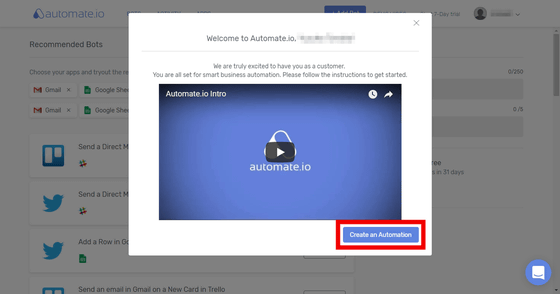
◆ウェブサービスを連携させる
ここでは、Dropboxにアップロードされたファイルを見つけたら、Gmailでメールを送信するレシピを作ってみます。「Automate.io」ではBotという名前で読んでいるようです。まず、「Add Bot」ボタンをクリックします。
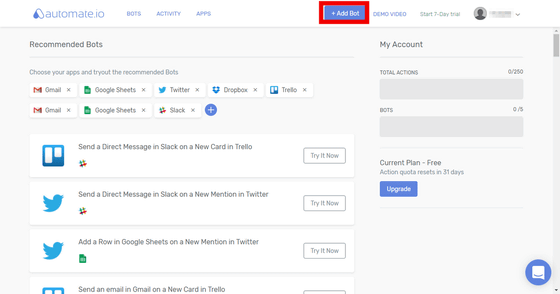
すると、「Botの作成画面」が開きます。しかし、アプリ名が未設定なので、「Untitled Bot」の右にあるペンのアイコンをクリック。
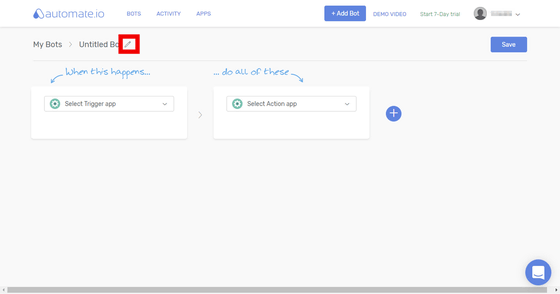
「Dropboxでファイルを追加すると、Gmailでメールを送信」と入力し、「Enter」キーを押します。
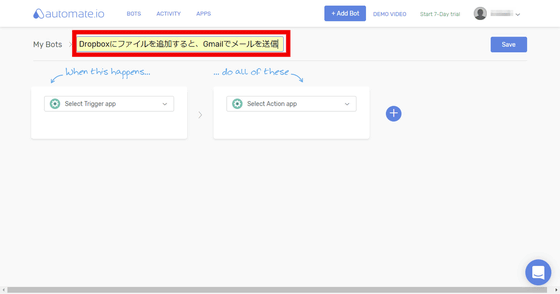
「Select Trigger app」のラジオボタンをクリック後、下にスクロールして……
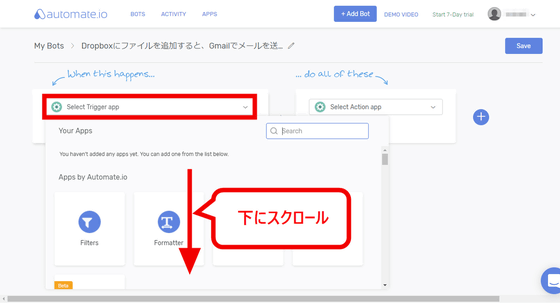
「Dropbox」をクリック。
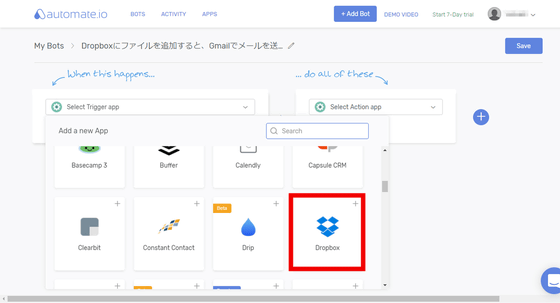
別のウィンドウが開くので、「Authorize」をクリックします。
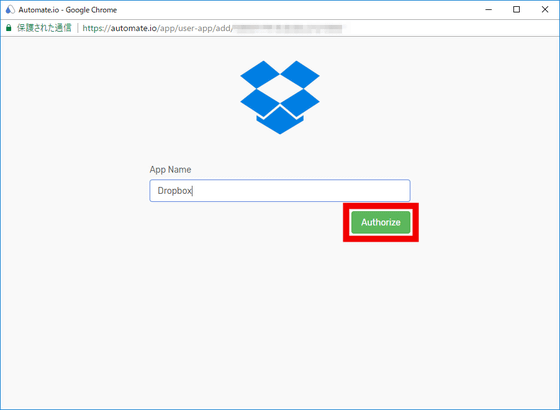
Dropboxのログイン画面が表示されます。
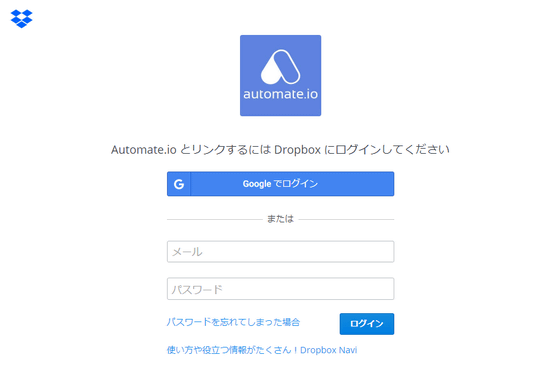
Dropboxアカウントの情報を入力して、「ログイン」をクリック。
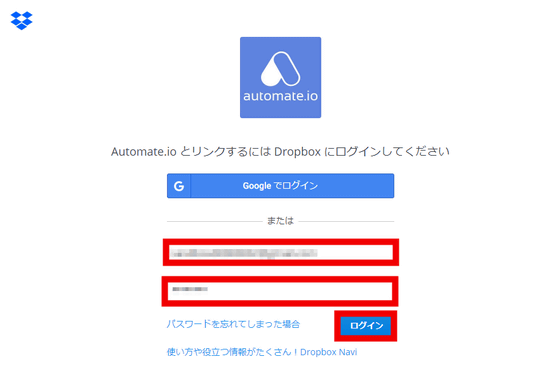
「Save」をクリック。
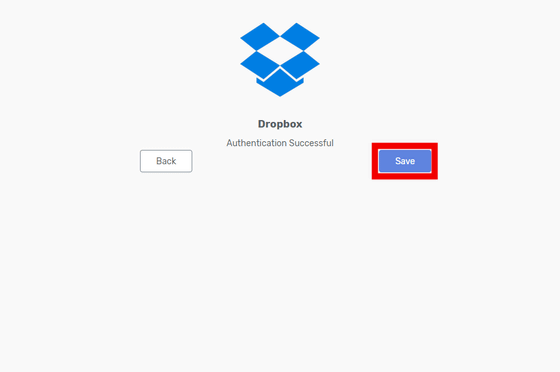
Bot作成画面に、「Select the trigger event」と表示されるので、「New File in Folder」をクリックします。
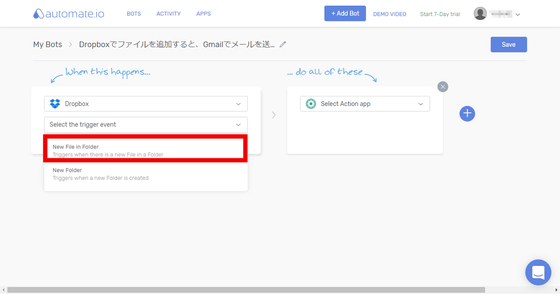
フォルダーのパスなどの詳細設定の画面が表示されます。今回はDropboxのルートパス上に配置されたファイルのみを対象とするので、特にこれ以上の設定は必要ありません。
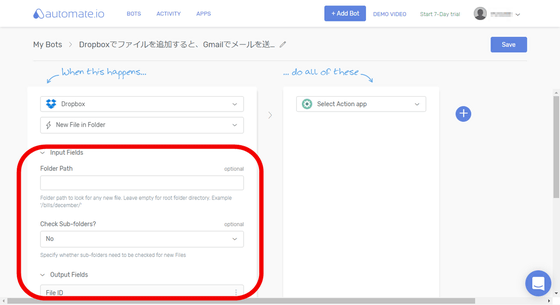
次にアクションを指定します。「Select Action app」をクリックし、下にスクロールして……
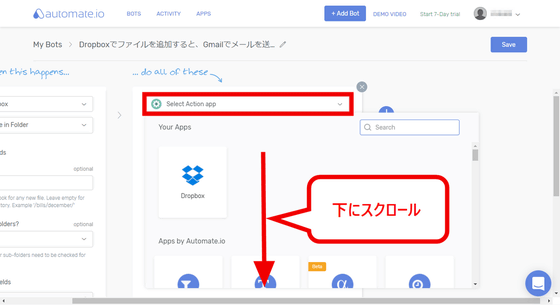
Gmailをクリックします。
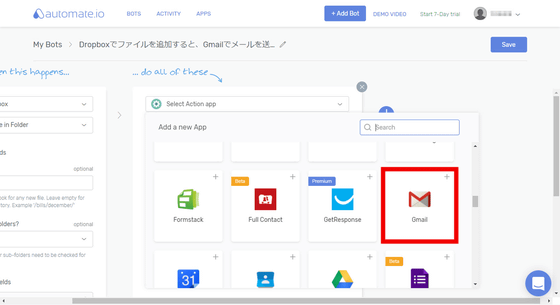
「Authorize」をクリック。
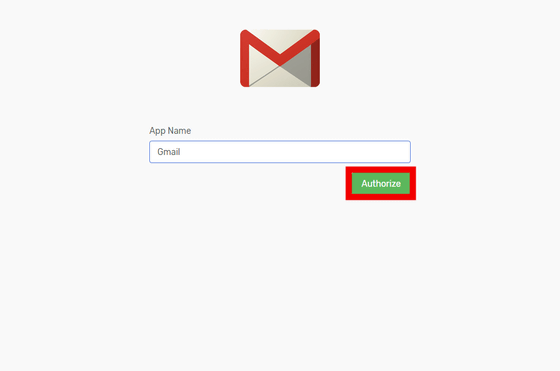
Gmailのログイン画面が表示されるので、「メールアドレスまたは電話番号」にGmailのメールアドレスを入力して「次へ」をクリックして……
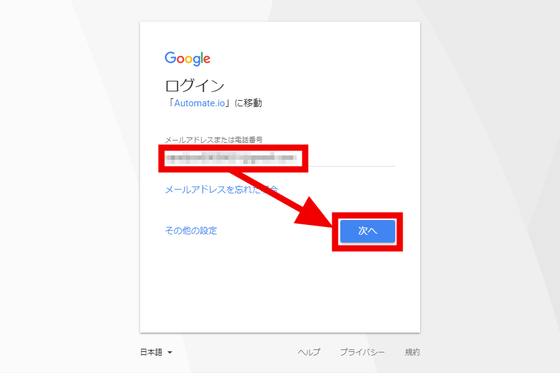
「パスワードを入力」にパスワードを入力して、「次へ」をクリックします。
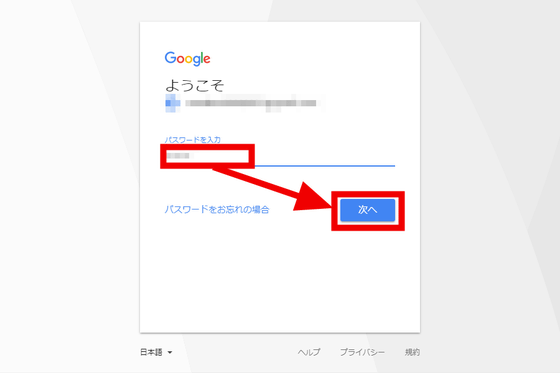
「メールの閲覧、送信、削除、管理」のアクセス許可設定画面が表示されるので、「許可」をクリックして……
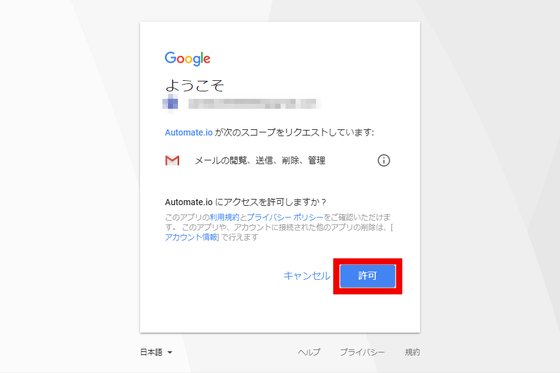
「Save」をクリック。
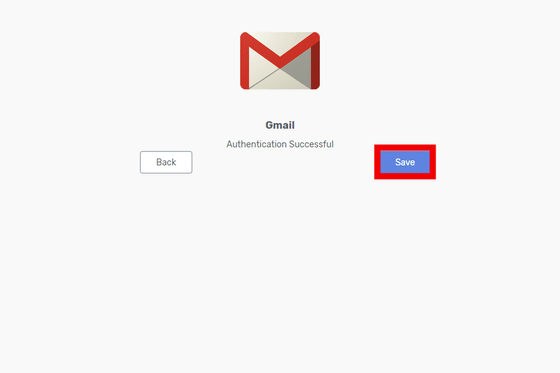
Bot作成画面に「Select the Action to be done」と表示されるので、「Send an email」をクリックします。
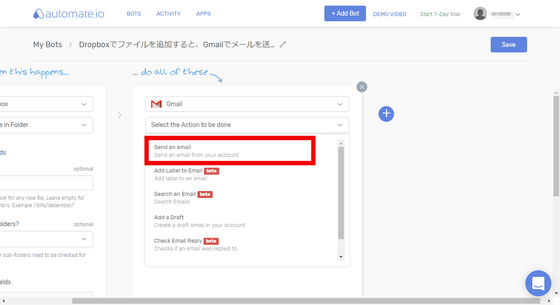
メールの設定画面が表示されます。試しに自分自身にメールを送信するため、「From Address」と「To Addresses」に先ほど登録したアドレスを入力し、下にスクロールして……
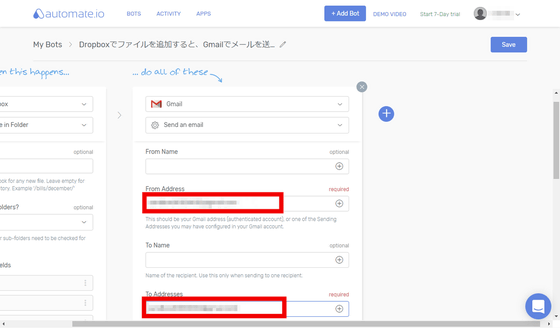
「Subject」の右にある「+」をクリックし、「File Name trigger」をクリックします。
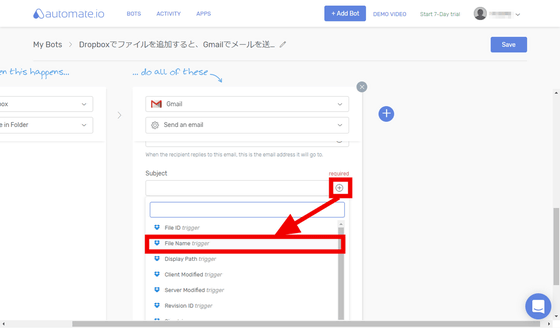
「Subject」に「File Name」が追加されるので、その後に「が追加されたよ!」と入力し、「Email Body」に「メールタイトルにあるファイルが追加されました。」と入力。そして、右上の「Save」をクリックします。これで、Dropboxにファイルが追加されると、Gmailでメールを送信するアプリが完成。
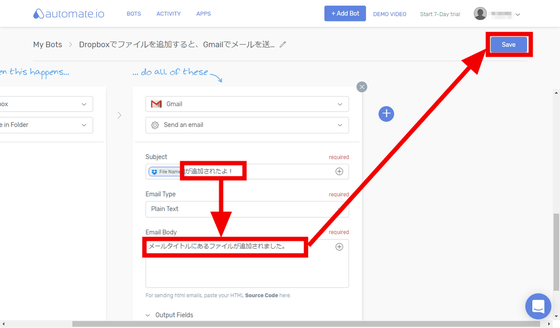
作ったBotを有効にするため、スイッチをクリックしてONにします。
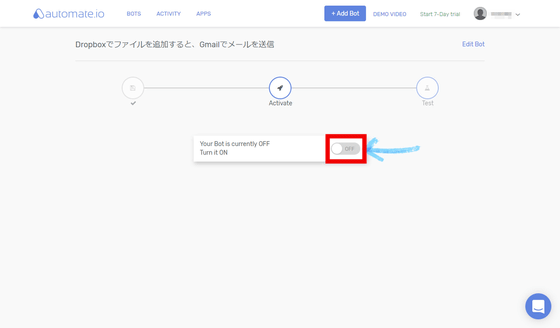
スイッチをONにすると、Botのテストができるようになります。
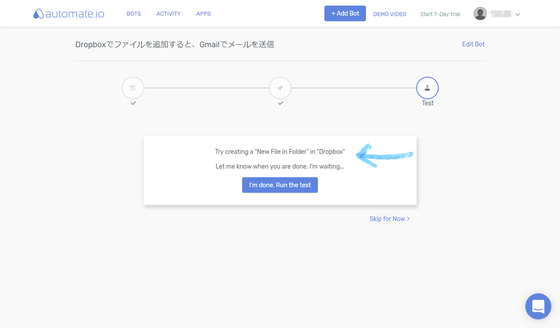
まず、DDropboxにファイルを保存します。お試しとして「sample.pdf」というファイルをアップロードして……
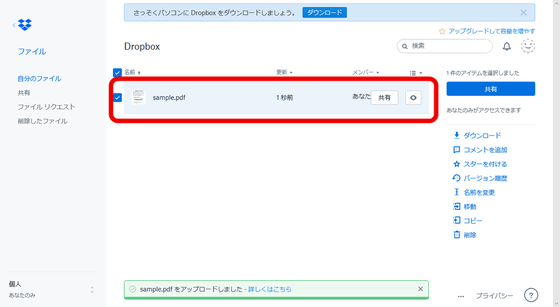
「I'm done. Run the test」をクリックして、テストを実行。
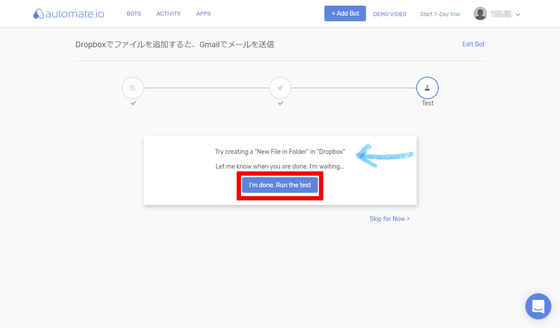
正常に完了すると……
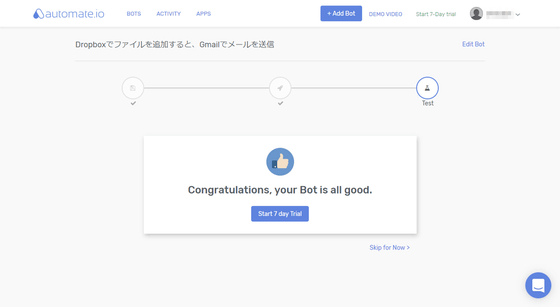
Gmailに「sample.pdf」が追加されたことを示すメールが届きました。ちなみに、英数字のみのファイル名以外はチェックできないらしく、日本語が含まれていたりすると、チェックがスルーされ、メールは届きませんでした。ここは今後の改善に期待です。
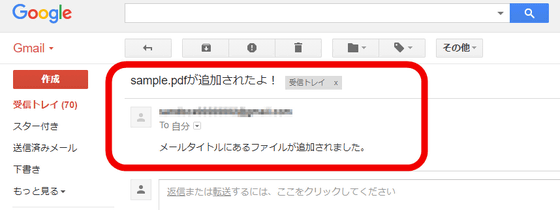
「ACTIVITY」をクリックすると……
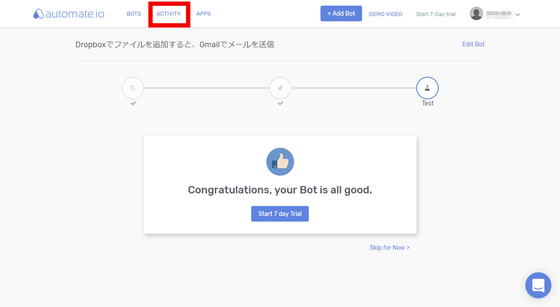
一度設定したBotは、一定間隔で実行されるようになり、無料プランの場合は5分間隔で自動実行されます。
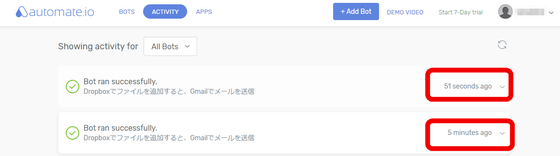
なお、「Automate.io」では1つのトリガーに対して、複数のウェブサービスを連携することもできます。たとえば先ほどのBotに、Twitter連携をプラスすることも可能。
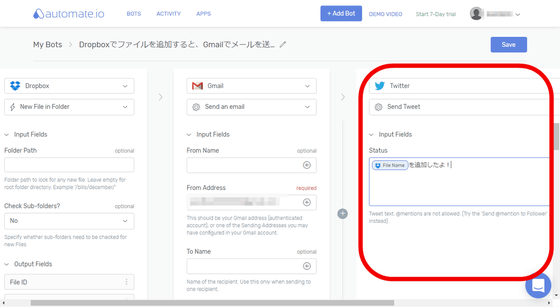
「Automate.io」は記事作成時点で60のウェブサービスとの連携が可能で、それ以外にも、7サービスとの連携部分が開発中とのこと。
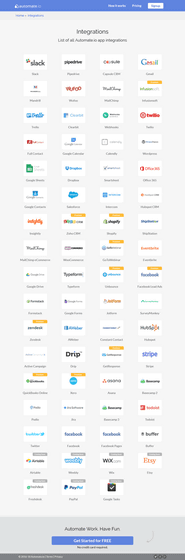
「Automate.io」を無料で利用する場合、作成できるBotは5つまでで各Botは5分間隔で実行します。また、Botに設定したアクションの実行回数は1か月(31日)あたり250回までとのこと。なお、5分間隔のチェックが全てカウントされるわけではなく、トリガー条件を満たしたあとの、アクション数のみがカウントされます。
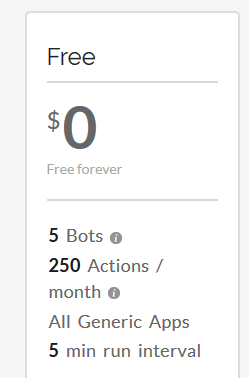
「Automate.io」は有料プランもあります。有料プランでは連携できるウェブサービスの種類が増えるほか、プランの内容に応じて、作成できるBotの数、1か月あたりに実行可能な回数や実行間隔が変わり、「Business」プラン以上になると実行間隔は1分になります。利用料は「Personal」プランが月額7ドル(約770円)、「Startup」プランが月額19ドル(約2090円)、「Grouwth」プランが月額49ドル(約5400円)、「Business」プランが月額99ドル(約1万1000円)、「Enterprise」プランが月額199ドル(約2万2000円)です。
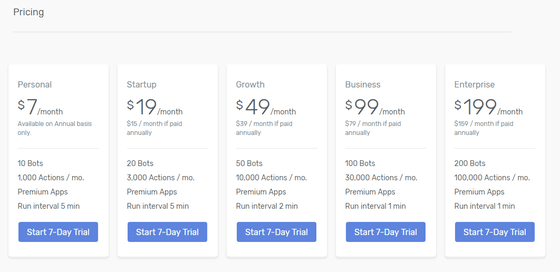
・関連記事
記事の保存からお天気通知まで、59のウェブサービスを手軽に自動連携させられる「IFTTT」を使ってみた - GIGAZINE
IFTTTを使ってルンバにTwitterで掃除開始を命令&メールで完了報告させてみた - GIGAZINE
指定URLやローカルの画像やファイルを定期的に自動保存するフリーソフト「SeqDownload」 - GIGAZINE
アプリやサービスを組み合わせてアクションを起こすIFTTTっぽいYahoo!JAPANのアプリ「myThings」を使ってみました - GIGAZINE
室内&屋外の気温・湿度・CO2等を計測して詳細な天気情報を出してくれる「netatmo ウェザーステーション&雨量計」レビュー - GIGAZINE
・関連コンテンツ
in レビュー, ネットサービス, Posted by darkhorse_log
You can read the machine translated English article I've tried using "Automate.io" which all….