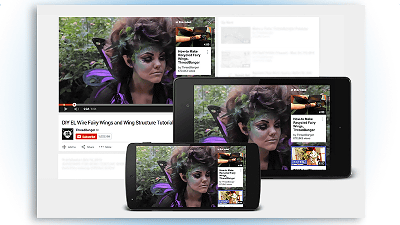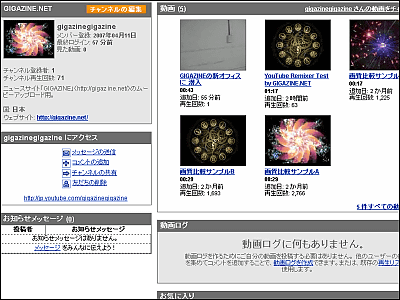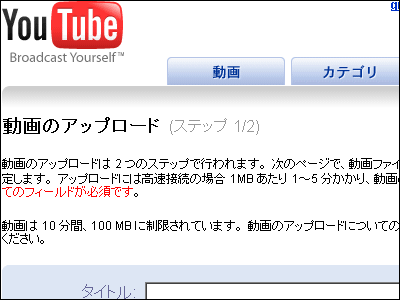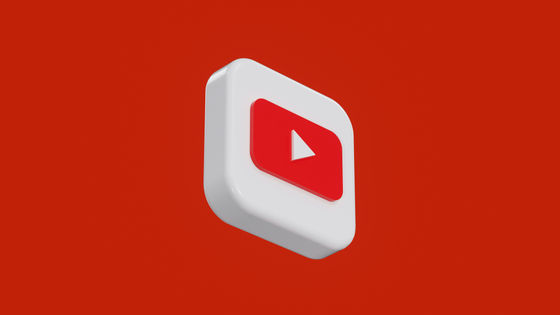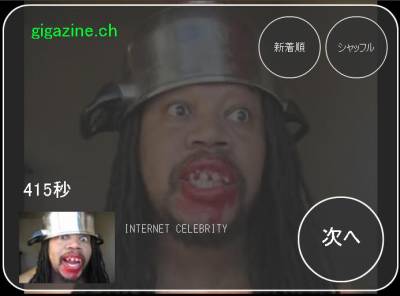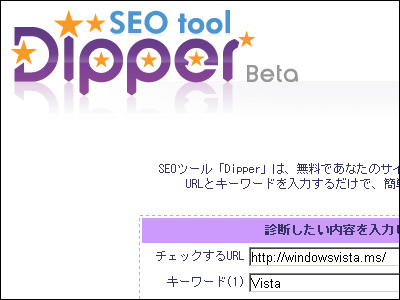YouTubeでリンクやチャンネル誘導、クラウドファンディング誘導も可能な「カード」機能を実際に作成してみたまとめ

「YouTubeの動画説明文に誘導リンクを貼ったけど、クリック数がイマイチ伸びない……」という時に役立つのが画面にカード形式で情報を表示し、情報へ誘導する「カード」機能です。かつては同様の機能として「アノテーション」が存在していましたが2017年5月に廃止され、「カード」に統合されました。 「アノテーション」はモバイル端末だとYouTubeアプリ利用時しか表示されないなど不自由なところがありましたが、「カード」は将来的にモバイル端末のウェブブラウザでも表示されるようになります。 大きく分けて「チャンネルカード」「リンクカード」「アンケートカード」「動画カード」「再生リストカード」の5種類があるカードを、実際に作成してみました。
◆チャンネルカード
視聴者に見てもらいたいチャンネルにリンクを貼るカードです。 たとえば、動画作成時に他のYouTuberに手伝ってもらった場合に、動画内でそのYouTuberのチャンネルを紹介するという使い方ができます。なお、自分の動画から自分のチャンネルへカードを貼ることはできません。今回はAnker製品のレビュー動画にAnker公式チャンネルへのカードを貼ってみます。まずYouTubeにログインして……
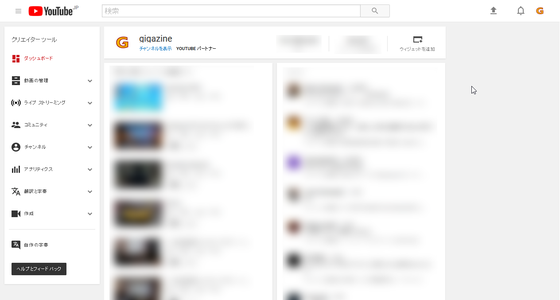
アカウントのアイコンをクリック。
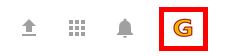
プルダウンメニューが表示されるので、「クリエイターツール」を選択します。
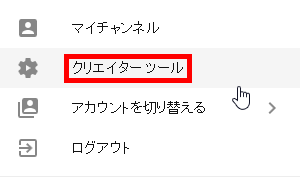
クリエイターツール一覧から、「動画の管理」をクリックします。
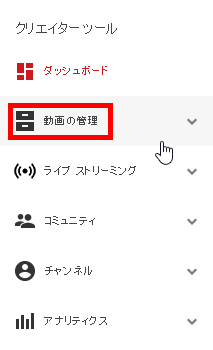
カードを追加したい動画の「編集」ボタンを選択。
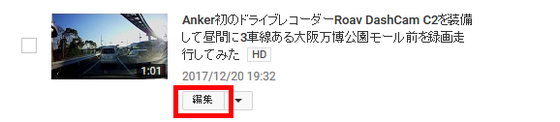
管理画面に切り替わりました。上部のタブから「カード」をクリックして……
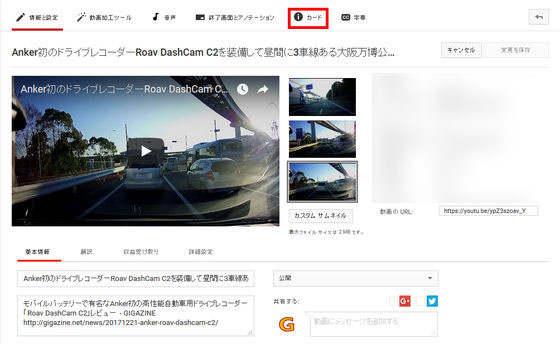
カードの管理画面に入ります。今回はチャンネルカードの追加なので、「カードを追加」を選択して「チャンネル」の作成ボタンをクリック。
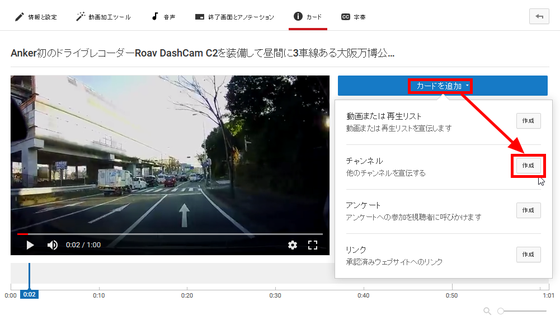
リンク先のチャンネルアドレス、カスタムメッセージ、ティーザーテキストを入力します。「カスタムメッセージ」はカードを開いたときに表示されるメッセージ、「ティーザーテキスト」はカードが設定された動画を再生すると右上に現れる「!」アイコンとともに表示されるテキストです。カードに表示可能なメッセージは30文字が限界で、30文字を超えると「制限を○○文字オーバーしています」と表示されます。
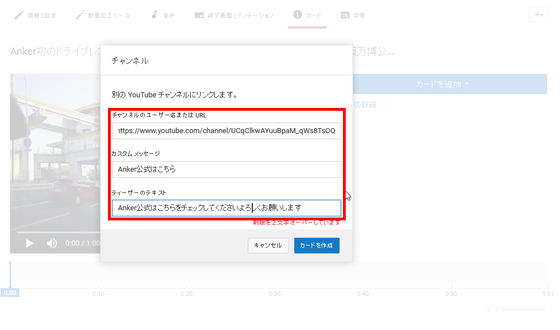
文字数を制限内におさめて「カードを作成」をクリック。
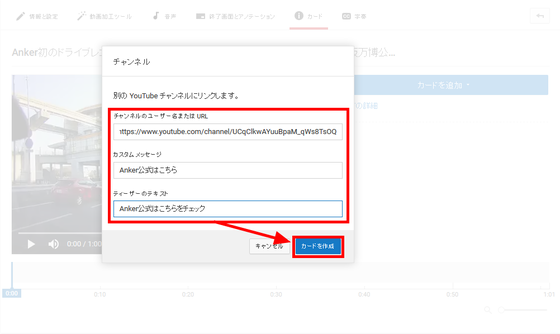
カードが作成されました。カードは動画1つに5枚まで貼ることができるので、複数のカードを貼りたい場合は同じように作成していきます。
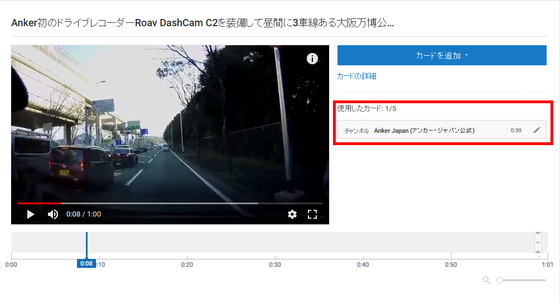
動画のどのタイミングでカードを表示するかは、タイムラインに表示されるスライダーをドラッグして調整できます。カードの表示時間は約2秒となっており、調整することはできません。
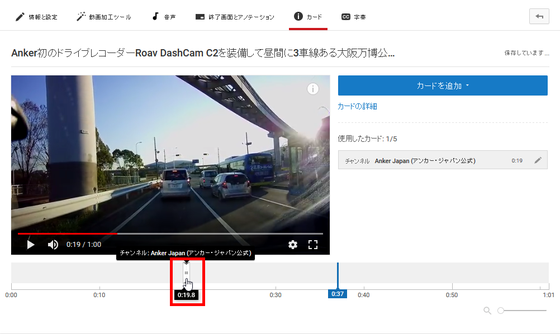
カードが置かれている動画は、画面右端に「i」マークが表示されるようになります。ここをクリックすると……

リンク先のチャンネルカードが動画上に表示されました。
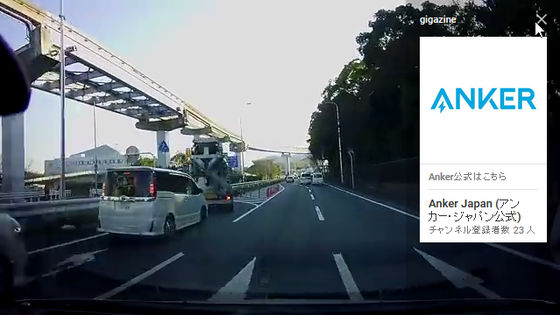
以下が実際にカードを設定した動画です。動画を再生し、チャンネルカードを開かずにいると、10秒ぐらい経過したところで右上にティーザーテキストが表示されます。
Anker初のドライブレコーダーRoav DashCam C2を装備して昼間に3車線ある大阪万博公園モール前を録画走行してみた - YouTube

◆リンクカード
動画に関連する外部リンクを表示したい時に使うカードです。このカードを使用するには、自分のアカウントがYouTubeパートナープログラムに参加している必要があります。リンクカードは「関連ウェブサイトカード」「クラウドファンディングカード」「商品紹介カード」の3つに分かれ、それぞれYouTubeから承認を受けたサイトのみリンクを貼ることが可能。「関連ウェブサイトカード」を使用するときは、事前にリンクを貼りたいサイトをチャンネルと関連付ける必要があります。サイトの登録が完了したら、「カードを追加」から「リンク」の「作成」をクリック。
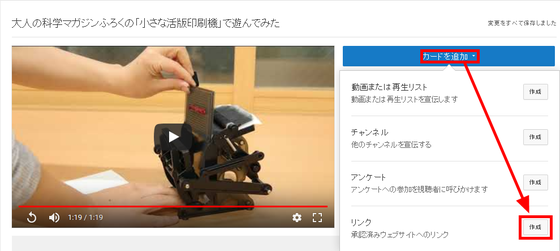
「指定できるリンク先」から登録したサイトを選択して、「次へ」をクリック。
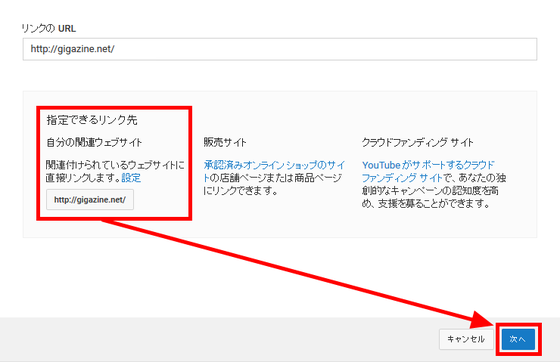
適切な情報を入力して「カードを作成」。
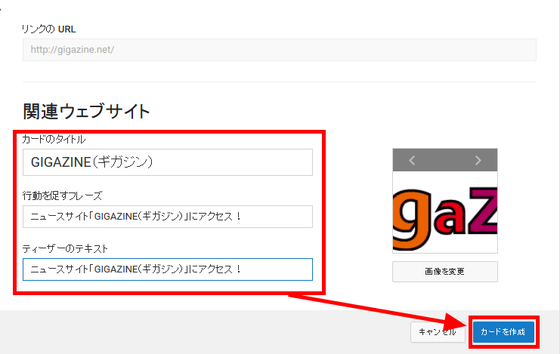
GIGAZINEへのリンクカードを設定した動画は以下になります。
大人の科学マガジンふろくの「小さな活版印刷機」で遊んでみた

「クラウドファンディングカード」「商品紹介カード」は動画内で紹介された商品の販売ページや、クラウドファンディングサイトへ誘導する時に使うカードです。今回はクラウドファンディングサイト「Makuake」に誘導してみます。誘導したいサイトのアドレスを入力して「次へ」。
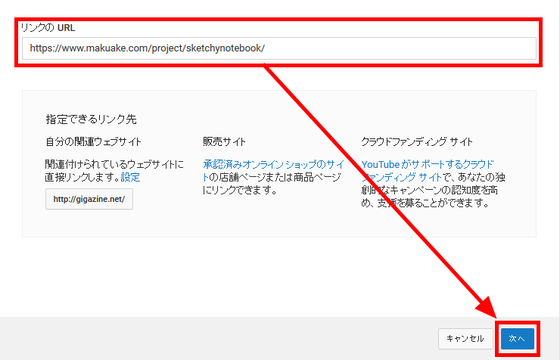
タイトル、適切な情報を入力して「カードを作成」。タイトルの最大入力文字数は50文字です。
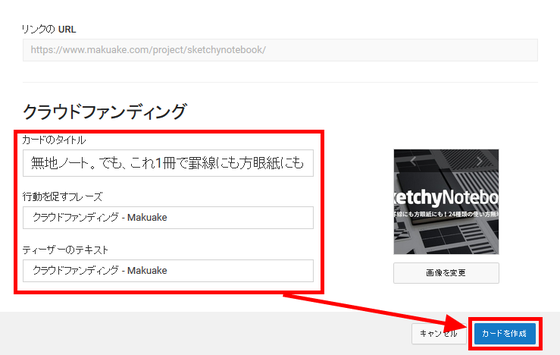
クラウドファンディングカードを設定した動画はコレです。
「SketchyNotebook」新モデルレビュー、ページを切り離すときはこんな感じ - YouTube
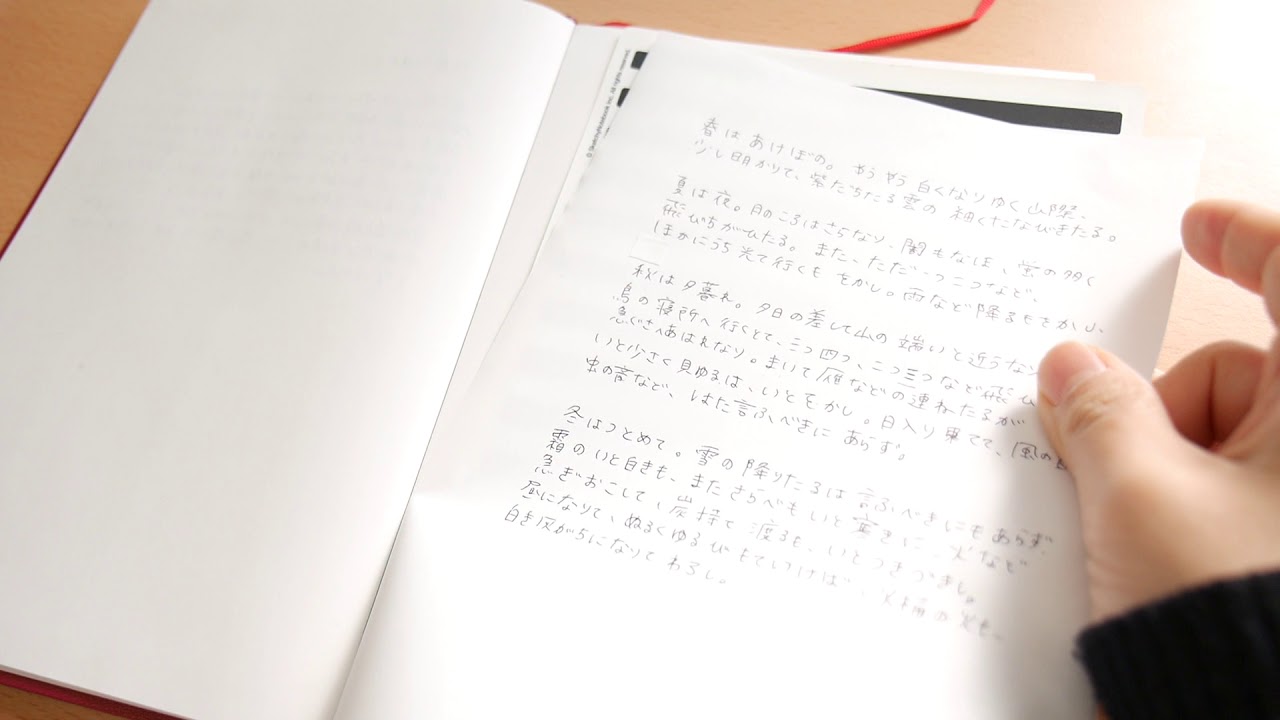
◆アンケートカード
動画内で視聴者の意見を聞きたい時に使います。「カードの追加」の「アンケート」をクリック。
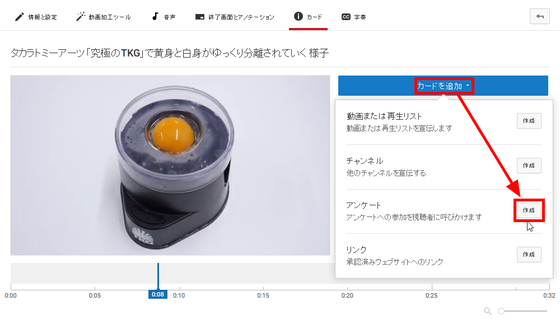
質問項目と、選択肢を入力します。選択肢を追加したい時は「選択肢を追加」をクリック。最大5つまで入力可能です。
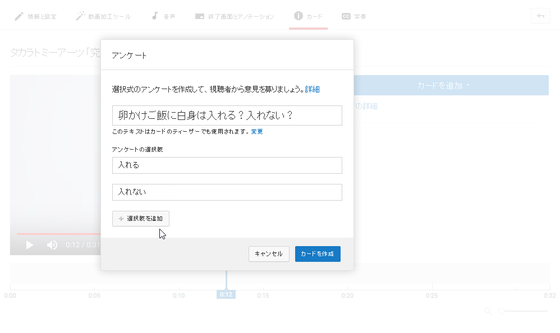
動画で表示されたアンケートカードをクリックすると……

アンケートの選択肢が表示されます。アンケートカードも表示時間の調整はできませんが、表示時間は約8秒と長め。なお、回答するにはコメントと同様、Googleアカウントへのログインが必要です。
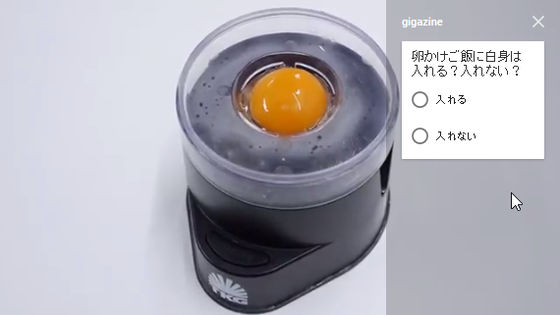
アンケートを設定した動画はコレ。
タカラトミーアーツ「究極のTKG」で黄身と白身がゆっくり分離されていく 様子 - YouTube

◆動画カード
シリーズ動画や補足動画など、次に誘導したい動画がある時に使用するカードです。「カードの追加」から「動画または再生リスト」を選択。
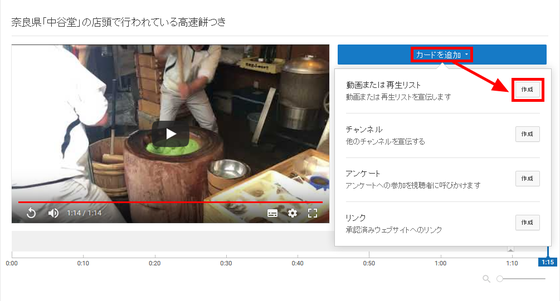
誘導したい動画を選択して、「ティーザーテキストのカスタマイズまたはカスタム メッセージの追加」をクリック。入力欄が出てくるので、適切なメッセージを入力します。
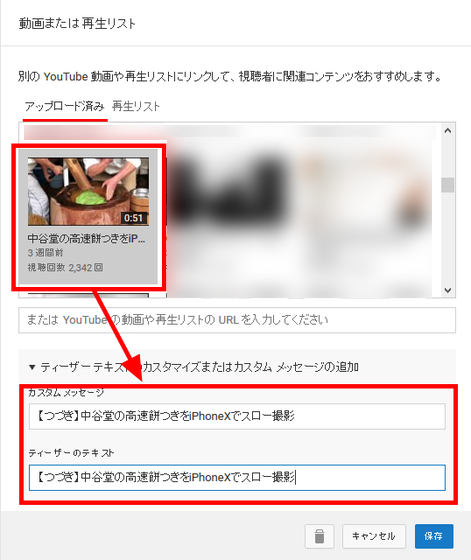
すると以下のように、次の動画へ誘導するカードが表示されました。
奈良県「中谷堂」の店頭で行われている高速餅つき - YouTube

◆再生リストカード
「動画または再生リスト」のタブから「再生リスト」を選択。テキストカスタマイズが必要な時は動画カードと同様に入力します。
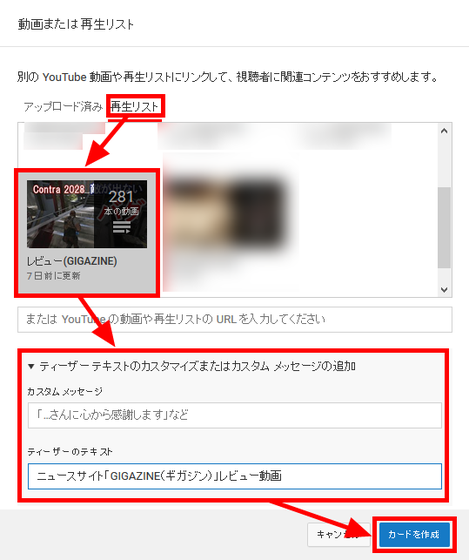
再生リストを設定した動画がコレ。
「RICOH THETA V」で4K天球ムービーを撮影してみた

◆パフォーマンスを確認する
動画に貼ったカードがどのくらいクリックされているかなど、パフォーマンスを確認したい時は「アナリティクス」をクリックします。
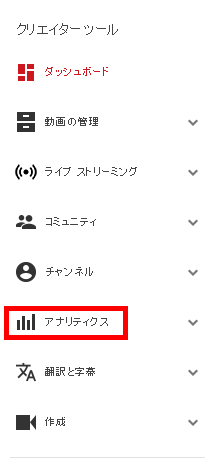
ずらっと表示されるメニューから「カード」を選択すると……
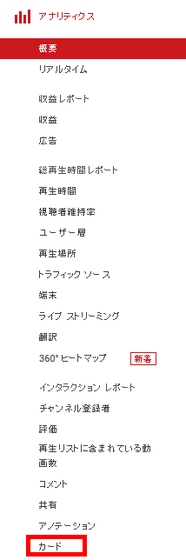
カードアナリティクスを確認できます。なお、データはチェックした時点の2日前~28日前が集計されるので、追加したカードのパフォーマンスをすぐに確認できない点には注意が必要です。
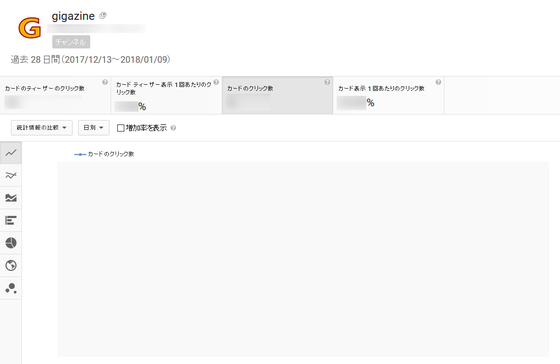
YouTubeが新たに「カード」機能を導入、関連サイト表示や商品宣伝、資金調達などが可能に - GIGAZINE
無料の動画編集サービス「Kapwing」で動画に字幕を付けてみた - GIGAZINE
Googleトレンドが機能強化を実施、リアルタイム性が向上して「画像検索」や「YouTube検索」の絞り込みが可能 - GIGAZINE
YouTubeチャンネルを指定するだけでスタイリッシュなウェブサイトを作ってくれる「RIVYT」 - GIGAZINE
・関連コンテンツ
in 動画, ネットサービス, レビュー, Posted by darkhorse_log
You can read the machine translated English article We actually created a "card" function th….