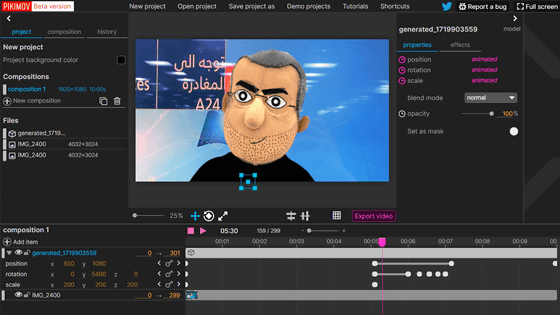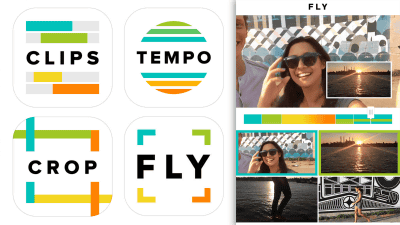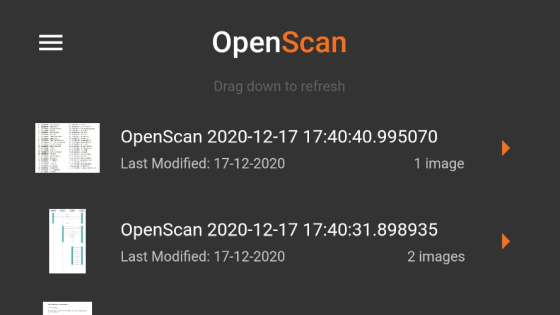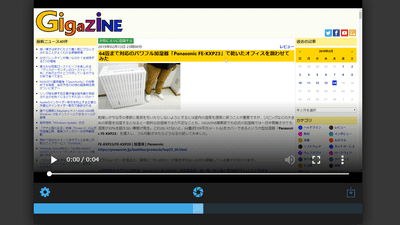簡単操作で360度ムービーをスマホから編集できる無料アプリ「Veer Editor」を使ってみた
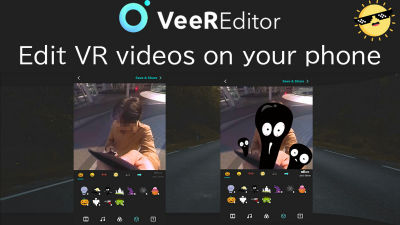
スマートフォンのカメラで綺麗なムービーを撮影しても、映してはいけないものが映っていたり、色合いが良くなかったりすると、それだけでボツになって、ずーっとお蔵入りになったり、削除してしまうなんてことが考えられます。これが360度カメラで撮ったムービーならば、もう大変。撮影時は絶対に大丈夫だと思っても、ムービーを確認すると映ってはいけないものが映っていて、「これさえなんとか隠せれば、シェアできるのに……」なんてことが、あるかも知れません。そこで、簡単操作で360度カメラのムービーをモバイル端末から編集できる無料アプリ「Veer Editor」を使って、実際に360度カメラのムービーが簡単に加工できるのか試してみました。
VeeR VR Video Editor| VeeR VR
https://veer.tv/veer-editor
実際に「Veer Editor」を使って、川の側道を移動しているムービーと、駅前の広場を定点で撮影しているムービーをつなげ合わせ、アイコンなどで映したくない物をアイコンで隠したり、テロップなどを追加したものが下のムービーです。アプリの操作を全く知らない状態でも、30分程度でここまでの編集ができます。
360度カメラのムービーを「Veer Editor」で色々いじってみた - YouTube
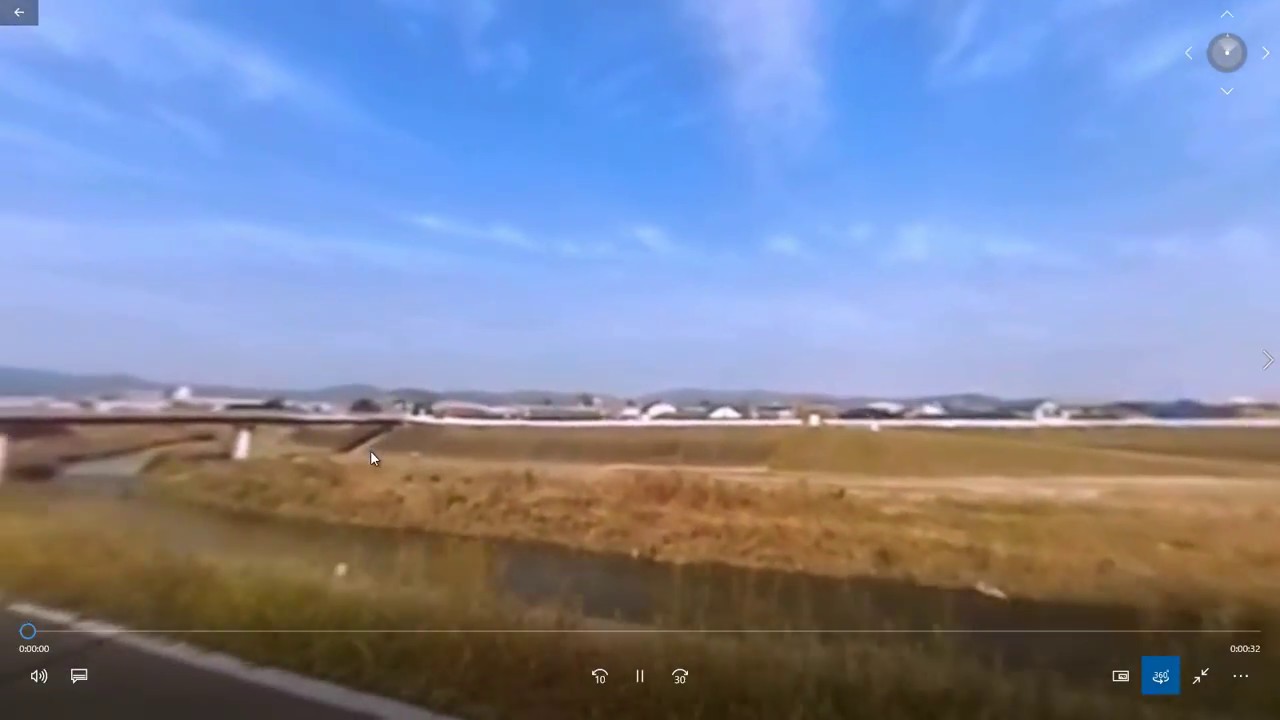
◆セットアップ
「Veer Editor」はAppStore、Google Playからダウンロードできます。ここではiPhoneで試すため、iOS版のアプリを使います。
VeeR Editorを App Store で
https://itunes.apple.com/jp/app/veer-vr-editor-edit-360-video/id1274467955
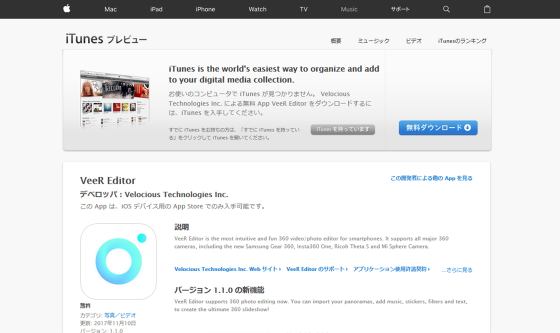
上記URLにアクセスし、入手をタップして……・
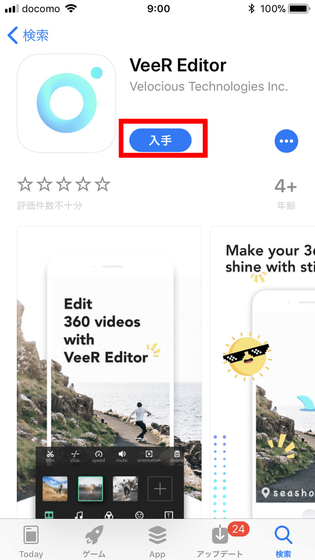
インストールをタップ。
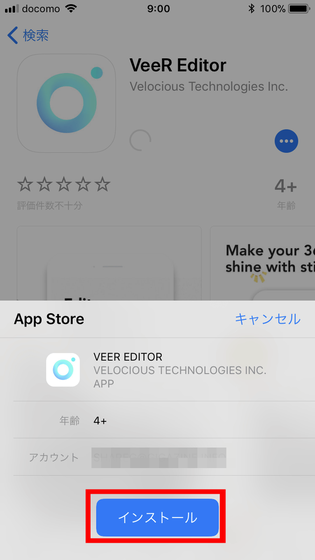
アプリのインストールが始まるので……
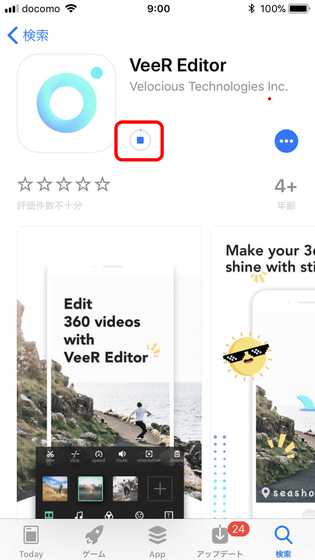
完了したら、開くをタップ。
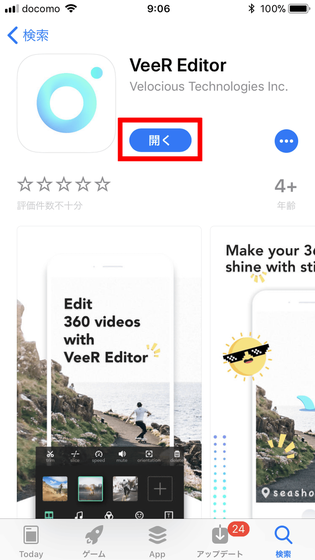
「Veer Editor」が開いたら、「Start Editing」をタップします。
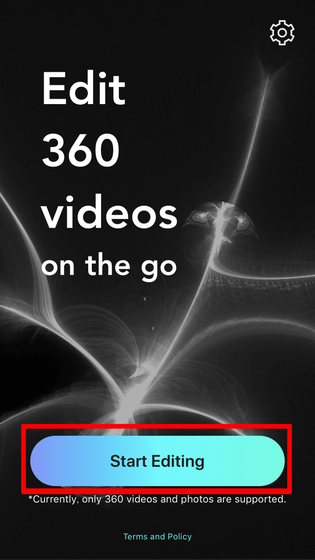
「『Veer Editor』が写真へのアクセスを求めています」と表示されるので「OK」をタップ。
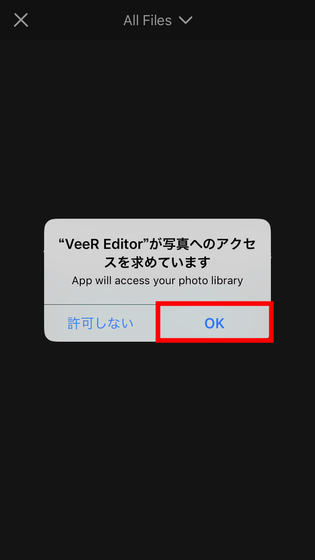
すると、ムービーの選択画面が表示されます。しかし、あいにくiPhone内に360度カメラで撮ったムービーがないので編集対象がなし。
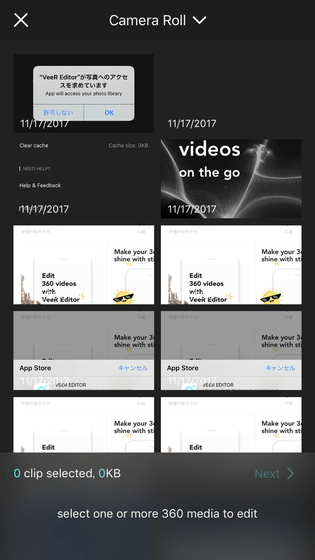
ということで、360度カメラ「THETA S」を持って、河原へGo!

河原だけでは物足りなかったので、駅前の広場でも撮影しました。

「Veer Editor」で編集するためのムービーが揃ったので、いよいよムービー編集を始めてみます。
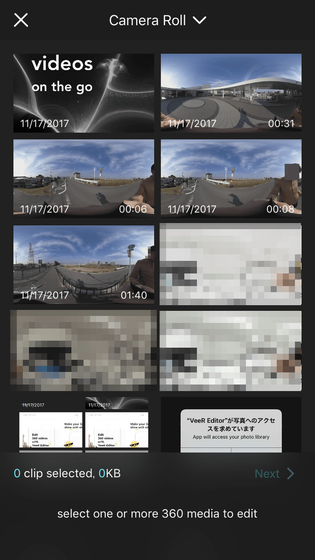
◆クリップの選択
ムービー選択画面のクリップは、作成日が若い順番に並んでいます。今回撮ったムービーはシーン毎に順番に撮影したので、編集に使うクリップを下から順に3つ選択し、「Next」をタップ。なお、このままでは選んだクリップの順に連結されたムービーを編集することになりますが、クリップの順序は編集中に入れ替えることが可能です。
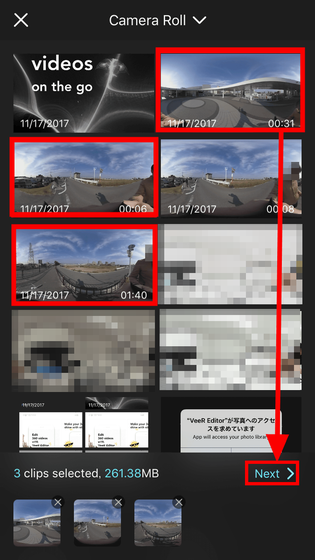
編集画面が表示されると、3つのクリップが連結されたムービーが再生されるので、すぐに、編集を始める場合はムービー画面をタップします。

◆ムービーの余計な部分のカット
手始めにムービーの余計な部分をカットしてみます。まず、1番目のクリップの余計な部分をカットしたいので、1番目のクリップをタップします。続いてはさみマークの「trim」をタップ。
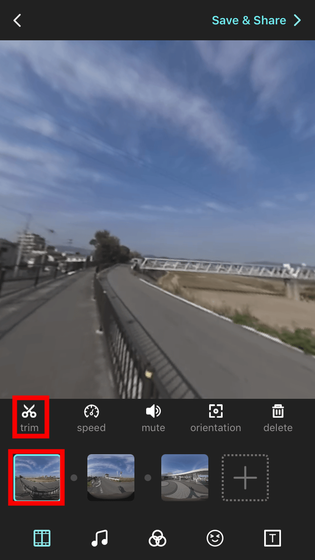
青いシークバーを動かして残したい部分だけを選択し、「Done」をタップしたらカット編集が完了。お手軽です。なお、タップミスやドラッグミスなどで、カットする範囲を間違えても、何度でもやり直せます。

◆クリップの再生速度を変更する
次に、1番目のクリップの再生速度の速さを変更します。1番目のクリップをタップし、「speed」をタップ。
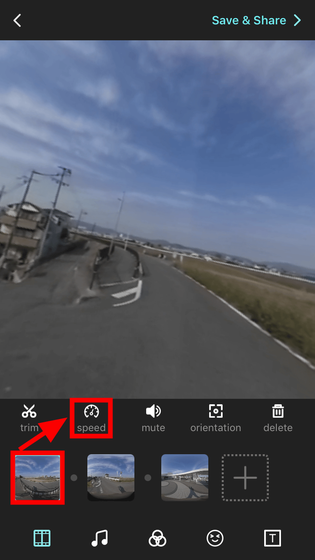
再生速度の選択画面が表示され、「slower」「slow」「normal」「fast」「faster」の5段階に変更が可能です。タップで速さを指定してから真ん中の再生ボタンを押すと、選んだ速度でクリップが再生されるので、ムービーの再生具合を確認しながら速度を決定できます。
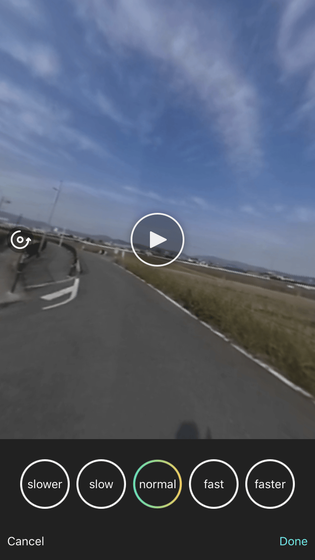
ここでは、いい感じだった「fast」をタップし、「Done」をタップ。

◆クリップの音をミュートにする
続いて、1番目のクリップの音をミュート(無音)にします。ムービー全体に「Veer Editor」で提供されている別の音楽を付けるため、クリップの音をミュートにします。タップでミュートにしたいクリップを選択して、「mute」をタップするとクリップ全体が無音になります。
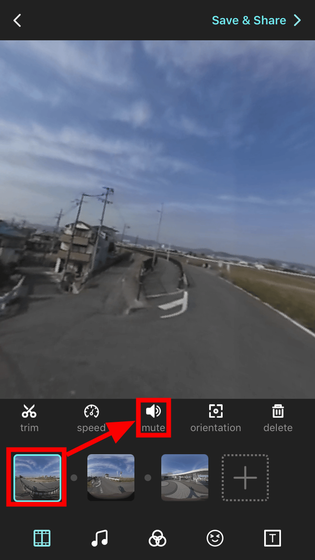
音声がミュートになったクリップには、音声がなくなったことを示すマークがつきました。
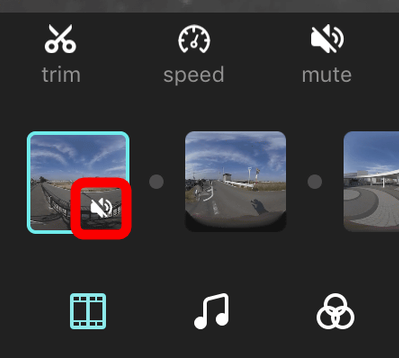
◆ムービー開始時の視点位置を調整
通常のムービーと違い、360度カメラではクリップ開始時の視点の位置も重要になります。そこで1番目のクリップを選択し、視点の開始位置を変更するには「orientation」をタップします。
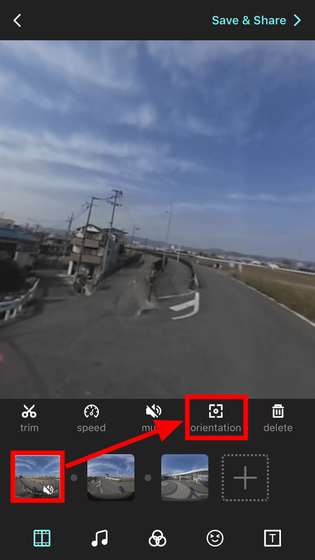
すると、「ドラッグして開始時の視線位置を選んでください」と表示されるので、ドラッグで調整し……

進行方向にまっすぐになるように再生位置を指定して、「Done」をタップし、設定が完了です。
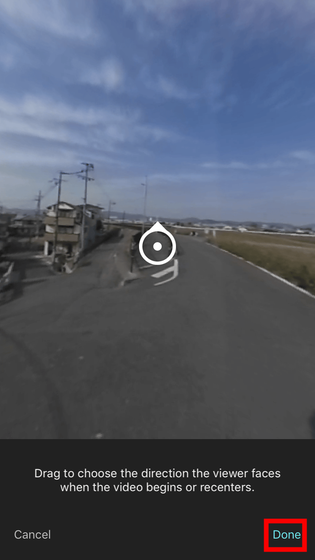
\
◆ムービーで再生する音楽を選択
次はムービーに音楽を設定してみます。ミュージックアイコンをタップすると、音楽の選択画面が開きます。音楽はジャンル分けされていて、「uplifting(高揚させる曲)」「energetic(エネルギッシュな曲)」「groovy(ノリのいい曲)」「relaxing(リラックスさせる曲)」「ambient(環境音楽)」「cinematic(映画的な曲)」の6種類あります。「Veer Editor」ではロイヤリティフリーの楽曲が使えるとのことなので……
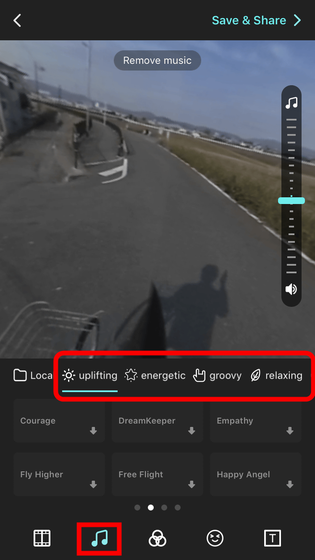
適当に「energetic」の「Go For It」をタップしてみると、「unsupported URL」と出てしまいました。使えない曲もあるようです。
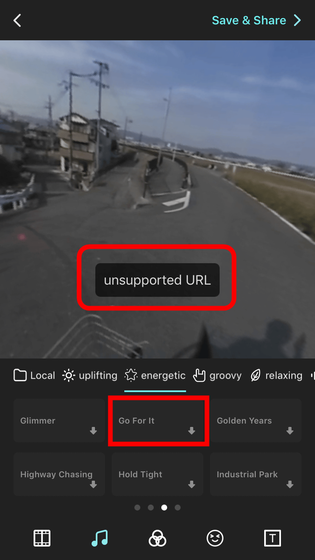
色々試していくと、「uplifting」の「Cosmic Energy」がタップして選択できました。しかし、選んだ楽曲のプレビュー再生ができないみたいなので、どんな曲かはわかりませんが、とりあえずコレを選択してみます。
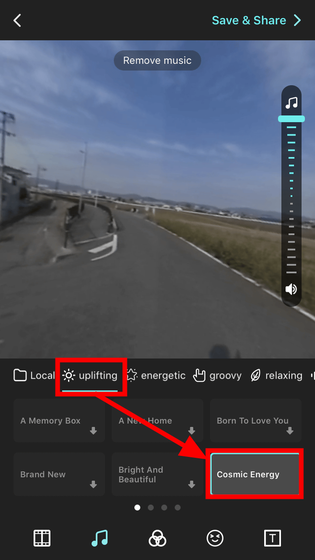
◆ムービーの色合いの調整
ムービーの色合いも調整できるようです。せっかくのムービーにするのであれば、少しでも良い色にして残したいところ。一番下にある真ん中のアイコンをタップすると、色合いの設定画面になります。設定は手動で調整する「Adjust」と自動があり、自動設定には「Normal」や「白黒」など11種類もプリセットされています。
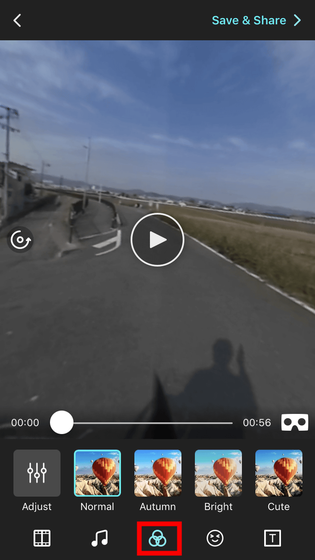
「Autumn」にしたり…
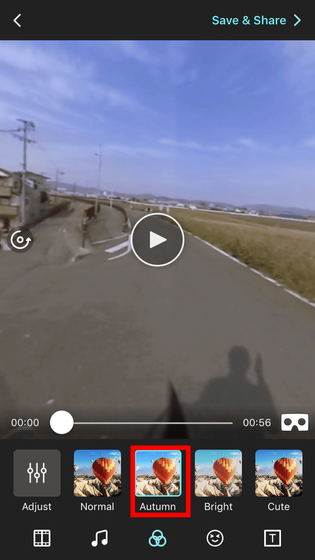
「Story」にしたりしましたが、
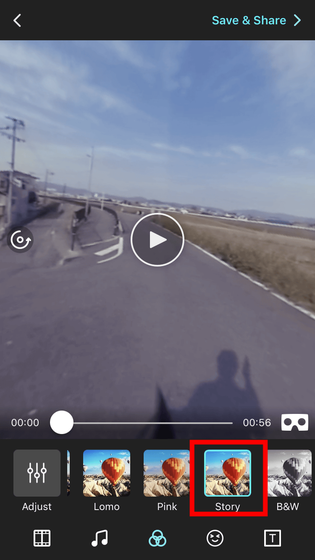
結局、一旦「Normal」に戻して、手動で設定しました。ムービーによっては、プリセットされている自動設定の方が、しっくりくることもあるはずなので、プリセットが豊富なのは評価できます。

◆ムービーにアイコンを付ける
「映ってはいけないもの」を消す方法として、「Veer Editor」で用意されているのは、アイコンです。「キャラクター」のアイコンをタップすると、アイコン画面になります。ここには、キャラクターのアイコンや、顔の一部を隠すもの、矢印などが用意されています。ここでは、黒いおばけのようなアイコンをタップして……
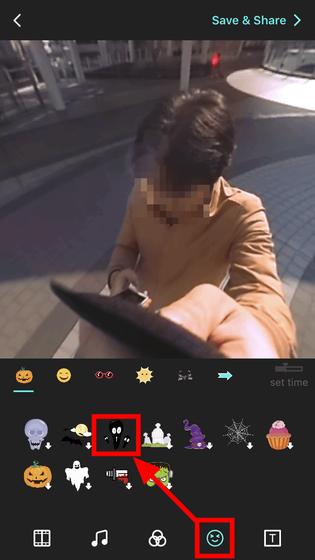
顔に配置。その後、アイコンの端をドラッグしてサイズを調整し、ムービーのどこからどの時点まで配置するかを、下のゲージで決めます。これは最後のクリップなので、クリップの始まりからムービーの終わりまでを、アイコン表示時間として設定します。完了したら「Done」をタップ。
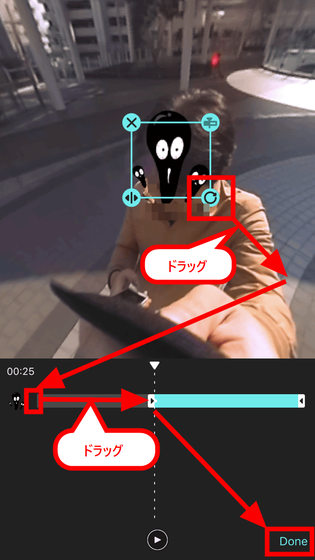
◆ムービーにテロップを付ける
最後にテロップを付けてみます。「テロップ」アイコンをタップして、「ADD TEXT」をタップ。
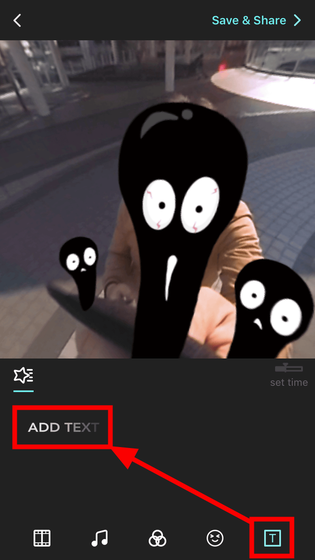
すると、テキスト入力画面が開きます。ここでは、黒いお化けが某作品の犯人を連想してしまい、とっさに「ワシじゃよ」と入力。テロップの色はカラーバーで調整できますが、デフォルトの白色がしっくりきたので、この状態で「Done」をタップして……
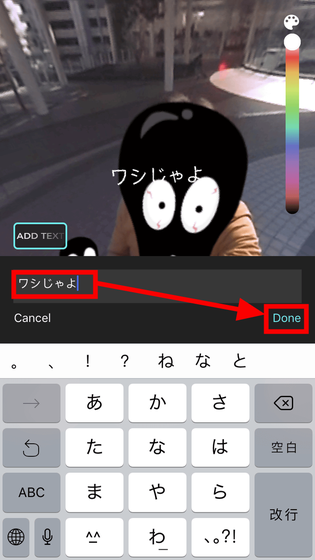
テロップをタップして、アイコンと同じ要領でサイズを調整後、テロップの表示時間を下のゲージで設定します。
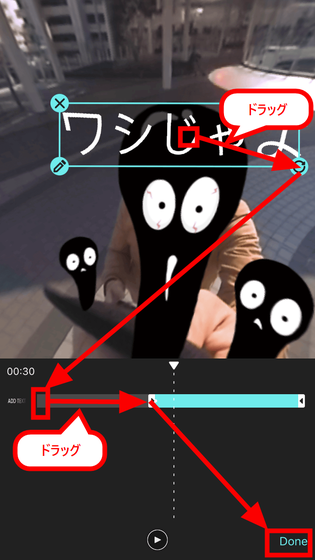
◆動画の保存
この要領で、各クリップの編集が終わったら、「Save & Share」をタップして保存します。
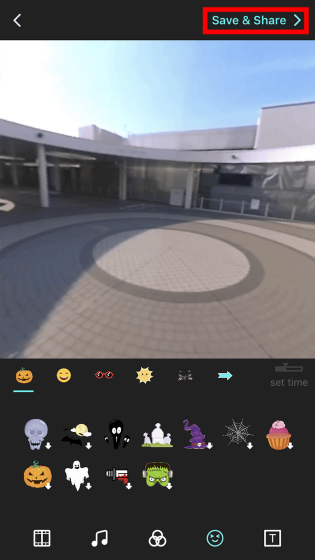
保存したムービーは「VeeR」にシェアすることもできます。シェアしない場合は、このままアプリを終了すればOK。
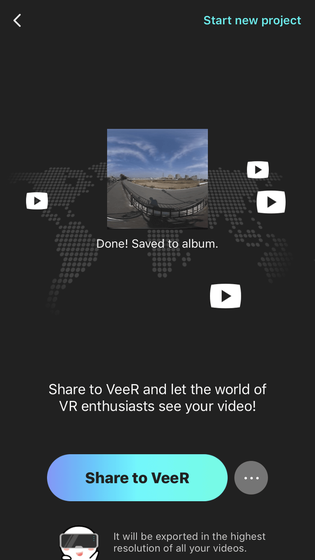
こうして完成したのが冒頭のムービーです。
360度カメラのムービーを「Veer Editor」で色々いじってみた - YouTube
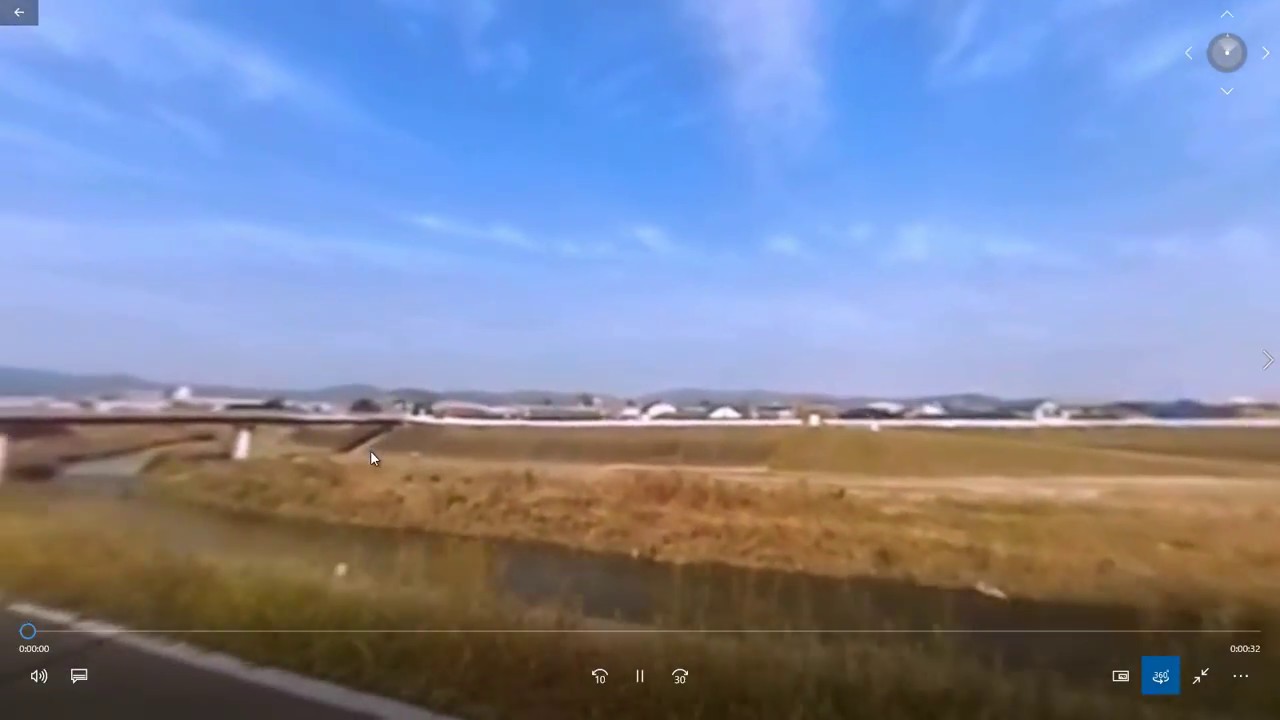
「Veer Editor」は簡単かつ直感的な操作で360度カメラで撮影したムービーの編集ができ、無料アプリとしては十分アリだと思います。しかし、ムービーに設定する音楽をプレビュー再生できないことや、カット編集でクリップを1秒未満にできないことなどがあり、すこし不便に感じることもありました。今後のアップデートでの改善を期待したいところです。
・関連記事
無料でロイヤリティフリーの楽曲を人工知能で作曲し放題、ダウンロードもできる「Amper Music」 - GIGAZINE
無料で高度なムービー編集やBGM・SE載せがスマホだけでできる編集アプリ「GoPro Splice」でムービーを編集してみました - GIGAZINE
360度の4K/30fpsムービーが撮れ空間音声記録に対応した「RICOH THETA V」レビュー、前モデルからどう進化したのか? - GIGAZINE
Googleが通常のカメラで撮影したムービーを「180度ムービー」に変換する新VRフォーマット「VR180」を発表 - GIGAZINE
17個のカメラレンズ搭載で4K 3Dムービーストリーミング配信も可能なVR用カメラ「360 Round」 - GIGAZINE
・関連コンテンツ
in レビュー, ソフトウェア, Posted by darkhorse_log
You can read the machine translated English article I tried using a free application "Veer E….