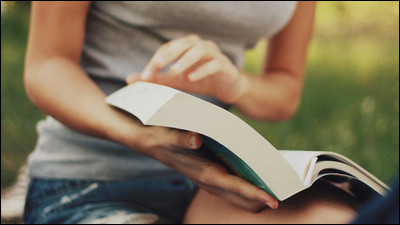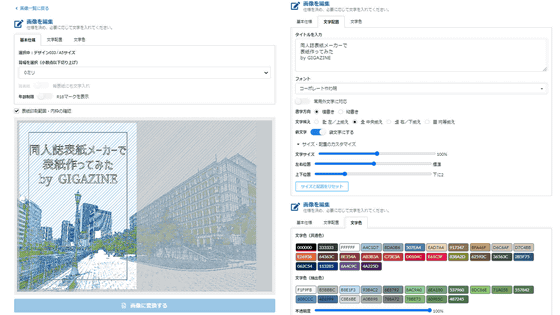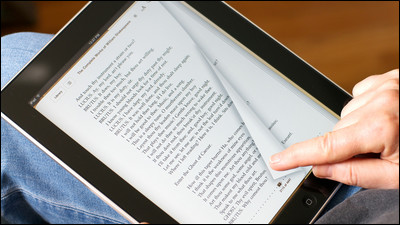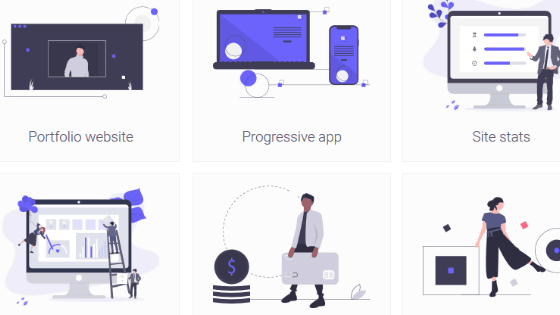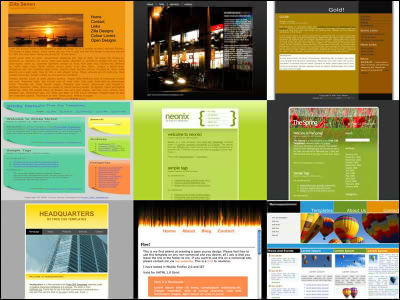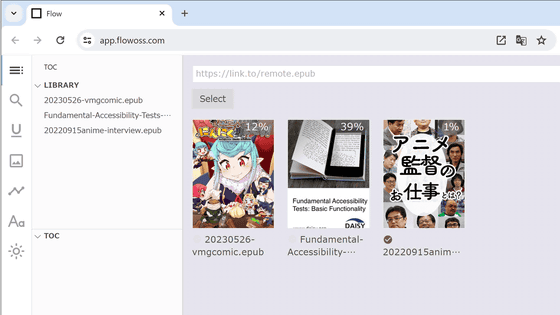テキストをコピペ&サイズ指定などするだけで小説のPDF原稿が中表紙・奥付つきで作成可能な「縦書小説PDFメーカー」を使ってみた
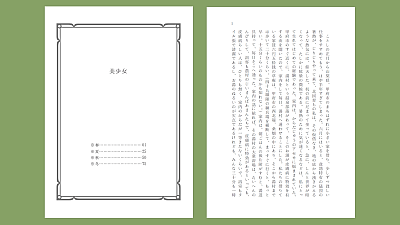
自分で小説を書いた時に、それを段組したり、ページを振ったり、無料素材を使って扉を付けたりという作業は慣れるまで時間がかかるもの。そんな時に、書いたテキストをコピペしてサイズなどを選択するだけでサクサクと本っぽくレイアウトでき、かつPDFファイルとしてダウンロードも可能という「縦書小説PDFメーカー」が便利そうだったので、実際に使ってみました。
縦書小説PDFメーカー|シメケンプリント
https://shimeken.com/tex
縦書小説PDFメーカーのトップ画面はこんな感じ。「縦書本分」「扉&目次」「奥付&後書」「表紙」「PDF結合」に項目が分かれており、まずは「縦書き本文メーカー」で小説の本文にあたるPDFファイルを作成していきます。
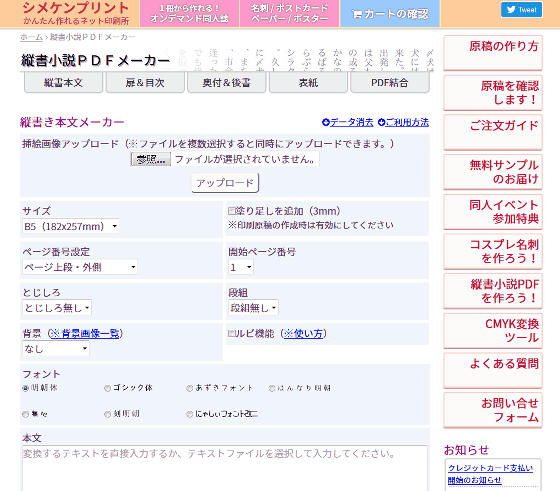
変更できる要素の1つは、「サイズ」。B5・A5・B6・A6からサイズを選ぶことができます。
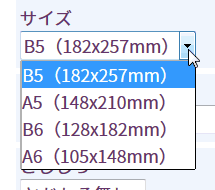
ページ番号は「ページ上段・外側」「ページ下段・中央」「ページ番号を表示しない」から選ぶことが可能。
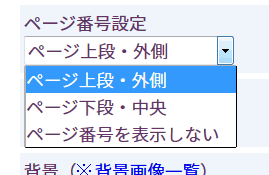
とじしろは無し・有りの2択。
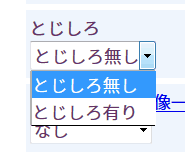
本文に背景をつけることも可能。
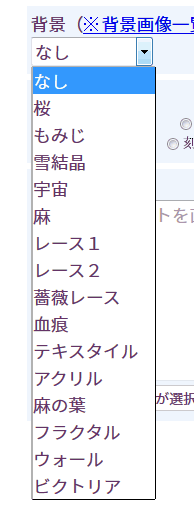
なお、本文に設定できる背景はこんな感じ。桜や紅葉など、一部にだけ模様がつくものや、アクリル、フラクタルなど背景全体が着色されるものなど15パターンが用意されています。
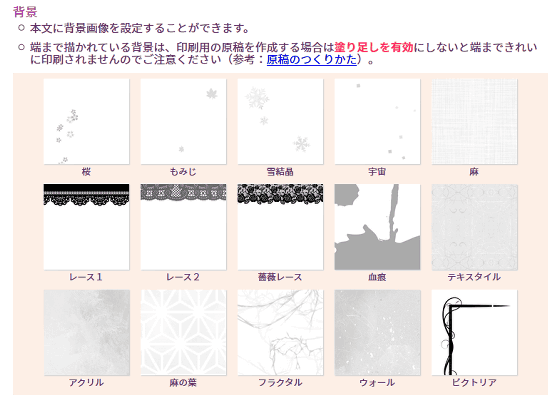
開始ページ番号は「-10」から「9」まで設定できます。
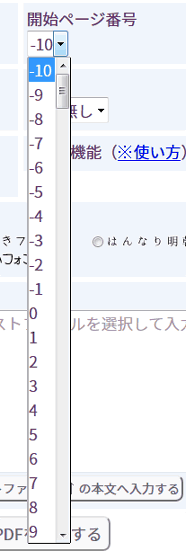
段組は「段組無し」あるいは「2段組」から選びます。
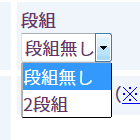
PDFファイルを最終的に印刷する予定のときは、塗り足しを追加でき……
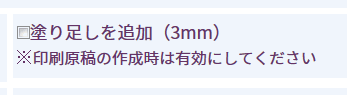
ルビを振ることも可能。
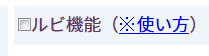
フォントは「明朝体」「ゴシック体」「あずきフォント」「はんなり明朝」「無心」「刻明朝」「にゃしぃフォント改二」という7つの選択肢があります。
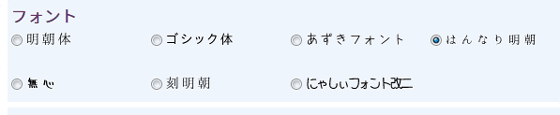
テキストはコピペの他、ローカルのファイルをアップロードしてもOK。今回は太宰治の「美少女」をコピペして「縦書きPDFを作成する」をクリック。
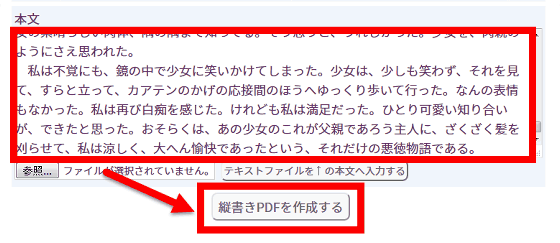
すると、「body.pdf」というPDFファイルが保存されており……

以下のような感じで小説の本文がPDFファイル化されました。これはサイズがA6、フォントがはんなり明朝、ページ番号設定は「上段外側」、背景「無し」、開始ページ番号「1」、段組「無し」で設定しています。
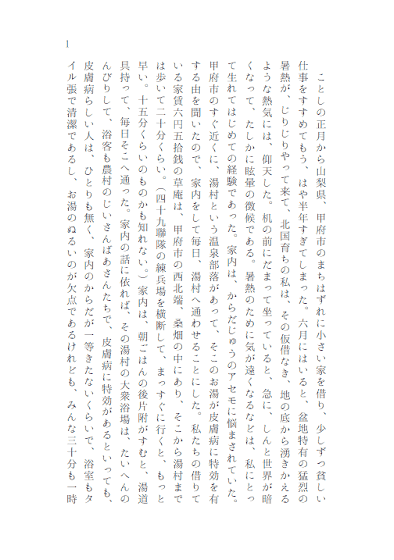
小説を完成させるべく、次に「扉&目次」を作成していきます。サイズや塗り足しの追加、フォントの選択肢などは本文と同じですが……
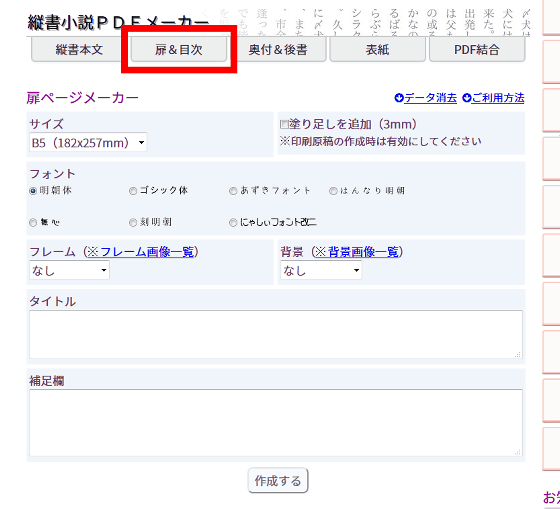
扉なのでフレームをつけることができます。
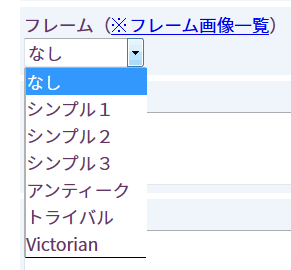
フレームには「なし」「シンプル1」「シンプル2」「シンプル3」「アンティーク」「トライバル」「Victorian」という7つの選択肢があります。
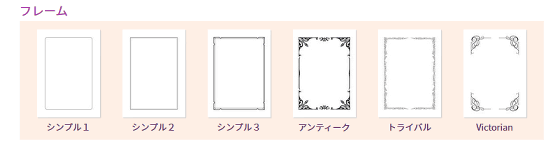
タイトルのほか、「補足欄」には目次を入れることも可能ですが、今回は著者名を入れてみました。「作成する」をクリックすると……
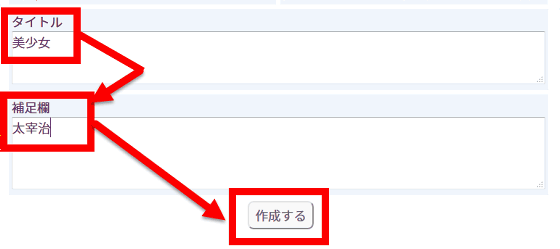
以下のようなPDFファイルがダウンロードされます。今回は背景に「アクリル」、フレームに「Victorian」を選択しました。
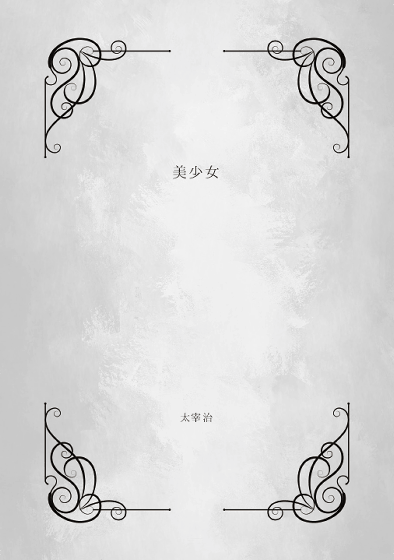
同様にして、今度は「奥付&後書」を作っていきます。これもサイズや塗り足しの有無、フォントなどの選択は上記2つと同じ。
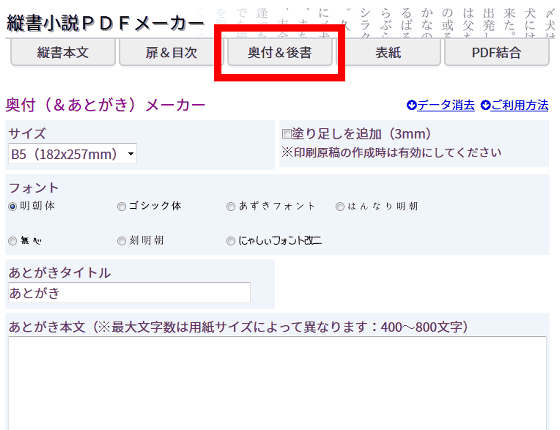
あとがきのタイトルと、本文を入力し……
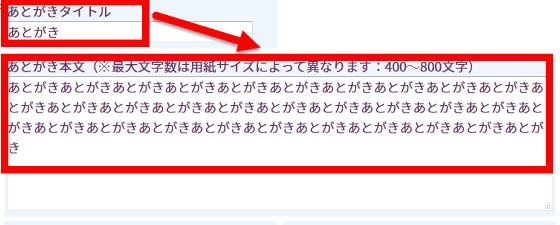
さらに、書籍のタイトル・サブタイトルと、5つの項目を設定。デフォルトでは項目として著者名・発行日・印刷などが入力されていますが、これは自由に変更可能とのこと。入力が完了したら「作成する」をクリック。
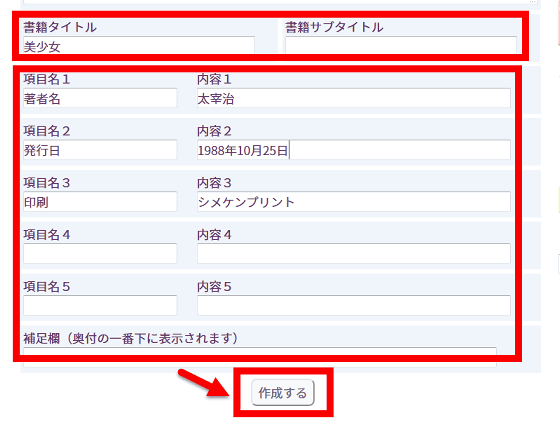
こんな感じで後書&奥付がつくわけです。後書は不要という人は、もちろん奥付だけでもOK。
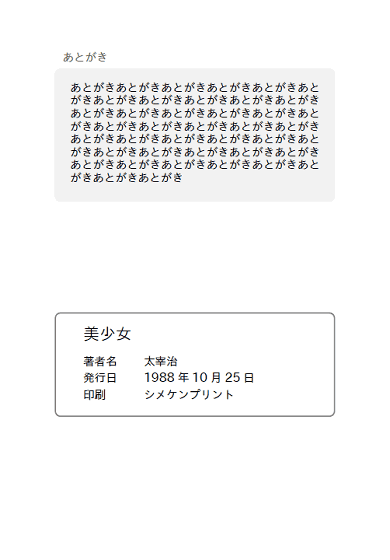
続いて表紙を作っていきます。これもサイズ・塗り足しの有無などを選んだ上で……
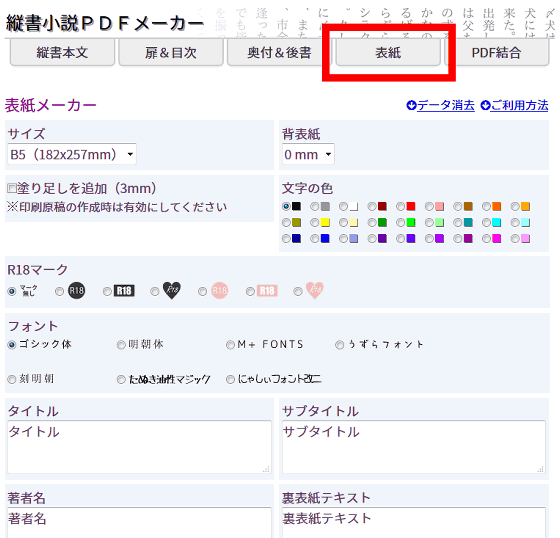
印刷した時のために、背表紙の幅を選択。
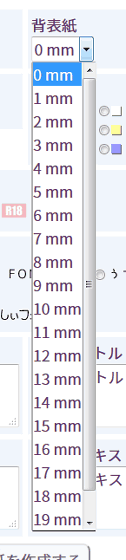
表紙に入れる文字の色や……
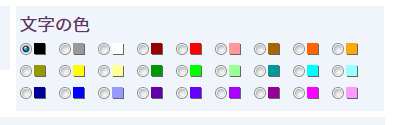
R18マークの有無を選択します。

さらに、タイトル・サブタイトル・著者名・裏表紙テキストなどを入力して、「表紙を作成する」をクリック。
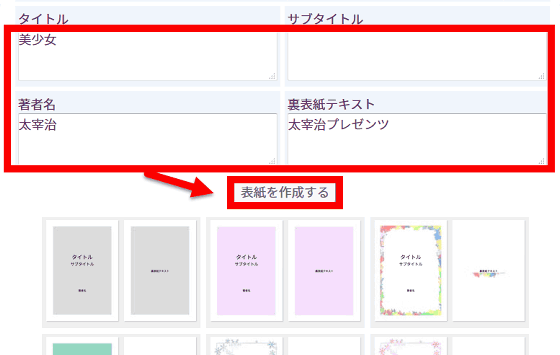
本文、扉&目次、奥付&後書などは「作成する」をクリックすると直接ダウンロードされましたが、表紙の場合は以下のような感じで、表紙デザインの中に実際にタイトルや著者名が入ったサンプルが表示されます。色やフレームだけの比較的シンプルな表紙から……
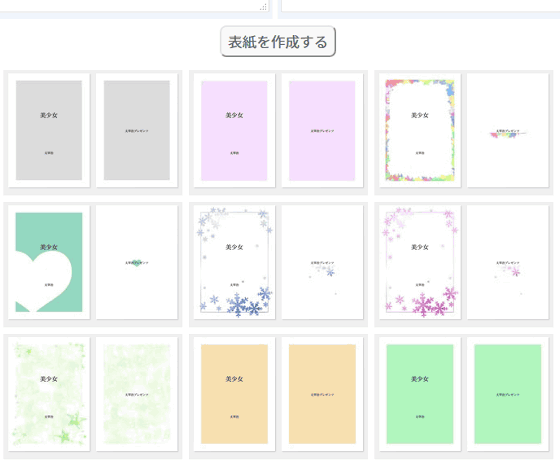
写真を使った華やかなものまで、デザインはさまざま。記事作成時点では全部で21のデザインが存在しました。
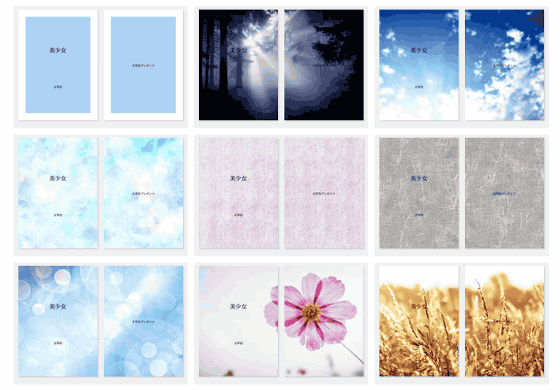
好きな表紙&裏表紙をクリックすると、PDFファイルのダウンロードが始まります。なお、表紙と裏表紙はセットではなく、別々にダウンロードする形です。
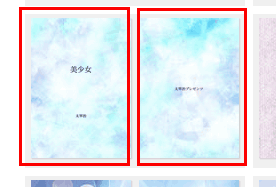
これが表紙。
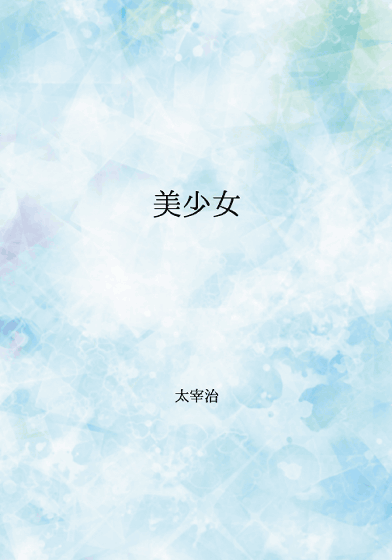
裏表紙はこんな感じです。

ここまで来たら、「本文」「扉&目次」「奥付&後書」「表紙」「裏表紙」の5つのPDFファイルがダウンロードされているはず。
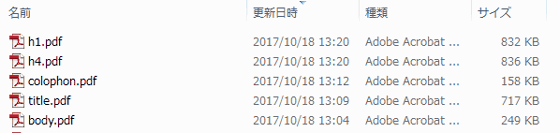
最後に「PDF結合」を開き、「参照」をクリック。
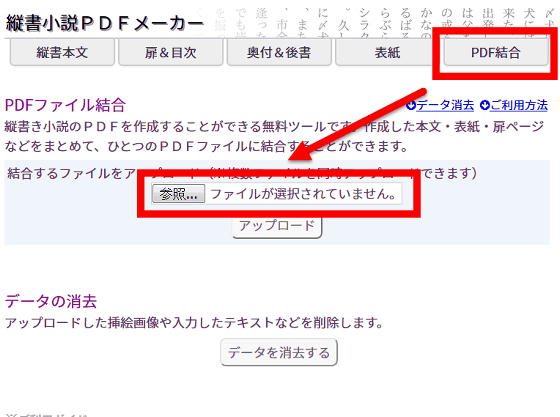
これまでに保存したファイルを全て開き……
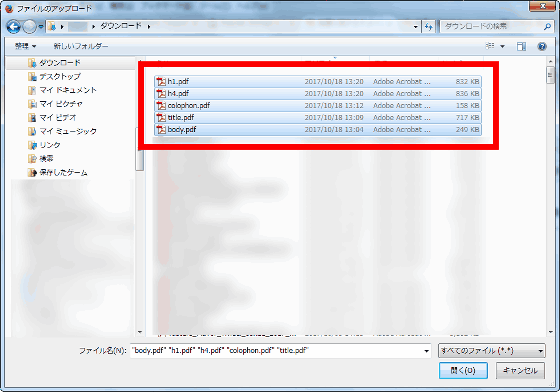
「アップロード」をクリック。
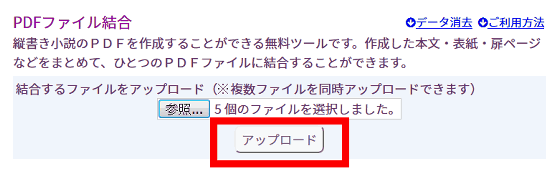
ファイルの順序を矢印で変更したら「結合PDFをダウンロード」を押します。
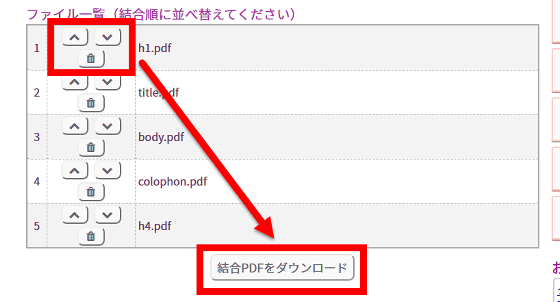
これで、表紙・扉&目次・本文・奥付&後書・裏表紙が全て結合された、「catenate.pdf」がダウンロードされます。
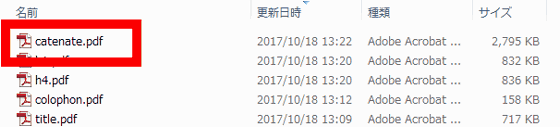
なお、本文にはテキストだけでなく画像を挿入することも可能です。その場合、縦書き本文メーカーの画面で「参照」を選択し……
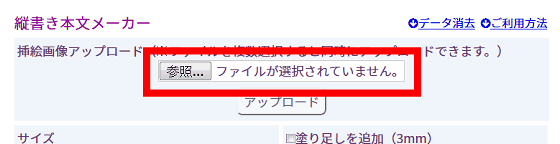
ファイルを選択して「開く」をクリック。一度に複数の画像を選択&アップロードすることも可能です。
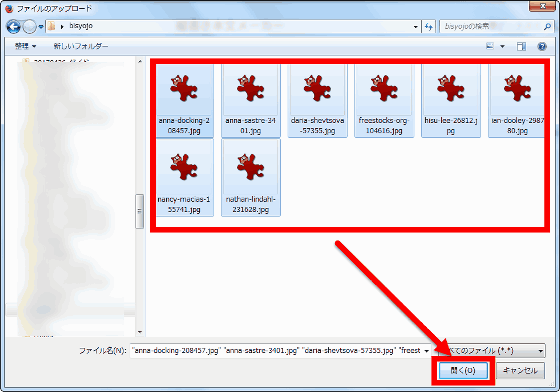
アップロードをクリックすると……
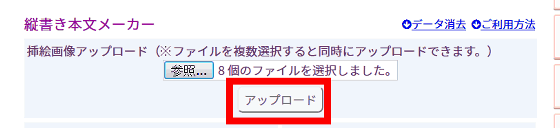
以下のような画面が表示されるので、赤枠の部分から挿絵ページを挿入していけばOK。ただし、「本文の作成前にページを把握するのは難しいので、まずおおまかな予想で一度本文を作成して、その結果から調整してもう一度作成する、という方法をおすすめします」とのことです。
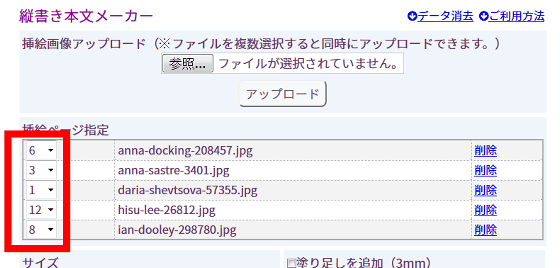
なお、挿絵画像はJPG・PHG・PND・PDFに対応していますが、画像サイズが適切でないと挿絵が本文ページと異なってしまうとのこと。300dpiもしくは600dpiの画像であればサイズが変わってしまうことはありませんが、画像によって処理時間が異なる点にも注意が必要です。600dpiの場合、1枚につき30秒ほど処理時間がかかるため、数が増えると処理が長引くこともありそうです。
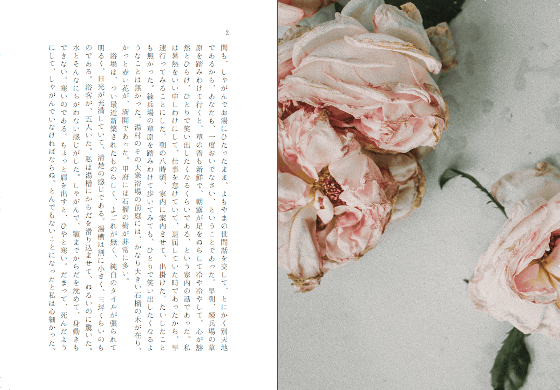
・関連記事
「1冊から」「数百円で」本が出版できる「OneBooks」を使ってみました - GIGAZINE
初期費用0円・在庫0冊で本が出版できる「中林製本所」 - GIGAZINE
簡単に「ベストセラー小説」を書くための文章テクニックとアドバイスを集めた「How to Create an Instant Bestselling Novel」 - GIGAZINE
小説投稿サイト「小説家になろう」の45万件もの投稿作品をデータにまとめ分析した「『小説家になろう』をデータ分析してみた 2017年版」 - GIGAZINE
「映画や小説のストーリーは全て同じルールに従っている」理論 - GIGAZINE
小説を書き上げるために役立つ5つのポイント - GIGAZINE
・関連コンテンツ
in レビュー, ネットサービス, デザイン, Posted by darkhorse_log
You can read the machine translated English article I tried using "Vertical writing novel PD….