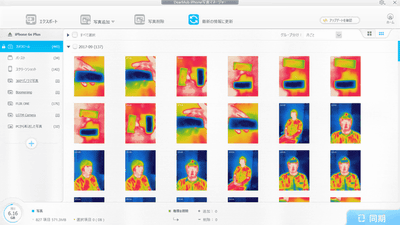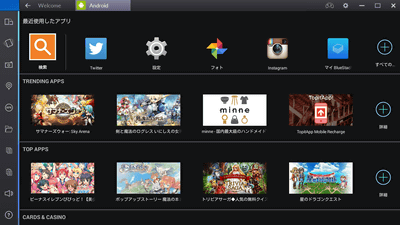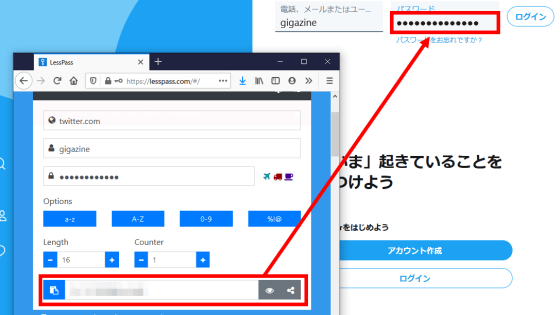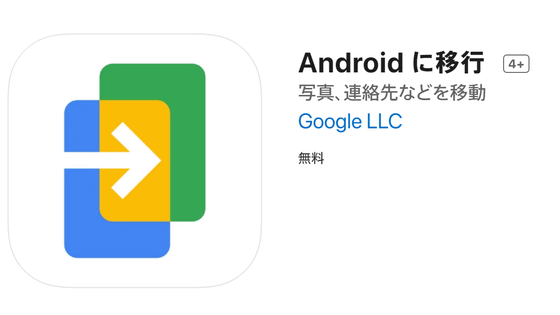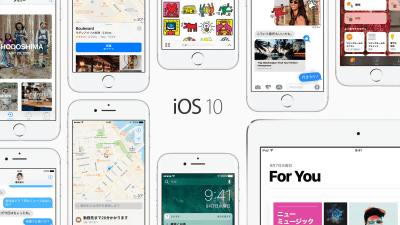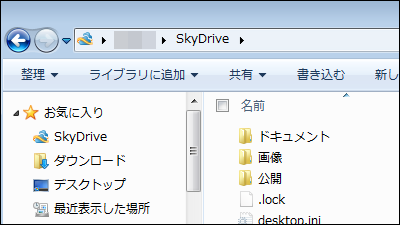簡単にiPhone間のデータ引越・Androidからの移行もできてiTunesよりラクに画像・音楽管理&PCへのファイルコピーができる「AnyTrans」レビュー

いつも「ストレージの空き容量がありません」という表示が出て「今回は何を消せばいいんだ、でももう消せるものがない」と頭を悩ませたり、「データの管理でiTunes使いにくい」と感じていたり、「旧iPhoneから新iPhoneへもっと簡単にデータ移動できないのか」「Android端末からのデータ移行が面倒」と思ったりすることも多いはず。そこで使えるのが、基本的にマウスでクリックするだけであとは自動的にやってくれるというWindows/Mac用ソフト「AnyTrans」です。毎年9月になると新しいiPhoneが登場し、データのお引っ越しやAndroidからの移行組が増える時期ですが、AnyTransを使うとどんな感じでデータの管理が行えるのか、実際にいろいろと試してみました。
【公式】AnyTrans - オールインワンのiPhone管理ツール
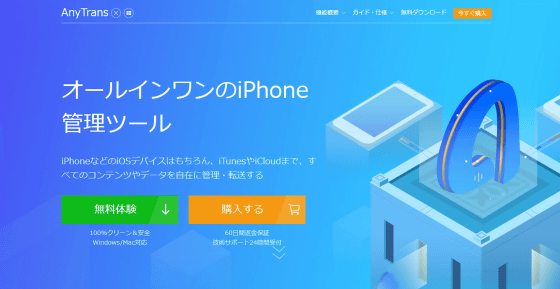
AnyTransは、Windows版とMac版が提供されているPC向けソフトです。ホーム画面には上部にメニューが並び、元の端末から別の端末へとデータを移動する「デバイスをマージ」、PCに端末内のデータを転送する「パソコンへ」、端末に直接データを追加する「コンテンツを追加」、iPhoneやiPadをUSBメモリ代わりに使える「ファストドライブ」、iOSデバイスからiTunesの入っているPCにデータを戻す「iTunesへ」、iOSデバイス間でコンテンツを転送する「デバイスへ」、別のiOSデバイスへ元のデバイスのコンテンツをクローンする「デバイスをクローンする」といった機能が並んでいます。
ホーム画面右にあるボタンを切り替えると、iPhoneそのものといったアイコンが並ぶ画面に切り替わり、管理したいコンテンツを詳細に指定して操作することが可能になります。
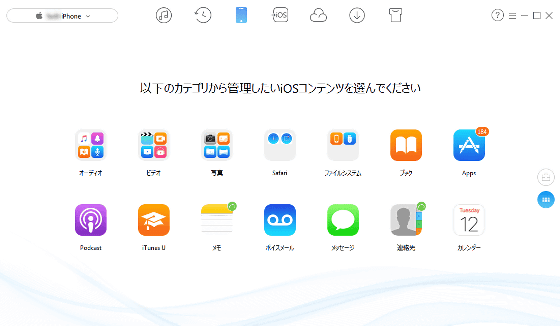
実際にAnyTransを使って古いiPhoneから新しいiPhoneにデータを移してみたムービーがコレ。AnyTransを立ち上げたPCに2台の新旧iPhoneをケーブルでつなぎ、画面のアイコンをクリックしていくだけで、データの移行を行うことができました。
iMobie 「AnyTrans」を使ってサクッと古いiPhoneの中身を新しいiPhoneに統合してみた - YouTube

◆AnyTransのインストール
AnyTransはソフトウェア提供元であるiMobieの公式サイトからインストーラーをダウンロード可能。ダウンロードページではWindows版とMac版のインストーラーが用意されています。今回はWindows PCで使ってみるので「Windows版をダウンロード」をクリック。Windowsのバージョンを気にする必要はありません。
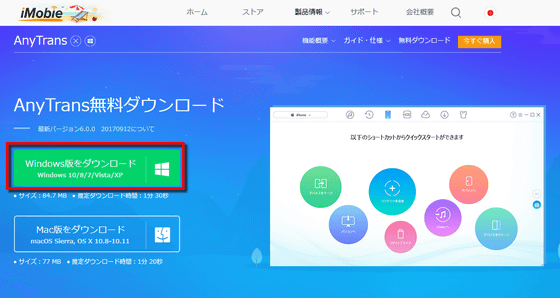
ダウンロードが完了し、exeファイルをクリックするとインストールが始まります。
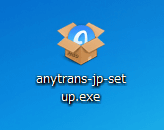
セキュリティの警告が出ますが、「実行」をクリック。
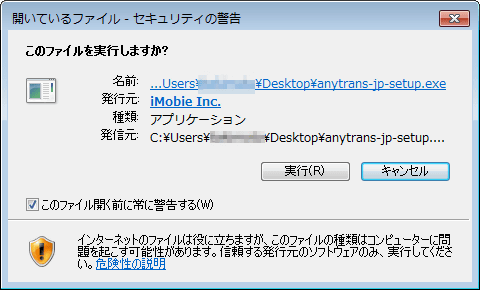
するとAnyTransの画面が表示されるので、「インストール」をクリック。これだけでインストールが始まります。
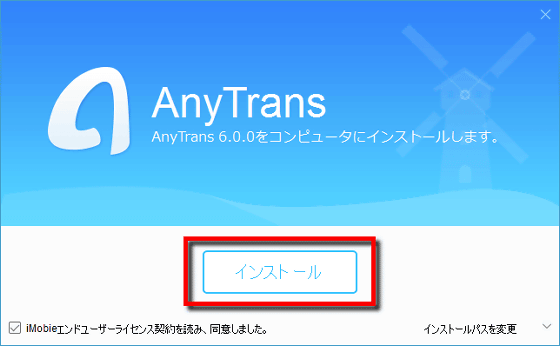
インストールが完了すると以下の画面に切り替わるので、「開始」をクリックするとAnyTransが起動します。
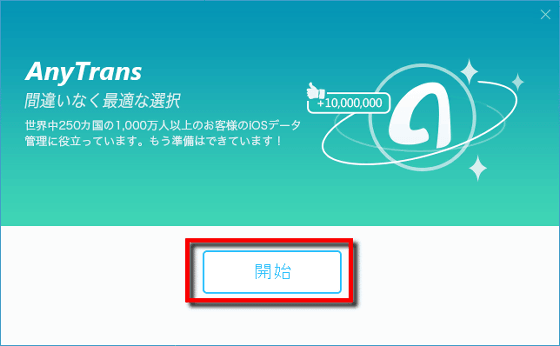
起動直後の画面はこんな感じ。表示が全て英語になっているので、この段階で言語を日本語に切り替えておきます。
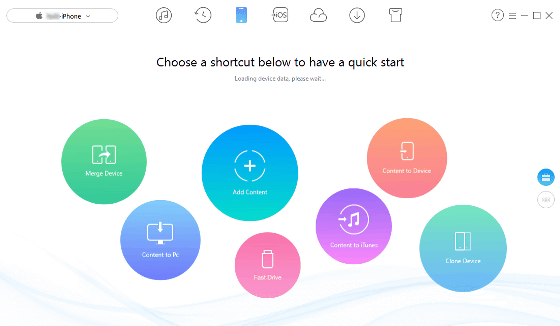
右上のメニューをクリックしてから、「Choose Language」→「日本語」を選択し、「Getting Started」をクリック。
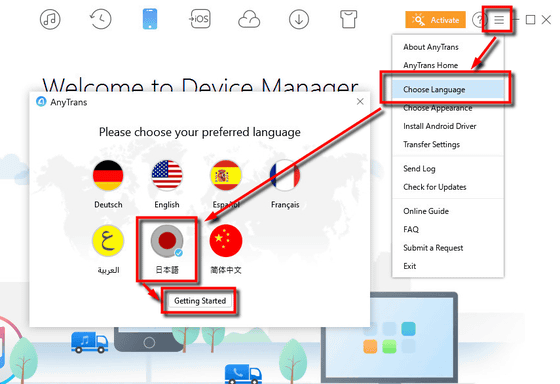
画面の表示が日本語に切り替わり、グッと使いやすそうな画面に変わりました。これで使い始める準備は完了です。
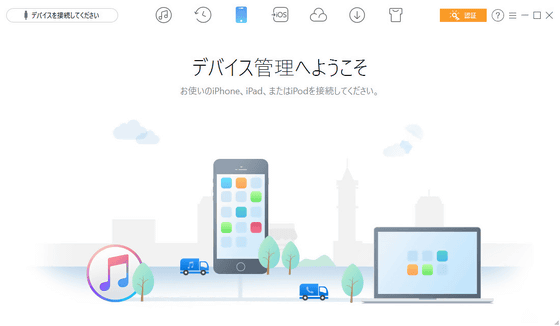
AnyTransでは多くのデータ管理機能が提供されています。ここからは、特に便利そうなものや、日常的に使うことになりそうな機能をレビューしてみます。
◆「デバイスをマージ」を使って古いiPhoneから新iPhoneへとコンテンツを移動
iPhoneを新しく手に入れた際に必要となってくるのが、古い端末からのデータ移行です。iTunesを使えば多くの引き継ぎが可能ですが、新しく手に入れたiPhoneのほうがストレージ容量が少ないときにはデータの移行が非常に面倒くさかったり、そもそも「iTunesなんか普段から使ったことがない」という人にとってはチンプンカンプンな作業にもなってしまいます。そんな時は、ひとまず新しい端末でiTunesを使わずにアクティベーションを完了させ、使える準備が整った状態にしてからAnyTransで必要なコンテンツを移動させるという方法があります。
新旧2台のiPhoneをPCにLightningケーブルで接続。今回は、左の「古い方のiPhone」から、右側の「新しい方のiPhone」にデータを移してみます。ちなみに、「古い方のiPhone」はiOSのバージョンが9.3.3、「新しい方のiPhone」はiOS 10.3.3となっており、違うバージョンのiOS間での移行としてみました。

iPhoneを2台つなげ、AnyTransの左上にあるプルダウンメニューを開くと、「古い方のiPhone 6」と「新しい方のiPhone 7」の2台が認識されていることがわかります。
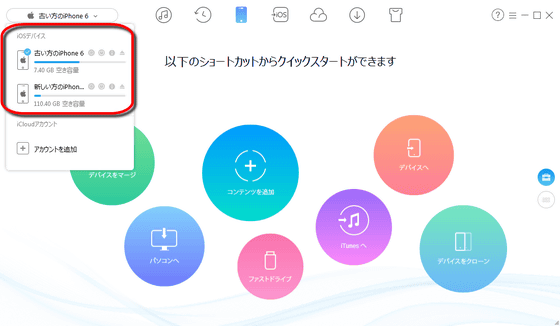
2台のiPhoneがつながった状態で、「デバイスをマージ」をクリック。
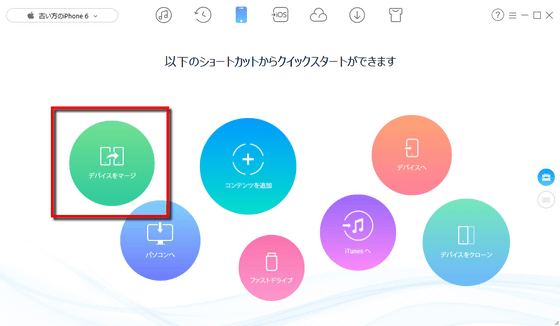
コンテンツをマージする向きを確認する画面がでるので、問題なければ画面右側の「>」をクリック。
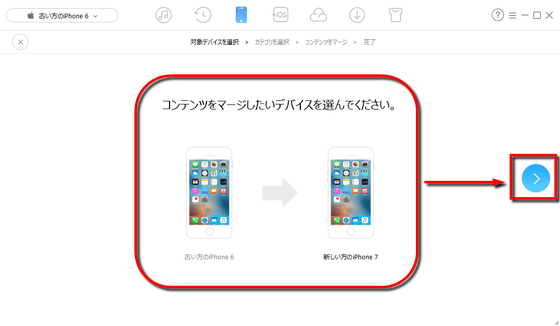
次に、マージしたいコンテンツをカテゴリ別に選びます。カテゴリは「音楽」「ボイスメモ」「Apps」(アプリ)、「ブックマーク」「メモ」「メッセージ」「連絡先」「カレンダー」「通話履歴」などとなっています。選びたいコンテンツのチェックボックスにマークが入っていることを確認したら、「>」をクリック。
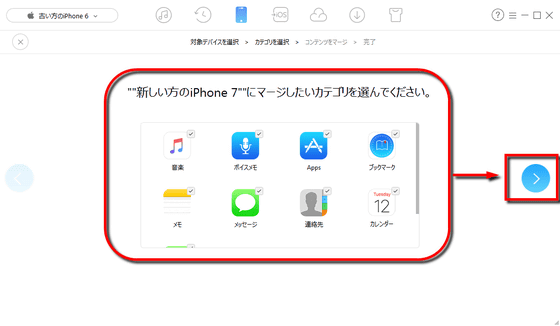
端末上にインストールされているアプリが一致していない場合、つまり新しい方のiPhoneにアプリが不足している場合には、以下のように追加でアプリをインストールするよう求める画面が表示されます。
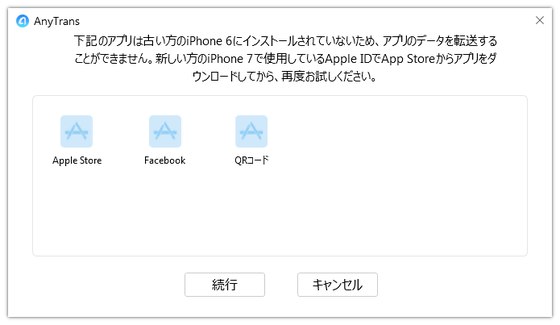
マージする際に必要な「iPhoneを探す」などのオプションをオフにするよう促す画面が表示されることもあるので、状況に応じて対応します。準備ができたら「続行」をクリック。
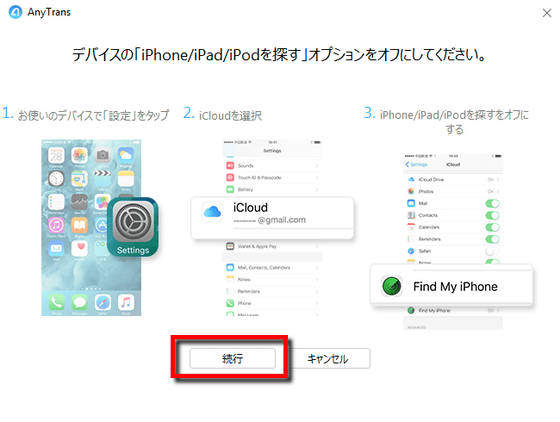
コンテンツのマージが開始されました。この時、単にコンテンツを移すのかと思いきや、まずは端末のバックアップを取る手順が始まりました。
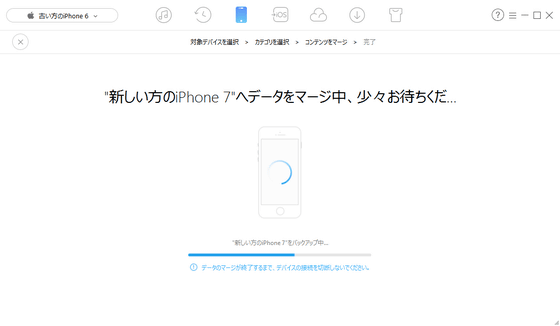
バックアップが完了したら、コンテンツのマージが始まりました。
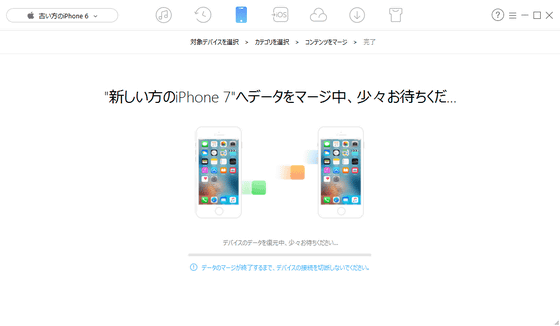
そしてマージ中、マージされる側の端末が一度リセットされます。新品から設定を行うときと同じ手順を追うことになりますが、元からあるデータは消えずに残っているので心配はありません。

端末のリセットがかかり、再起動が行われ……

「ホームボタンを押してアップグレード」という、見慣れない画面が表示されるので、ホームボタンをタップします。

「アップデートが完了しました」と表示されるので「続ける」をタップ。

この後、Wi-Fiの接続設定やApple IDのパスワード入力などが必要となりますが、マージするのは新しい端末を手に入れた時の1回だけと思えば、それほどの手間ではないと考えられるかも。実際に設定してみた時は、TouchIDの設定は元の状態から引き継がれていました。

端末の設定を行い、そのまま待機しているとデータのマージが行われ……
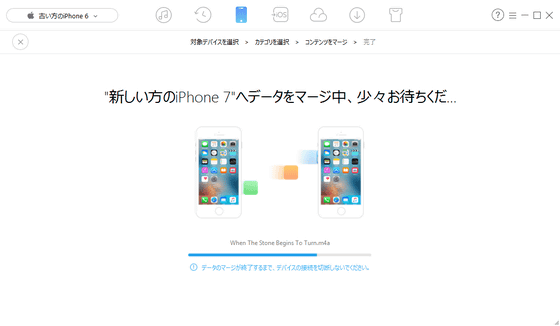
作業の開始から10分もすると、全てのコンテンツのマージが完了しました。
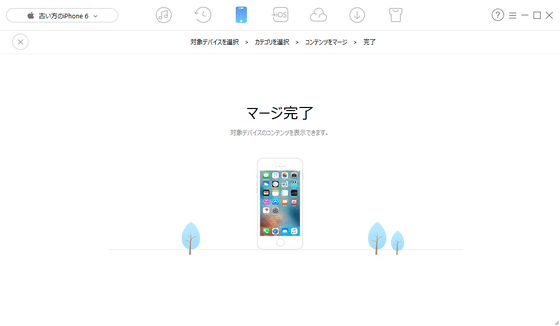
マージ完了後は、古い方の端末での通話記録や、ボイスメモの録音データがそのまま新しい方のiPhoneに入っていることが確認できました。
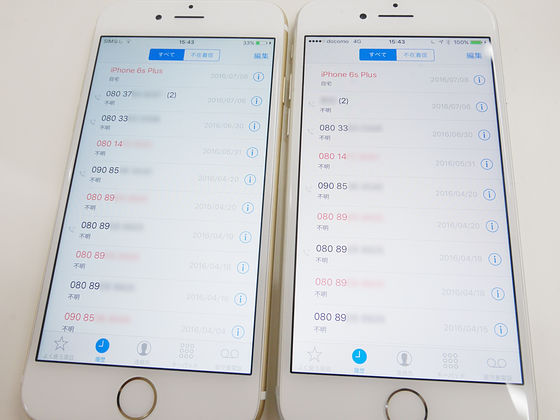
また、「ミュージック」にも音楽データが引き継がれていることを確認。iOSのバージョンが違うので見た目は異なりますが、中身は一緒でもちろん再生することも可能でした。
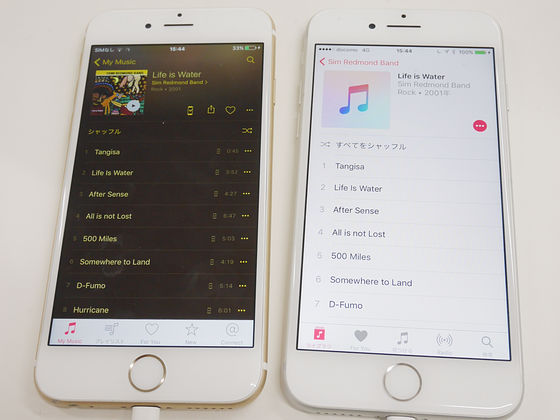
◆写真データの移動
「デバイスをマージ」では、写真やムービーのデータは引き継がれませんでした。そこで、今度はメニュー画面を切り替えて詳細なデータの移動を行います。ホーム画面の右にあるボタンの下側をクリックして、詳細画面に切り替えます。
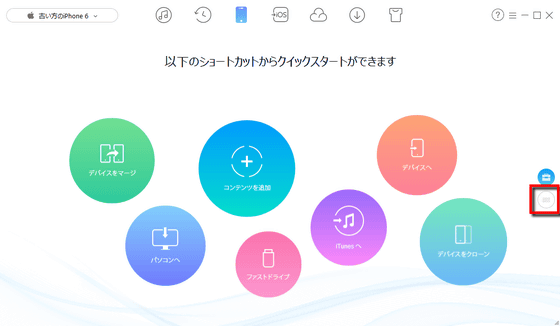
詳細なメニュー画面で「写真」アイコンをクリックし、「カメラロール」アイコンをクリックすると……
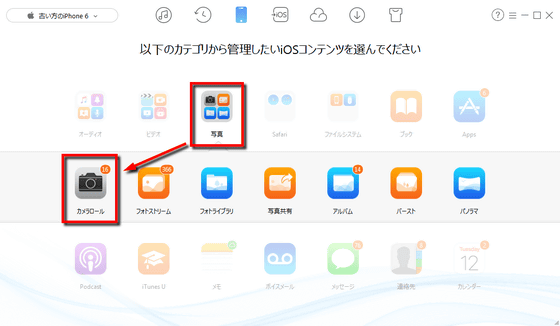
端末に保存されている写真や動画が一覧表示されました。
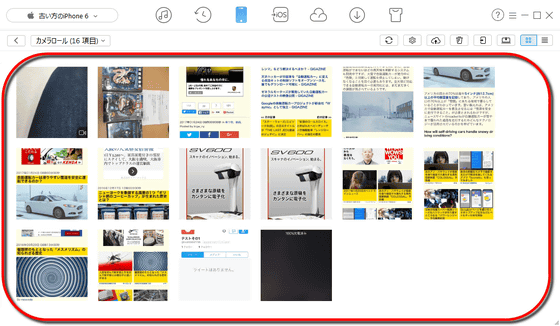
一覧画面で転送したいファイルを選び、右上にある「デバイスへ転送」をクリックすると……
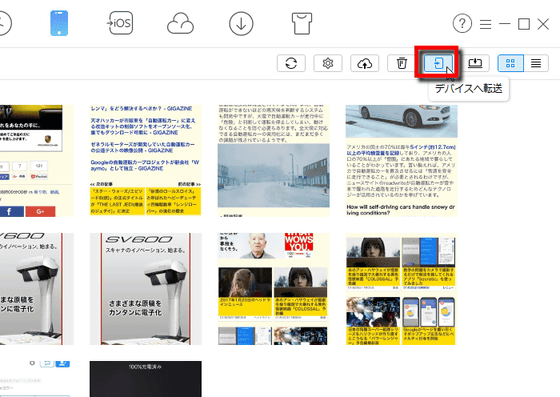
転送が数秒で完了し、「転送完了」の画面が表示されました。
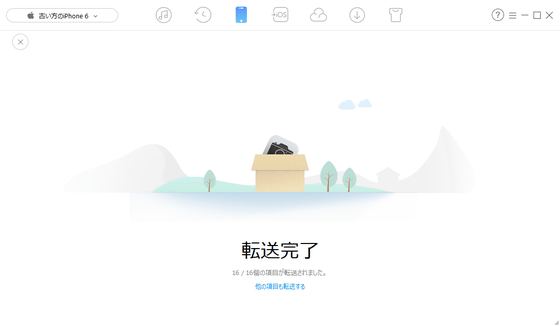
実際の端末を確認してみると、左の古い端末にあった写真や動画が右の新しい端末に入っていることが確認できました。さらに、新しい方の端末に保存されていた、元のデータもそのままきちんと残っていることも確認できました。
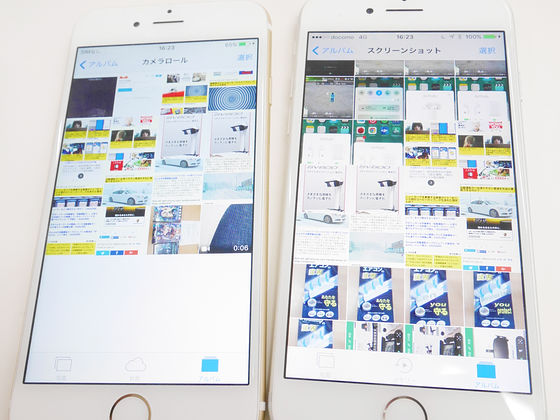
これで、通常の使用に必要なiPhoneのデータ移動は十分に完了。次は、Android端末からのデータ移動を行ってみます。
◆AndroidからiPhoneへとコンテンツを移動
これまではAndroid端末を使っていたけど、ついにiPhoneに乗り換えるときが来た、という人も新型iPhone発表のタイミングでは少なくないはず。そこで今回は、Samsung Galaxy S6 EdgeからiPhone 7へのデータ移動を行ってみます。2台の端末をUSBケーブルでPCに接続すると……

AnyTransの画面に「Androidデバイスが接続されました。ここをクリックしてデータを移行します。」というメッセージが表示されたので、アイコンをクリック。
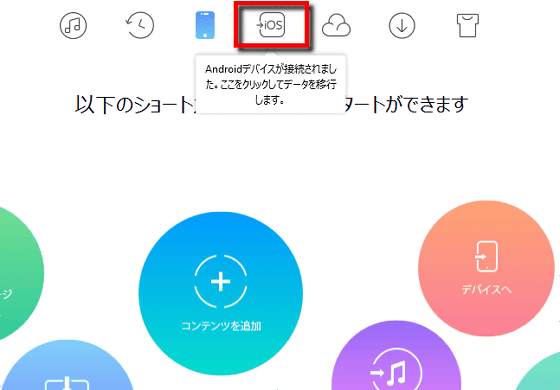
すると、まずはAndroid端末の準備として、USBデバッグモードをオンにしてMTPモードに切り替えるための手順が表示されます。全ての手順が以下の画面のように表示されるので、慌てふためくこともなさそうな親切設計。
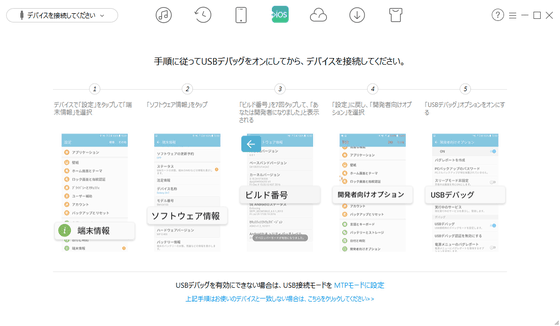
MTPモードも、以下の画面を見ながら設定すればOKです。
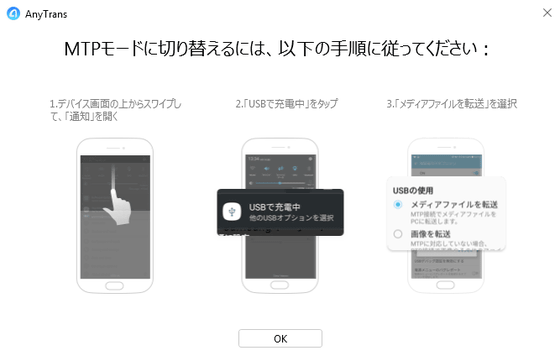
同時に、Android端末のドライバ設定なども行われることがあるので、画面の指示に従ってインストールを進めればOK。
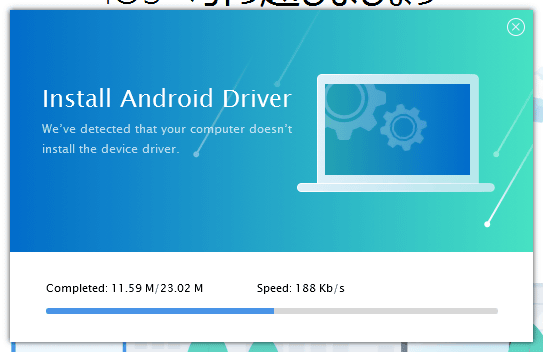
下準備が完了すると、AnyTransの画面には「iCloudへ」「iOSへ」「iTunesへ」の3つのアイコンが表示されました。それぞれ、Android端末に入っているデータを移動させるためのメニューになっています。今回は「iOSへ」をクリックして、新しいiPhoneにデータを移動してみます。
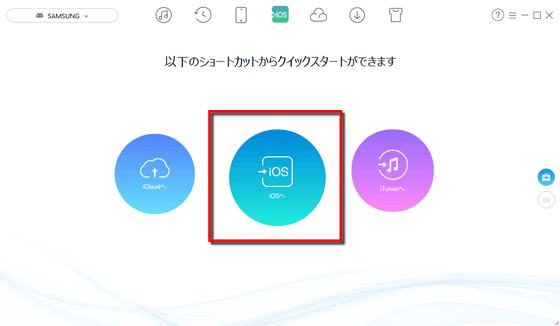
iOSどうしの移動の時と同じように、移動元と移動先の端末を確認したら、画面右の「>」をクリック。
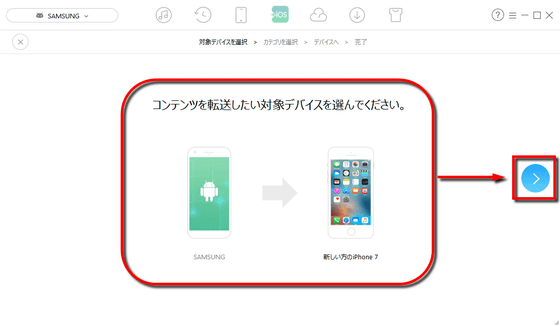
これまた同様に、移動したいデータのカテゴリにチェックが入っていることを確認して、「>」をクリック。
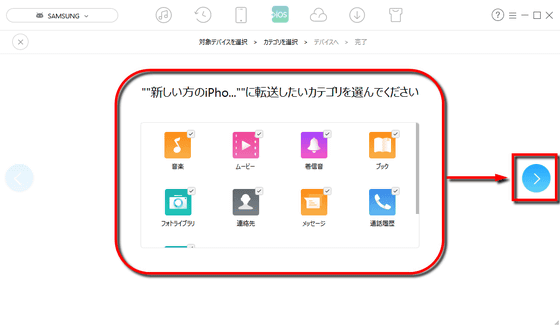
すると、データの転送が開始されました。なお、この時にもやはり移動される側のiOS端末にリセットがかかり、Wi-FiやApple IDの設定が再び必要になります。しかし、メッセージや通話履歴を移動させる必要が無いのであれば、後述する詳細画面から個別にデータを移動すればOK。もちろん、カテゴリ選択時にメッセージと通話履歴のチェックを外しておく方法でもOKです。
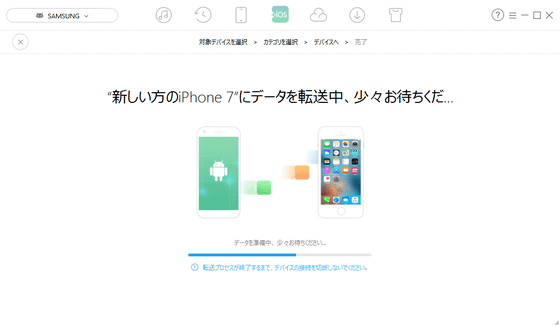
こんな感じで、Android端末からのデータ移行も簡単に完了。Appleは同様の作業を行えるアプリ「Move to iOS」を提供していますが、AnyTransのページによると、AnyTrans 6は機能制限が少なく、より多くの種類のコンテンツを移動させることが可能とのことです。
◆iOS端末にPCからデータを直接放り込める「コンテンツを追加」
通常のiTunesを使ってiOSのデータを管理する場合は、一度iTunesにデータを登録し、そのデータにチェックマークを付けて、iTunesと端末を同期する……というプロセスが必要になり、意外と面倒なこともあります。AnyTransはそんな手順を省いてサクッとデータをiOS端末に保存することが可能です。「コンテンツを追加」をクリックして……
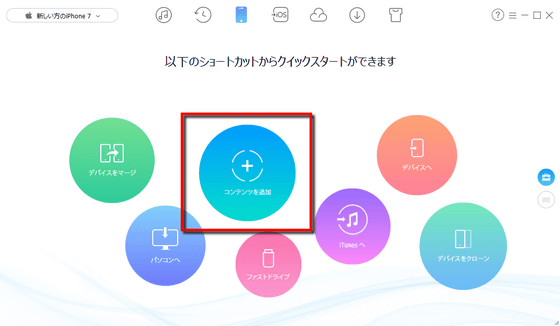
PC上にある保存したいデータを選択し、「開く」をクリック。
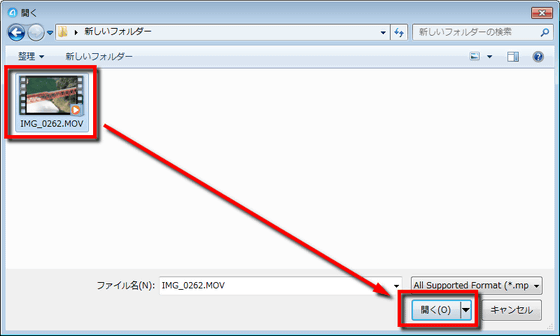
データを端末上に保存する際のカテゴリを尋ねてきます。今回はムービーデータなので、「ビデオ」が選択された状態のまま「>」をクリック。
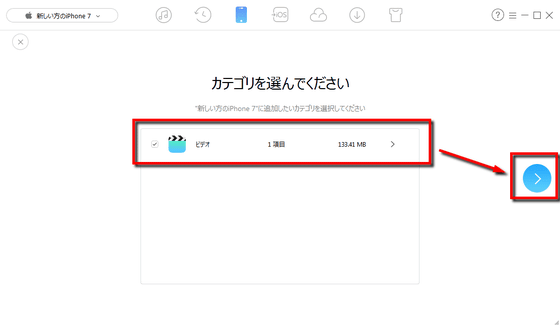
すると、データの転送が始まり、ものの数秒で転送が完了。あっという間に、データがiOS端末へと送り込まれました。ちょっとしたデータ移動の時から写真の一括保存まで、いろいろ便利なシーンがありそうな機能です。
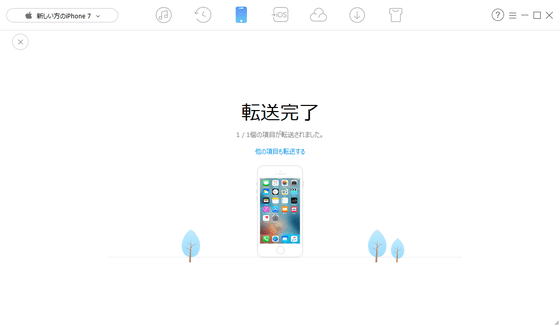
◆iTunes/iCloud管理機能
AnyTransでは、ソフトウェアから直接iTunesやiCloudのデータにアクセスして、コンテンツの管理を行うことが可能。以下の画面のように、iTunesに保存されている音楽データを参照し、iTunesを経由せずにそのままiOS端末へと放り込んだり……
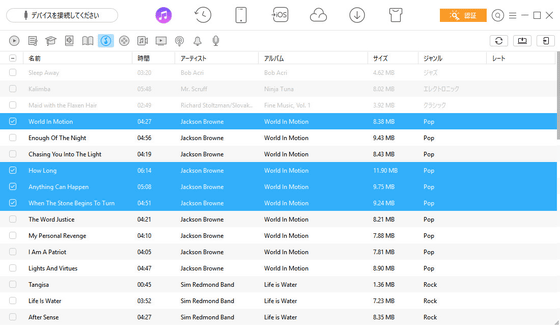
iOS端末のバックアップデータを管理することも可能。
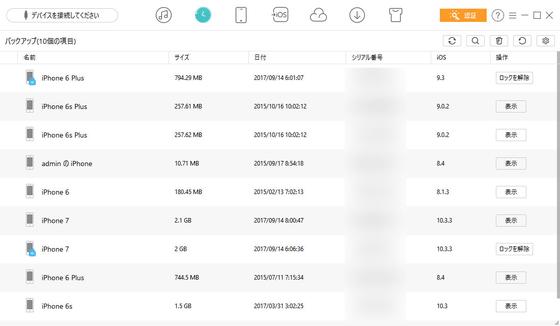
そして、iCloud上のデータを直接PCにダウンロードしたり、逆にアップロードすることが可能です。また、複数のiCloudアカウント間でデータを転送することも可能。
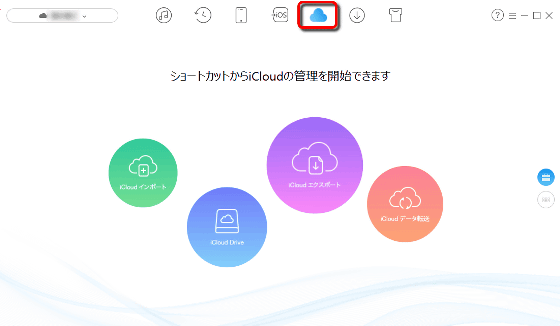
◆動画・音声ダウンロード機能
AnyTransに備わっている機能の一つが、YouTubeなどのオンライン動画や音声などをiOSデバイスにダウンロード・保存する機能。保存時には、デバイスで再生できる形式に自動変換されるので余計なことに頭を悩ませる必要はありません。ただし、一部のサービスでは動画のダウンロードが法律違反ではないものの規約違反に該当することもあるので、その点だけは要注意です。
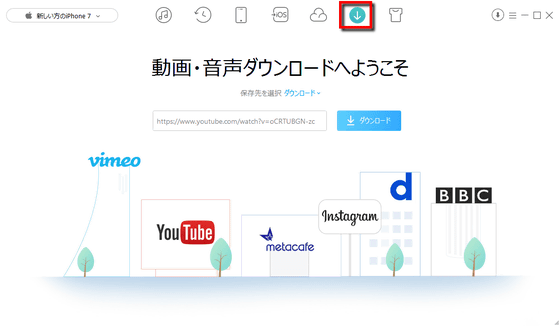
◆まとめ
このように、AnyTransは従来は少し面倒だったデータの管理を、まるでWindowsのエクスプローラーやMacのFinderを使うような感覚で管理できるようになっています。実際にレビューしてみた編集部員も、普段は画像をiPhoneに送る際にはメールやiCloud、Googleフォトなどのアプリを経由していたのですが、AnyTransを使うことであっけにとられるほど簡単に保存してしまえることを知って「え、これだけで!?」とビックリしてしまったほど。データのマージの際には端末のリセットがかかってしまうことが少し面倒だったり、「iPhoneを探す」機能をオフにする必要があったり、iCloudを管理する際には2段階認証をオフにする必要があったり、iTunesでバックアップの際に暗号化している場合はオフにしなければいけなかったりと、今後のバージョンアップを期待したい点はいくつかありましたが、手軽にデータを管理したい人や、iTunesが理解不能に陥っている人には非常に便利な使い方ができそうだと感じました。
AnyTransは無料版でも一部機能を利用することができますが、Windows版とMac版の正規版ソフトを購入することで、フル機能を利用できるようになります。価格は、1台のPCで使える「シングルライセンス」が税抜2980円、2台のPCで使える「ダブルライセンス」が税抜3980円、そして5台のPCで使える「マルチライセンス」だとお得な税抜4980円となっており、さらに税抜1000円をプラスすると、今後のバージョンアップの際に追加料金がかからない「無料アップグレード権」を付けることも可能。なお、1ライセンスあたりで利用できるiOSデバイス数は無制限。ただし、1つのライセンスを複数のPCで使い回すことはできないので、その場合には2つ以上のライセンスを購入する必要があります。
【公式】AnyTrans - オールインワンのiPhone管理ツール
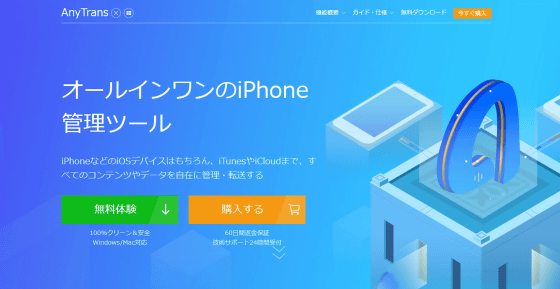
・関連コンテンツ
in レビュー, ソフトウェア, 広告, Posted by darkhorse_log
You can read the machine translated English article 'AnyTrans' review that allows you to eas….