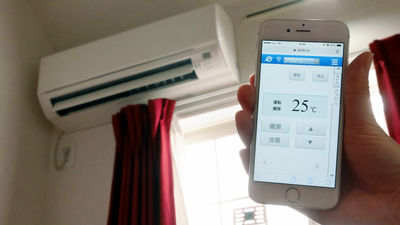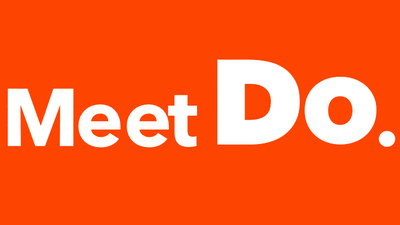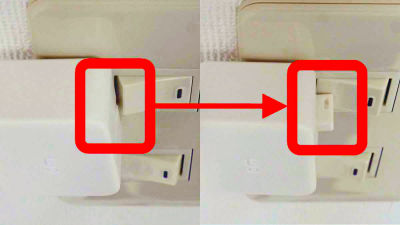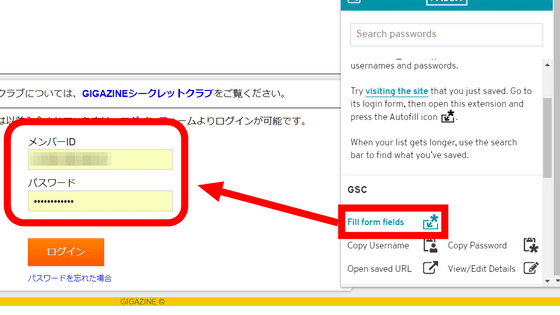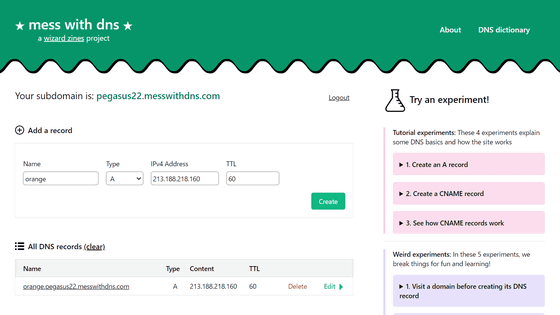鍵を回すだけでWebサービスをコントロールできる「Hackey」を使ってみた

インターネット上にはたくさんのサービスが存在しますが、それらをまるで家の鍵でも開けるからのように鍵をクルッと回すだけでコントロールできるデバイスが「Hackey」です。例えば、鍵を回すと「新しい洗剤を注文」「家に帰ってきたことを家族に連絡」「知りたい情報をまとめて受信」など、アイデア次第でさまざままなサービス・動作と連携させることが可能とのことだったので、実際にHackeyを使ってどんなことができるのか確かめてみました。
Hackey - Webサービスをコントロールできるキースイッチ
http://hackey.cerevo.com/ja/
今回は「Hackeyの鍵を回すとIFTTTと連係しているスマートフォンに通知が届く」というアクションを作ってみました。
Hackeyの鍵を回すとiPhoneに通知 - YouTube

◆フォトレビュー
これが「Hackey」。

箱をパカリと開けると……

中にはHackey本体・壁掛け用のウォールマウント・Micro-USBケーブル・専用鍵×2・保証書が入っていました。

これがHackeyの本体。白を基調としたカラーリングで、側面下部のスリット部分がLEDライトになっています。

手に載せるとサイズはこれくらい。

天面には鍵穴。

背面には給電用のMicro-USBポート。その左隣には「機能ボタン」があります。

底面には滑り止めのラバーと、ウォールマウントに引っかける用の穴が3つ。

壁掛け用のウォールマウント・Micro-USBケーブル・専用鍵×2はこんな感じ。

専用鍵を挿して……

クルッと回せばWebサービスをコントロールできる予定。なお、回すと「カッチ」というしっかりとした感触があり、回し心地はグッド。

バッテリー等は内蔵していないので、使用時はMicro-USBケーブルで給電してあげる必要があります。なお、初めて電源につないだ際にはLEDライトがオレンジ色に点滅します。

使用前の準備はこれだけなので、さっそく実際に使ってみます。

◆Hackeyの初期設定
というわけで、さっそくHackeyの初期設定を行います。Hackeyには特に説明書などはついていないので、この記事を読みながら設定を行うか、Hackey オンラインマニュアルをチェックしながら設定を行う必要があります。
まずは以下の登録画面にアクセス。
Sign up | My Hackey
http://hackey-app.cerevo.com/en/users/sign_up
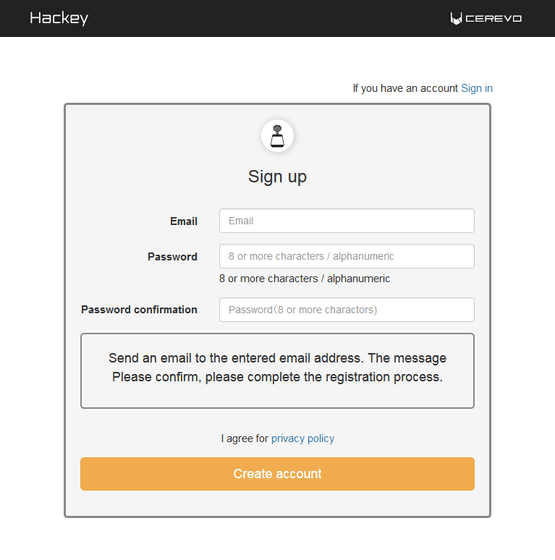
Hackeyアカウントを作成する必要があるので、上からメールアドレス・パスワード・確認用にもう一度パスワードを入力して、「Create account」をクリック。
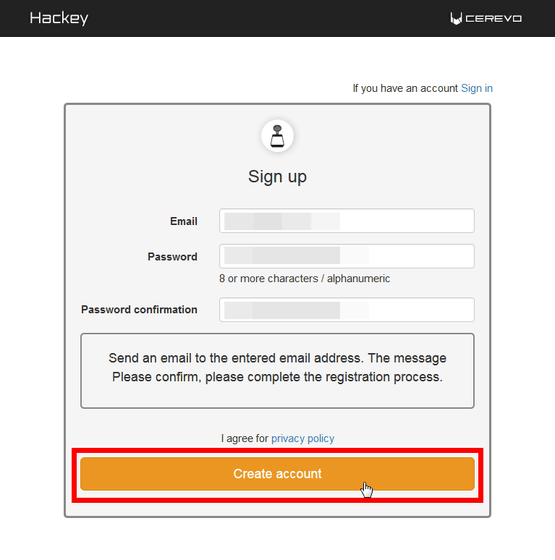
すると以下のような画面になり、入力したメールアドレス宛に確認用メールが送られます。
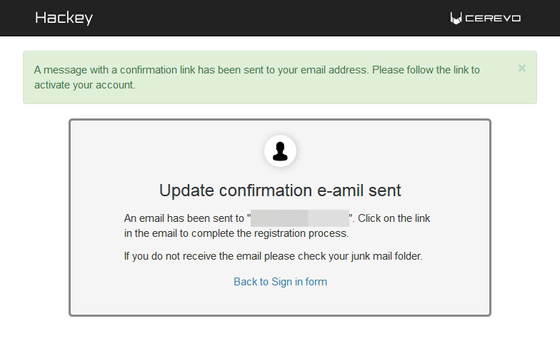
なので、入力したメールアドレス宛にHackeyから届いたメールを開き、赤枠部分にある「Registration Confirmation URL」をクリック。
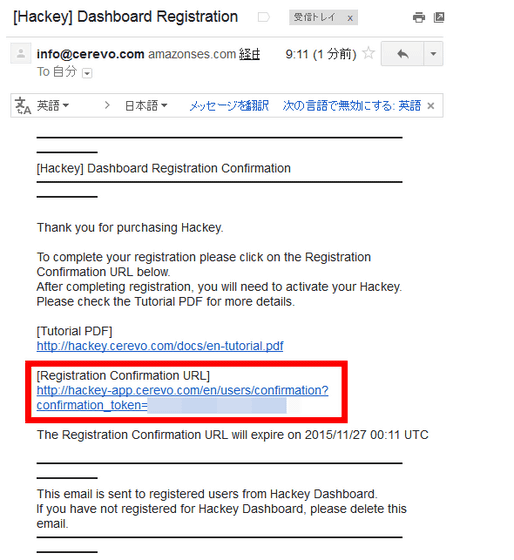
これでメールアドレスの確認まで完了、つまりはHackeyアカウントの作成完了です。このままサインインすべく赤枠部分をクリック。
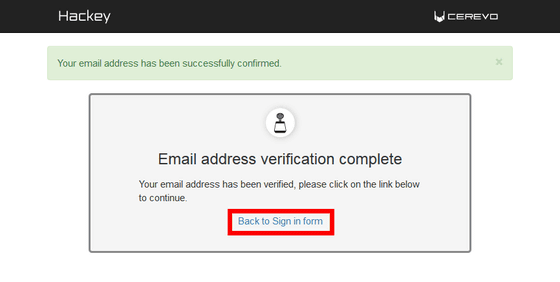
作成したばかりのHackeyアカウント情報を入力して「Log in」をクリック。
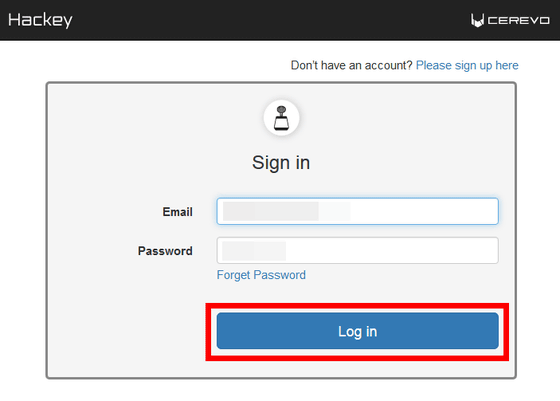
すると、Hackeyのダッシュボードが表示され、この画面からHackeyにアクションを登録したり動作を確認したりが可能。なお、初回起動時はこのダッシュボードと手元のHackey本体が接続されていないので、ここからダッシュボードと本体を接続します。
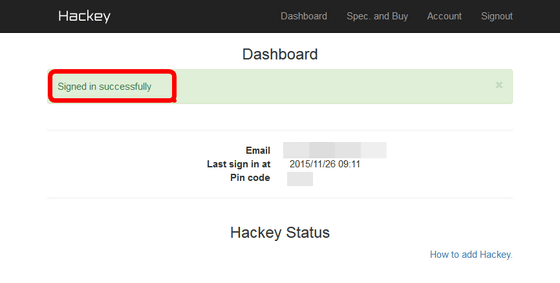
まずはPCもしくはスマートフォンの無線LANアクセスポイントを表示します。Hackey本体を電源につないでいる場合、ここに「Hackey~~~(本体底面に書いてある6桁の数字)」というアクセスポイントが表示されるので、PCを接続します。
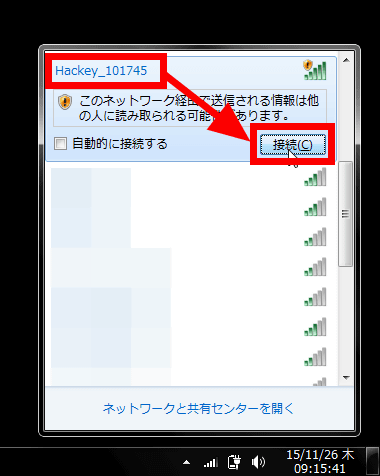
接続に成功したらブラウザを開き、「http://192.168.4.1/」にアクセス。すると、以下のようなページに飛ぶので「Set Access Point」をクリック。
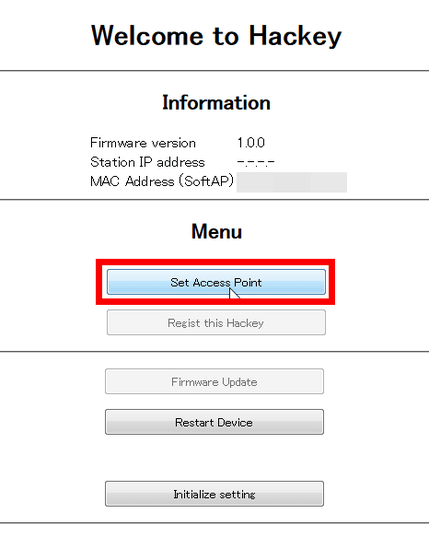
ここに、自分が使用できる無線LANアクセスポイントのSSIDとパスワードを入力して「Save Setting」をクリック。
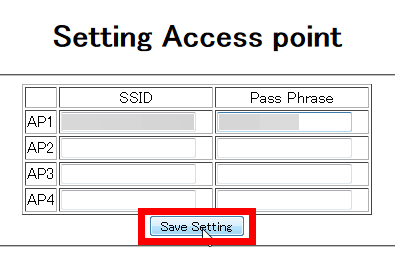
アクセスポイントをチェック中と表示され……
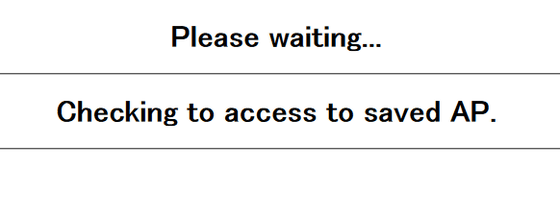
無事接続に成功すると、赤枠部分にIPアドレスやMACアドレスが表示されます。
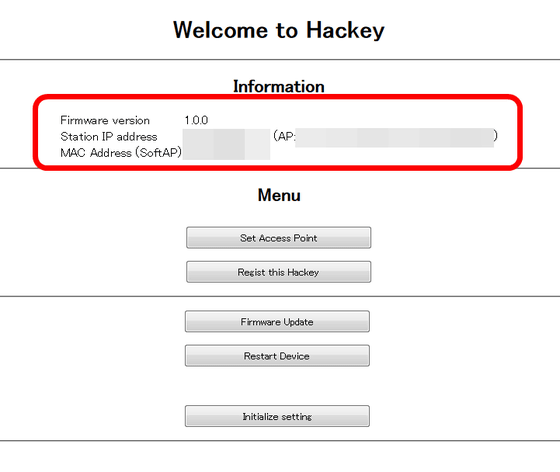
続いて「Regist this Hackey」をクリック。
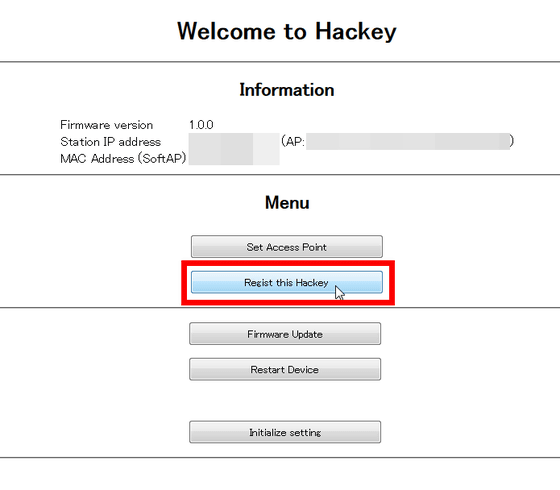
そして、Hackeyアカウントに登録したメールアドレスと、ダッシュボードにログインした際に表示されるピンコードを入力して「Activate」をクリック。
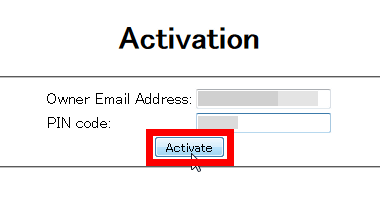
赤枠部分の表示が追加されればHackeyをインターネット上に接続することに成功した、ということになります。
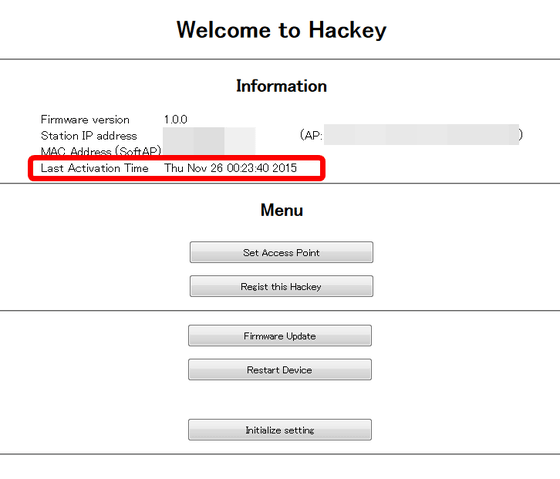
ここまで設定が完了したら、ブラウザの画面を閉じ、PCもしくはスマートフォンをHackey本体ではなく通常通りインターネットに接続できるSSIDにつなぎ直します。この時、Hackey本体も一度ケーブルを抜いて再起動しておきます。
そして、再びPCもしくはスマートフォンからダッシュボードにアクセスすると、ダッシュボード下部に自身のHackeyに関する情報が追加されます。
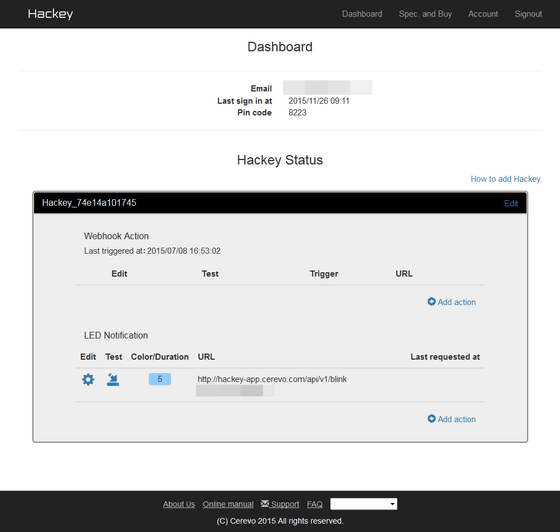
ここに「LED Notification」というアクションが登録されているので、「Test」をクリック。
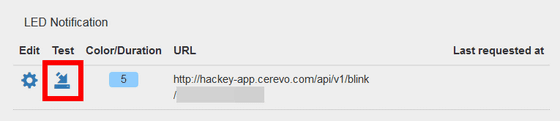
すると以下のムービーのようにHackey本体側面のLEDが青色に点滅します。点滅すれば本体がしっかりネットワークに接続できているということなので、動作確認完了です。
Hackeyの動作確認はテストボタンを押して本体LEDが青色に光ればOK - YouTube

なお、「LEDライトがオレンジ色のまま変わらない」と言う場合は電源ケーブルを抜き差しすればOKで、その他の色の場合も「HackeyのLED点灯色が何を意味しているのか」を確認すれば解決策が判明するかもしれません。
◆実際にWebサービスと連携させてみた
そんなわけで、動作確認も完了したので実際にHackeyとWebサービスを連携させてみます。Hackeyは「Zapier」と連係することも可能ですが、今回は「IFTTT」を使ってHackeyとWebサービスを連携させてみることに。
IFTTTの使い方は以下の記事でチェックできます。
記事の保存からお天気通知まで、59のウェブサービスを手軽に自動連携させられる「IFTTT」を使ってみた - GIGAZINE
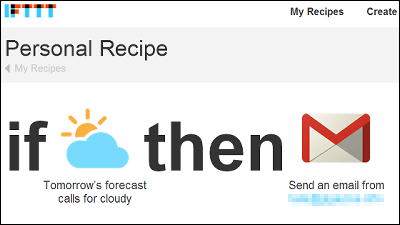
実際、Hackeyと連係できるWebサービスや動作はIFTTTで使用できるものならどれでもOKなので、かなり幅広いアクションを作成可能。今回は「Hackeyの鍵を回すとIFTTTと連係しているスマートフォンに通知が届く」というアクションを作ってみました。
まずはIFTTTにアクセスして画面右上にあるユーザー名をクリックして「Create」をクリック。
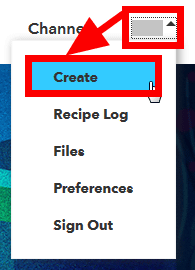
続いて「this」をクリックしてレシピを作成。
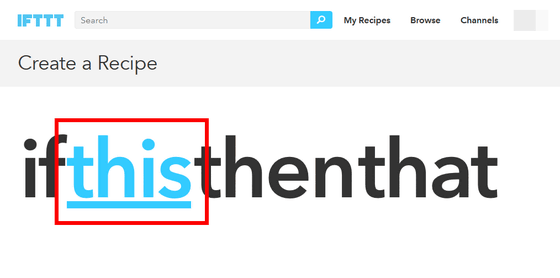
HackeyをIFTTTと連係させるには「Maker Channel」を使用する必要があるので、テキストボックスに「Maker」と入力して赤枠アイコンをクリック。Hackeyを使ってどんなアクションを作成する場合でも、トリガーになるチャンネルはこの「Maker Channel」です。
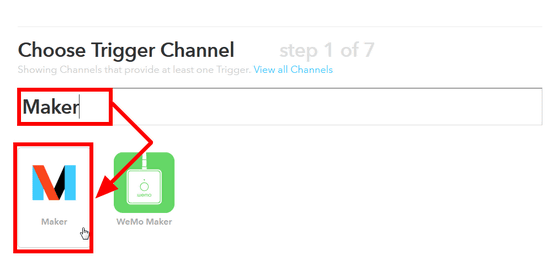
続いて赤枠部分をクリック。
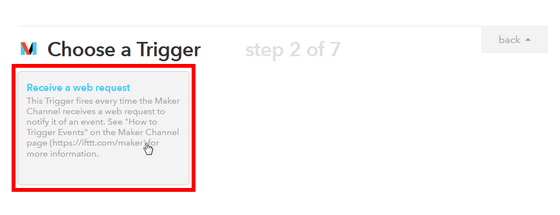
そして「Event Name」を入力します。Maker Channelを使って複数のアクションを作成したい場合はこの「Event Name」が重複しないように注意。「Event Name」を入力したら「Create Trigger」をクリック。
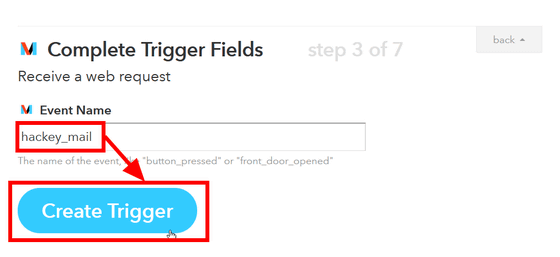
つづいて、「that」をクリック。
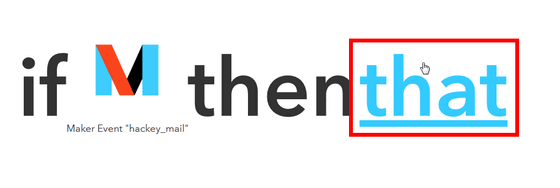
今回はiPhoneに通知を飛ばすために、「ios」と入力して「IF Notifications」をクリック。
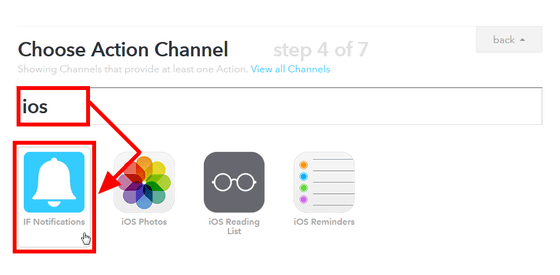
「Send a notification」をクリック。
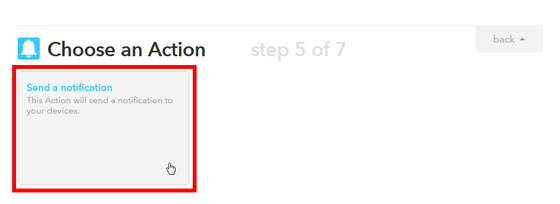
「Create Action」をクリック。
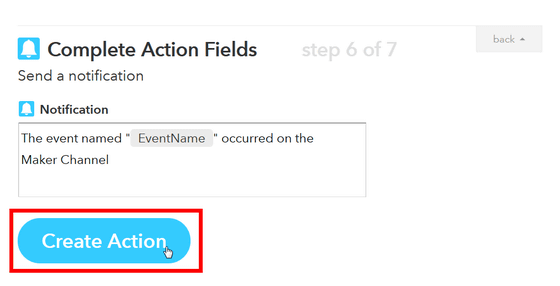
「Create Recipe」をクリック。
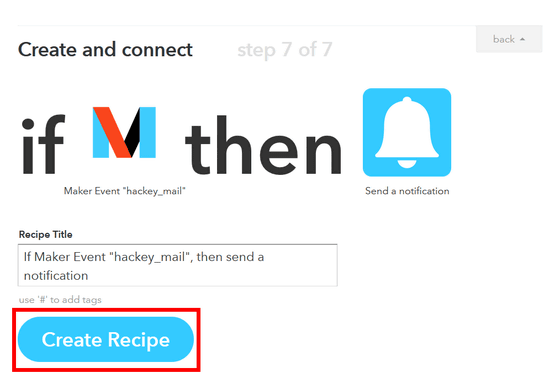
これでレシピ完成。
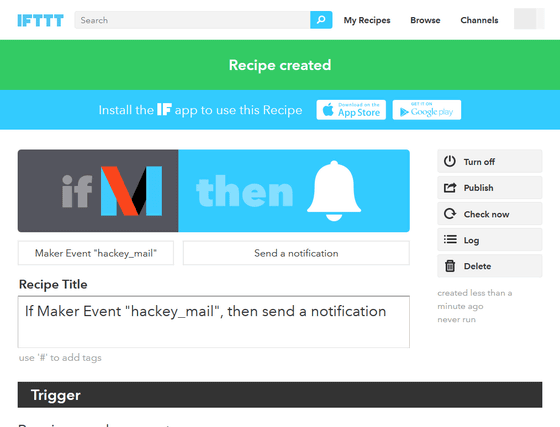
続いて、IFTTTにログインした状態でMaker Channel のページにアクセス。そして、赤枠部分にある「Your key is:」をクリック。
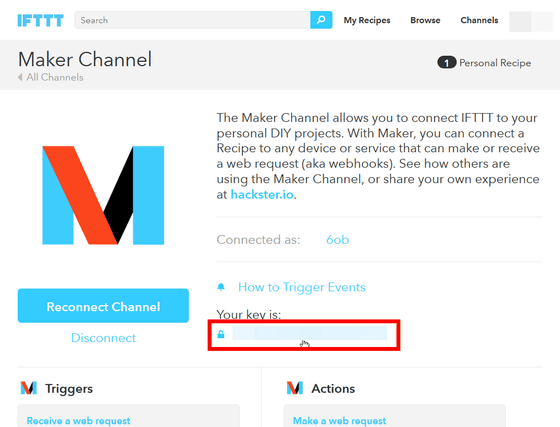
すると以下のようなページに移動します。この赤枠部分にある「event」を……
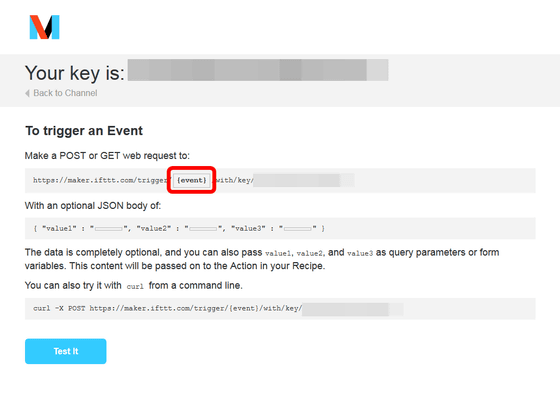
先ほど作成したレシピの「Event Name」に変更。今回の場合は「Event Name」を「hackey_mail」としていたので、その通りに入力して、画面下部の「Test it」をクリック。
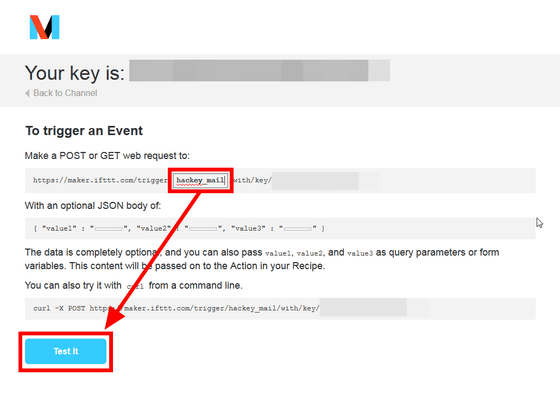
作成したレシピが正しく動作すると、IFTTTと連係しているiOS端末に通知が来ます。
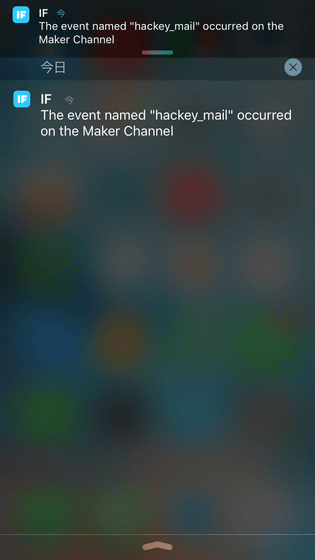
レシピが正しく動作したら赤枠部分のURLをコピー。
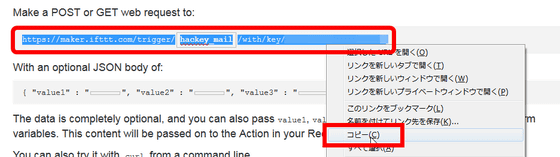
そしてHackeyのダッシュボードを開いて「Add action」をクリック。
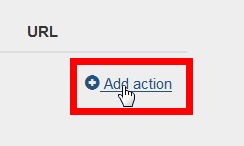
URL入力欄に先ほどコピーしたURLをペーストして「Create Webhook」をクリック。なお、この画面の「Timing」は「Hackeyの鍵をオンにしたときとオフにしたときのどちらのタイミングで動作を実行するか」を示しています。
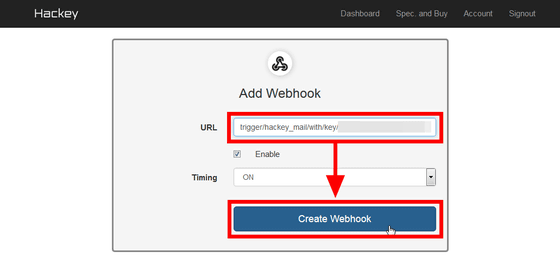
これでHackeyとIFTTTの連係完了です。
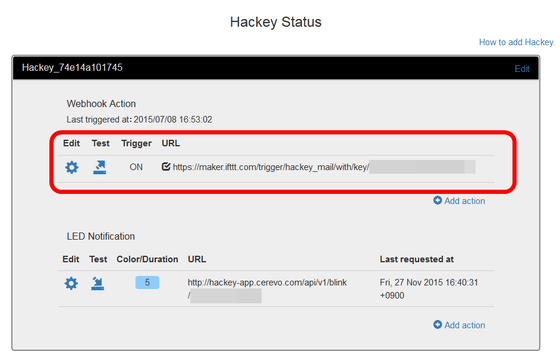
というわけで、作成したアクションを動作させるべくHackeyの鍵をクイッと回すと以下のムービーの通り速攻で通知が飛んできます。
Hackeyの鍵を回すとiPhoneに通知 - YouTube

Hackeyを何かしらのWebサービスと連携させるのにはある程度の手順を踏まなければならず、慣れていない場合は少々手こずるかもしれません。ただし、一度設定してしまえば動作は非常に安定しており、動作のスピードもなかなかのもの。IFTTTでは200を超えるWebサービスや動作を連係させることが可能なので、アイデア次第では超絶便利な鍵穴が誕生しそうです。
・関連記事
記事の保存からお天気通知まで、59のウェブサービスを手軽に自動連携させられる「IFTTT」を使ってみた - GIGAZINE
60以上のサービスを簡単に自動連携できるIFTTTのiPhoneアプリを実際に使ってみました - GIGAZINE
サービス同士を連携させて自動でアクションを起こせる「IFTTT」にAndroid版が登場したので試してみました - GIGAZINE
あらゆるサービスとサービスを連携させまくることが可能な「IFTTT」のiPadバージョンがリリースされたので使ってみた - GIGAZINE
ワンタップで指定した動作を行うIFTTTの新アプリ「Do Button・Do Camera・Do Note」使い方まとめ - GIGAZINE
・関連コンテンツ
in レビュー, ハードウェア, 動画, Posted by logu_ii
You can read the machine translated English article I tried using "Hackey" which can control….