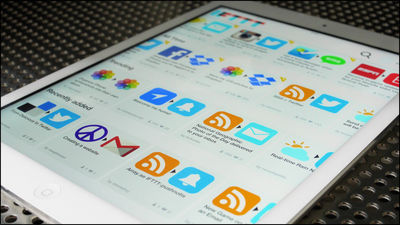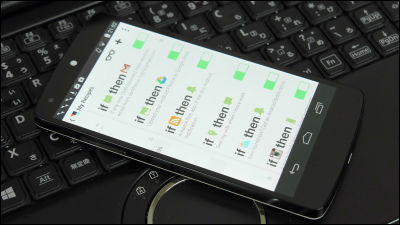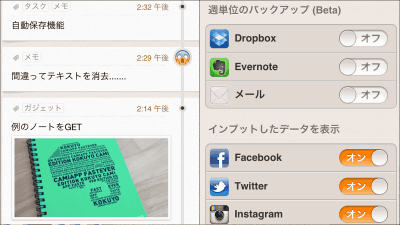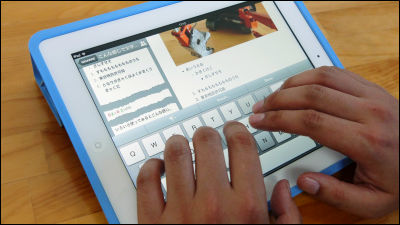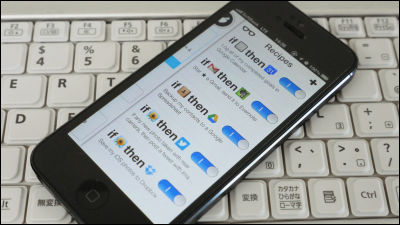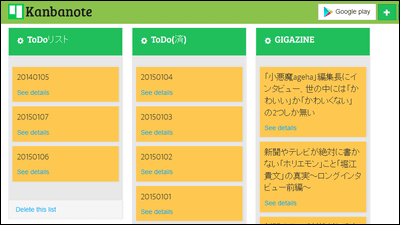ワンタップで指定した動作を行うIFTTTの新アプリ「Do Button・Do Camera・Do Note」使い方まとめ
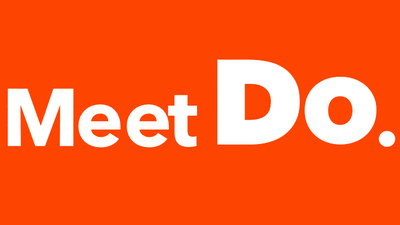
記事の保存からお天気通知まで、あらゆるウェブサービスを手軽に自動連携させられるのが「IFTTT」です。そんなIFTTTのモバイルアプリが名称を「IF」に変更し、さらに「Do Button」「Do Camera」「Do Note」という新たなアプリを3つリリースしました。これらのアプリは名前の通り「Do Button(ボタン押すだけ)」「Do Camera(カメラ撮るだけ)」「Do Note(メモるだけ)」の簡単なアプリで、IFTTTよりも簡単に使用でき、使いようによっては生活をより便利にしてくれるアプリになっています。
「Do Button」「Do Camera」「Do Note」を使用するにはIFTTTのアカウントが必要。もちろんアプリからアカウントを作成することも可能ですが、あらかじめアカウントを作成してIFTTTがどんなサービスかをつかんでおくと、新しいアプリにも対応しやすくなるハズです。
記事の保存からお天気通知まで、59のウェブサービスを手軽に自動連携させられる「IFTTT」を使ってみた - GIGAZINE
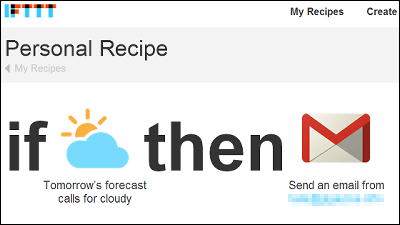
◆Do Button
「Do Button」はiOS・Android向けのアプリで、アプリはそれぞれ以下からダウンロードできます。
Do Button - IFTTT
https://ifttt.com/products/do/button
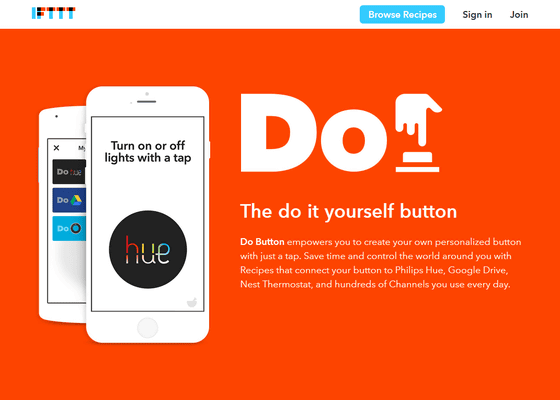
Do Button by IFTTT on the App Store on iTunes
https://itunes.apple.com/us/app/do-button-by-ifttt/id905998610
Do Button by IFTTT - Google Play の Android アプリ
https://play.google.com/store/apps/details?id=com.ifttt.dobutton
初回起動時はチュートリアルがスタート。
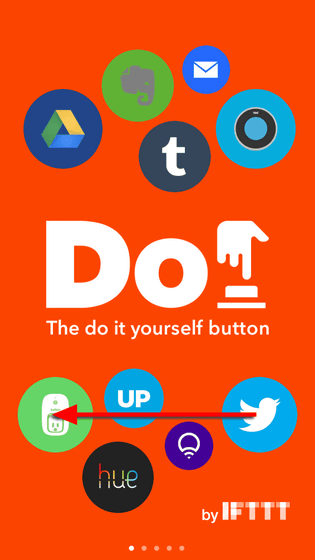
「Do Button」ではIFTTTのようにレシピを作成し、自分だけのボタンを作成します。
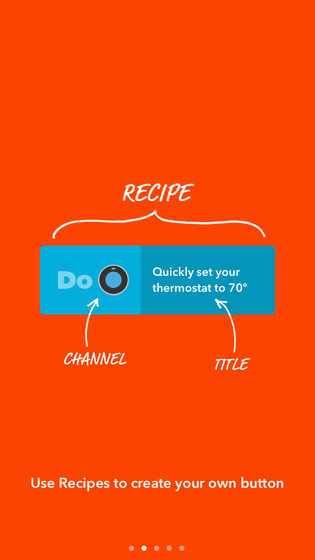
作成可能なボタンは3つまで。
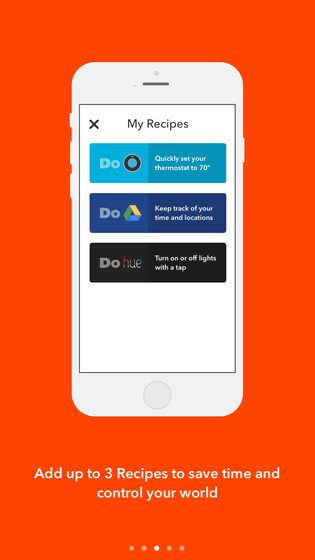
ボタンを作成したら、あとは必要なタイミングでアプリを開いてボタンを押すだけ。例えば、「ボタンを押したらGoogleドライブに時間と位置情報を保存」といったようなボタンが簡単に作れるわけです。
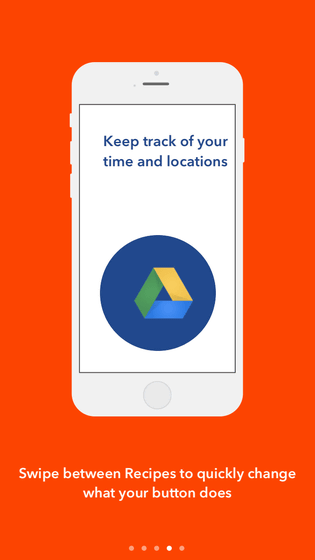
チュートリアルが終わるとアカウント作成画面に移行します。既にIFTTTのアカウントを持っている場合は画面下部の「Sign in!」をタップ。
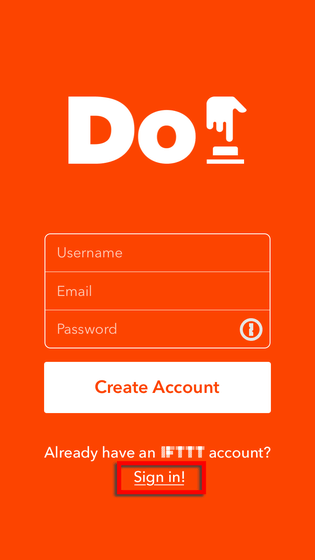
ユーザー名とパスワードを入力して「Sign in」をタップ。
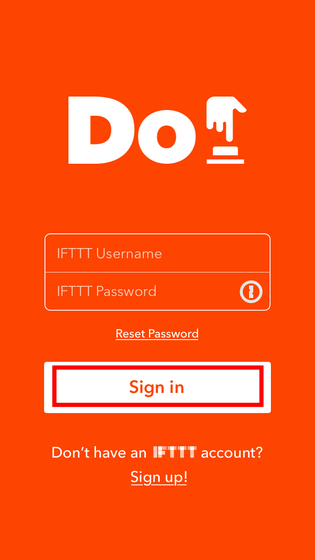
まずはデモンストレーションとしてあらかじめ作成されたボタンを使用してみます。「Continue」をタップ。
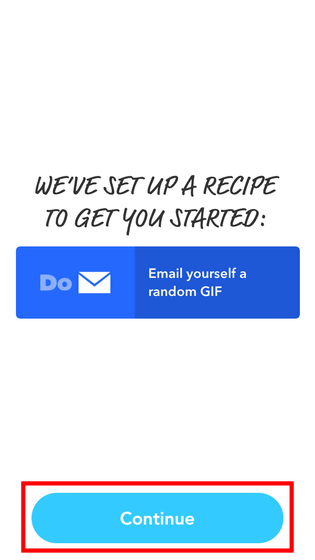
画面上のボタンをタップ。ちなみにこのボタンは「メールにランダムでGIFを送る」ボタン。
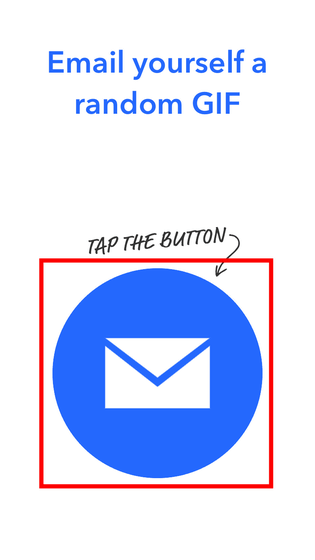
すると登録したメールアドレス宛にGIF画像が送られてきました。
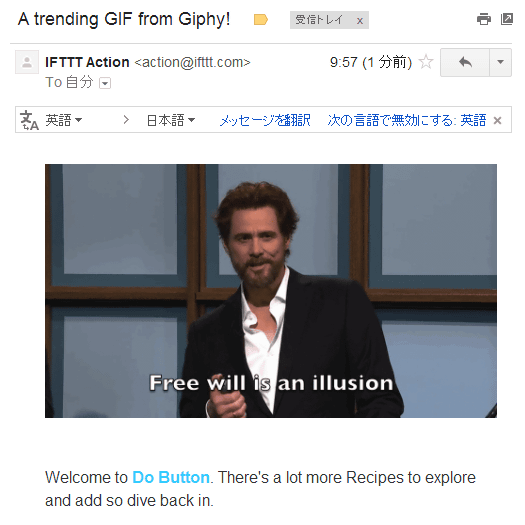
「Do Button」がどんなものか分かったところで画面右下のアイコンをタップ。
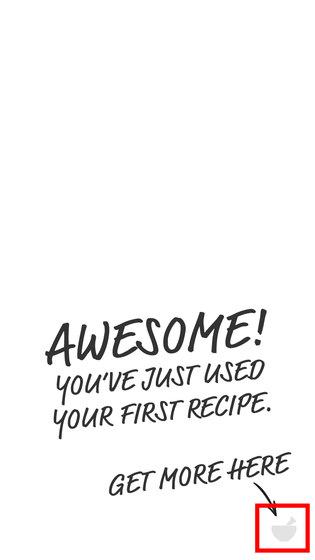
これは自分だけのボタンを作成したり管理したりする「My Recipes」画面。
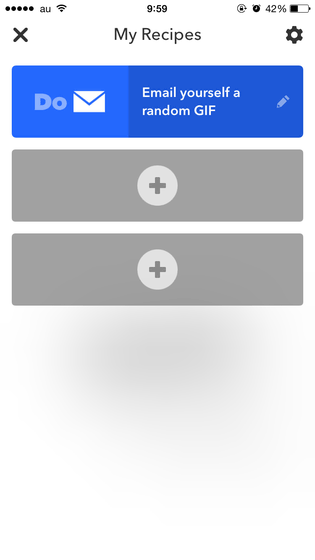
画面左上のアイコンをタップすると……
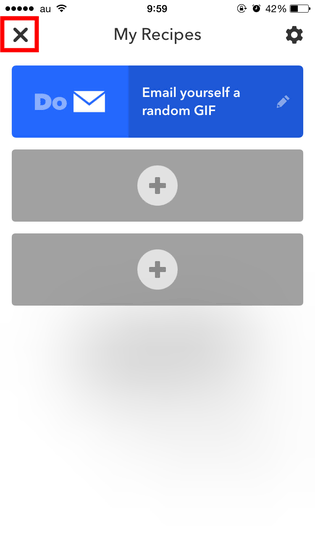
ボタン画面に戻れます。なお、ボタン画面を左右にスワイプすれば、他の使用可能なボタンが表示されます。
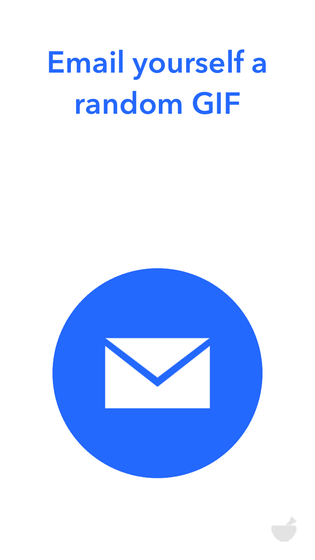
新しいボタンを作成したい場合は「+」をタップ。
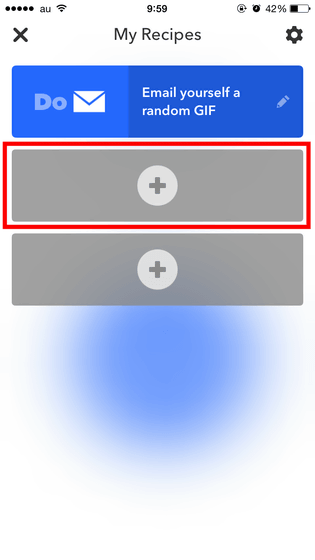
「Collections」には使用可能なボタンのレシピがカテゴリごとに分けられています。
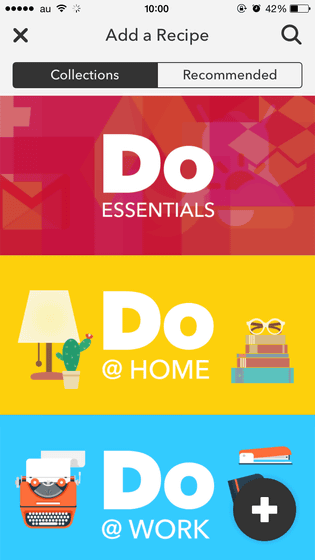
オススメのレシピを使用したい場合は「Recommended」をタップ。SNSに自分の位置情報を送信したり……
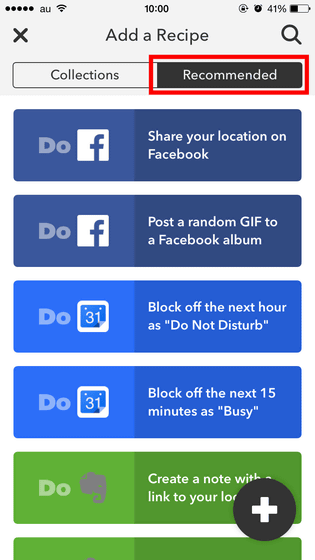
hueをワンタップで操作できるボタンも作成可能です。「こんなレシピが使いたい」というものがあれば、画面右上のアイコンをタップ。
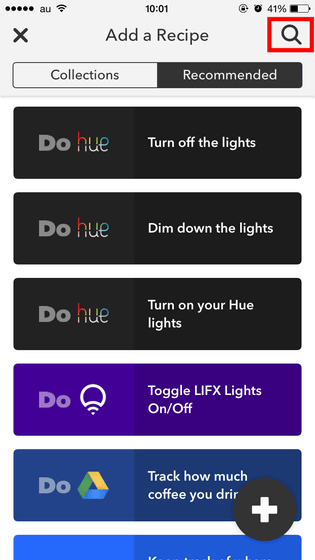
そうすればレシピの検索ができます。
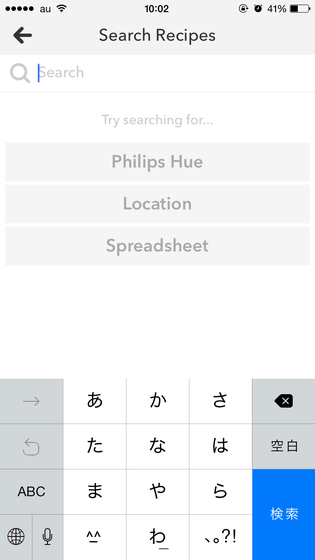
レシピを自作する場合は画面右下の「+」アイコンをタップ。
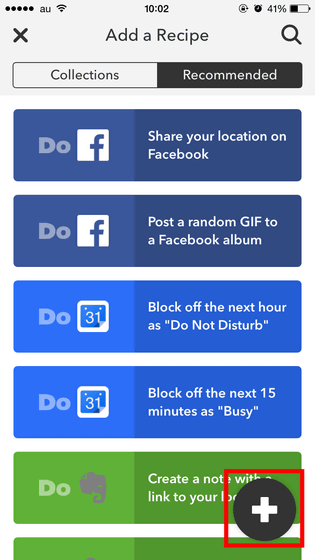
166種類もあるチャンネルの中から好みのレシピが作成可能です。
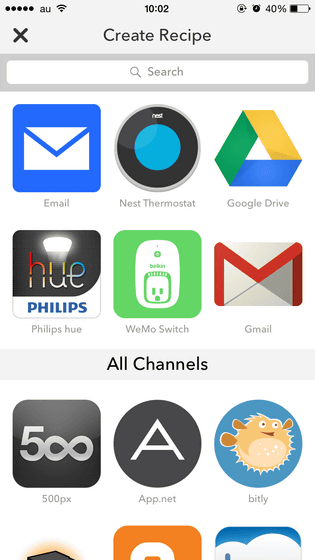
レシピを作成する際は、ボタンを押した際に「連携先のサービスでどのようなアクションを行うか」を選択すれば良いだけなので、とても簡単。
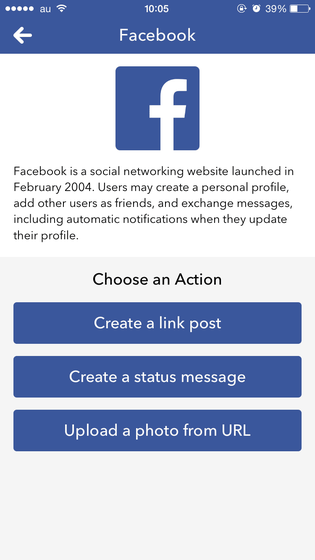
なお、TwitterやFacebookなどの外部サービスと連携させる際は、それぞれ連携させるサービスのアカウント情報の入力や連携承認を求められます。
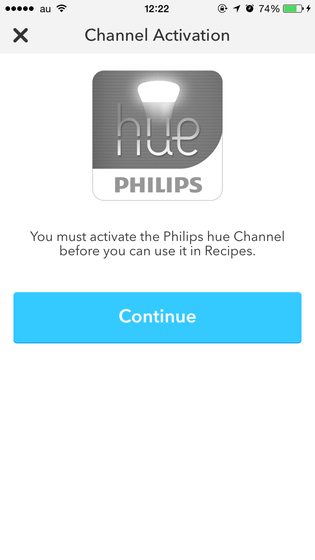
今回は他ユーザーが作成したレシピを使ってみます。
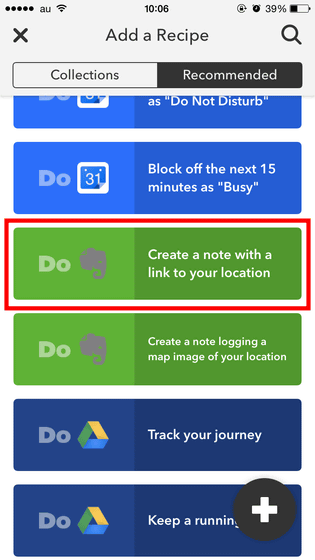
これは「自分の居場所をEvernoteに保存する」というレシピ。これを使用したい場合は「Add Recipe」をタップ。
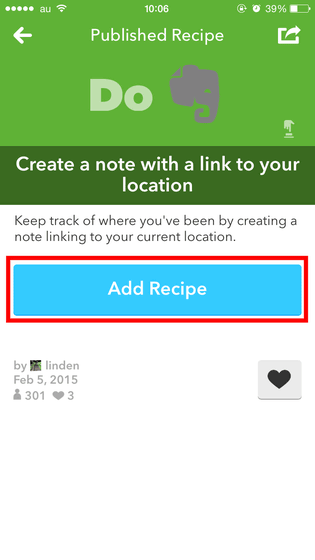
位置情報を使用するレシピの場合は位置情報利用を許可するかどうかの確認画面が表示されるので、「Grant Access」をタップ。
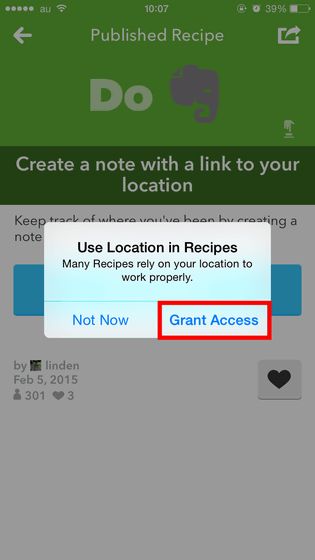
あとは作成されたボタンをタップするだけでOK。ボタンをタップすると……
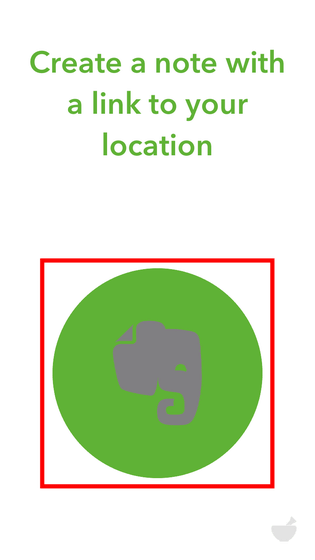
自分の位置情報がGoogleマップでのリンクと画像になってEvernoteに保存されます。これらは一瞬で作成されるので、待ち合わせの際などに役立ちそう。
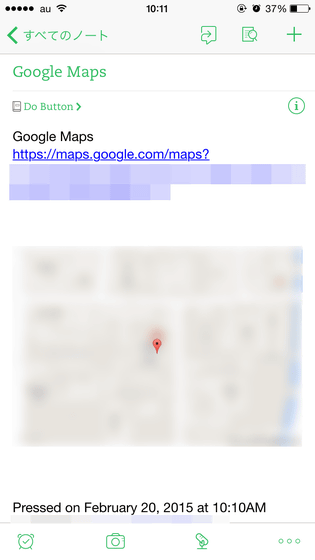
なお、作成したレシピはレシピ横のエンピツアイコンをタップすると……
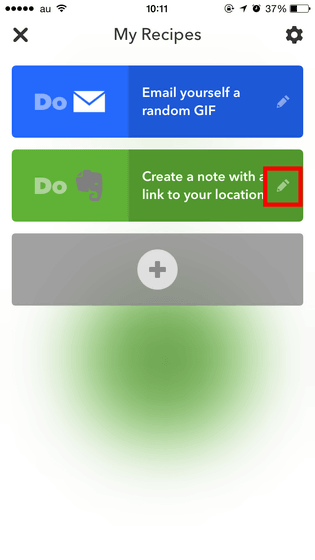
編集・削除が可能。レシピの内容を編集したい場合は「Show All Fields」をタップ。
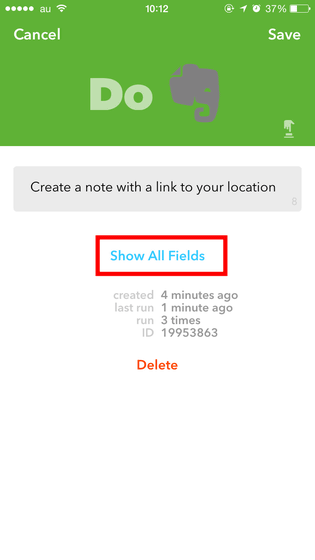
ここからレシピ名の変更やレシピ内容の編集まで可能。
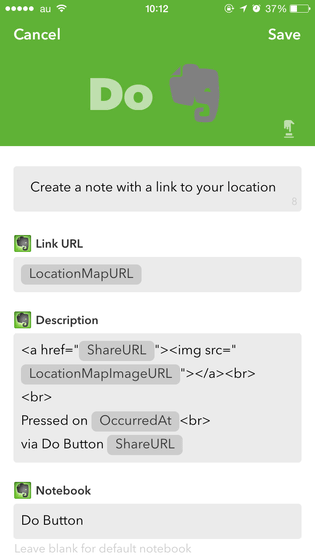
レシピ内容を編集する際は「Description」から直接手打ちで内容を編集する必要アリ。ただし、赤枠部分にあるアイコンをタップすると……
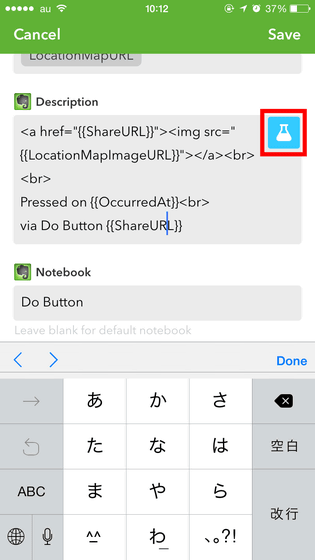
こんな具合に使用できるタグが表示されます。
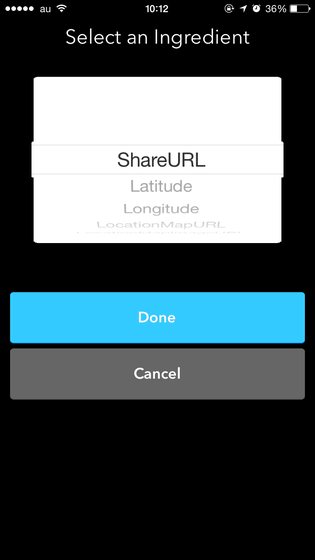
レシピ内容をいじった際は、レシピがしっかり動作するかを確認するために赤枠部分のアイコンをタップ。「works with Do Button」と表示されればボタンとしてしっかり動作する、ということになります。
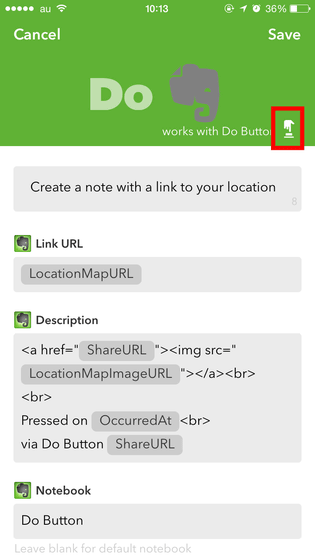
こんな具合に、「Do Button」では作成したレシピが動作するボタンを3つまで作成でき、このボタンを押せばいつでもどこでもレシピ通りの動作が行われるようになるわけです。現在「Do Button」で行えることには限りが見えますが、モノのインターネット化が進んでいけばより便利なアプリになりそうな予感。
◆Do Camera
個人的に1番使えそうと感じたのは「Do Camera」。使用方法は「Do Button」とほとんど変わらず、「Do Camera」で撮影した写真を自動でメール送信したりSNSに投稿したり、クラウドサービスに保存したりが可能になります。
Do Camera - IFTTT
https://ifttt.com/products/do/camera
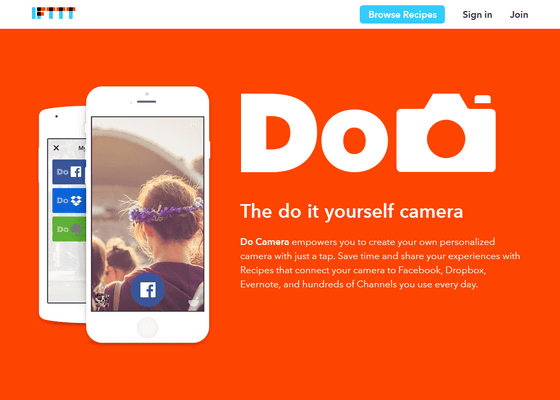
Do Camera by IFTTT on the App Store on iTunes
https://itunes.apple.com/us/app/do-camera-by-ifttt/id905998167
Do Camera by IFTTT - Google Play の Android アプリ
https://play.google.com/store/apps/details?id=com.ifttt.docamera
他のIFTTTアプリを使用している場合、アプリごとにログインする必要はなく、「Continue」をタップすればログインできてしまいます。
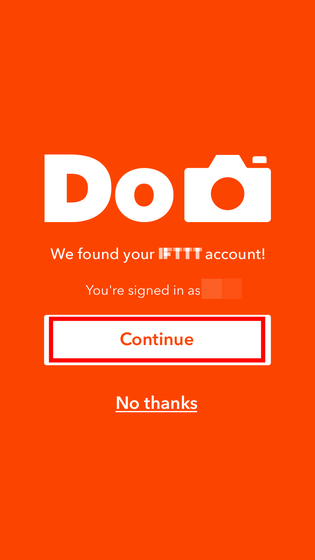
「Do Camera」はスマートフォンのカメラを使用するアプリなので、カメラへのアクセスを求めてきます。アプリを使用したい場合は「OK」をタップ。
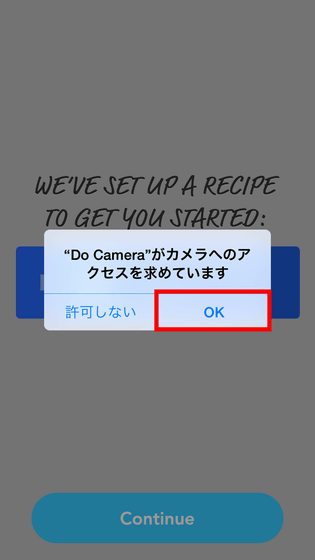
続いて「Do Camera」のデモンストレーションがスタートするので「Continue」をタップ。
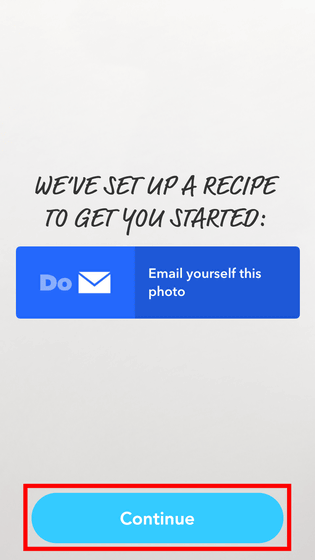
カメラが起動するので画面下部のボタンで写真を撮影すると……
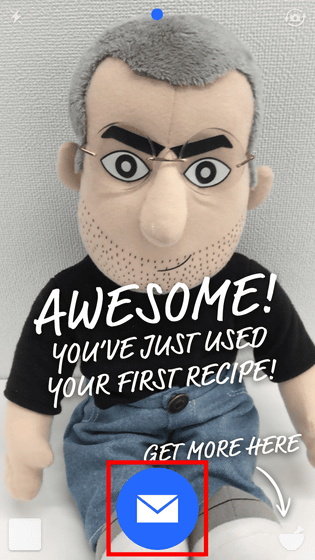
こんな具合にメールで撮影した写真が送られてきました。レシピを作成してしまえば、写真撮影後にメールに写真を添付して送信したり、SNSにアップロードして投稿したりといった手間をなくせるわけです。
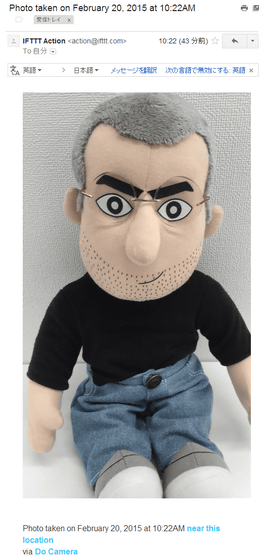
「My Recipes」画面やレシピの作成方法は、「Do Button」「Do Camera」「Do Note」の3つのアプリで共通です。
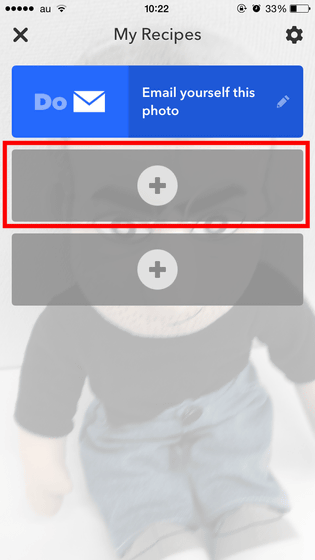
「Do Camera」の場合、撮影した写真を自動でTwitterに投稿したり、メールで特定の人物に写真を送信したりというレシピが人気な模様。
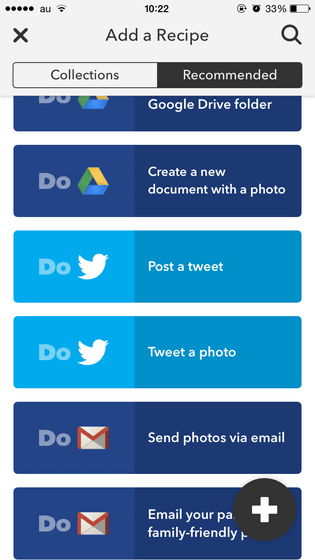
試しにTwitterに自動で写真をポストするレシピを使ってみます。
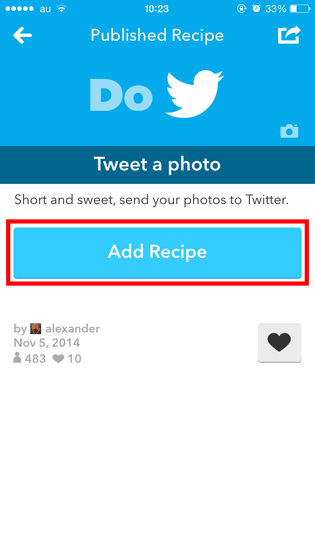
レシピさえ作ってしまえば、あとは用途に合わせたレシピを開いて写真を撮影するだけでOK。
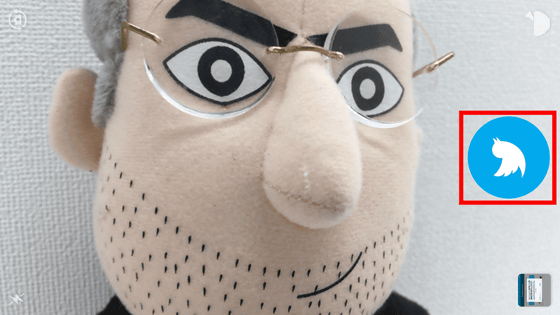
こんな具合に自動で写真を投稿できるようになるわけです。
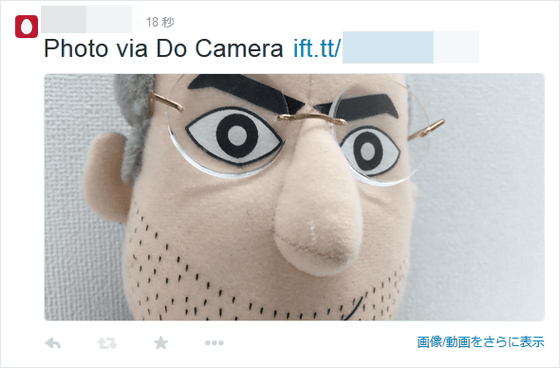
「Do Camera」はカメラ特化型のアプリで、撮影した写真を自動でSNSに投稿したりメールで友人に送信したりクラウドサービスに保存したりが可能。3つの新しいアプリの中で最も分かりやすく使いどころも多そうなアプリなので、「何をしていいやら……」という場合はまず「Do Camera」を使ってみると良さそう。
◆Do Note
最後は「Do Note」を使用してみます。
Do Note - IFTTT
https://ifttt.com/products/do/note
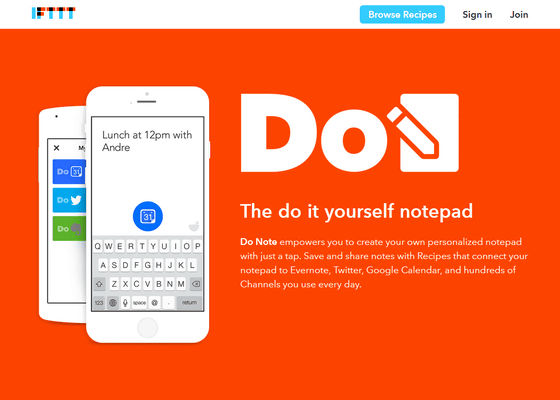
Do Note by IFTTT on the App Store on iTunes
https://itunes.apple.com/us/app/do-note-by-ifttt/id905998379
Do Note by IFTTT - Google Play の Android アプリ
https://play.google.com/store/apps/details?id=com.ifttt.donote
「Continue」をタップ。
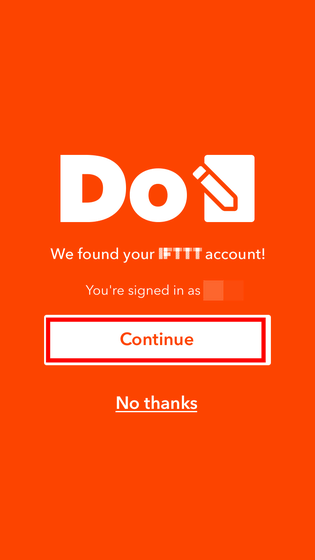
他の2つのアプリと同じようにデモンストレーションがスタートするので「Continue」をタップ。
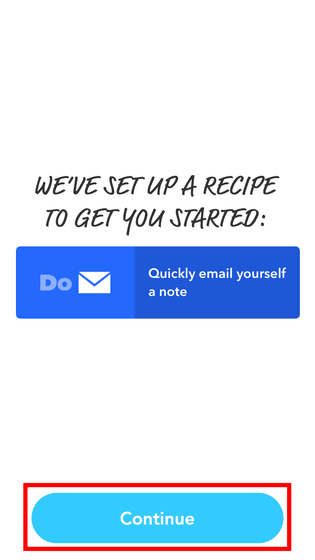
「Do Note」では入力したメモを自動であらゆるサービスに投稿したり保存したりが可能になります。
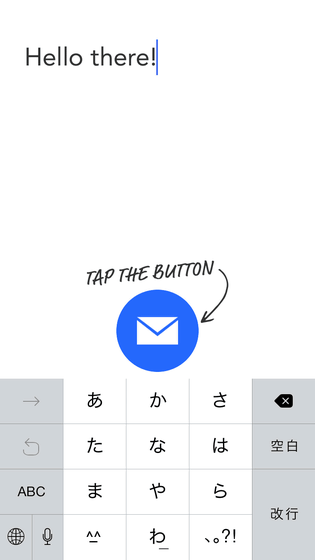
メモを変更してメールアイコンをタップ。
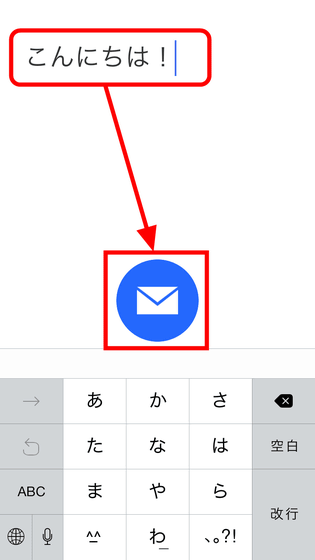
すると入力した内容がメールで保存されました。
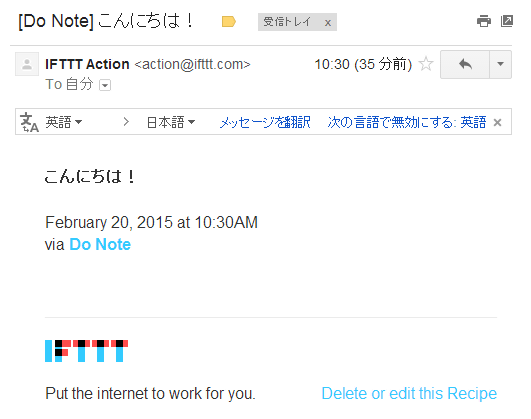
「Do Note」で利用できるレシピとしてはメモした内容をTwitterに投稿したりメールで送信したり……
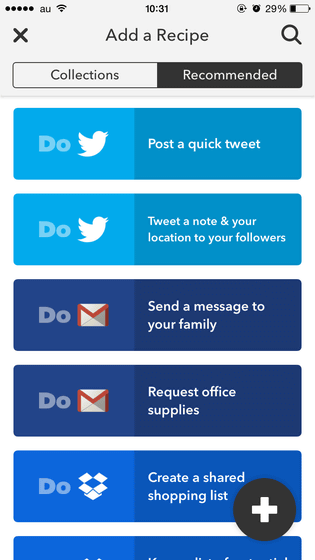
Evernote上にチェックリストを保存したりもできます。
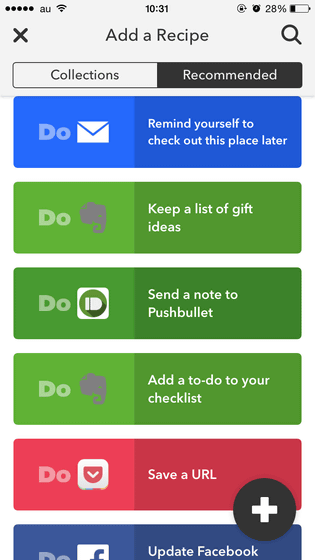
というわけで「Evernote上にメモをチェックリストとして保存する」というレシピを使ってみることに。
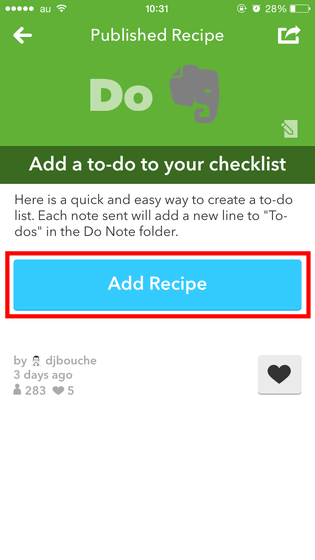
ここでも位置情報の利用を許可する必要があったので「Grant Access」をタップ。
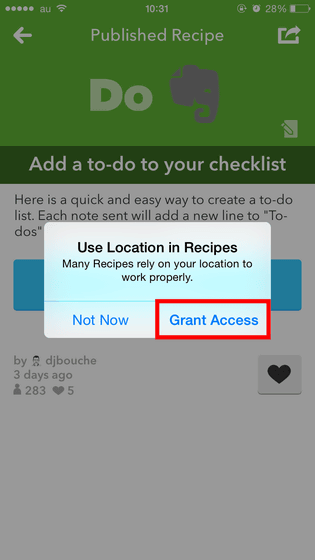
メモを入力したらEvernoteボタンをタップ。
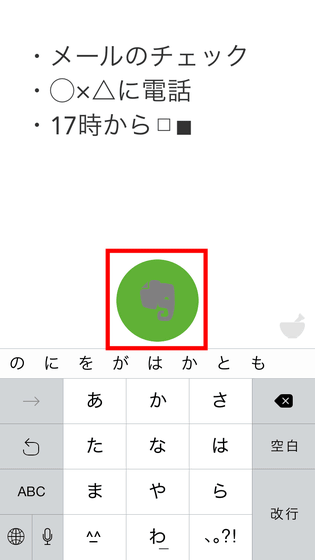
Evernote側で作成されたノートを見てみると、こんな具合にチェックボックスつきのノートが保存されていました。
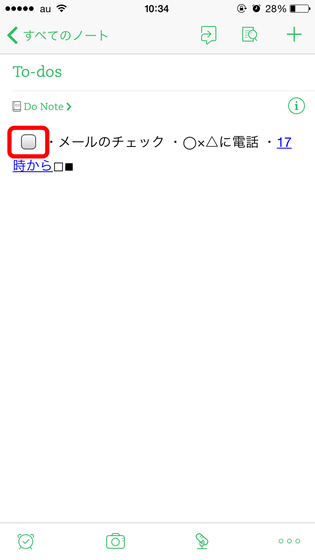
なお、「Do Button」「Do Camera」「Do Note」の3つのアプリではそれぞれレシピを3つしか保持できないので注意が必要です。
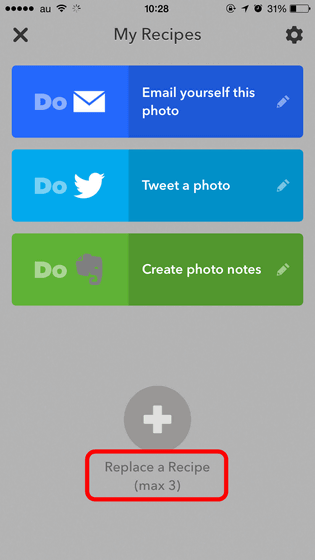
・関連記事
記事の保存からお天気通知まで、59のウェブサービスを手軽に自動連携させられる「IFTTT」を使ってみた - GIGAZINE
60以上のサービスを簡単に自動連携できるIFTTTのiPhoneアプリを実際に使ってみました - GIGAZINE
あらゆるサービスとサービスを連携させまくることが可能な「IFTTT」のiPadバージョンがリリースされたので使ってみた - GIGAZINE
サービス同士を連携させて自動でアクションを起こせる「IFTTT」にAndroid版が登場したので試してみました - GIGAZINE
部屋の二酸化炭素の濃度が高いときにIFTTT連携で通知したり世界地図でリアルタイム温度・湿度・天気を見たりできる「Netatmo」アプリを120%使い倒す方法 - GIGAZINE
・関連コンテンツ
in レビュー, モバイル, ソフトウェア, ネットサービス, Posted by logu_ii
You can read the machine translated English article IFTTT's new application "Do Button · Do….