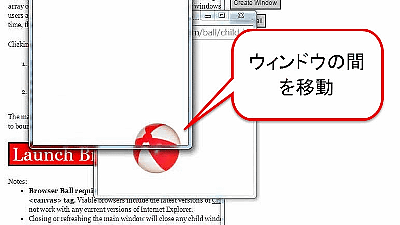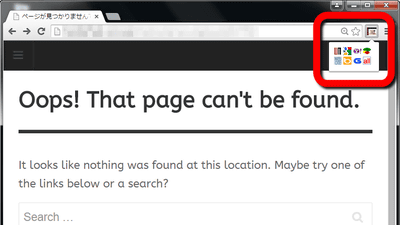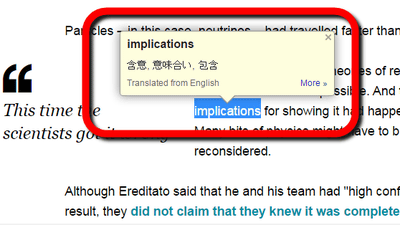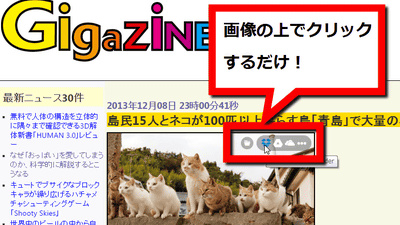Chromeで開きまくったタブを整理したりブックマークできたりするタブ管理拡張機能「Tabli」

ブラウザでいろんなサイトを見ていると、知らないうちにビックリするくらいの数のタブを開いてしまっていることがあり、タブの中には開いてみただけのものや、ブックマークして保存しておきたいものがごちゃ混ぜになってしまうことがあります。そんな面倒なタブの管理を劇的に楽ちんにしてくれるのがChromeの拡張機能「Tabli」とのことなので、実際に使ってみました。
Tabli Home
http://antonycourtney.github.io/tabli/
上記URLを開いて「GET TABLI」をクリックします。
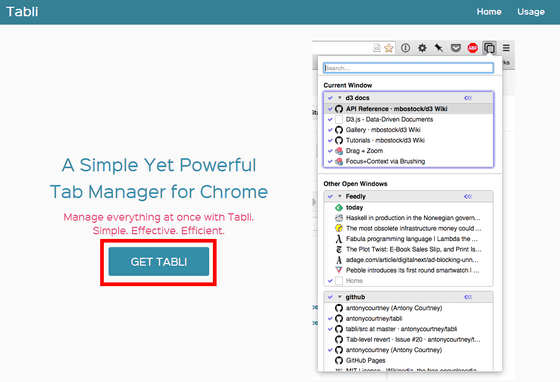
「CHROMEに追加」をクリック。
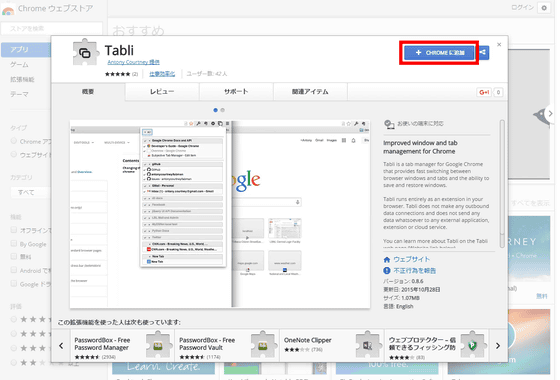
「拡張機能を追加」をクリックします。
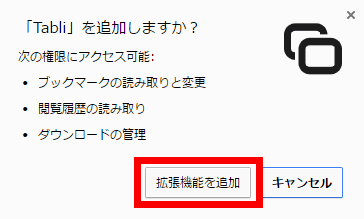
「Tabli が Chrome に追加されました。」というメッセージが表示されればOKです。
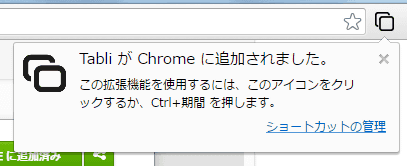
ツールバーに表示されたTabliのアイコンをクリックするか、「Ctrl+/」でTabliが起動。「Current Window」の下に3つの項目が表示されており、一番上の「tabli - Google検索」がウィンドウの名前、つまり現在表示させているタブの名前になります。その下に開いているタブが並んでおり、表示されているタブは太字になっています。
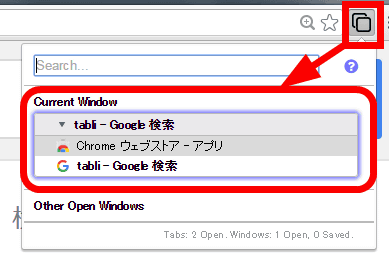
例えば以下画像のようにたくさんタブを開くと……

Tabliで全てを表示してくれるというわけです。また、「Current Window」の下にある「Othe Open Window」では別ウィンドウで開いているタブを表示。
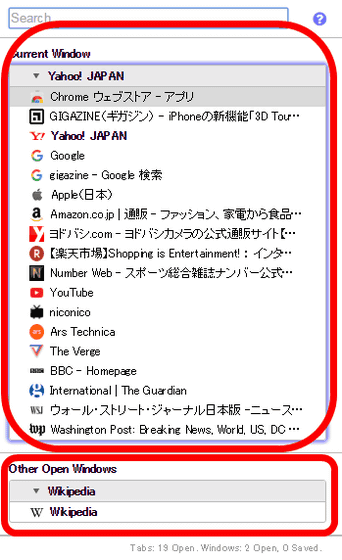
開いているタブの中から1つをクリックすると……
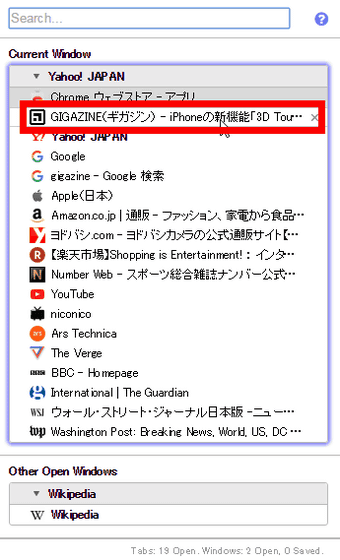
該当ページが表示されます。
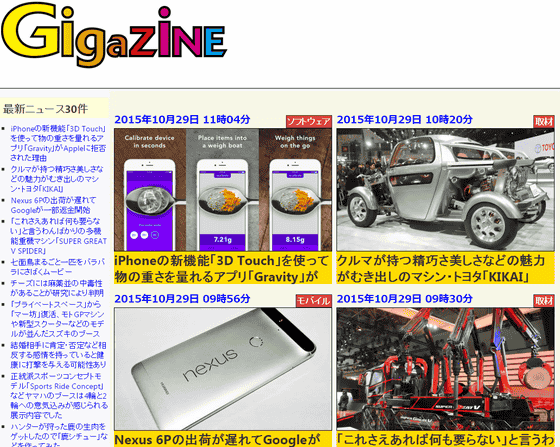
開いているタブにマウスオーバーして「×」をクリックすると、該当のタブを閉じることが可能。
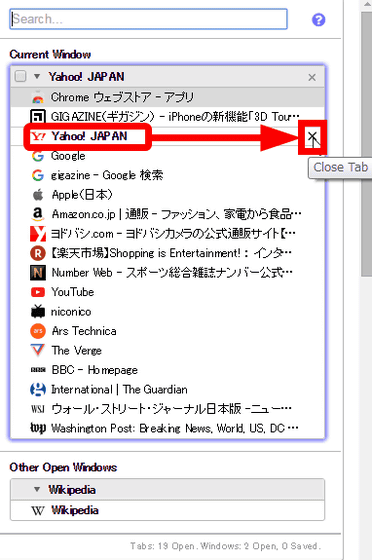
上部にあるバーにキーワードを入力すれば、キーワードを含むタブのみを表示。
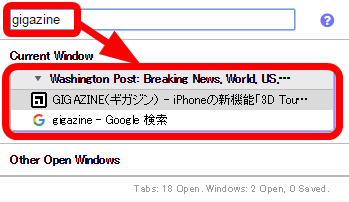
一番上にあるウィンドウの名前にマウスオーバーし、左側に表示されるチェックボックスをクリックすると……
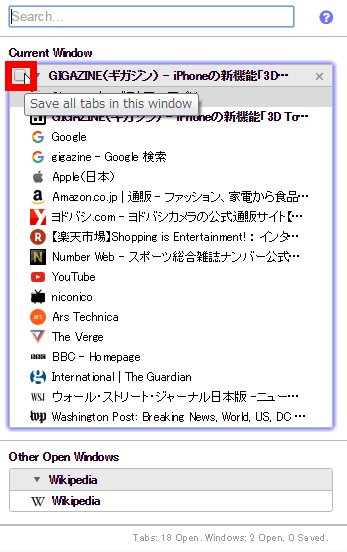
ウィンドウをタブごと保存することが可能です。この状態で「Enter」を押します。
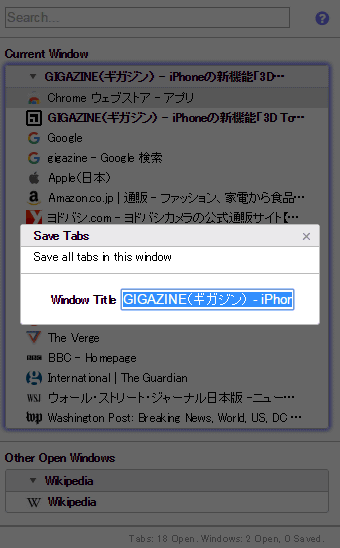
全てのタブの左側にチェックが入り、これは保存済みという意味。
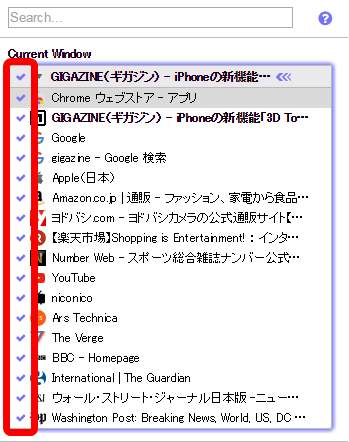
クリックしてチェックを外せば、保存を解除することもできます。
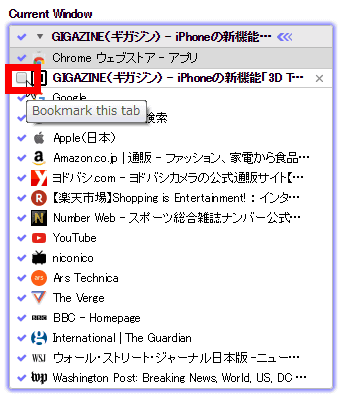
一度でも保存すれば、「×」をクリックしてウィンドウを閉じた場合でも……
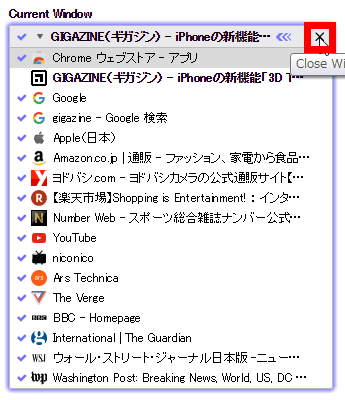
Tabliを起動すると表示される「Saved Closed Windows」の下にある項目をクリックすれば復帰可能。
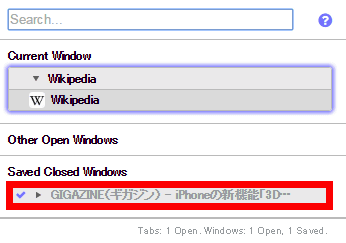
保存していた全てのタブが開きました。この機能は、例えばニュースサイトだけを開いたウィンドウを保存し、確認したいときにウィンドウごと復帰する、といった使い方ができそうです。
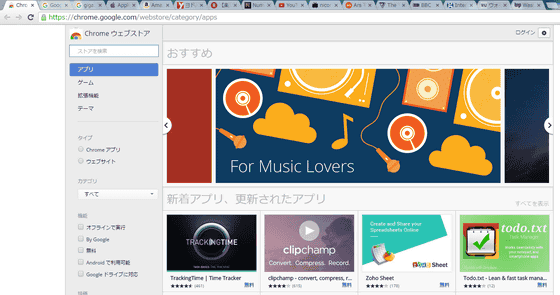
なお、保存しているタブはChromeの「ブックマーク」「その他のブックマーク」「Tabli Saved Windows」と進んだ場所に保存されています。
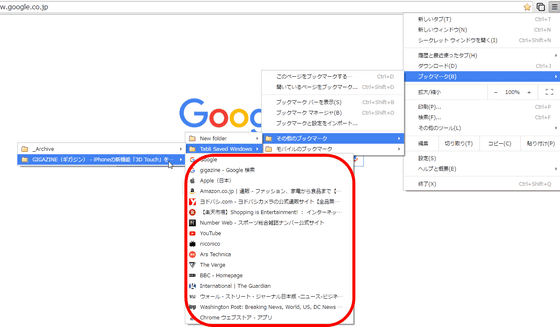
・関連記事
複数台を管理して一発でリモートデスクトップ接続ができるフリーソフト「Remote Desktop Organizer」 - GIGAZINE
Chromeで使っていないタブを休止させてメモリ消費量を抑える公式機能「Tab Discarding」テスト開始へ - GIGAZINE
無料で開いたタブのメモリ消費量が確認できるFirefoxアドオン「Tab Data (+Memory usage)」 - GIGAZINE
ブラウザのタブを開くと速攻でやるべきタスクが表示される超絶シンプルなタスク管理ツール「Dayboard」 - GIGAZINE
MacのFinderにタブを追加して複数ウインドウをひとつにまとめて表示可能になる「XtraFinder」 - GIGAZINE
・関連コンテンツ
in レビュー, ソフトウェア, Posted by darkhorse_log
You can read the machine translated English article A tab management extension "Tabli" that ….