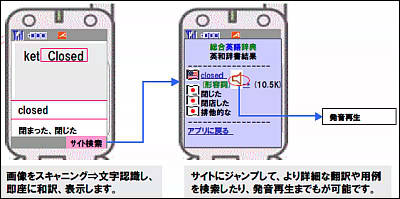スマホでレシートを撮影するだけ、あとは全自動で家計簿が完成する「Dr.Wallet」の使い倒し方&活用法

購入品目のカテゴリ分けや月ごとの収支比較、過去の購買履歴のチェックなどがスマートフォンのカメラでレシートを撮影するだけで完成する無料の万能家計簿アプリが「Dr.Wallet(ドクターウォレット)」です。実際にドクターウォレットを使うとどれくらい簡単に家計簿がつけられるのかを実際にガッツリ使い倒して確かめてみました。
人気無料レシート家計簿アプリDr.Wallet|エクセルより簡単
https://www.drwallet.jp/
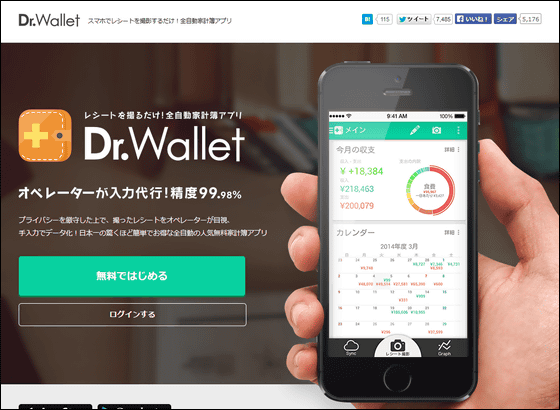
◆いろんなレシートをデータ化してみた
ドクターウォレットを使って家計簿をつける際に必要なのは、レシートとドクターウォレットをインストールしたスマートフォンの2つ。

レシートのデータ化にはまずアプリを起動して、ホーム画面の左下に表示されている「レシート撮影」をタップ。
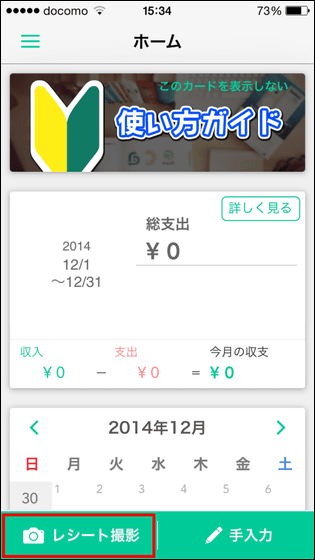
スマートフォンのカメラでレシートを撮影する際は、明るい場所でスマートフォンとレシートを平行に保ち、レシートにしっかりとピントを合わせて撮影すればOK。
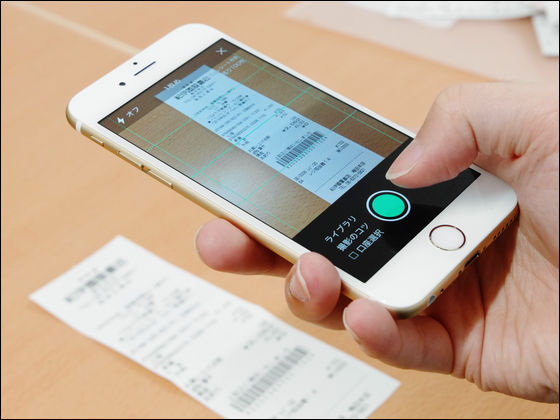
撮影する際には画面下部中央のアイコンをタップ。
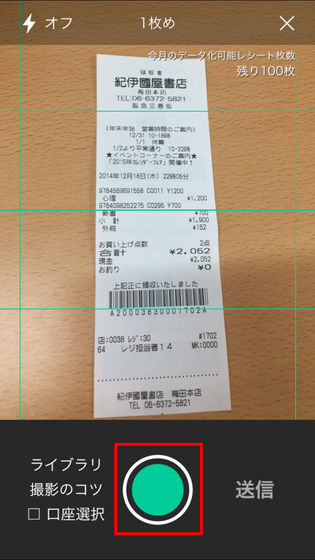
撮影したデータは赤枠部分にストックされるので、このまま複数枚のレシートを一気に撮影してしまうことも可能となっています。撮影済みのストックされたレシートを見るには左下にあるサムネイル画像をタップ。
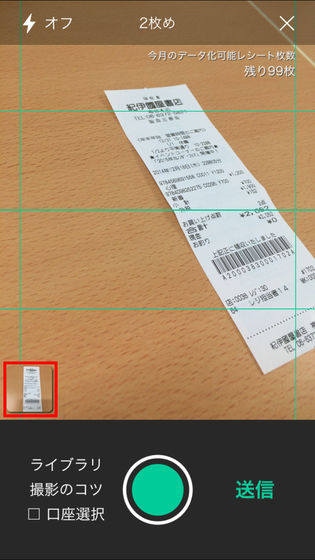
撮影したデータの確認ができます。「今の写真ちょっとブレたかも……」という場合はここで撮影データをチェックして、ブレまくっている場合は画面右上のゴミ箱アイコンをタップしてデータを削除してレシートを再撮影すればOKというわけ。

レシートの撮影が済んだら「送信」をタップ。
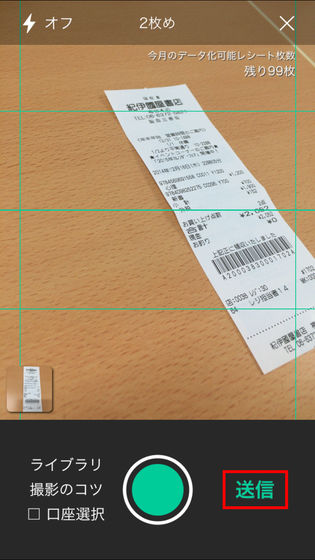
すると「レシートの送信」という画面に切り替わるので、そのまま画面下部の「レシートを送信する」をタップでデータの送信は完了。あとはレシートが自動でデータ化されるので、それを待つのみ。
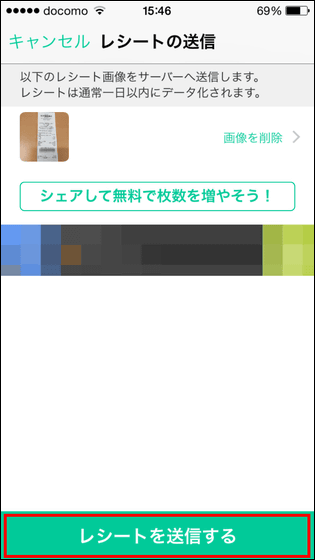
レシートの送信が完了すると、ホーム画面下部に表示されている「レシート人力データ化状況」の部分に、「データ化待ち枚数」として何枚のレシートを送信したかが表示されるようになります。ここには「平均データ化時間」も書かれているので、大体どれくらい時間が経過すればレシートがデータ化されるかが分かるようになっています。ただし、これはあくまで「平均時間」なので、速攻でレシートがデータ化されることもあれば平均時間を過ぎてもなかなかデータ化されない、ということもあるので注意が必要です。
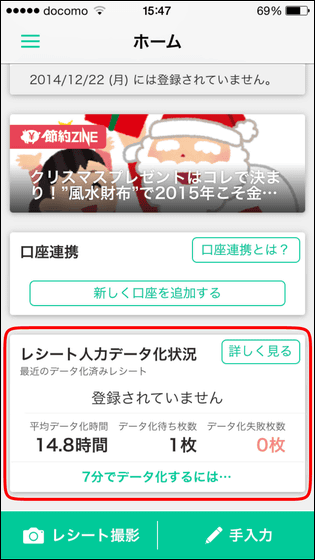
iPhoneの「設定」→「通知」からドクターウォレットの通知を許可していれば、送信したレシートがデータ化される度に通知が表示されるのですが、通知設定を許可していなくても「レシート人力データ化状況」からデータ化済みかどうかをチェックすることは可能です。データ化が完了していれば、赤枠部分に「最近のデータ化済みレシート」として以下のようにデータが登録されます。
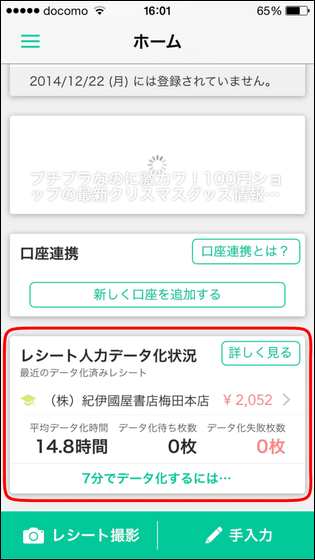
また、データ化が完了するとホーム画面上部の「今月の収支グラフ」が変化するのでここをチェックしておけば良いかも。
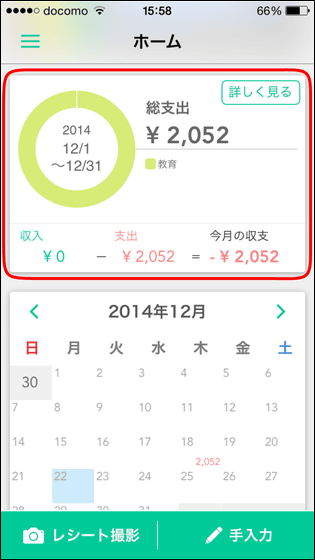
ドクターウォレットは撮影したレシートの中から購入日付を自動で判別してくれるので、レシート情報はしっかりと「買い物をした日にち」部分に記載されることとなります。なお、レシート情報の詳細を確認したい場合は日付をタップして、レシート一覧の中からチェックしたいレシートをタップ。
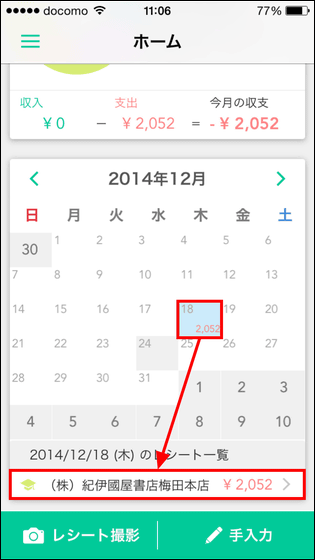
すると表示されるのがレシート詳細画面。ここには上から購入場所・購入日・購入品目が表示されており、購入品目の値段やカテゴリ分けまで全て自動で行われています。なお、画面上部をタップすると……
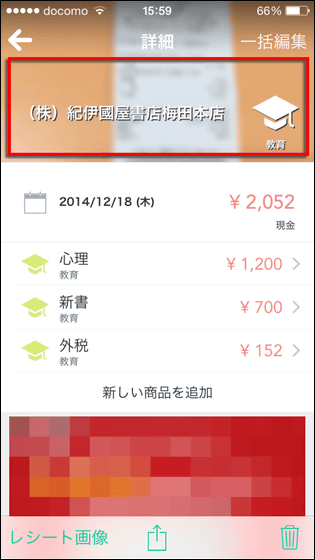
撮影したレシートの写真も即座にチェックできるようになっていたりします。

画面右上の「一括編集」をタップすれば……
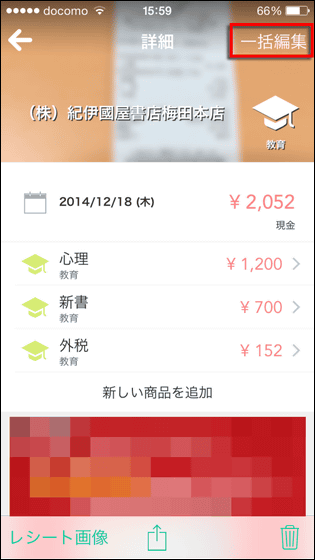
購入品目の合計金額やカテゴリ、購入日、購入場所、支払い方法などを一括で変更可能です。
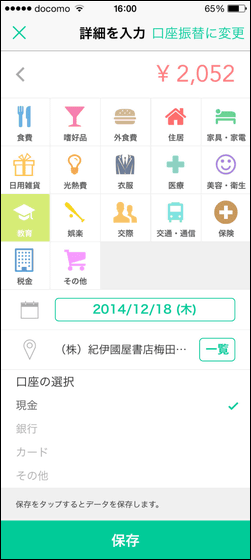
なお、詳細画面で購入品目をタップすれば、単体で値段・カテゴリ・購入品名を編集することが可能となっています。
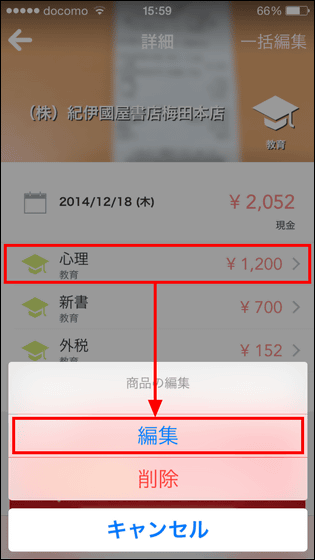
続いて普通のレシートとはひと味違うタイプのレシートや領収書をまとめてデータ化してみることに。データ化するのは左からICカードのチャージ領収書、財布の中に入れたまま数ヶ月放置されてインクが薄くなって読み取りづらくなったレシート、購入品目の多い長めのレシート、手書きの領収証の4つ。

パシャリと撮影してすぐにレシートを送信。
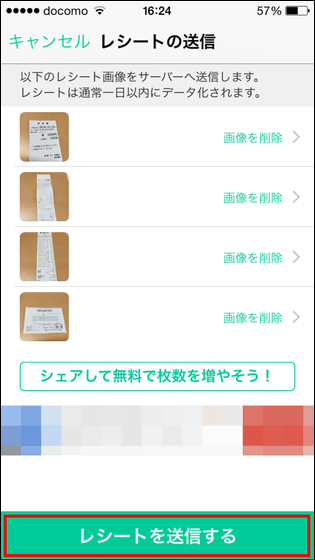
しばらくするとデータ化が完了。データの入力件数が多くなってくると、収支グラフが良い感じに変化してきます。
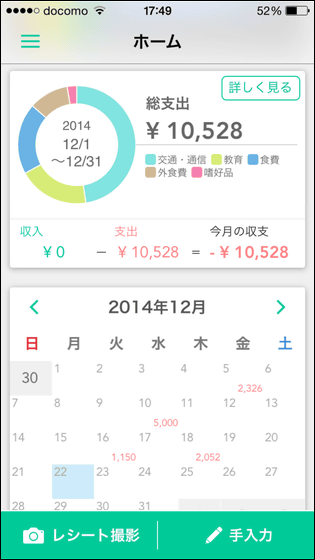
ICカードのチャージ領収書は難なくデータ化完了。
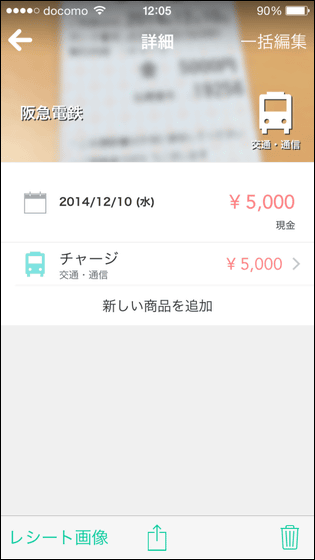
インクが薄れて読み取れるか心配だったレシートも、品名から値段まで正しくデータ化してくれました。
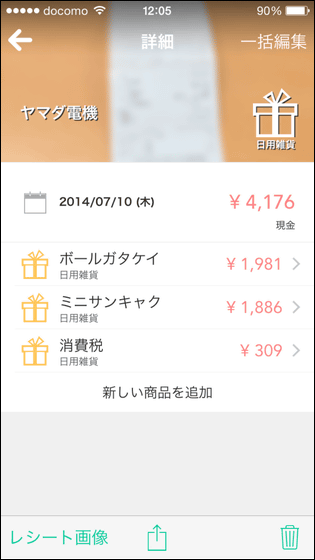
購入品目が多くて家計簿に手書きで記入するのはかなり気が引けそうなレシートも、しっかりすべての品目名が記入されています。
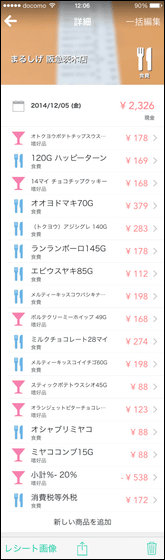
さらには手書きの領収証のデータ化も難なくこなしており、ここまでくるともはや「データ化できないものはないのでは?」と疑うレベル。
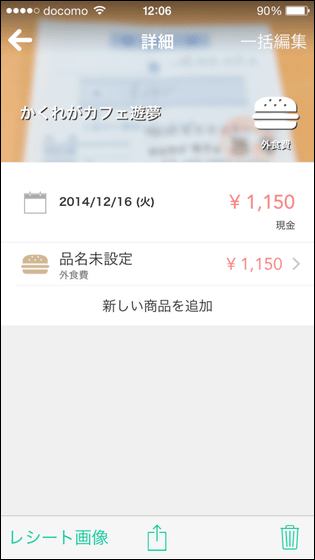
というわけで、次は複数人で割り勘した際の手書きメモを撮影してデータ化可能か試してみたのですが……

しっかりバッチリデータ化完了です。
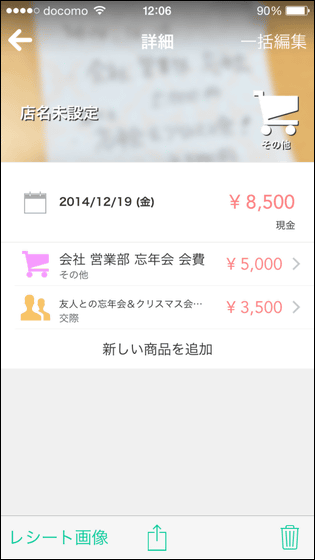
かすれたレシートから手書きのメモまで難なくデータ化できてしまうドクターウォレットの抜群のデータ化精度を支えているのは、文字認識にOCR技術を導入せずに、あえて人力でのデータ入力を行っているという点。データ入力はドクターウォレットと守秘義務契約を結んだ約500人ものデータ入力オペレーターにより行われているそうで、レシートは送信されたユーザーの個人情報から隔離され、可能な限り別々のスタッフに振り分けることで機密性が守られている、とのこと。また、ドクターウォレットは個人情報を適切に管理している事を証明するために、日本プライバシー認証機構による厳正な審査の上でTRUSTeマークを取得しています。
◆レシートの山も一瞬でデータ化可能
ドクターウォレットを使っていて特に良いと感じるのは、「いつデータ化を行っても良い」という点。もちろんその日もらったレシートを毎日撮影して地道に家計簿をつけていくのも良いのですが、ドクターウォレットを使えば数枚のレシートだろうが数十枚のレシートだろうが、撮影して送信する作業の手間はそれほど変わりません。というか、むしろある程度の枚数がたまっていたほうがレシートを送信する作業がストレスにならなかったりします。
そんなわけで、1カ月以上家計簿にノータッチでどっさりため込んだレシートを一気に送信してみることに。手書きの家計簿の場合、レシートがたまればたまるほどその処理のことを考えただけで億劫になるものですが、ドクターウォレットの場合は複数枚のレシートを一気に撮影して同時送信、という作業もほんの数分で終わってしまうので特に気になりません。

上の画像のレシートは全部で35枚あったのですが、5分とかからずに撮影&送信が完了しました。あとは自動でデータ化されてしまうので本当に気楽なもの。
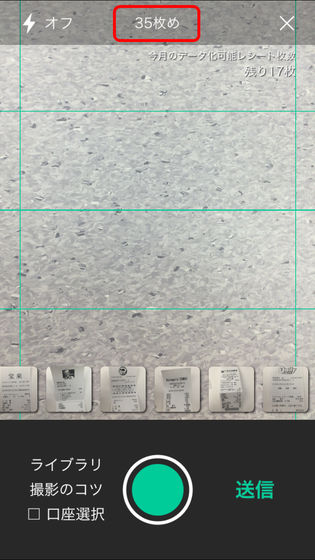
大量のレシートを一気に撮影しまくると、時々データ化に失敗するレシートが出てきます。レシートがデータ化に成功したのかを確認するには、ホーム画面下部の「レシート人力データ化状況」の「詳しく見る」をタップ。
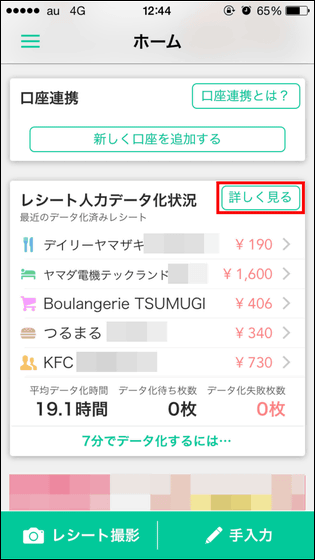
するとこんな感じで送信済みレシートが一覧表示されます。その中からデータ化に失敗したものをタップ。
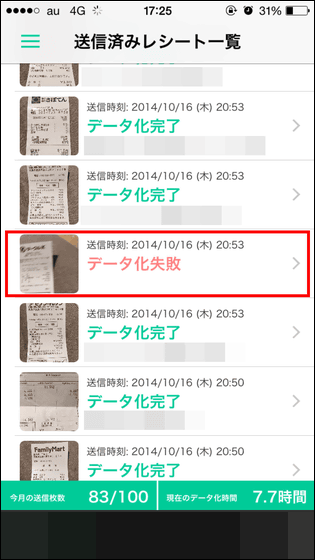
「このレシートを見る」「このレシートをもう一度送る」という選択肢が出てくるので、「このレシートを見る」をタップ。
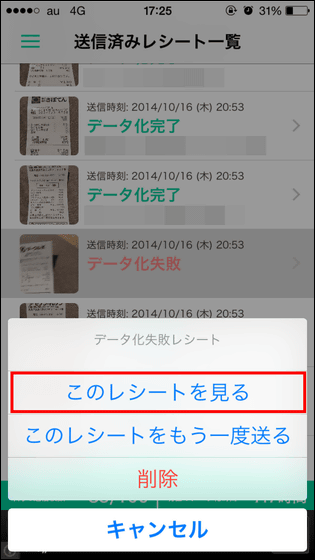
するとどんな写真を送信したのか見られるようになっています。「これはデータ化できるレベルの写真だろ!」という場合は「このレシートをもう一度送る」でレシートを再送すれば良いわけですが、データ化に失敗している物の多くは写真がブレまくりで文字の判別のしようがないものばかりでした。
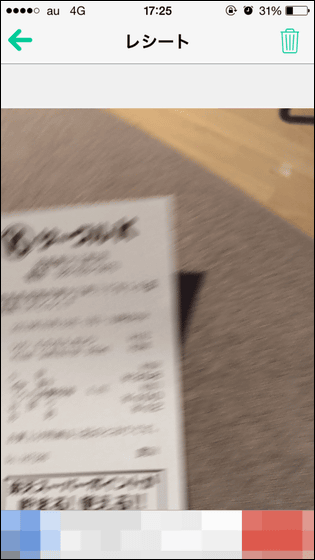
なお、これくらいブレている写真でも……

しっかりデータ化してもらえることが確認できました。データ入力オペレーター、恐るべし。
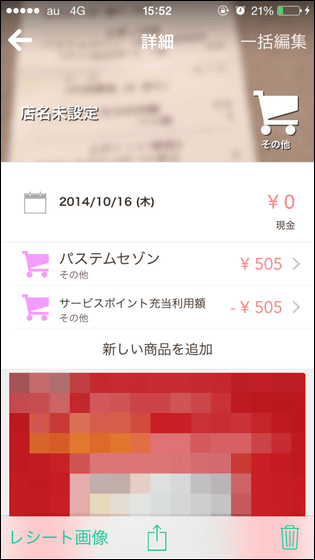
この様に、財布の中にどんどんたまっていくレシートの山もドクターウォレットを使えば簡単に処理可能。気に入って使い始めると、それまでは受け取らなかったコンビニのレシートなども進んで受け取るようになってしまい、気づけば財布の中がレシートだらけ、それを一気に処理することに快感を覚えている自分に気づく、といったことも。
◆データがたまったらグラフで収支チェック
数ヶ月に渡ってしっかりと家計簿をつけていると、月ごとの収支比較や、カテゴリ別の支出から「自分がどういったモノをよく買っているのか」などが見えてきます。
これまでの入力データをグラフや表で見たい場合は、ホーム画面上部の収支グラフの横にある「詳しく見る」をタップ。
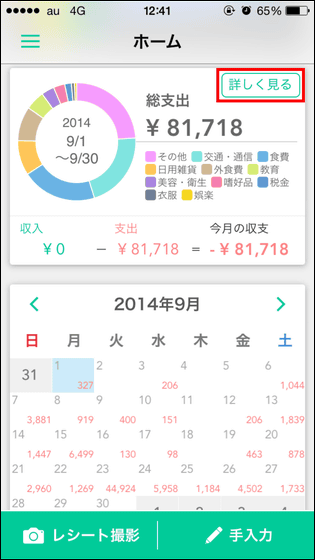
すると、月ごとの支出がカテゴリ別に表示されたページが開きます。2014年9月に最も支出が多かったという「その他」をタップ。
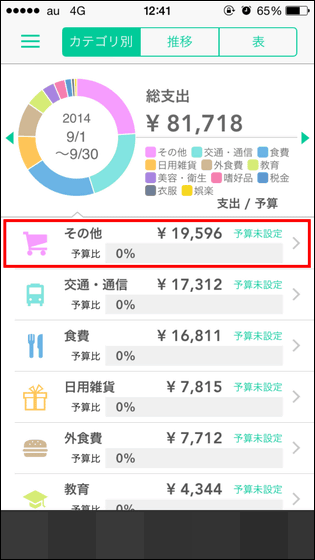
すると、どのような品目をいくらで購入したのかというデータがズラリと並びます。
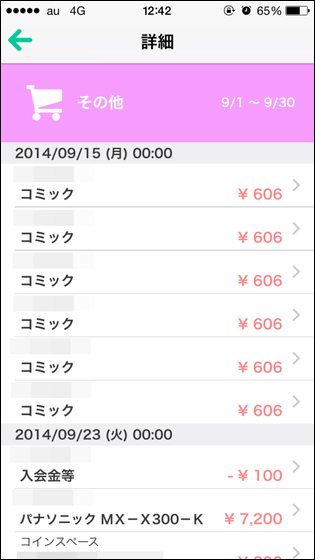
続いて画面上部の「推移」をタップ。すると、毎月の収支の推移が折れ線グラフで表示されます。収入に関するデータは全く入力していなかったので、支出が積もるばかり。
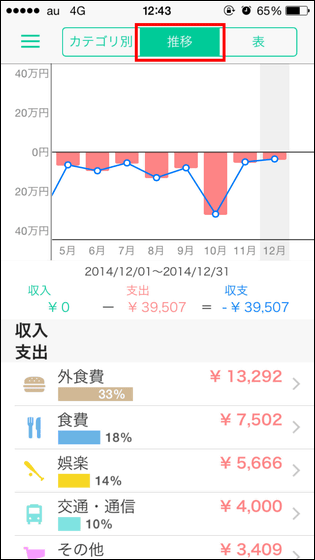
そして「表」をタップすれば、カテゴリごとの支出が毎月どれくらいあるのかを簡単に数値でチェック可能というわけ。
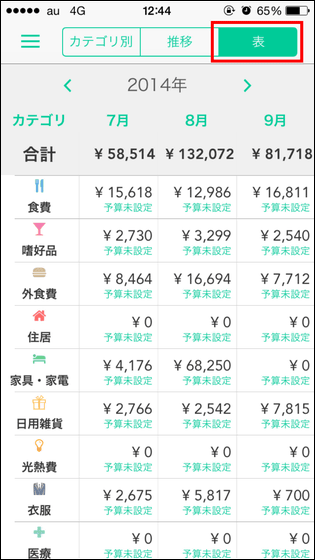
なお、ドクターウォレットでは「設定」→「予算の設定」から、自身の収入と一般的な支出割合を元に、各カテゴリごとの毎月の予算を設定することができます。これを使えば自分がどのカテゴリで特にお金を浪費しているのかが分かり、「世間一般と比べてこんなところで無駄遣いが発生していたのか」といった気づきにつながることもありそうです。
◆口座連携でより詳細な家計簿を作成
レシートの撮影は非常に簡単なわけですが、カードを使った支払いや、自身の収入に関する情報は反映されていないので、完璧な家計簿とはいえません。初めてアプリがリリースされた頃はこういった情報を手入力する必要があったわけですが、現在は「口座連携」機能を使えば、カードでの取引や口座に入ってくる収入に関する情報を自動取得させることができます。
口座連携を使用する際は「新しく口座を追加する」をタップ。
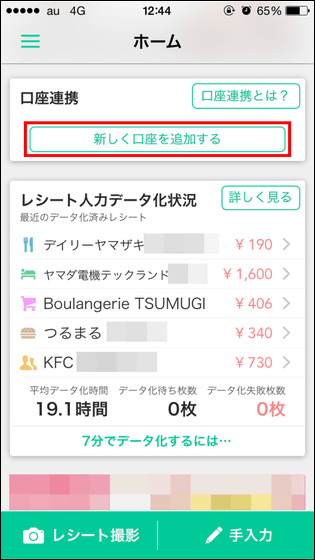
すると連携可能な金融機関一覧が表示されます。ドクターウォレットは口座の明細を取得するだけなので、口座連携に必要な情報は口座番号・ログインID・ログインパスワードのみ。これだけの情報では資金を移動させることはできない、とのこと。
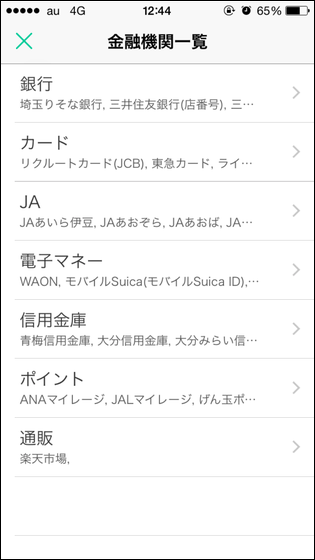
なお、口座連携が可能な金融機関はドクターウォレットの公式ページ上に書かれており、記事執筆段階で既にかなりの数の金融機関の名前が並んでいます。
人気無料レシート家計簿アプリDr.Wallet|エクセルより簡単
https://www.drwallet.jp/

なお、銀行口座を連携させればATMに行ったりオンラインバンキングにいちいちログインしたりせずとも、いつでもすぐにスマートフォンのドクターウォレットから口座残高が見られるようになります。
◆まとめ
ドクターウォレットの一番基本的な機能であるレシート撮影は、一気に複数枚を撮影して送信することが可能になっていたり、手書きのメモでもデータ化してくれたりと文句のつけようがありません。ひと月のデータ化可能レシートの枚数は100枚のままですが、これまで1年以上使用し続けてきた編集部員ですら、ひと月に100枚以上のレシートを撮影する必要性に迫られたことはないので、よほど多くの店舗で買い物をするという人でない限りデータ化可能枚数がネックになることはなさそう。また、データ化可能枚数の限度になっても「追加レシートパック」を購入すればデータ化可能枚数を増やすことができ、200円で撮影可能枚数を10枚追加でき、消費されずに残った分は翌月に繰り越されます。他にも600円で30枚、1000円で50枚、2000円で100枚撮影可能枚数を追加することも可能。
カードや銀行口座との連携でより完璧な家計簿を作成することもできるようになっており、他にも手入力時に定期的な支出や収入を追加することが可能になったり、音声入力に対応したり、過去の購入履歴の検索が可能になったり、「締め日」を設定できたりと、かなり多機能に進化しまくっていながらも、無料でiOS/Androidアプリを使用可能なので、お金の管理にルーズな人こそ一度ドクターウォレットをインストールして使えばその便利さが実感できるはずです。
人気無料レシート家計簿アプリDr.Wallet|エクセルより簡単
https://www.drwallet.jp/
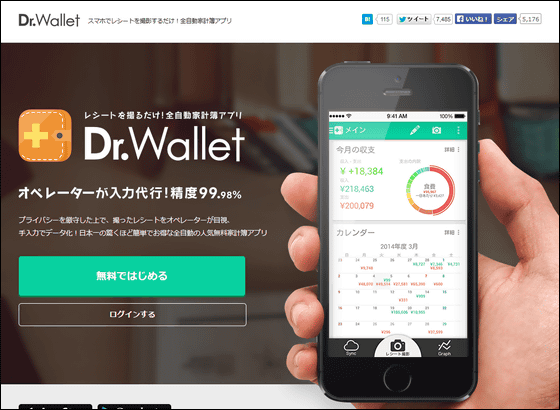
・関連コンテンツ