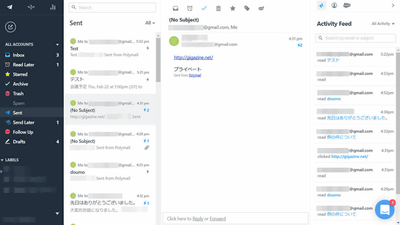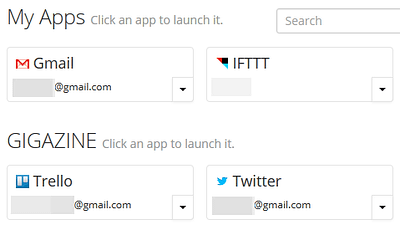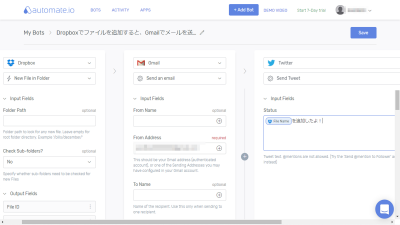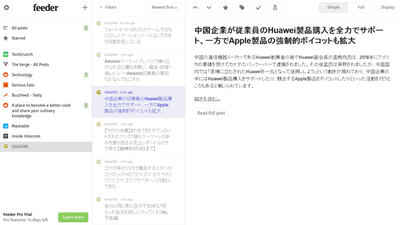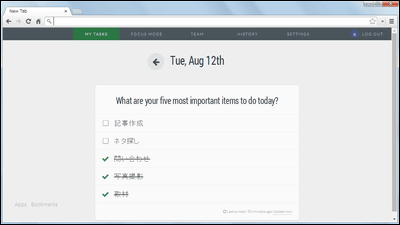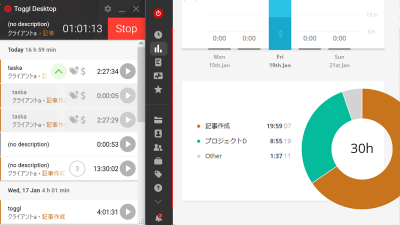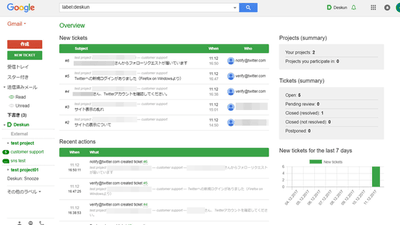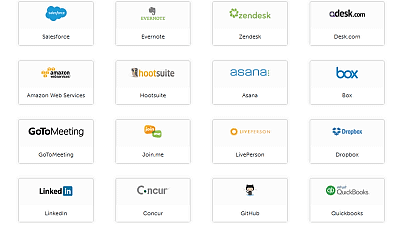無料でメールやTwitterのアカウントをチームで共有してタスク割当やコメントなどで管理できる「Front」徹底レビュー
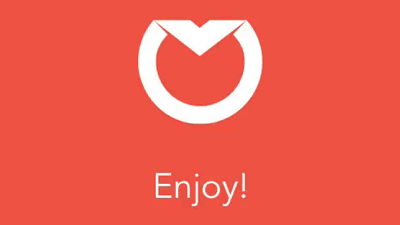
ある程度の規模の企業であればほとんどがTwitter公式アカウントを持っており、情報発信だけでなく、「身近なヘルプデスク」のような役割も果たしているものの、たったひとりの担当者だけだと手が回らなくなってくるため、できれば複数人でうまく分担したいもの。しかし、Twitterにしろメールにしろ、複数人でログインして使うには機能が足りず、誰がいつどれに返信したのか、どこまで対応したのかがそのうちわからなくなってしまいます。そんなTwitterやメールのアカウントをチームでラクに管理できるようにしてくれるのが「Front」です。
Take the pain out of shared inboxes | Front
https://frontapp.com/
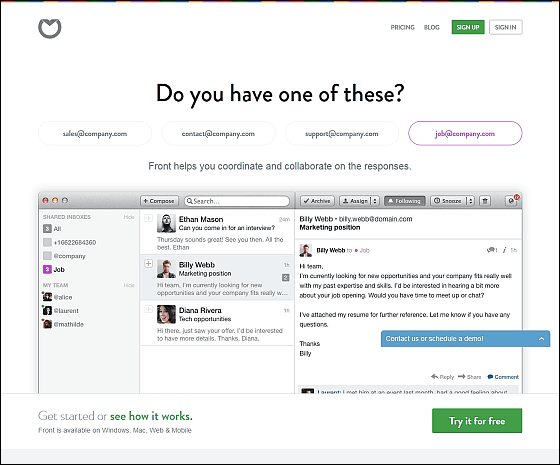
◆インストール
Frontを使ってみるにはまずトップページにある「Try it for free」をクリック。
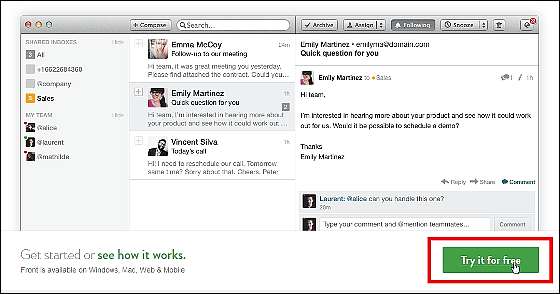
14日間はトライアルとしてフル機能を使うことができます。上から会社名・氏名・アカウント登録用メールアドレス・パスワードを入力したら「LET'S GET STARTED」をクリック。
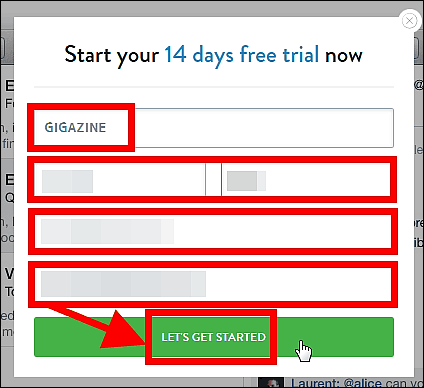
FrontはMac・Windows・ブラウザ・モバイルブラウザから使用可能。今回は「Windows」をクリックして専用メールクライアントをインストールしていきます。
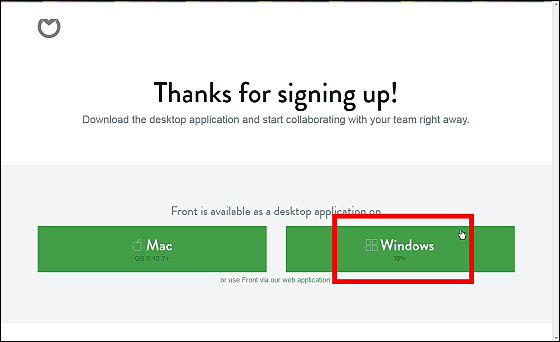
インストーラーが開いたら「ファイルを保存」をクリック。
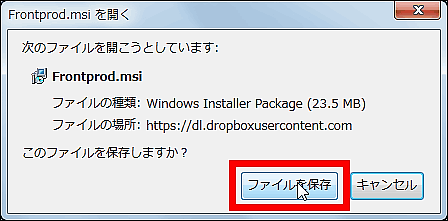
「実行」をクリックします。
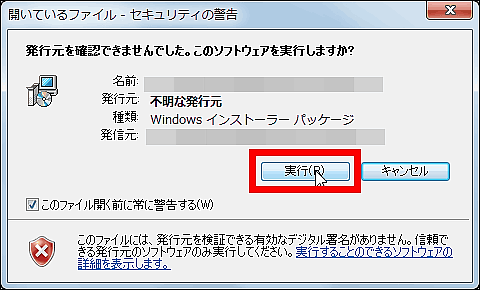
「Next」を押して先へ進みます。
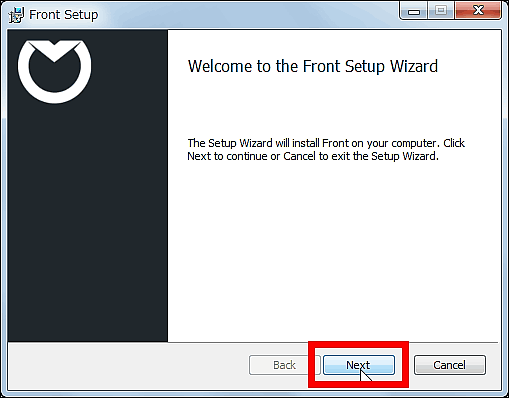
今回は「Complete」で全機能をインストールします。
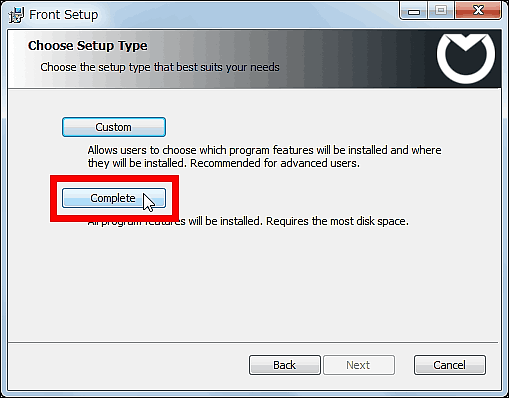
「Install」をクリック。
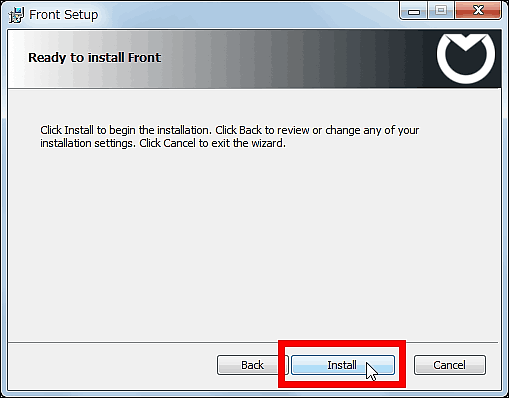
さらに「Finish」をクリックすれば終了です。
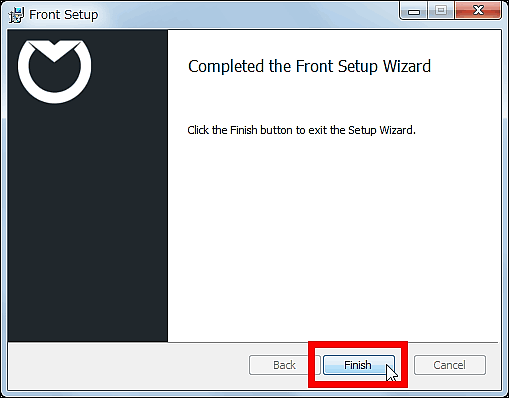
ソフトウェアが自動的に起動するので、アカウント作成時に登録したメールアドレスとパスワードを入力して「Sign in」をクリック。
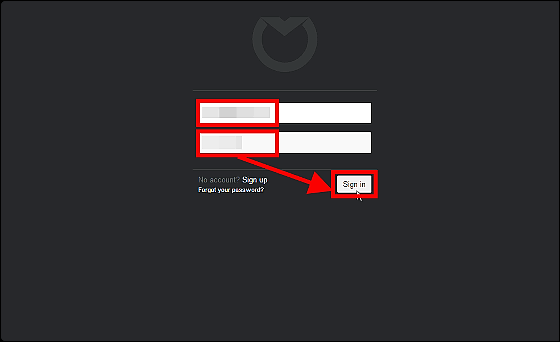
Frontではメール・Twitter・SMSのアカウントを読み込んで複数人で共有できるわけですが、まずは「Email」をクリックしていきます。
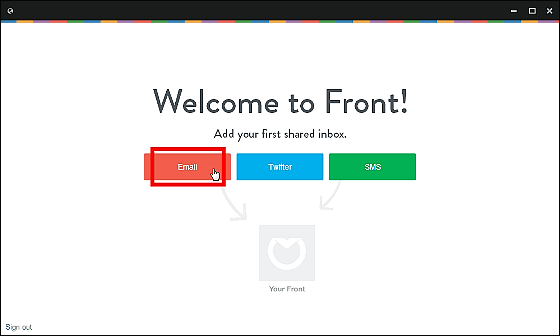
Google Appsアカウントであればそのまま「Yes!」をクリック、そうでない場合は「No」をクリック。今回はGmailのアカウントを利用しないので「No」をクリックします
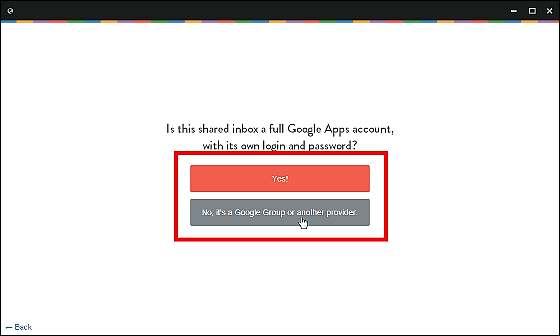
読み込みたいメールアドレスを入力して「Add this inbox」をクリックします。
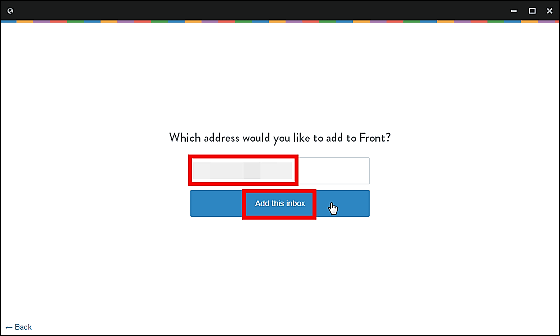
次にメールの内容を共有したり、タスクを割り当てたりするチームメイトの氏名・メールアドレスを入力して「Add user」をクリック。なお、チームメイトは後からでも追加可能です。
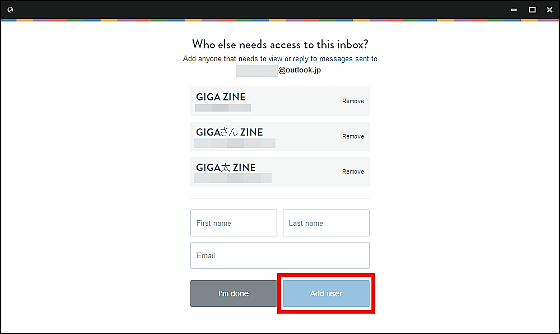
というわけで、メールボックスが読み込まれました。登録していたアドレス帳などの情報は読み込まれていません。ウィンドウの左側は各種メニューや読み込んでいるメールボックス、チームメイトの情報などが表示されています。
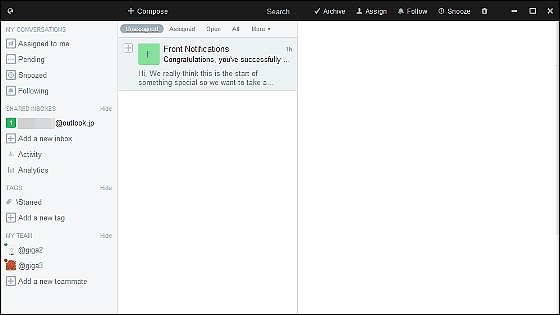
メールを読むには左側のメールボックスをクリックして、真ん中の一覧から読みたいメールをクリックすると、右側に全文が表示されます。
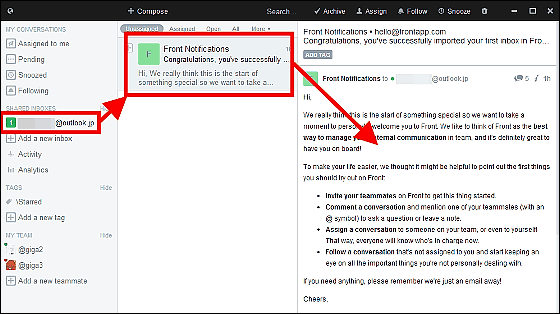
◆チームメイトのサブアカウント作成
Frontはプランによってアカウントを共有できる「チームメイト」の人数が異なりますが、それぞれがメインアカウントに紐付いたサブアカウントを作る必要があります。チームメイトを招待すると、登録したメールアドレス宛に自動で招待メールが送られるので、「Sign up」をタップします。
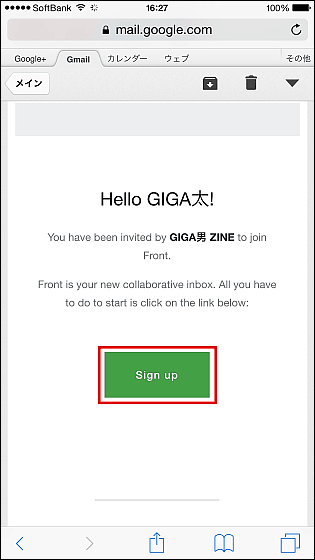
次に招待メールを受信したメールアドレスとパスワードを入力すれば、サブアカウントが作成されます。
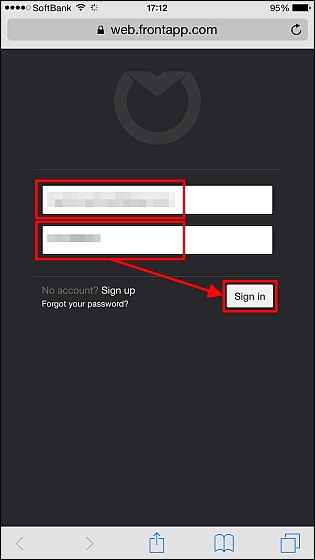
iPadからサブアカウントでログインすることに成功。これは「@giga3」のサブアカウントなので、左側の「MY TEAM」欄はメインアカウントの「@giga」ともう1つのサブアカウント「@giga2」が表示されています。
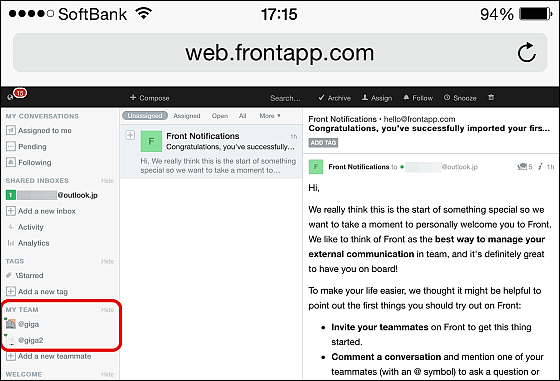
◆Outlookの転送設定
Frontで読み込むメールプロバイダのメールをFrontで受信するためには、各種転送設定を行う必要があります。
今回はOutlookを設定してレビューしていきます。まずはウィンドウ左下の設定ボタンから「Inboxes」をクリックして、「Forward address」をコピーします。
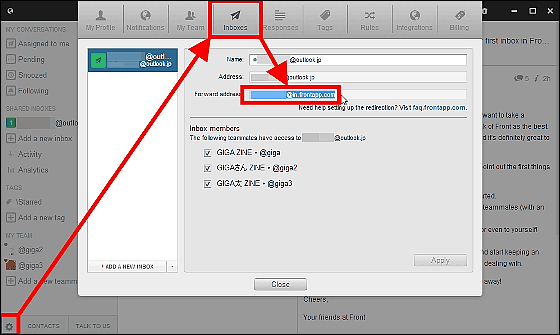
次にOutlookにログインして、設定ボタンから「オプション」をクリック。
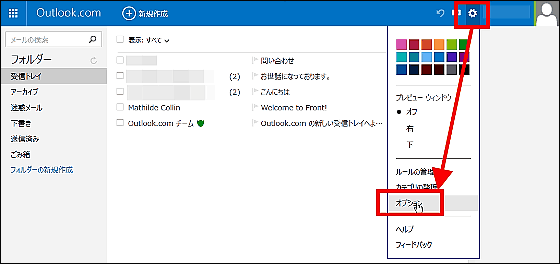
「メールの転送」をクリックします。
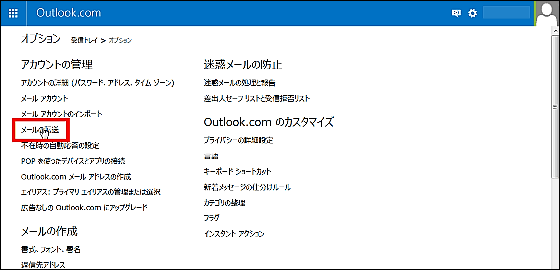
入力欄にコピーしたForward addressを貼り付けて、「保存」をクリックすれば設定は完了。
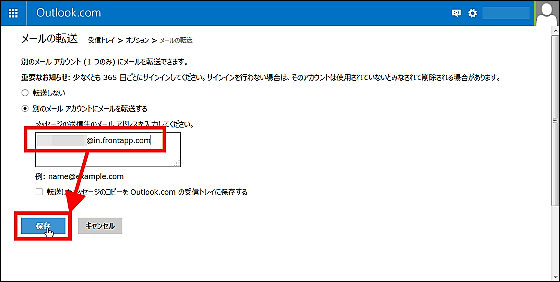
Frontに戻ってみると、新たにOutlookで受信したメールが届いているのがわかります。
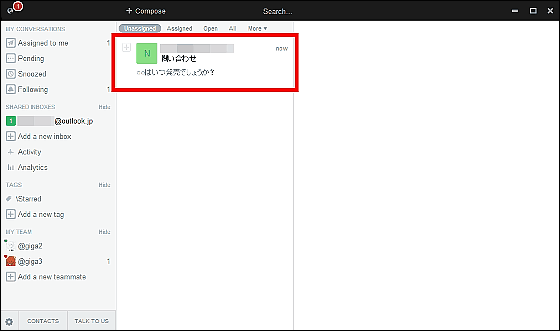
◆Frontの主な使い方
1つのアカウントを複数人で使っていると、「誰がメールを返したのか」「誰がメールを確認したのか」「受信メールを読み逃していないか」などがわかりづらくなるほか、例えばメールからタスクが発生した場合には個人メール宛てに転送したり、CC・BCCを付けて返信しなければいけなくなる、といった手間や問題点が考えられます。Frontはそんな問題を解決できる多くの機能を備えています。
まず、受信したメールに返信するには左端のメール全文の「Reply」をクリックして、返信文を入力したら「Send」をクリック。
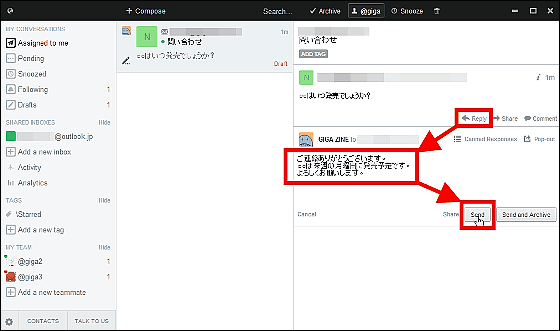
すると、Outlook(読み込んでいるメールアカウント)のメールアドレスで返信することができました。また、左端の「Pending(返信待ち)」に「1」と数字がついていますが、チームメイト以外との外部からのやり取りが返信待ちとして表示されるわけです。
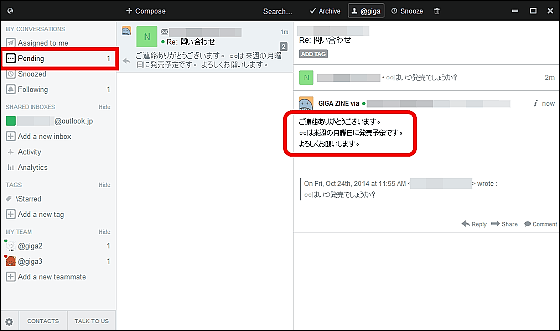
さらに、このメールをチームメイトに割当てたい(読んでほしい)場合には、ウィンドウ上部の「Assign(割当て)」をクリックして、登録しているチームメイトを選択します。今回は「@giga2」を選びました。
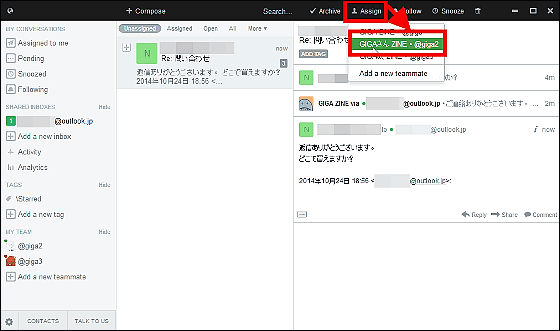
その後、ウィンドウ右側「MY TEAM」内の「@giga2」の右側に「1」と割り当てられた数が表示されています。
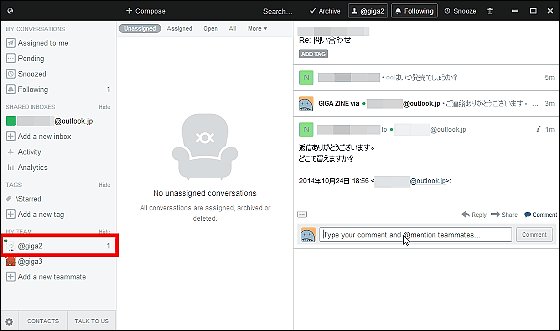
割り当てを行う時に指示を伝えたい場合は、メールスレッドの「Comment」から入力欄に指示内容と「@giga2」などチームメイトの表示名を書き込み、「Comment」をクリック。
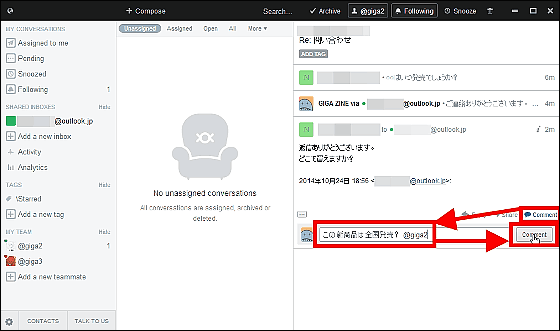
タスクを割り当てた「@giga2」のアカウントをiPadから見てみると、「Assigned to me(自分への割当て)」に数字が「1」と表示されており、「@giga」が書き込んだコメントが確認できます。
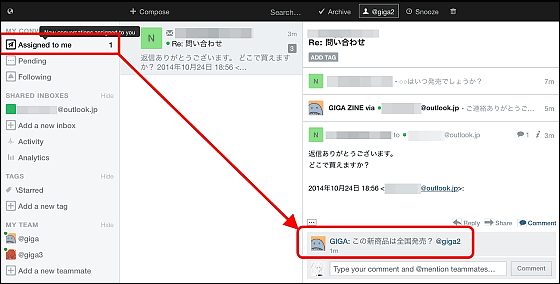
コメントを返信することも可能で、メールスレッドを読みながら、チーム内で話し合いが簡単にできるというわけです。このコメントはFront内でしか表示されないので、メールをやり取りしている人に送信されることはありません。
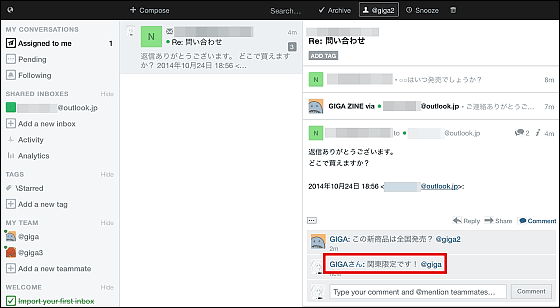
反対に、読んでほしいメールを「@giga2」から「@giga」に「Assign」で割り当ててみます。
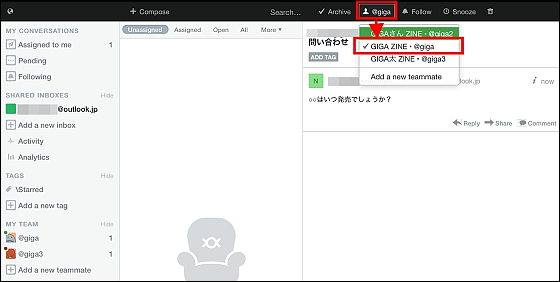
PCに戻って「@giga」のメインアカウントを見ると、「Assigned to me(自分への割当て)」に数字が追加されている、というわけです。
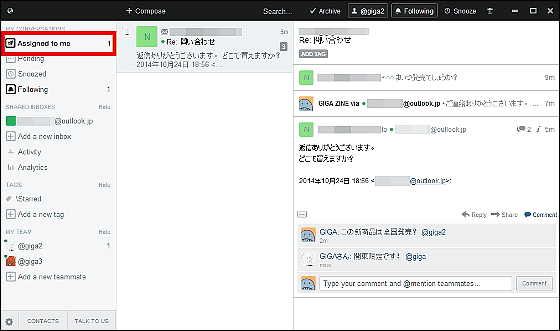
また、誰かにメールを割り当てるのではなく、単にメールの動向を追いたい時は、「Assign」の横の「Follow」をクリックすると「Following」に変わり、左側の「Following」タブ内に収納されます。メールが埋もれてしまってもここからチェックできるわけです。なお、誰かにAssignした時は自動的にFollowingに切り替わるので、逆に不要ならFollowに切り替えておく、という手もあります。
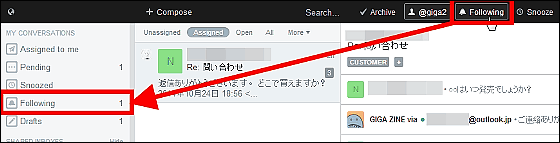
◆Twitterアカウントの共有
続いてSNSアカウントを共有してみるため、TwitterアカウントをFrontに登録します。「Add a new inbox」から「Twitter」をクリック。
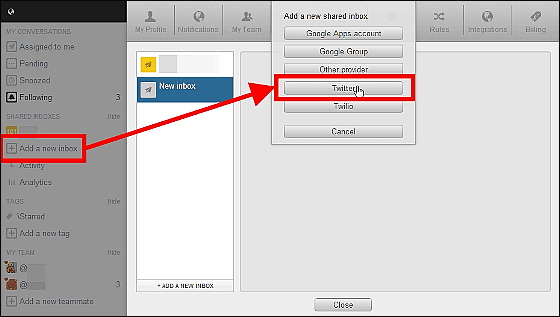
ポップアップウィンドウにTwitterのアカウントIDとパスワードを入力して、「連携アプリを認証」をクリックすればOK。
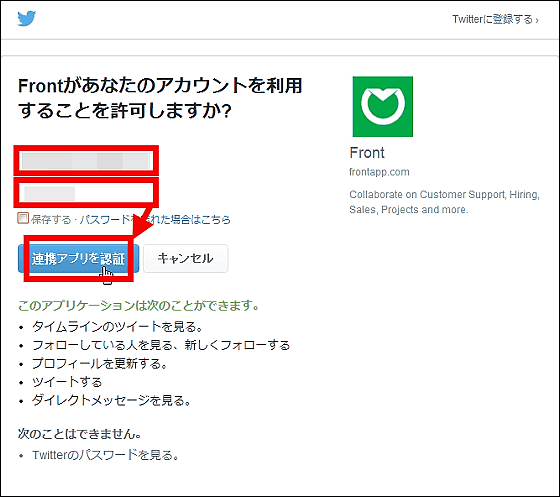
登録済みの共有ユーザーから、Twitterアカウントにアクセスできるチームメイトを選択します。
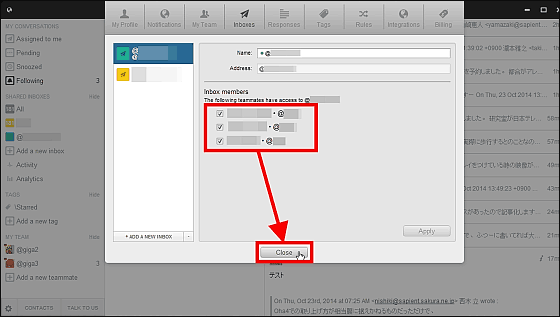
これでTwitterアカウントの読み込みが完了。
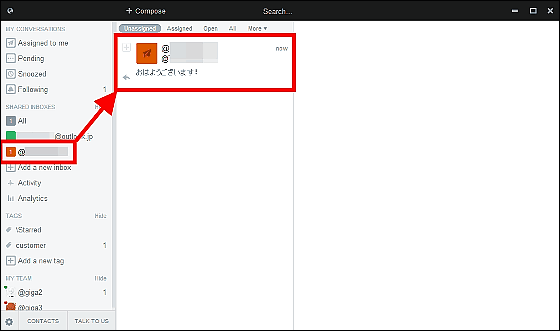
「+Compose」をクリックするとポップアップが表示されます。コメントを入力して「Send」を押すことでFrontからツイートすることができます。
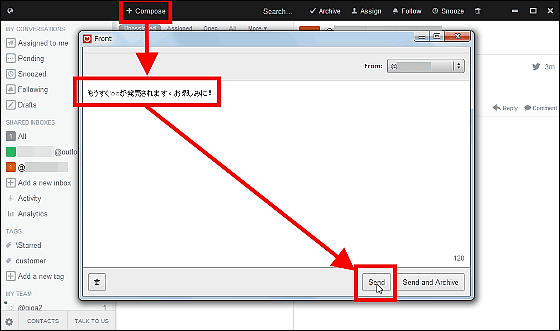
Twitterのページを見てみると、ちゃんとツイートできているのがわかります。操作方法はメールと同じなので、お客さんなどが要望をツイートしてきた時などに、担当チームメイトにAssignして割り当てる、といった感じでTwitterアカウントを運用できるわけです。
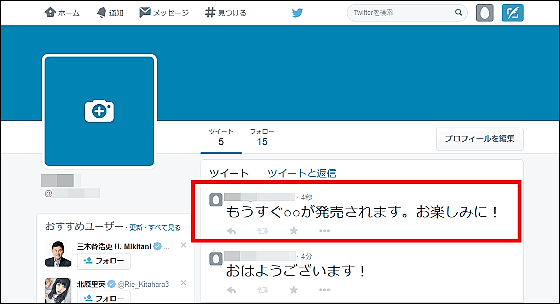
◆さらなる便利機能&設定変更方法
締め切り連絡など時間制限があるメールの場合は、「Snooze」から「4時間後/明日の朝/明日の午後/2日/4日/1週間/2週間」などを選択してリマインダーを設定可能。
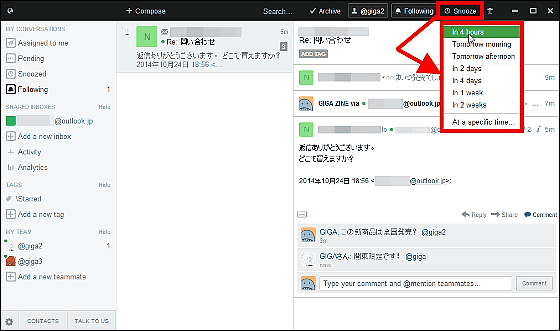
同時にたくさんメールを割り当てられて混乱しそうな時は、ウィンドウ左側の「Activity」を見れば時系列に自分の行動が表示されるので、次に何をするべきか一目瞭然。
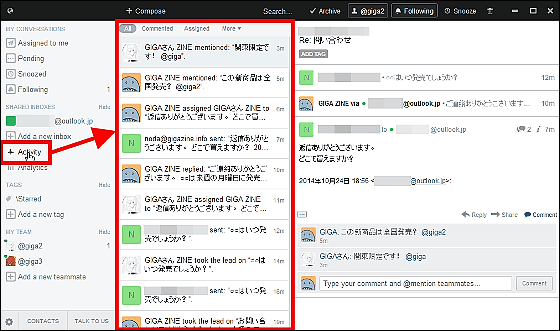
「Analytics」では、チームメイト全員のメールのやり取りの量や、返信にかかった時間などが記録されています。
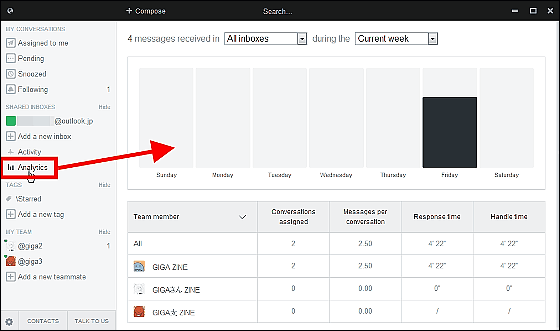
また、左下の設定ボタンからは各種設定を変更することができ、「My Profile」でアカウントの名前やユーザーネーム、メールやTwitterでアカウント別に表示できる署名を作ることができます。なお、無料プランでは「Branded Signature(ブランド付署名)」ということで、署名にFrontの表示が入ってしまいますが、有料プランなら署名のみで表示できます。
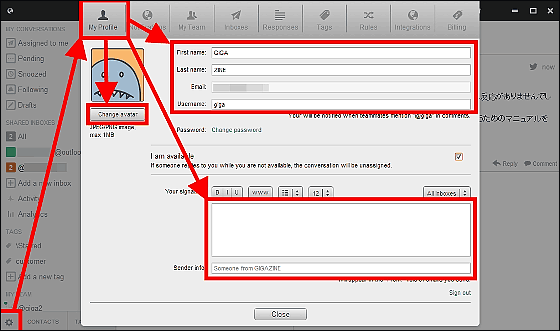
「My Team」では、サブアカウントがメールやTwitterアカウントの共有権限の変更が可能。
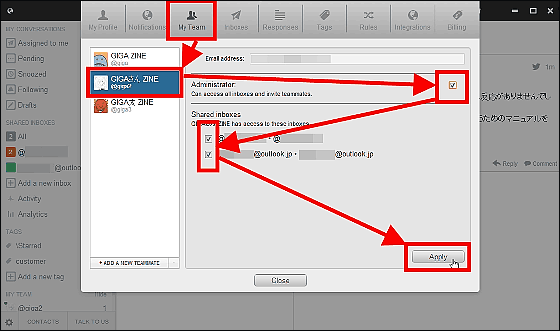
「Tags」のタブでは、オリジナルタグを作成することができます。「+ADD A NEW TAG」から任意のタグ名を入力して、「Create tag」をクリック。
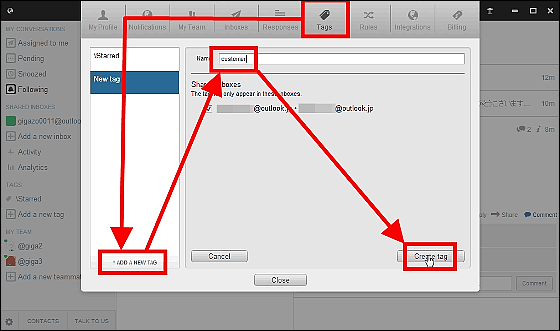
メールをタグづけするには「ADD A NEW TAG」から作成したタグをクリックすればOK。
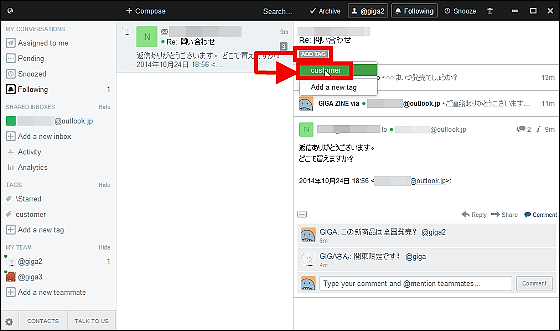
左端にタグ名が追加されているので、タグごとにメールを読むことが可能になります。
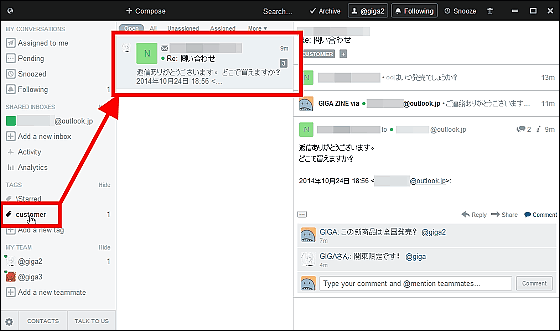
最も高価なPremiumプランだけの独占機能「Rules」は、条件を設定することで「自動的に指定のチームメイトにAssignする」など、さまざまな条件指定を作成することができます。
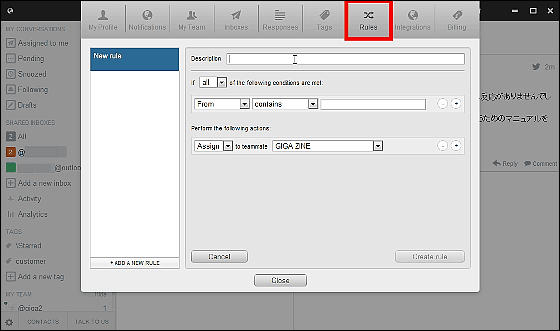
ウィンドウ左下の「TALK TO US」をクリックすると、メールサポートへのポップアップウィンドウがすぐさま表示されます。英語のサポートのみですが、何度か不明点を尋ねたところ、10分から早い時で数分ほどで返事をしてくれるほか、登録状況などを先回りして確認して、困っていそうなポイントを調べて提案までしてくれるという徹底っぷりには驚かされました。
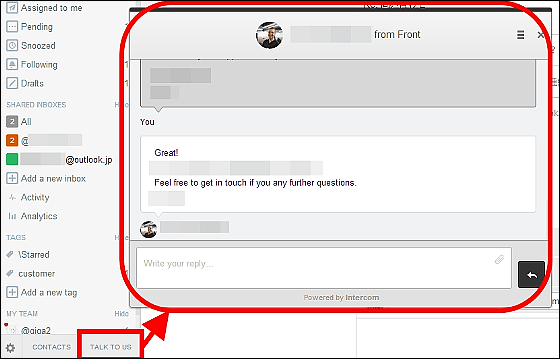
なお、14日間の試用期間後は自動的に無料プランへ移行され、共有ユーザーは2人まで、読み込めるメールアドレス・Twitterアカウントは1つまでとなります。月額29ドル(約3100円)の「Standard」なら共有数が3人で、追加は1人につき月額9ドル(約1000円)。読み込めるメールアドレス・Twitterアカウントが5つまでに拡張でき、メールの追跡機能なども利用可能。月額99ドル(約1万円)の「Premium」の読み込めるメールアドレス・Twitterアカウントは5人で、追加は1人につき月額19ドル(約2000円)。Standardの機能に加えてメールのやり取りのルール指定なども追加できるようになるわけです。
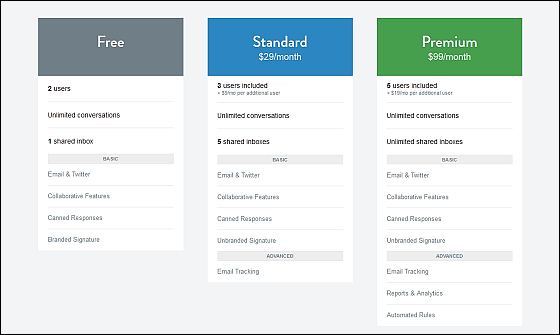
・関連記事
カードを整理する感覚でToDoリストやメモ帳、複数人でのタスク管理までこなせてしまう「Trello」 - GIGAZINE
無料でマインドマップ形式のタスクを複数人で共有・管理できる「Subtask」 - GIGAZINE
無料で複数のメールアドレスを一括管理できるメールアプリ「SolMail」 - GIGAZINE
グループでのタスク管理やコミュニケーションを円滑に行えるようにしてくれるツール「Asana」 - GIGAZINE
希少価値の高いTwitterアカウントを持つユーザーが体験した恐ろしい出来事 - GIGAZINE
・関連コンテンツ
in レビュー, ソフトウェア, ネットサービス, Posted by darkhorse_log
You can read the machine translated English article "Front" thorough review that you can sha….