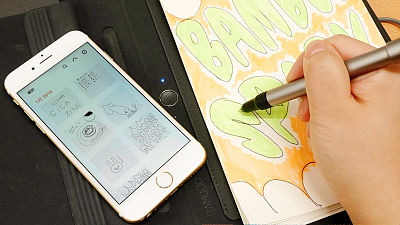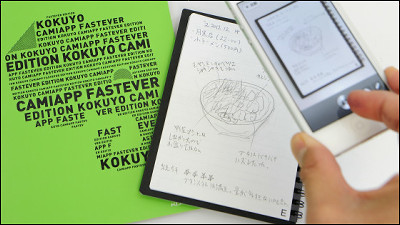手書きのメモを撮影せずに直接データ化してクラウド連携するデジタルノート「CamiApp S」
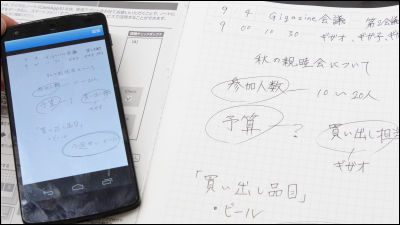
手書きのメモをデジタル形式で保存するにはカメラ機能を使用して画像を取り込みクラウドサービスに保存するのが最もポピュラーな方法です。しかしながら、コクヨS&Tから販売中のデジタルノート「CamiApp S」はわざわざモバイル端末で撮影する必要なく、書き込んだメモをBluetoothを介して直接CamiApp専用アプリやEvernote、Dropbox、さらにはGoogleカレンダーにまで保存してくれる、既存の概念を打ち砕くほど進化したデジタルノートとのことなので、実際に使用して確かめてみました。
CamiApp S <キャミアップ エス> - コクヨS&T
http://www.kokuyo-st.co.jp/stationery/camiapp-s/
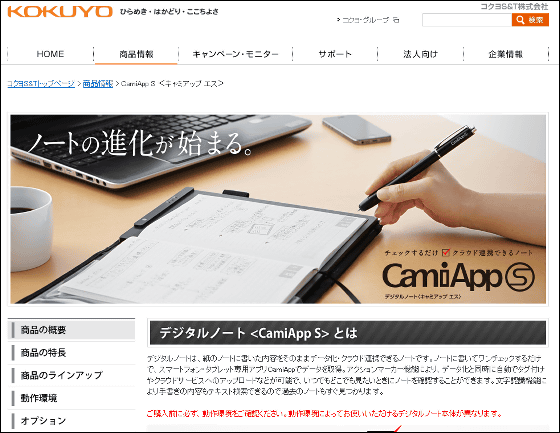
◆外観&セッティング
CamiApp Sにはメモパッドタイプとノートブックタイプの2種類あり、今回はiOS版メモパッドとAndroid版ノートブックを使用。

iOS版メモパッドがこちら。

箱の中には、iOS版メモパッド・専用バッテリー・専用ペン・ボールペン替芯・取扱説明書・ノートが入っていました。なお、メモパッドおよびノートパッドはMicro-USBケーブルで充電しますが、同梱されていないので、自前でそろえる必要があります。

こちらがiOS版メモパッド本体。

メモパッドのサイズは186×243×38mmで、同梱されていたA5ノートより1回り大きいくらい。

裏面には小さな穴が無数にあいています。
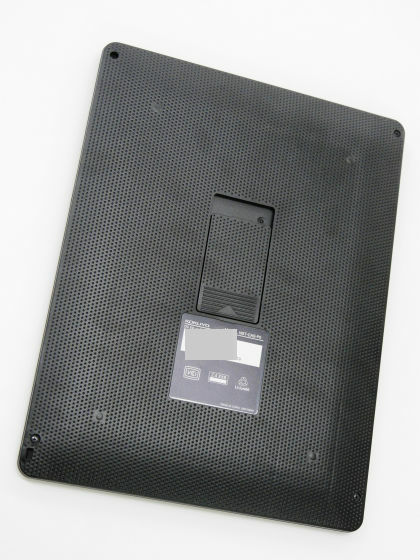
天面には何もなし。

底面。

左側面。
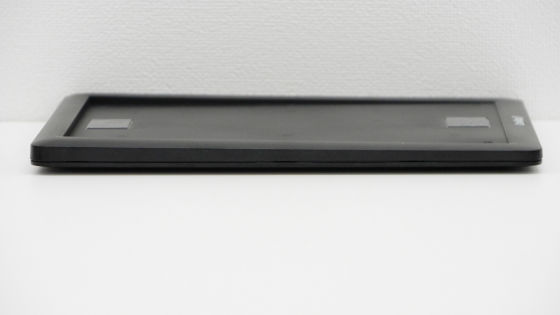
右側面にはBluetoothボタン・電源ボタン・Micro-USB端子がついています。

iOS版メモパッドの厚さはiPad Airの2倍くらい。
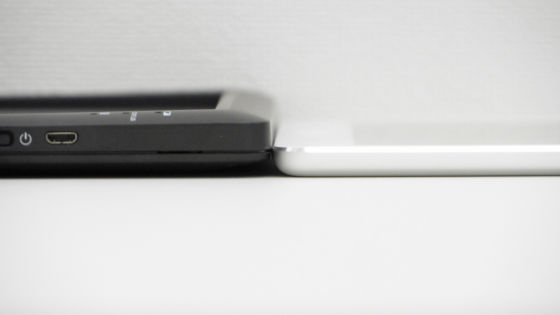
iPadと比べてみると、少し大きい位なので持ち運びも楽ちん。

使用を開始するには、まず裏面のバッテリーカバーを外して専用バッテリーをはめ込みます。

バッテリーを入れたら、正面上部と……

下部にあるテープをペリペリ剥がします。

テープを剥がしたら枠からはみ出ないように、同梱されていたCamiApp S専用A5メモパッドをはめ込みます。

テープの粘着力は強力で、メモパッドを逆さまにしても落ちません。

テープの粘着力が強すぎて、ノートを剥がすと背面がボロボロになってしまうのではと思いましたが、そんなことは一切ありませんでした。ノートの背面にはテープにくっつかない特殊な紙を使用しているとのこと。

次は専用のペンをセットします。

専用のペンの先を取り外して替芯を差し込みます。

先を元に戻して完了。

はめ込んだメモパッドをデバイスに認識させるために、電源をオン。

STATUSライトが点滅すればOK。

メモパッドの表紙をめくって……
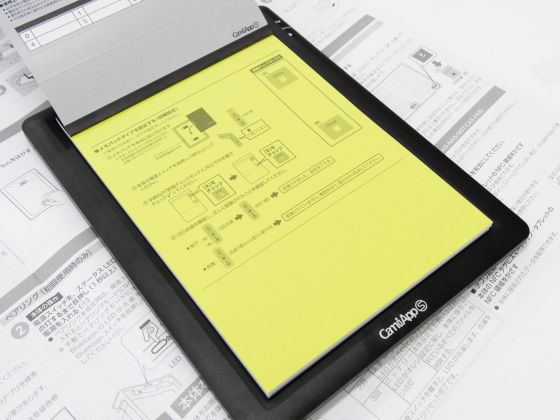
「A」「B」の順番にチェックを入れたら、メモパッドのセッティングは完了。
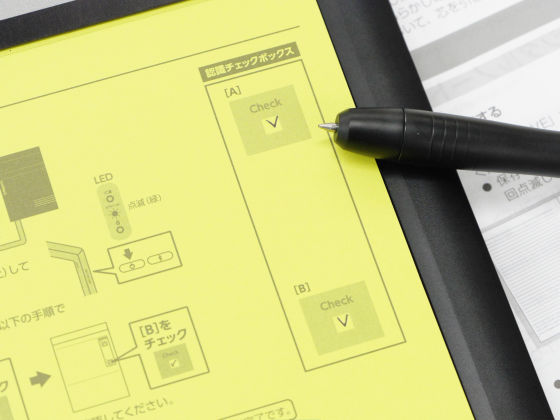
メモパッドを使い始める前に、Android版ノートブックを開封します。
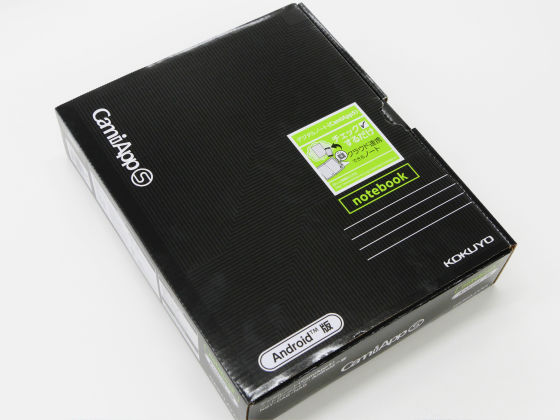
Android版ノートブックにはノートブック本体・専用バッテリー・専用ペン・取扱説明書・替芯が同梱されていました。

こちらがAndroid版ノートブックのCamiApp Sです。
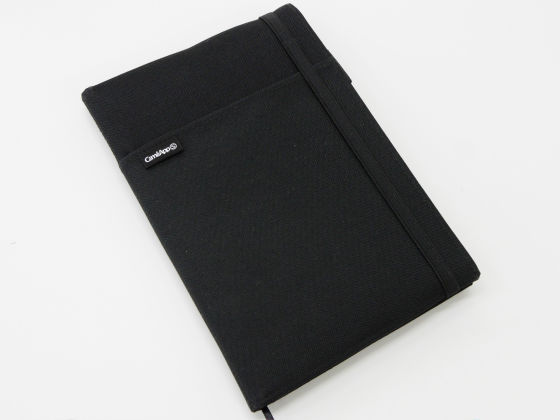
Android版ノートブックは、その名の通りノートと同じ作り。

iPad Airと比べると少し大きめの179×258×38mm。

iPad Airがすっぽり収まる感じです。

厚さはiPad Airの3倍ほど。

天面にはMicro-USBポート・電源ボタン・Bluetoothボタンが搭載されています

天面以外の面には何もついていません。

本体背面のカバーをめくり……

専用バッテリーをはめ込みます。

次はiOS版メモパッドと同じようにテープをペリペリ剥がします。

枠からずれないように、ノートブックの表紙をビニールの内側にセット。

今度は反対側のテープを剥がして……

裏表紙を貼り付けたら終了です。

電源を入れて……

表紙裏にある「A」「B」のチェックボックスに順番にチェックを入れ、ノートを本体に認識させてセッティングは終了です。
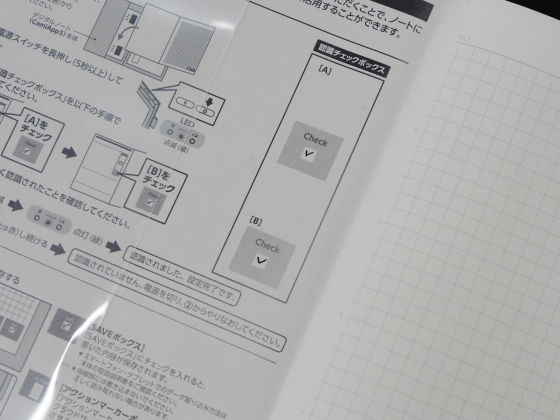
◆専用アプリ&iOS版メモパッドで基本操作レビュー
CamiApp Sを使用するには「CamiApp」という専用アプリをインストールする必要があります。
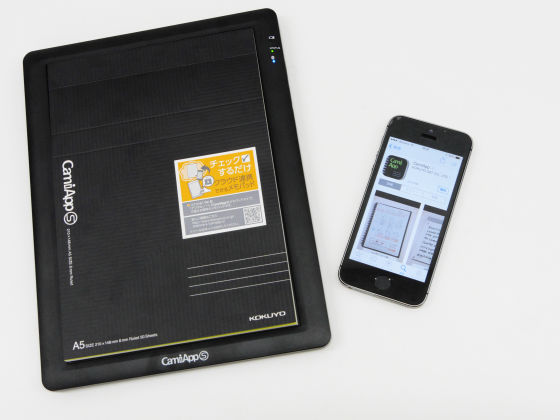
iTunes の App Store で配信中の iPhone、iPod touch、iPad 用 CamiApp
https://itunes.apple.com/jp/app/camiapp/id452954233
まずはiOS版から。上記URLを開いてCamiAppをインストールします。
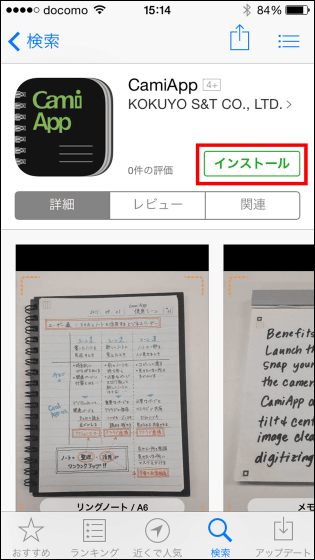
インストールしたらiOSのBluetoothがオンになっているか確認。
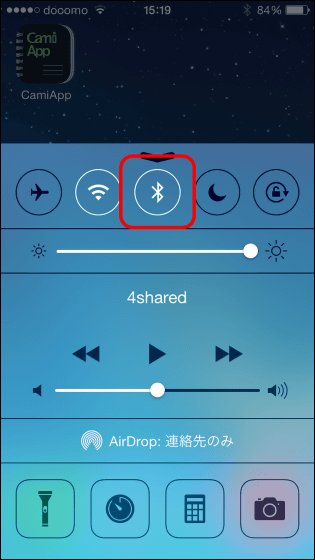
CamiAppをタップして起動します。
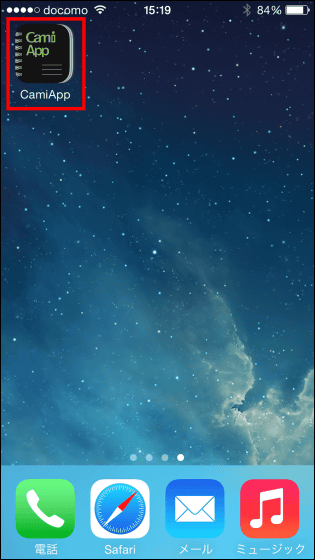
起動したら画面右下にある歯車のアイコンをタップ。
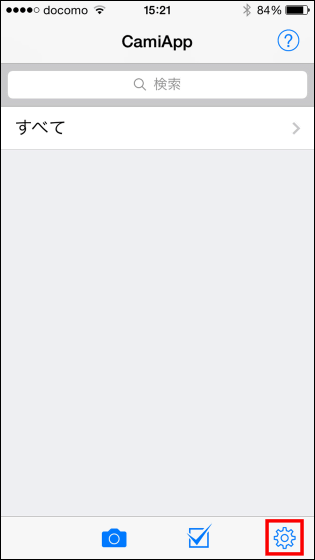
「CamiAppS連携設定」をタップします。
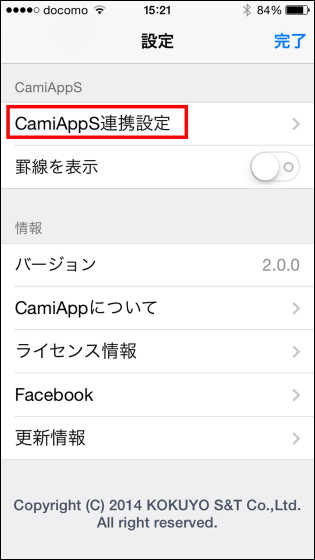
有効の右側にあるボタンをタップしてONに。
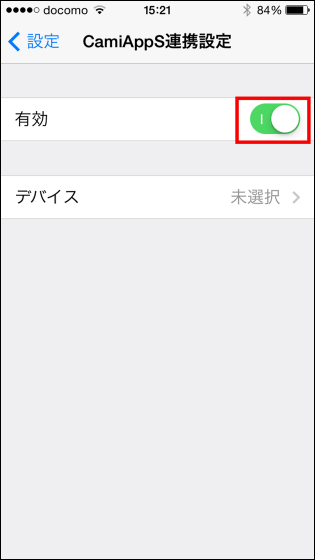
Bluetoothで接続できるデバイスを検出し、「CamiApp S P(プロダクトナンバー)」が表示されたらタップして接続します。
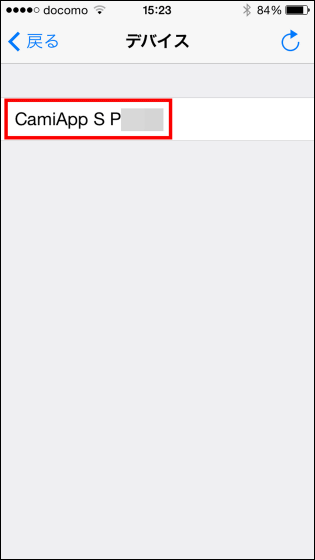
「ペアリング」をタップして……
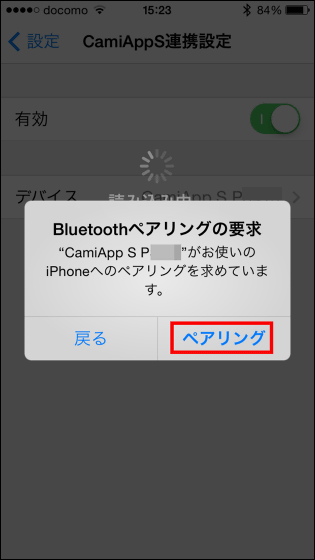
デバイスの横に「CamiApp S P(プロダクトナンバー)」が表示されたら接続完了。次は「メモパッドの設定」をタップ。
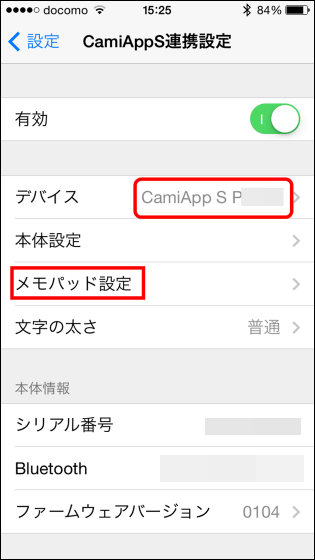
メモパッドで使用する「横罫」をタップしてアプリのセッティングは完了。
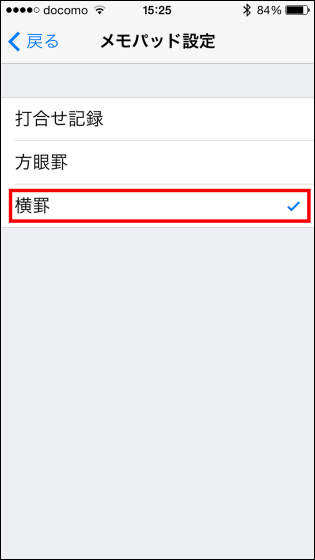
早速メモパッドにメモを書き込んでみます。
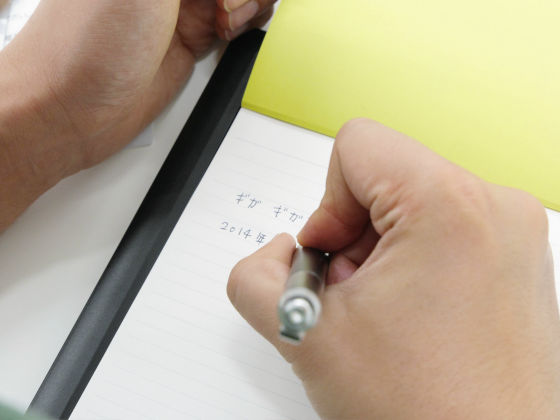
書き込んでいる最中は「STATUS」がオレンジ色に点灯。

ひらがな・カタカナ・漢字・数字・アルファベットを含んだメモを書いてみました。

メモを書き込んだら右下のチェックボックスにチェックを入れるだけでCamiAppにテキストを送信できるというわけ。

チェックを入れたら「STATUS」が3回点滅します。3回点滅しなかったらメモは送信できていません。

メモが送信されたのを確認するには、CamiAppをタップ。
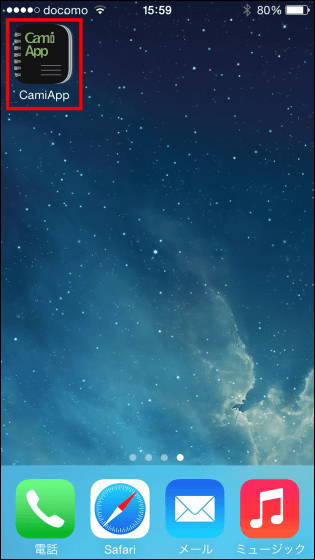
画面下の右から2番目にあるアイコンをタップしてデータを取り込みます。
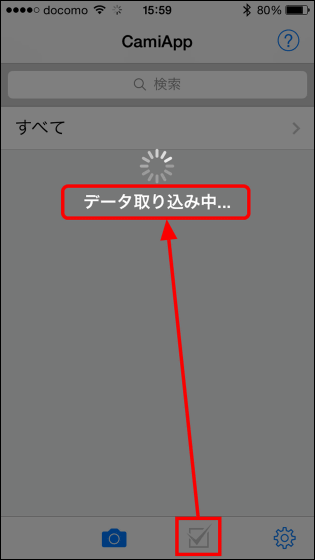
データの取り込みが終了したら「すべて」をタップします。
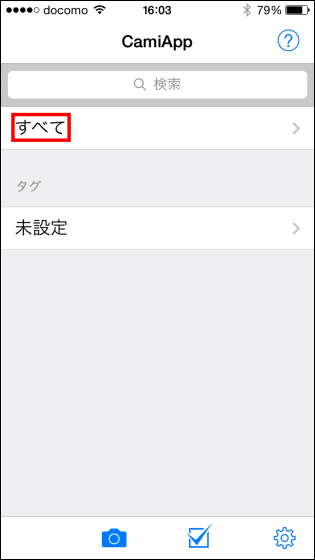
取り込んだメモが表示されるのでタップして確認。
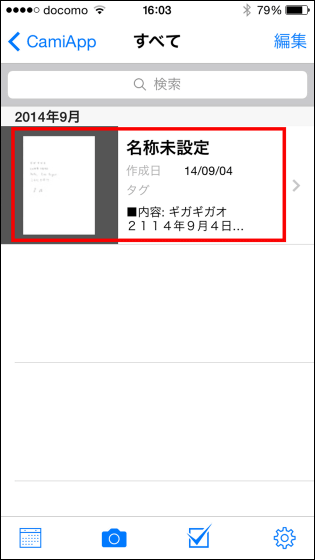
こちらが取り込んだメモ。メモ部分をタップすると……
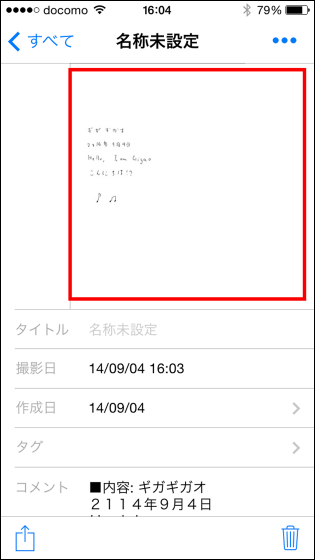
画像として保存されたメモを閲覧可能です。右上の編集をタップすれば……
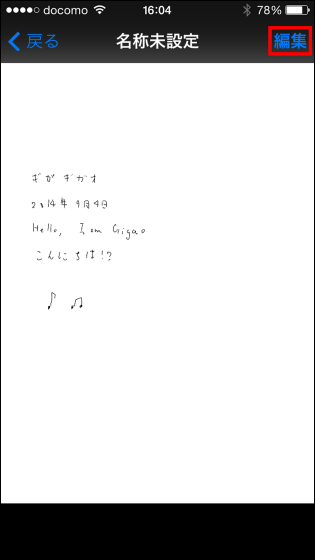
簡易的にですが、そのまま画像を編集できます。
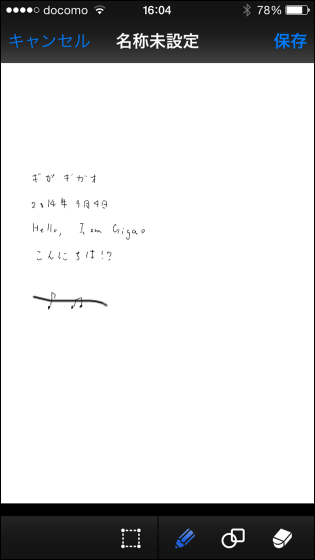
取り込んだメモが表示されている画面に戻って下にスクロールすると、書き込んだメモがコメントとして表示されています。
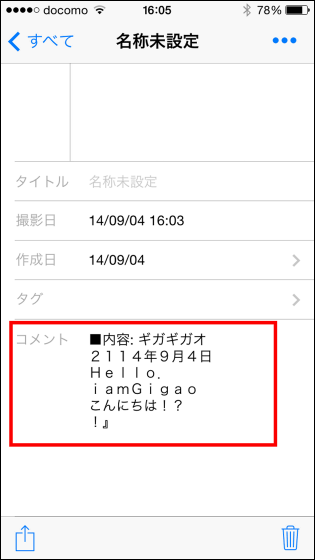
コメントをタップすると取り込んだメモを編集可能。手書きメモをデジタル化する精度はかなり高めで、最後に記載されていた音符以外は正確に読み込まれていました。
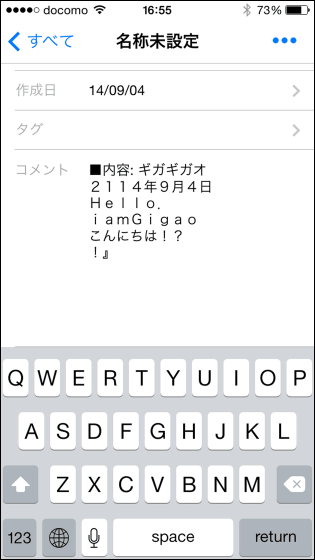
◆専用アプリ&Android版ノートブックで応用操作レビュー
iOS版メモパッドで基本的操作をマスターしたので、専用アプリをインストールしてAndroid版ノートブックで応用操作を試してみます。

CamiApp (キャミアップ) - Google Play の Android アプリ
https://play.google.com/store/apps/details?id=jp.co.kokuyost.CamiApp
上記URLを開いてCamiAppをインストール。
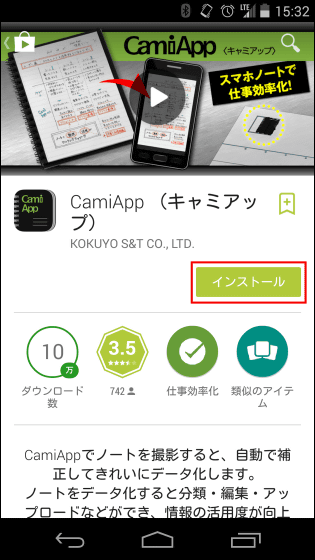
「同意する」をタップします。
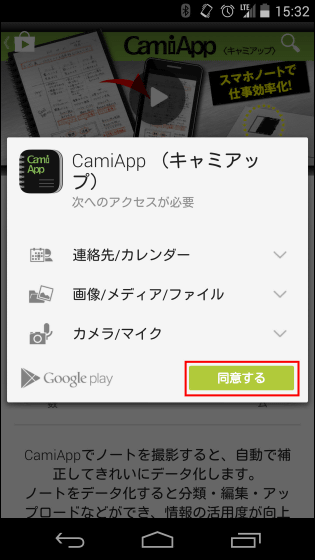
Android版ノートブックを使用するには下記URLから別途「CamiApp S 設定」というアプリをインストールします。
CamiApp S 設定 - Google Play の Android アプリ
https://play.google.com/store/apps/details?id=jp.co.kokuyost.CamiAppS
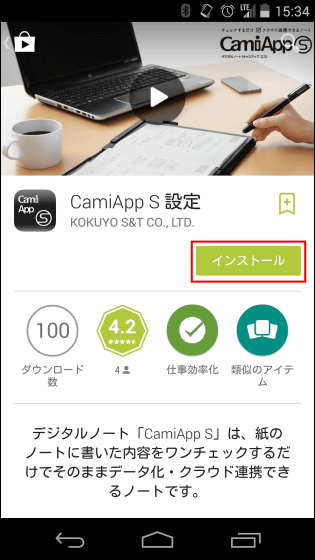
2つのアプリをインストールしたら「CamiApp」をタップして起動。
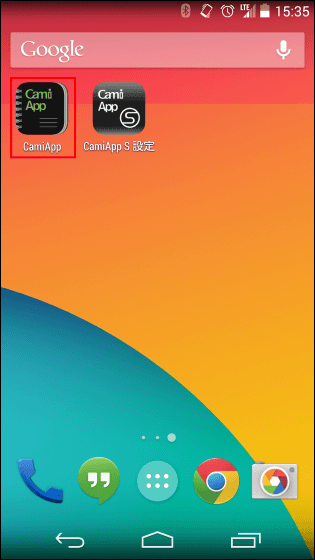
起動したら画面右下にある歯車のアイコンをタップします。
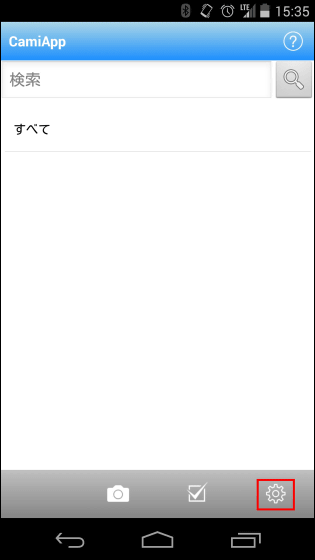
「CamiAppS連携設定」をタップ。
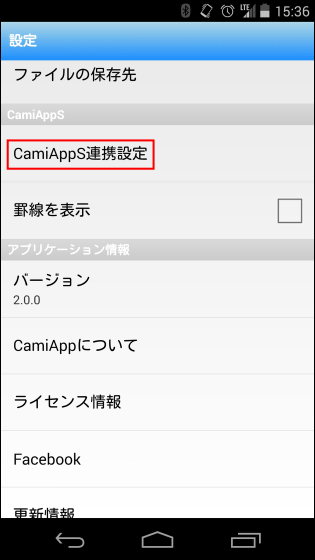
「ペアリングされたデバイス」の中から「CamiApp S N(プロダクトナンバー)」をタップして選択します。
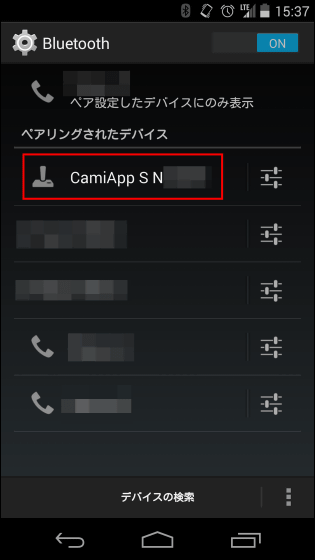
デバイスのところに「CamiApp S N(プロダクトナンバー)」と表示されたらBluetooth接続の完了です。
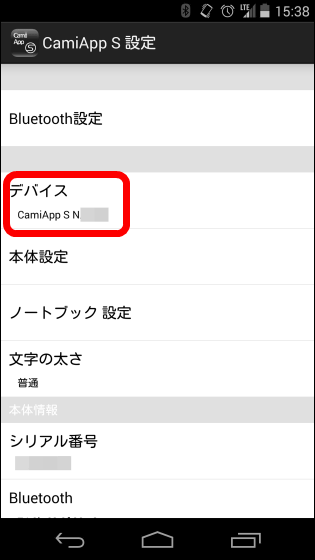
iOS版と同じくノートブックの設定を行うのですが、Android版では「打合せ記録」というノートブックを試してみます。
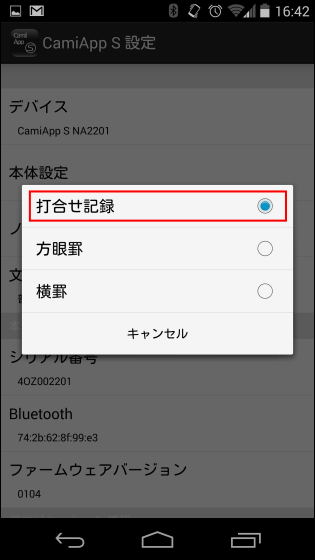
さらには、応用操作としてアプリ連携もためすので、「共有・共有形式」をタップして連携するアプリを設定。
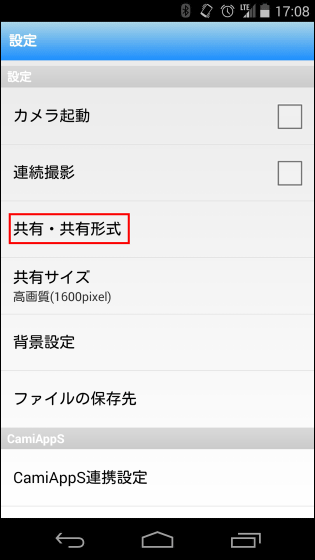
CamiApp SはiOS/Android版共に数多くのアプリと連携できるのが特徴。今回はその中からGoogleアカウントを連携してGoogleカレンダーとGoogleドライブにメモを共有してみます。共有の設定は「Googleアカウント」をタップするだけです。
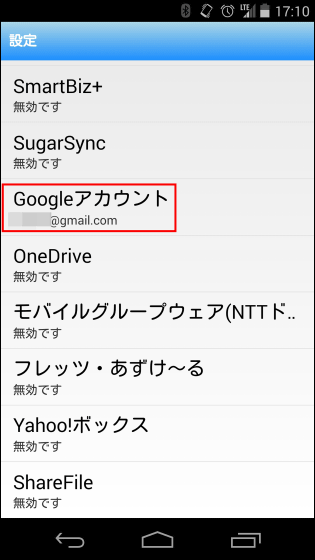
アプリの設定が終了したら実際に使用開始。今回使用する「打合せ記録ノートブック」がこちら。
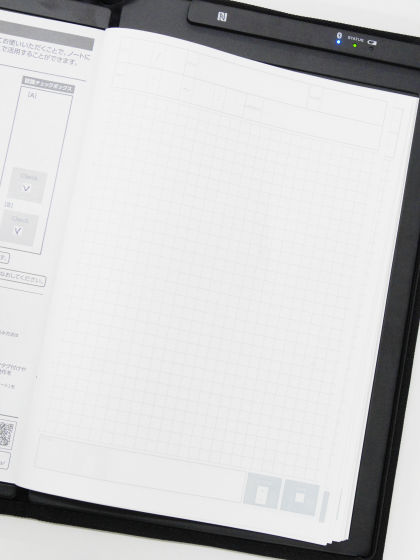
打合せ記録ノートブックには、ページ上部に日時・タイトル・場所・打合せ時間・参加者を記入できるようになっています。

下記の画像のようにちょっとした打合せっぽいメモを作成して、最後に右下のチェックボックスにチェックを入れてCamiAppに送信。

CamiAppに送信されたメモにはタイトルや場所、日時が手書きのメモ通りに反映されていました。メモをタップして確認してみます。
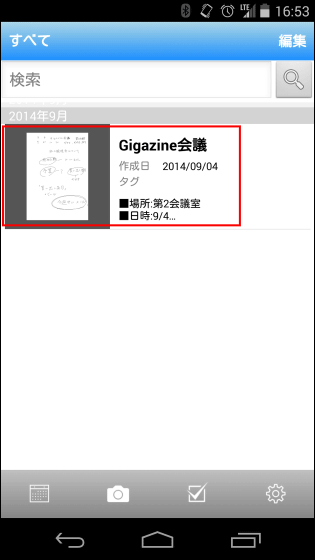
こちらが保存されたメモの画像。
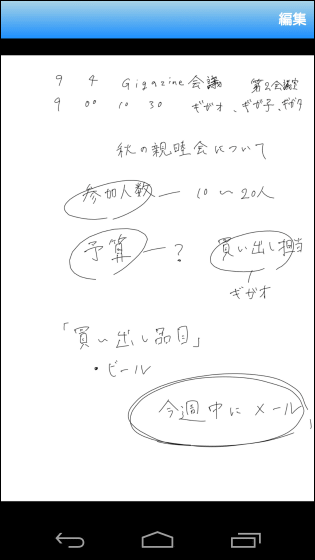
コメントを確認すると、場所・日時・打合せ時間・参加者がメモ内容とは別に保存されています。打合わせ内容のメモは、文字を円で囲ったりしていたので、正確には読み取られていません。
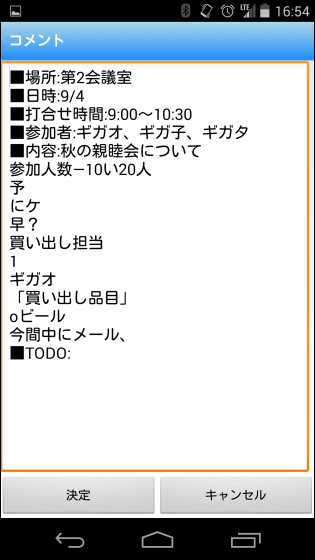
CamiAppに保存されたメモをEvernoteに送信してみます。画面左下のアイコンをタップして「その他のアプリ」をタップ。
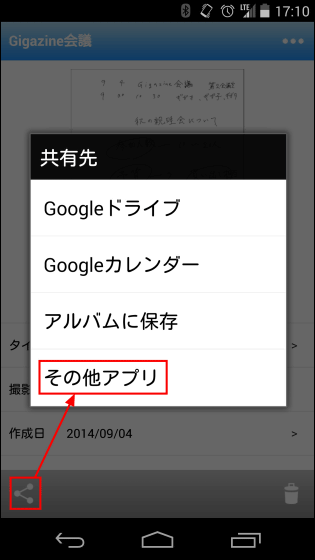
「Evernoteに追加」をタップするだけで、送信完了。
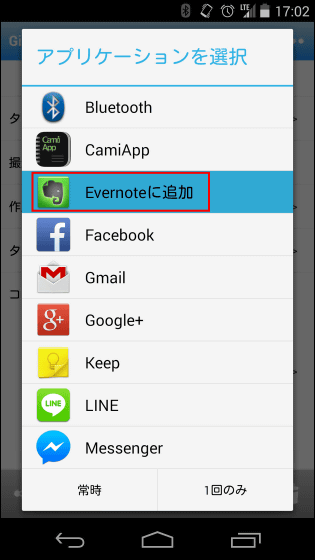
試しにEvernoteを開いてみると、先ほど送信したメモが画像で保存されていました。これは便利。
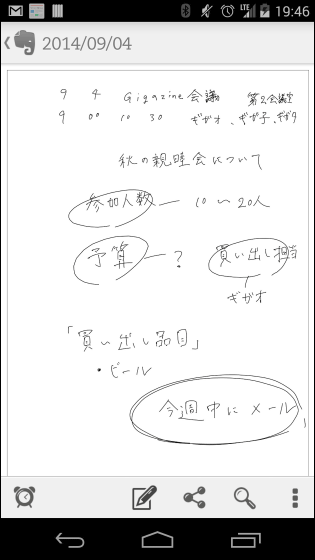
今度はメモをGoogleカレンダーに保存してみます。
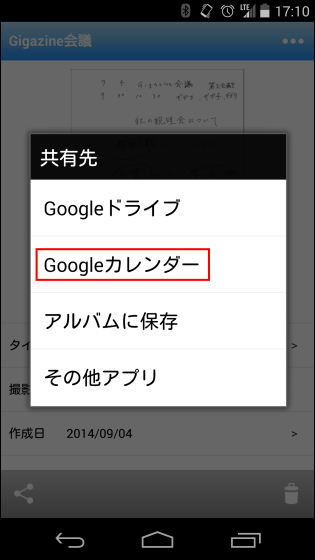
Googleカレンダーに送信するメモを確認したら「完了」をタップして同期はおしまい。
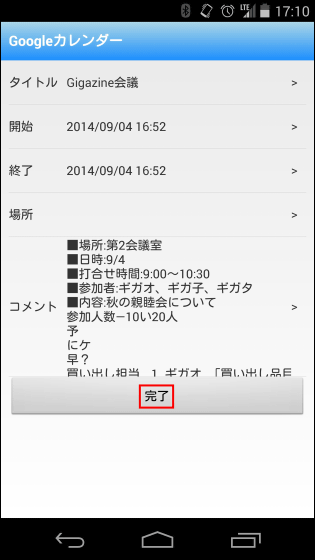
Googleカレンダーを確認すると、メモを作成した日時のところにメモのタイトルが表示されています。
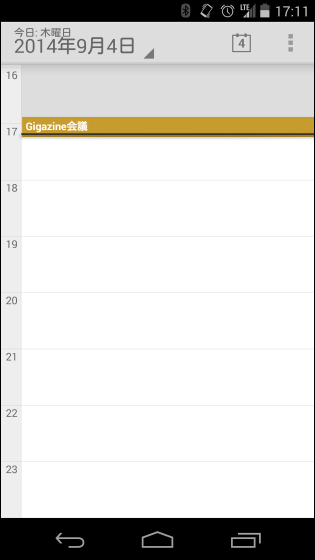
メモの中身を確認すると、CamiAppから送信した内容がそのまま保存されていました。これは便利を超越して感動すら覚えます。
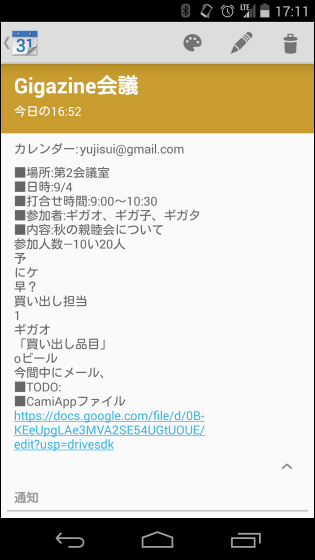
アプリ連携を試したところで、今度は絵を描いて同期してみました。

絵は画像としてきちんとCamiAppに保存されていますが……
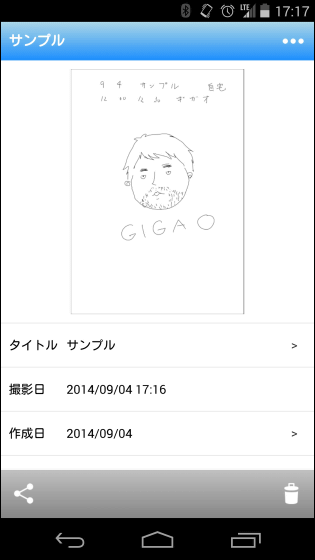
コメントは支離滅裂です。
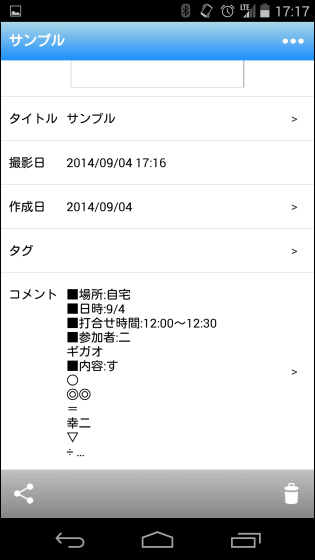
次は、ひらがな・数字・筆記体のアルファベットを書き殴ってみて、どれくらいの精度で読み込めるかトライ。
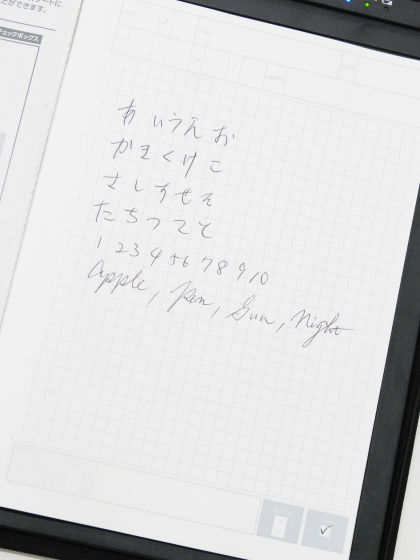
文字の正解率は50%といったところ。当然ですが、丁寧な字ほど正確に読み込まれます。

ちょっと丸めで特徴のある字だと……

かなり精度はアップ。読み込んだ字が間違えていたとしても、編集できるので大きな問題ではありません。

◆アクションマーカーシート
CamiApp Sにはアクションマーカーシートという機能が搭載されています。アクションマーカーシートを使用すると、メモの保存時に自動でクラウドサービスのアップロードといった動作をさせることが可能。
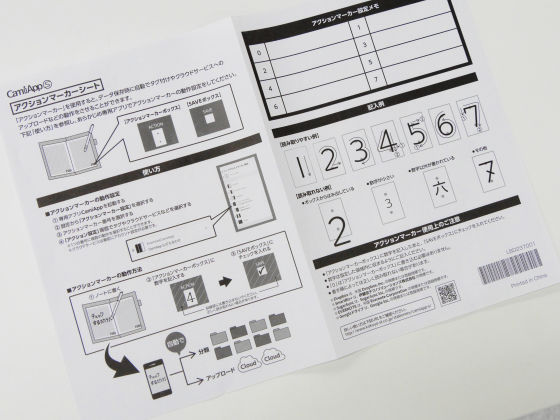
アクションマーカーシートを設定するにはCamiAppの「設定」から「アクションマーカー設定」をタップ。
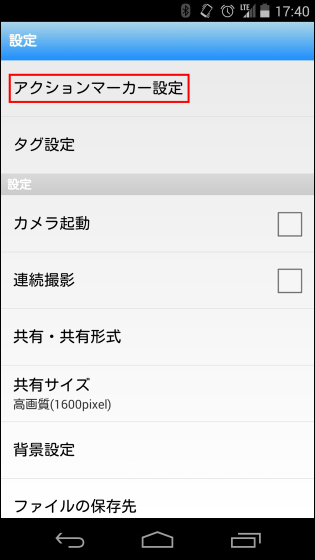
数字が並んでいるので「1」をタップ。
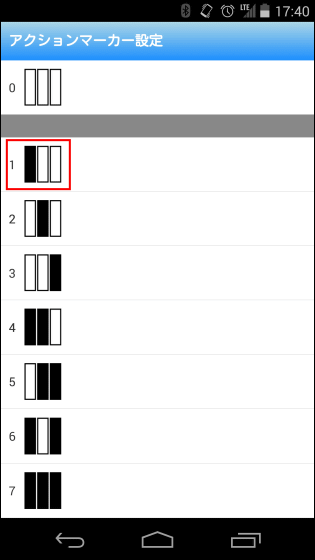
「1」に設定するアクションを選択します。
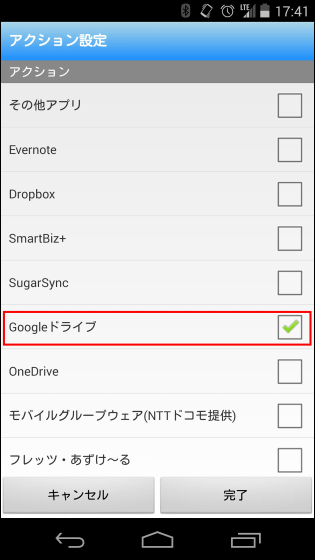
「1」の場所に選択したアクション、今回なら「Googleドライブ」と表示されれば設定完了です。
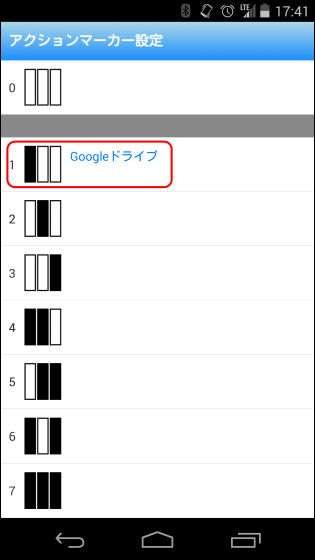
アクションを作動させるには、メモを書き終えた後に「ACTION」のボックスに「1」と書き込みます。

CamiAppを開いて、画面下の右から2番目にあるアイコンをタップしてデータを取り込みます。
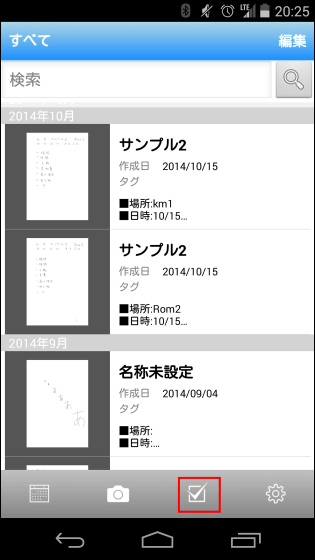
データを取り込んだ後、Googleドライブを確認すると、先ほどのメモが自動的に保存されているというわけ。
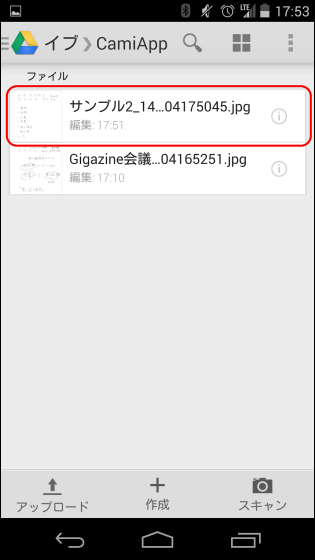
なお、ノートの種類はメモパッド・ノートブック共に「横罫」「方眼罫」「打合せ記録」の3種類があり、用途に応じて使い分けられます。
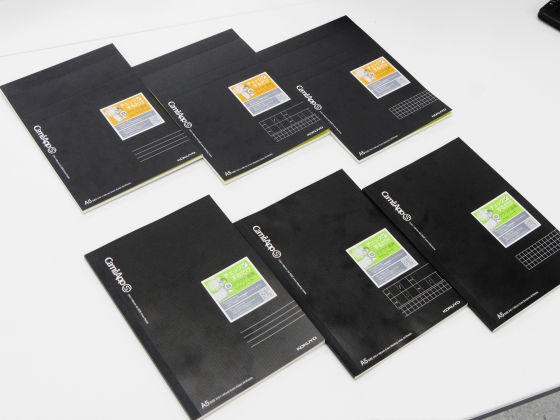
撮影せずに手書きのメモを画像やテキストデータとして保存できるCamiApp Sは、ビジネス用途だけでなく、ちょっとしたことをメモするときや、頭に思いついた絵を描いて保存しておくのにも便利で、応用次第ではさまざまな使い方を可能にしています。アプリ連携もタップするだけででき、難しい操作は全く必要ありません。

なお、記事執筆現在Amazonで「CamiApp S メモパッドタイプ iOS版/Android版」は税込1万7172円、「CamiApp S ノートブック iOS版/Android版」は税込2万2460円で発売中です。
Amazon.co.jp: コクヨ デジタルノート CamiApp S メモパッドタイプ iOS版 NST-CAS-P5-AM: 文房具・オフィス用品
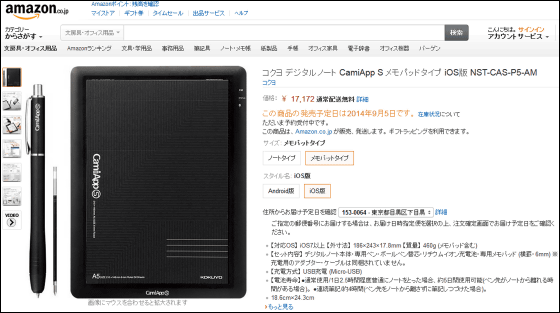
Amazon.co.jp: コクヨ CamiApp S・ノートブック iOS版 NST-CAS-N5: 家電・カメラ
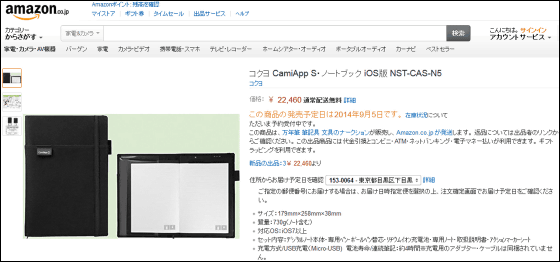
Amazon.co.jp: コクヨ CamiApp S・メモA Android版 NST-CAS-PA5: 家電・カメラ
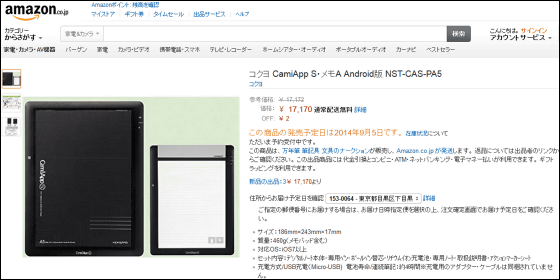
Amazon.co.jp: コクヨ CamiApp S・ノートブック Android版 NST-CAS-NA5: 家電・カメラ
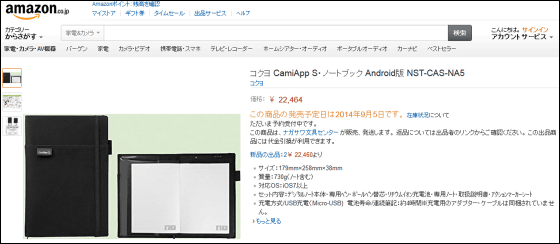
・関連記事
書いた内容をすぐにデジタル化して検索できるデジタルペン「airpenMINI」の性能を極限まで引き出してみた - GIGAZINE
iPhoneで撮影した手書きメモを爆速でEvernoteと同期できるメモ帳&アプリ「CamiApp FastEver Edition」を使ってみた - GIGAZINE
テンプレートを組み合わせてオリジナルのミニ手帳を作れる「PocketMod」 - GIGAZINE
Gmailなどでついに手書き入力が可能になったので試し書きしてみました - GIGAZINE
どこでも持ち歩ける自分専用ホワイトボード「NUboard(ヌーボード)」新書判・A4判・A3判変形を使ってみた - GIGAZINE
・関連コンテンツ
in レビュー, ソフトウェア, ハードウェア, Posted by darkhorse_log
You can read the machine translated English article Digi notebook "CamiApp S" that directly ….