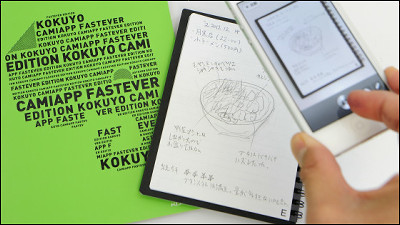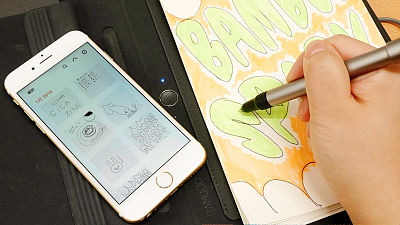Digi notebook "CamiApp S" that directly converts data into a cloud and does not shoot handwritten notes
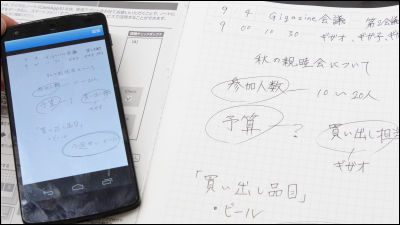
To save handwritten notes in digital format It is the most popular way to capture images using the camera function and save them in the cloud service. However,Kokuyo S & TDigital note selling from "CamiApp SDo not bother to take the trouble to save the notes you burned directly into CamiApp dedicated apps via Bluetooth, Evernote, Dropbox, even Google Calendar, advanced digital notes that evolved enough to shatter the existing concepts So, I actually used it and tried it.
CamiApp S
http://www.kokuyo-st.co.jp/stationery/camiapp-s/
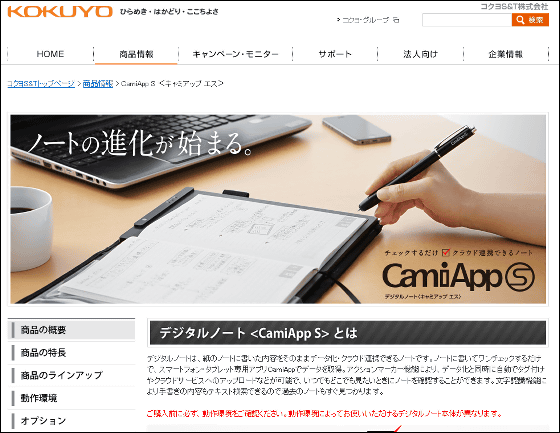
◆ Appearance & setting
CamiApp S has two types of memo pad type and notebook type, this time using iOS version memo pad and Android version notebook.

The iOS version memo pad is here.

Inside the box was an iOS version memo pad, a dedicated battery, a special pen, a ballpoint pen replacement core, an instruction manual, and a notebook. The Memo pad and the Note pad are charged with the Micro-USB cable, but since they are not included, you need to align them on your own.

Here is the iOS version memopad body.

The size of the memo pad is 186 × 243 × 38 mm, it is about one larger than the included A5 note.

There are countless small holes on the back.
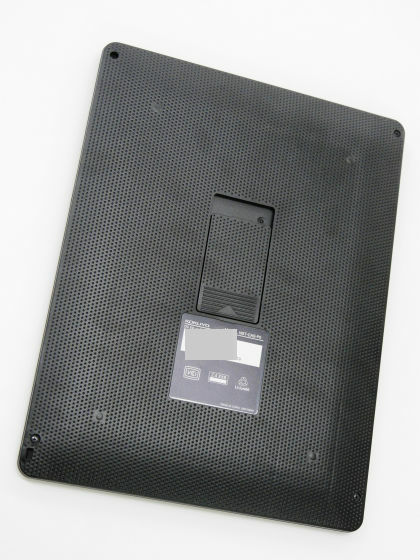
Nothing is on the top.

Bottom side.

Left side.
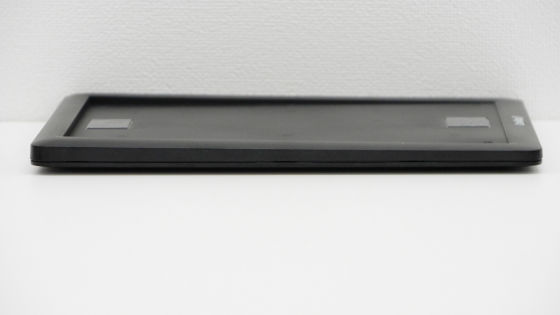
On the right side is a Bluetooth button, power button, Micro - USB terminal.

The thickness of the iOS version memo pad is about twice the iPad Air.
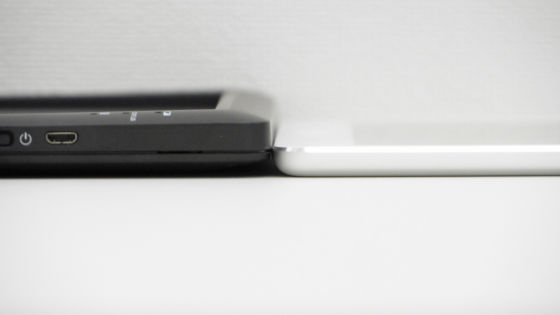
Compared to the iPad, it's a little bigger, so it's easy to carry around.

To start using, first remove the battery cover on the back side and fit the dedicated battery.

After putting the battery, the front upper part ......

Peel off the tape at the bottom.

Fit the A5 note pad dedicated to CamiApp S that was included, so that it does not protrude from the frame after peeling off the tape.

The adhesive strength of the tape is strong, and it does not fall even if the memo pad is turned upside down.

I thought that the adhesive strength of the tape was too strong, and I thought that if I peeled off the notes the back side would be frustrating, but there was not such a thing at all. The back of the notebook uses special paper that does not stick to the tape.

Next I will set a special pen.

Remove the tip of the special pen and insert the replacement core.

Completion by restoring the original.

Turn on the power to make the device recognize the embedded memo pad.

OK if the STATUS light flashes.

Fold the cover of the memo pad ......
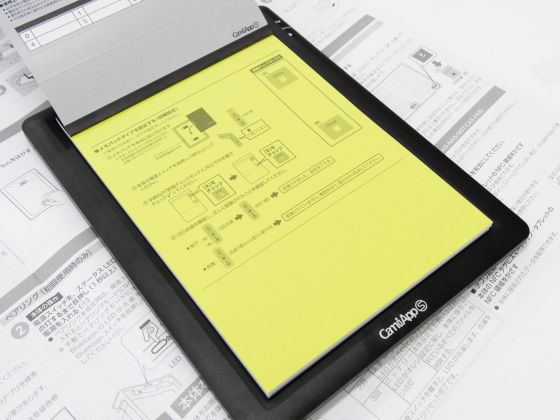
After checking "A" and "B" in turn, the setting of the memo pad is completed.
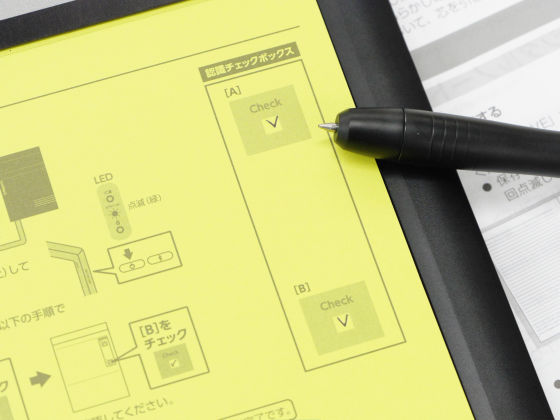
Before you start using the memo pad, open the notebook for Android.
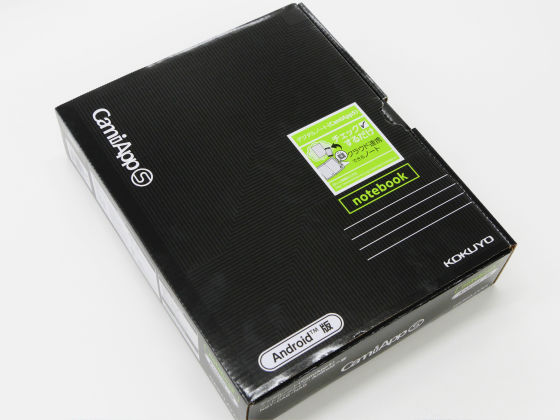
In the notebook for Android, notebook main body · exclusive battery · dedicated pen · instruction manual · replacement core was bundled.

This is CamiApp S of Android version notebook.
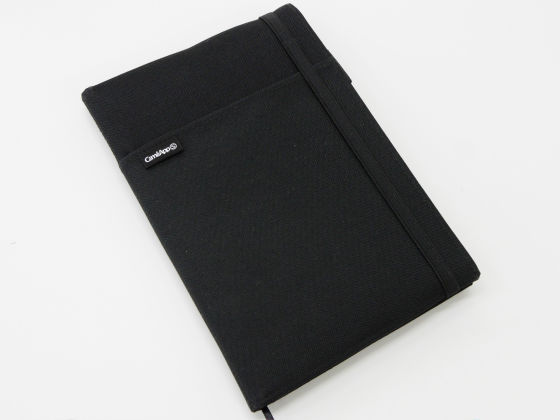
The notebook for Android is made the same as the note as its name suggests.

It is slightly larger than the iPad Air, 179 x 258 x 38 mm.

It feels that iPad Air fits perfectly.

Thickness is about 3 times as large as iPad Air.

Micro - USB port · power button · Bluetooth button is mounted on the top

Nothing is attached to the face other than the top face.

Flipping the cover on the back of the main unit ......

Fit the dedicated battery.

Next peel the tape off like the iOS version memo pad.

Set the notebook cover inside the vinyl so that it does not get out of the frame.

Next time peel off the tape on the other side ... ...

It is the end after pasting the back cover.

Turn on the power ... ....

Check the check boxes of 'A' and 'B' on the back cover in order, make the note recognized by the main body, and finish the setting.
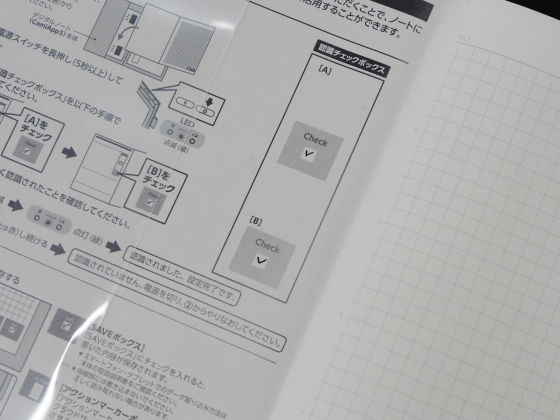
◆ Basic Operation Review with Special Applications & iOS Version Memo Pad
In order to use CamiApp S you need to install a special application called "CamiApp".
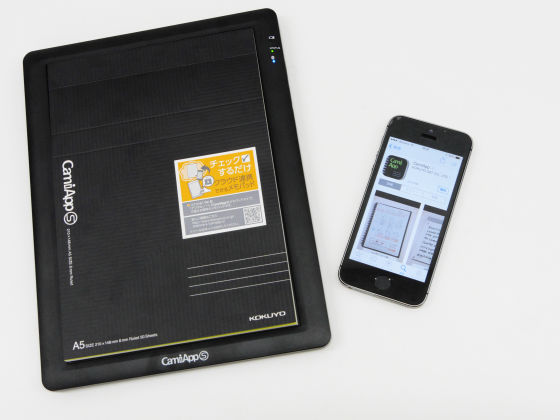
CamiApp for iPhone, iPod touch, iPad currently on the iTunes App Store
https://itunes.apple.com/jp/app/camiapp/id452954233
First off from the iOS version. Open the above URL and install CamiApp.
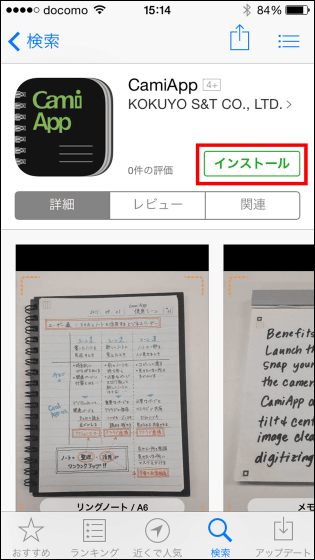
After installation, check if iOS Bluetooth is on.
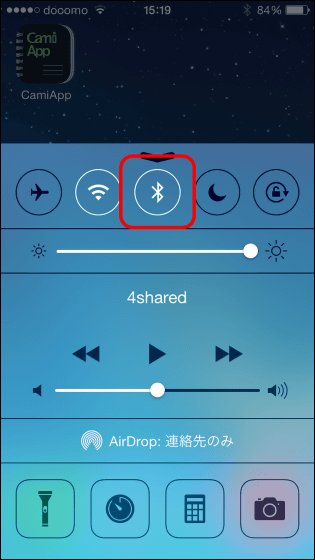
Tap CamiApp to start up.
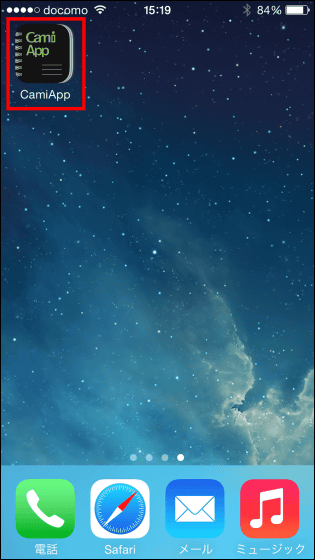
When starting up, tap the gear icon at the bottom right of the screen.
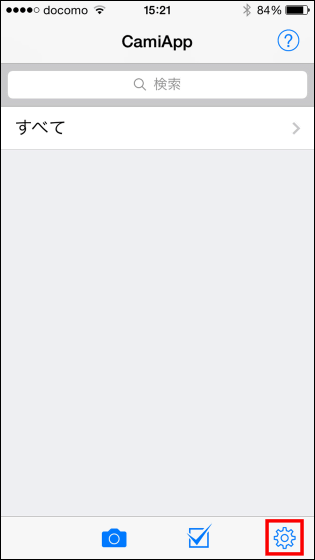
Tap "CamiAppS connection setting".
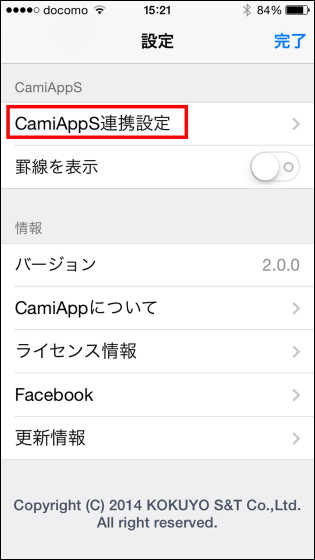
Tap on the button on the right side of valid to ON.
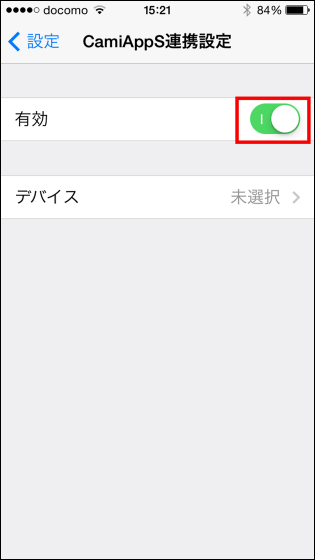
Detect devices that can be connected with Bluetooth, tap and connect when "CamiApp S P (Product Number)" is displayed.
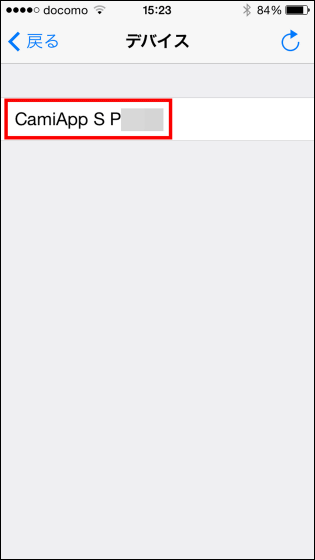
Tap "Pairing" ...
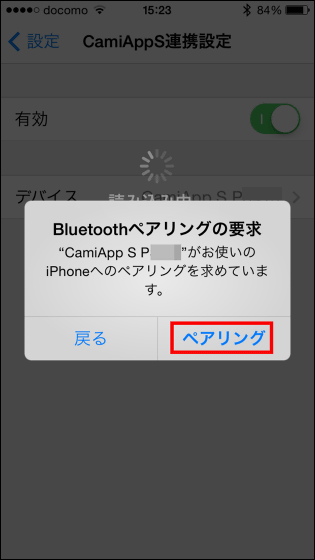
When "CamiApp S P (product number)" is displayed next to the device, the connection is completed. Next tap "Memo pad setting".
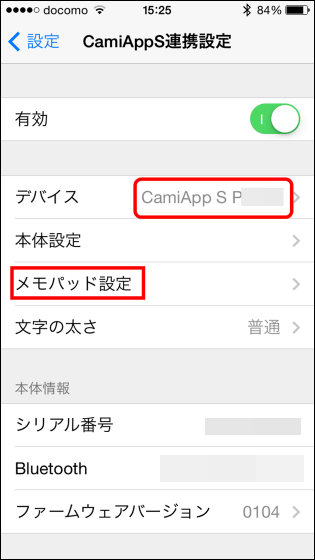
Tap on "ruled line" to be used in the memo pad, and the setting of the application is completed.
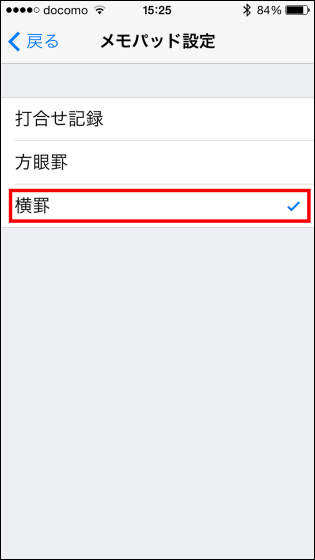
I will write a memo to the memo pad immediately.
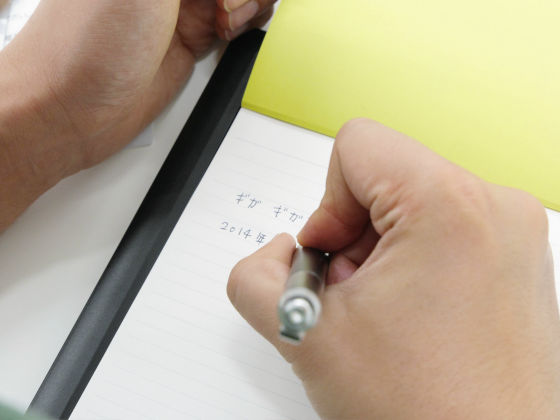
"STATUS" lights in orange while writing.

I wrote a note including Hiragana · Katakana · Chinese characters · numbers · alphabet.

After writing the memo, you can send text to CamiApp just by checking the check box in the lower right.

"STATUS" flashes 3 times when checked. If it does not blink 3 times, the memo can not be sent.

Tap CamiApp to confirm that the note was sent.
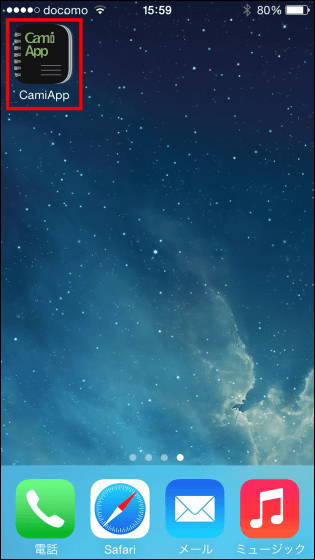
Tap the second icon from the bottom right of the screen to capture the data.
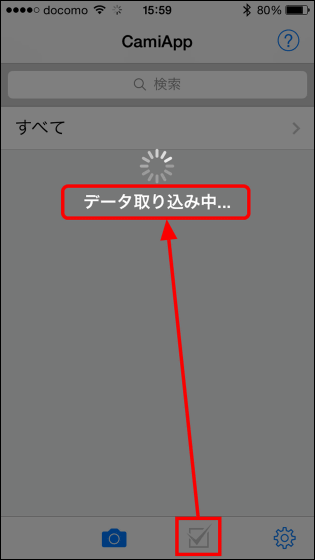
When data acquisition is completed, tap "All".
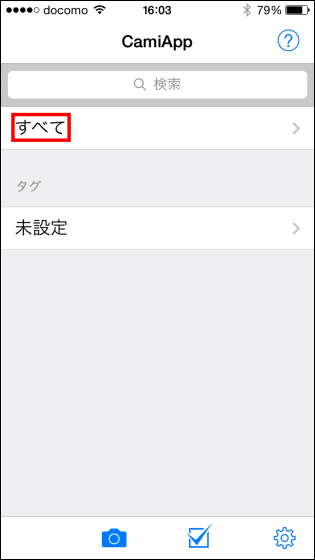
Tap and confirm it as captured memo is displayed.
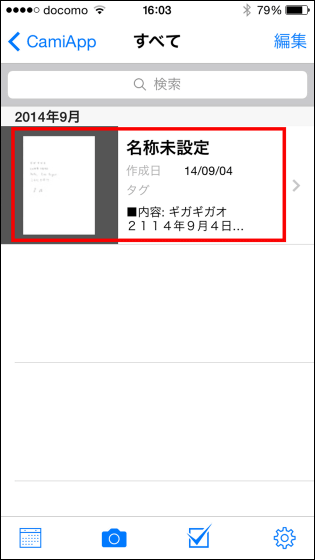
This is a memo taken in. Tap the memo part ......
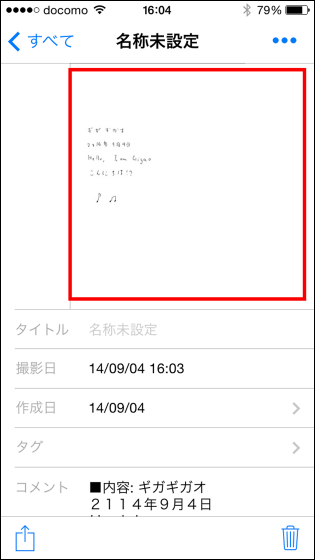
You can browse memos saved as images. Tap on the edit in the upper right ... ...
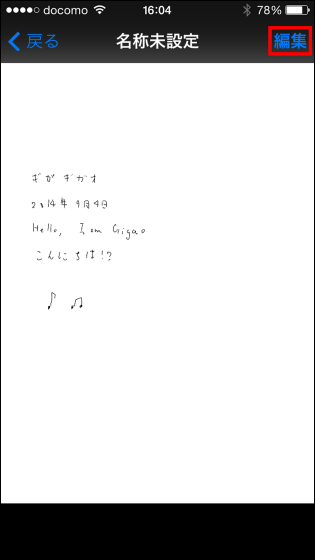
Although it is simple, you can edit the image as it is.
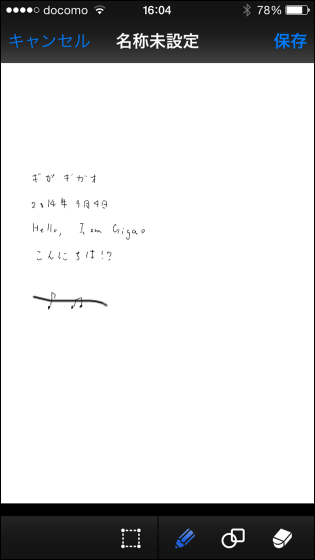
When you return to the screen on which the captured memo is displayed and scroll down, the written note is displayed as a comment.
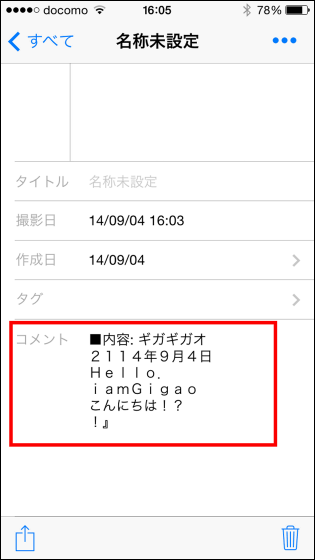
By tapping a comment you can edit captured notes. The precision of digitizing handwritten notes was rather high, and all but the last listed notes were loaded correctly.
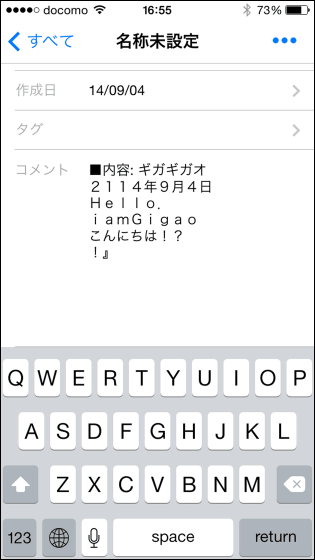
◆ Applications & Application Operation Review with Android version notebook
Since I have mastered the basic operation with the iOS version memo pad, install a special application and try the application operation with the Android version notebook.

CamiApp (Cami Up) - Android application on Google Play
https://play.google.com/store/apps/details?id=jp.co.kokuyost.CamiApp
Open the above URL and install CamiApp.
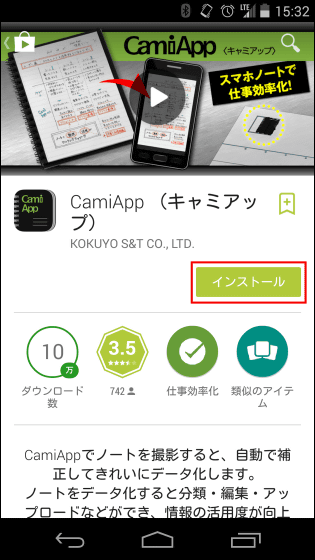
Tap "I agree".
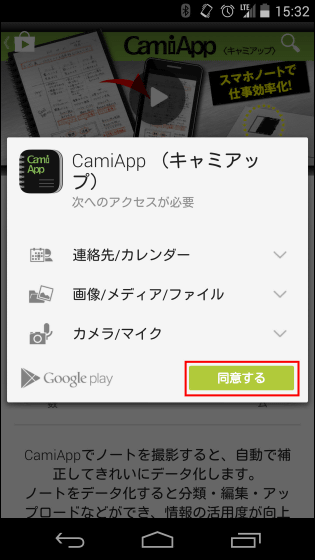
To use the Android version of notebook, install the application "CamiApp S setting" separately from the following URL.
CamiApp S Settings - Android application on Google Play
https://play.google.com/store/apps/details?id=jp.co.kokuyost.CamiAppS
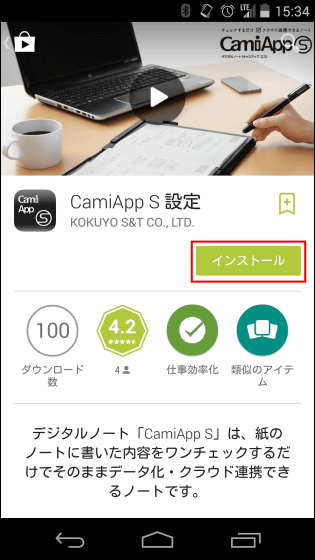
After installing two applications, tap "CamiApp" and start up.
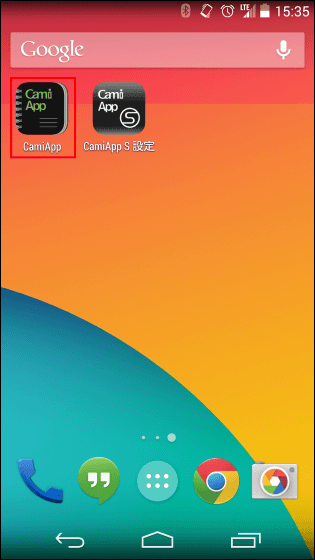
When starting up, tap the gear icon in the lower right corner of the screen.
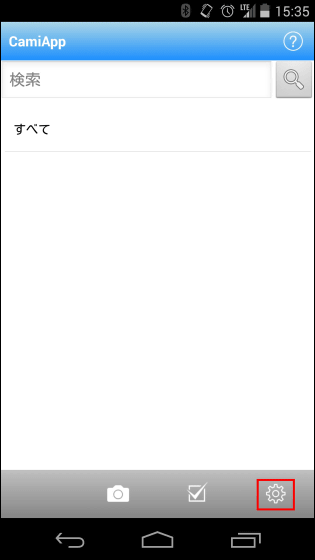
Tap "CamiAppS connection setting".
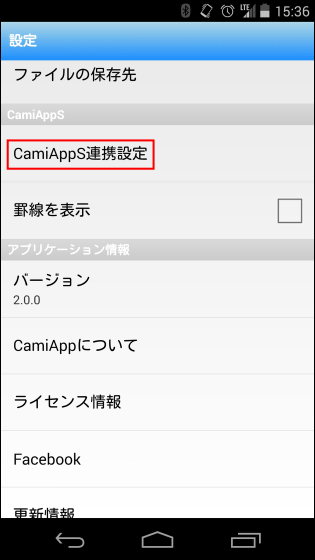
Tap "CamiApp S N (product number)" from "Paired device" and select it.
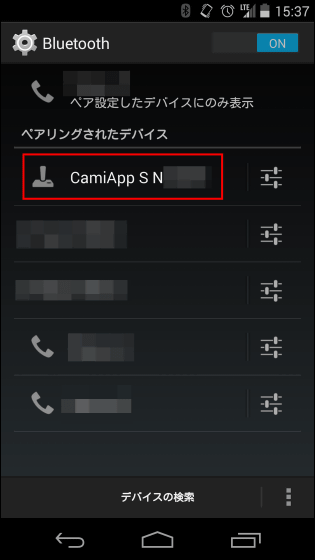
When the message "CamiApp S N (product number)" appears on the device, Bluetooth connection is completed.
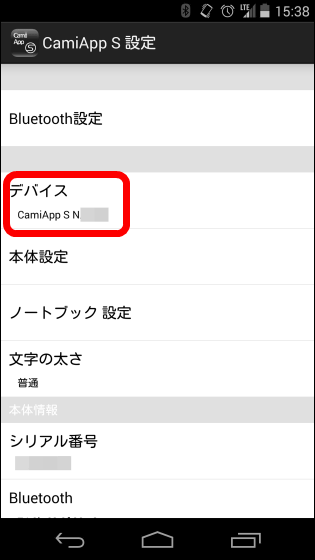
I will set up the notebook as with the iOS version, but in the Android version I will try the notebook named "Meeting Record".
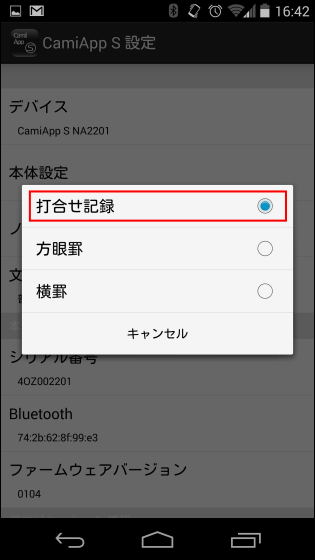
Furthermore, since application cooperation is also applied as an applied operation, tap "shared / shared form" to set up an application to cooperate with.
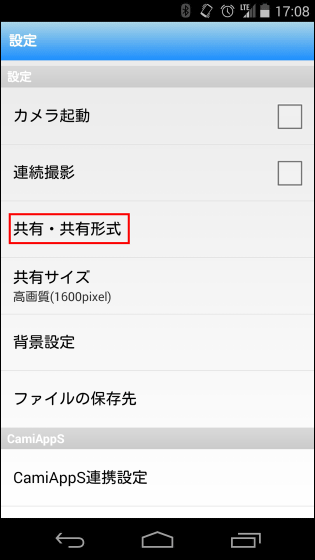
CamiApp S features iOS / Android version can work with numerous applications. This time we will try to share your notes with Google Calendar and Google Drive by working with Google Accounts. Just tap "Google Account" to set up sharing.
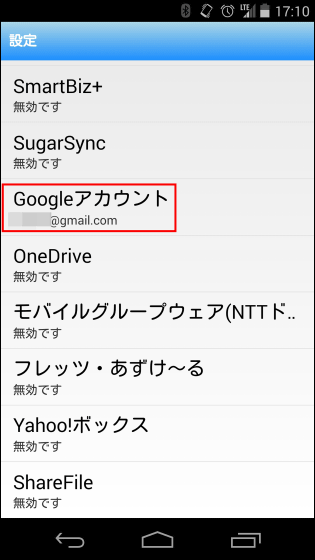
Actual use starts when the setting of the application is finished. "Meeting record notebook" used this time is here.
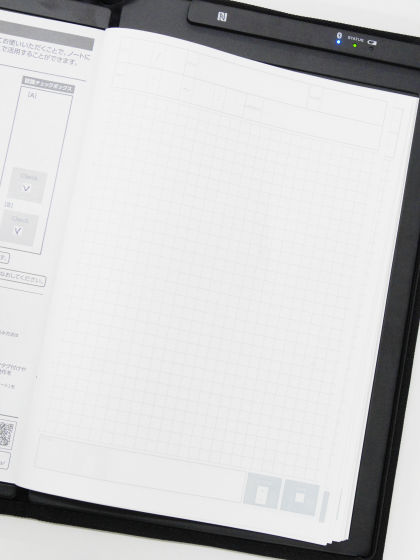
In the meeting record notebook, you can fill in the date, time, title, place, meeting time, participant at the top of the page.

Make a little consolatory memo like the image below, and at the end send a check to the check box in the lower right and send it to CamiApp.

In the memo sent to CamiApp, the title, place, date and time were reflected in the handwritten memo as it was. Tap a note and check it.
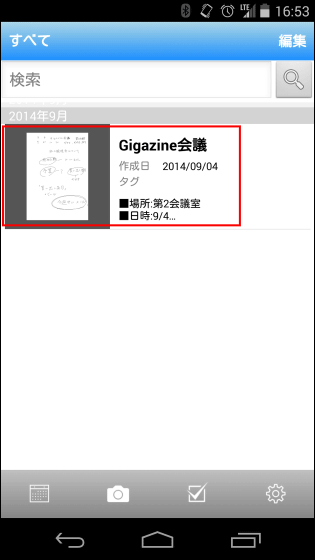
Here is the image of memo memorized.
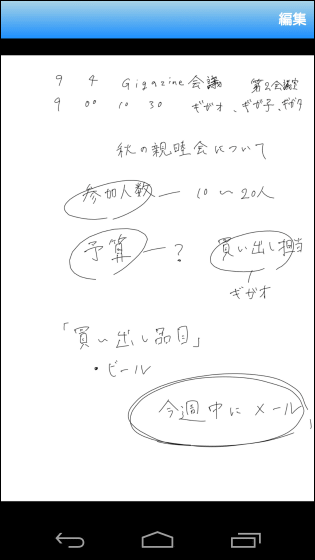
When checking the comment, the place · date · meeting · meeting time · participants are stored separately from the memo contents. The notes of the meeting details were not read correctly because they were surrounded by circles.
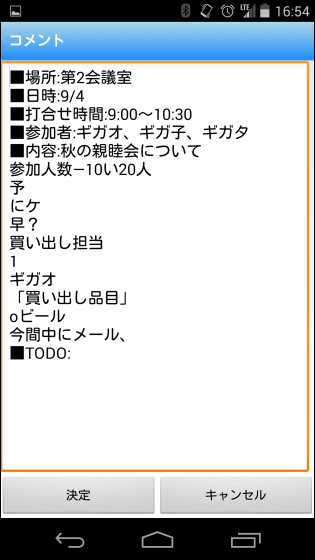
I will send a note saved in CamiApp to Evernote. Tap the icon in the lower left corner of the screen and tap "Other applications".
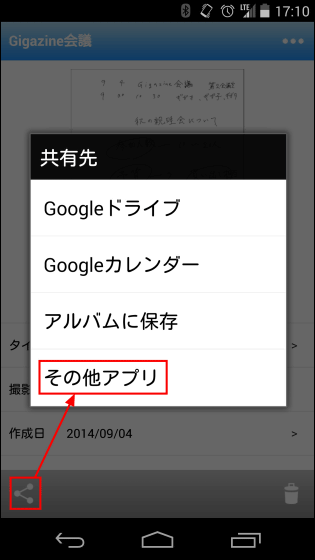
Just tap "Add to Evernote" and send is completed.
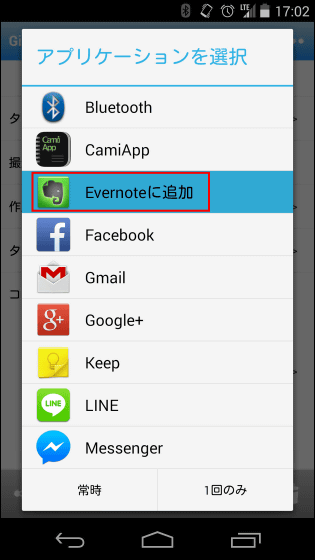
Try opening Evernote as a trial, the memo sent earlier was saved as an image. This is convenient.
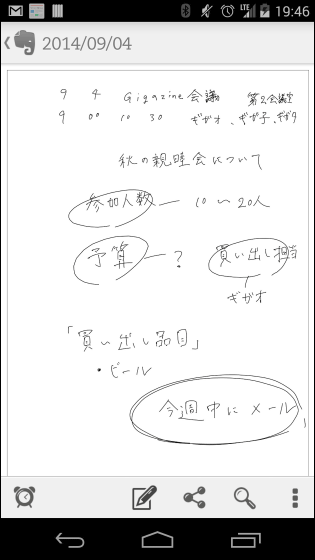
Now I will save the note in Google Calendar.
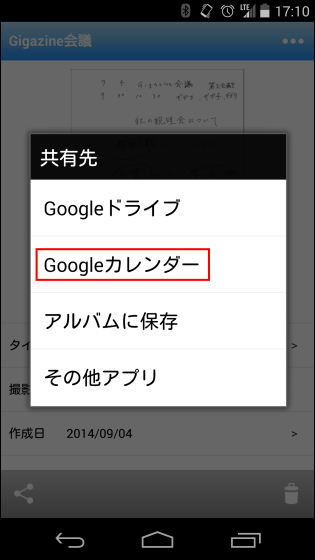
After checking the note you want to send to Google Calendar, tap "Done" and the synchronization is over.
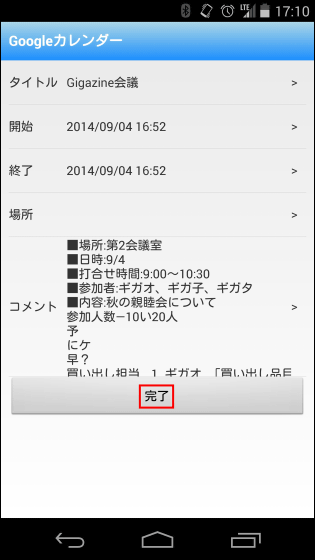
When checking Google Calendar, the title of the memo is displayed at the date and time when the memo was created.
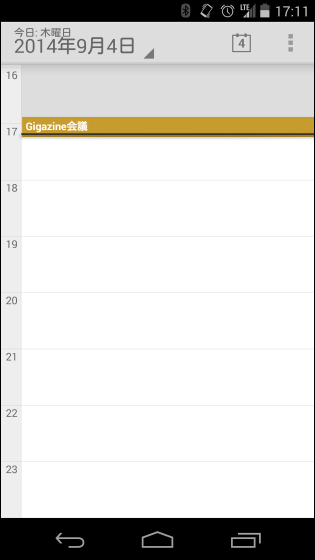
When checking the contents of the memo, the contents sent from CamiApp was saved as it was. This transcends convenience and even emotion remembers.
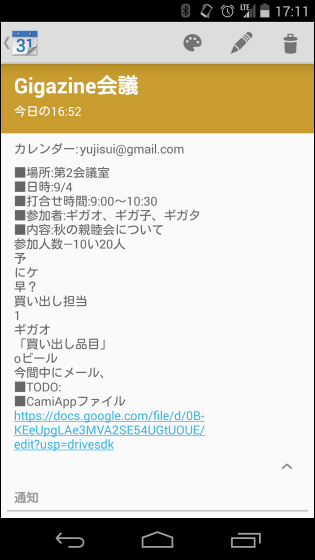
I tried application cooperation, and then I drew a picture and synchronized it.

The picture is properly saved in CamiApp as an image ......
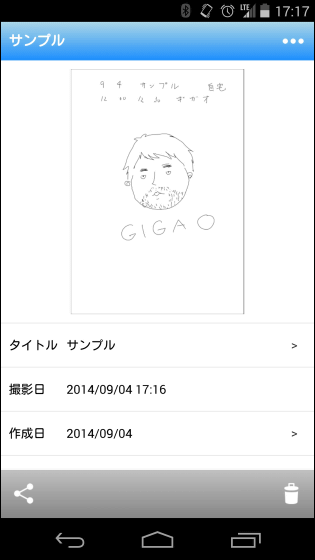
The comment is incoherent.
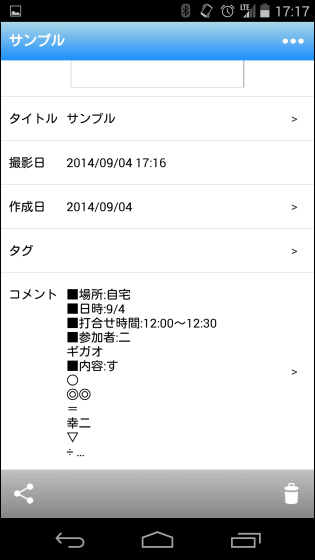
Next, try hitting the alphabet of Hiragana, numbers, cursive bodies and trying to hit them and try how much accuracy you can read.
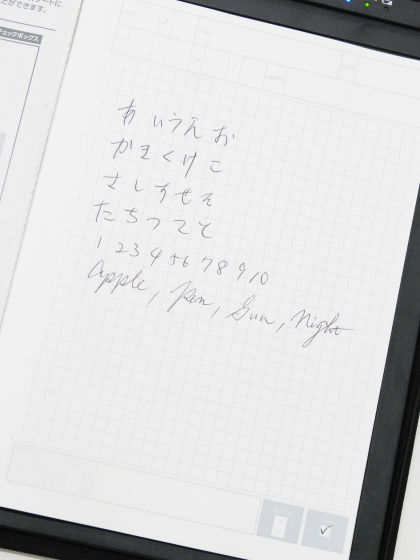
The correct answer rate of characters is 50%. Naturally, polite characters read more accurately.

It is slightly rounded and characterized characters ......

Precision is improved considerably. Even if the characters you read are incorrect, you can edit them, so it is not a big problem.

◆ Action marker sheet
CamiApp S has a function called an action marker sheet. By using the action marker sheet, it is possible to automatically perform the operation such as cloud service uploading when memo is saved.
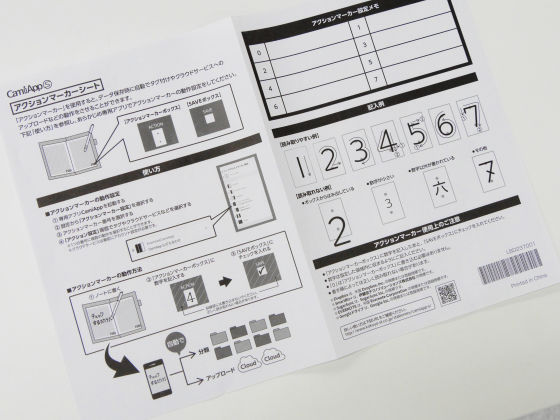
To set action marker sheet Tap "Action marker setting" from "Setting" of CamiApp.
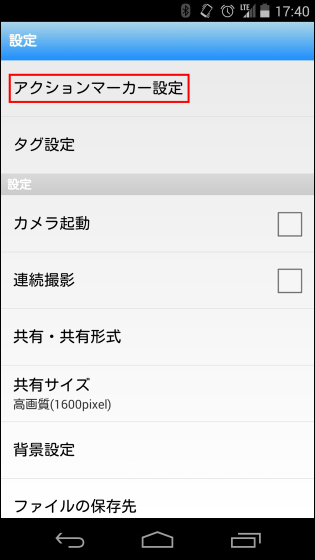
Tap "1" because numbers are lining up.
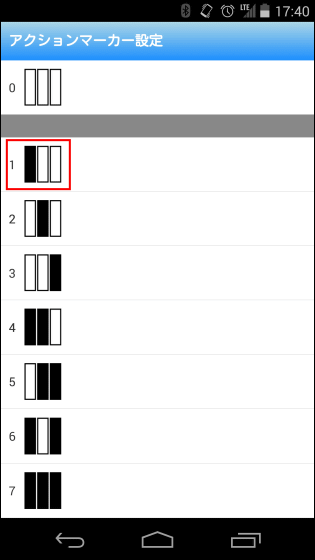
Select the action to be set to "1".
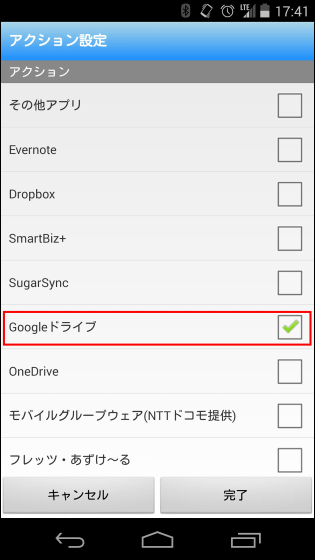
The action you selected in the "1" location, this time "Google Drive" is displayed, the setting is completed.
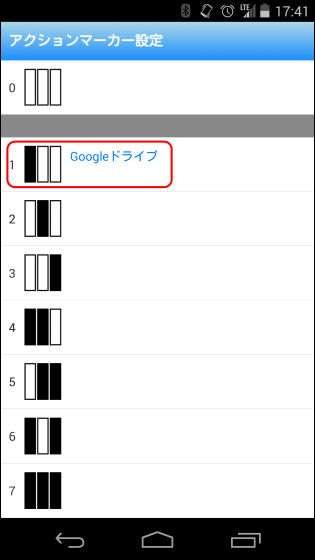
To activate the action, write "1" in the "ACTION" box after writing the memo.

Open CamiApp and tap the second icon from the bottom right of the screen to capture the data.
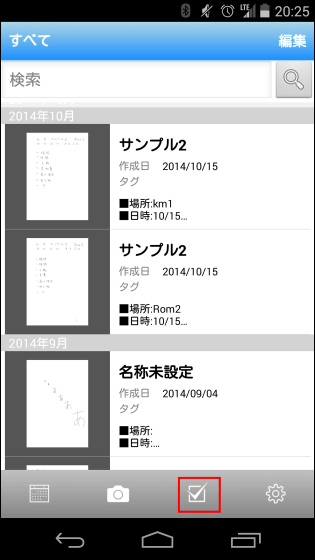
After importing the data, when you check Google Drive, the memo is saved automatically.
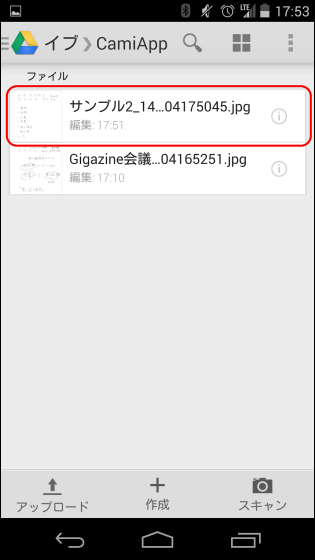
Note that there are three types of notebooks, "ruled rulers", "grid rulers", "meeting record" in both memo pads and notebooks, which can be used according to the application.
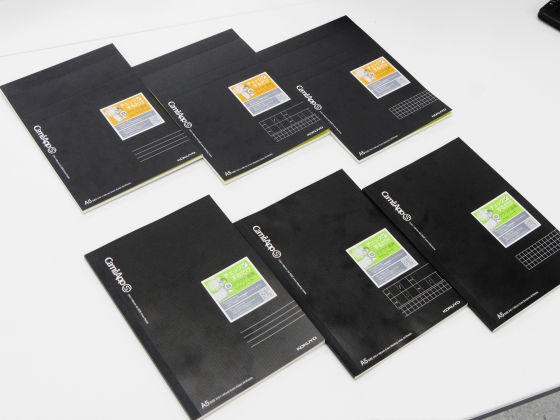
CamiApp S, which allows you to save handwritten memos as images and text data without taking pictures, is useful not only for business purposes, but also for memorizing small things or for drawing and storing the idea on the head Depending on the application, it makes various usage possible. You can also tap application cooperation, difficult operation is not necessary at all.

In addition, article writing Currently on Amazon "CamiApp S notepad type iOS version / Android version" is taxable 11,772 yen, "CamiApp S notebook iOS version / Android version" is on sale for 22,460 yen including tax.
Amazon.co.jp: Kokuyo digital notes CamiApp S memo pad type iOS version NST - CAS - P5 - AM: stationery · office supplies
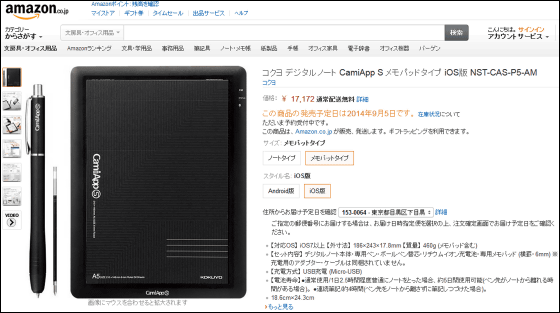
Amazon.co.jp: Kokuyo CamiApp S · Notebook iOS version NST-CAS-N 5: Home Appliances · Camera
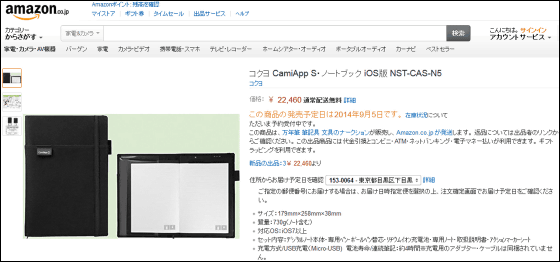
Amazon.co.jp: Kokuyo CamiApp S · Memo A Android version NST-CAS-PA 5: Home Appliances · Camera
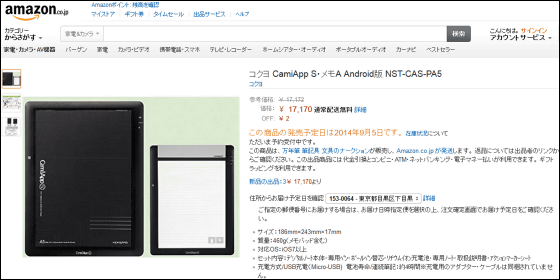
Amazon.co.jp: Kokuyo CamiApp S · Notebook Android version NST-CAS-NA 5: Home Appliances · Camera
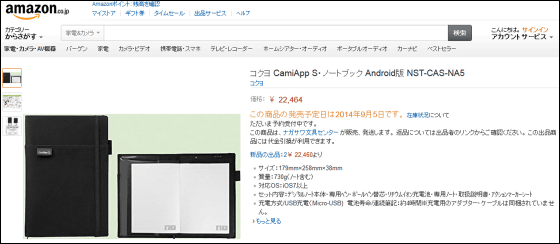
Related Posts: