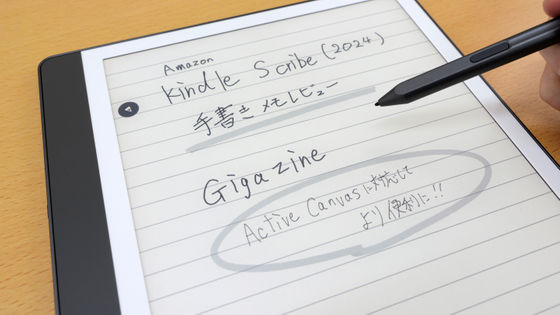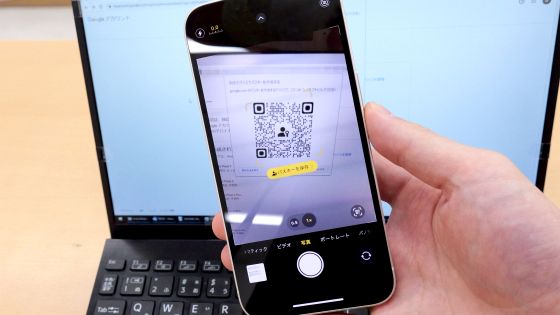How to add a handwritten memo by transferring a file from a PC or smartphone to an e-book reader 'Kindle Scribe' that can be handwritten memo

From the standard 'Kindle' series of e-book readers, '
Amazon.co.jp: [New] Kindle Scribe Kindle Scribe (16GB) 10.2 inch display Kindle's first handwriting input function with premium pen
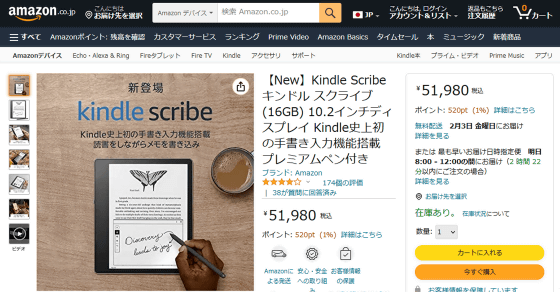
Kindle Scribe is an e-book reader with a larger screen than Kindle Paperwhite, and features the ability to record handwritten notes using the attached pen. Kindle Scribe's 'How to use the handwriting function', 'Handwriting reaction speed', 'Customizability of the pen tip', etc. have been reviewed in detail in the following articles. This time, I will check the procedure to import a file from the outside and write a handwritten memo.
I checked the handwriting function and writing comfort of Kindle's first handwritten memo function equipped device 'Kindle Scribe' - GIGAZINE

·table of contents
1: Transfer files from PC to Kindle Scribe and write handwritten notes
2: Transfer files from smartphone to Kindle Scribe and write handwritten notes
◆ 1: Transfer files from PC to Kindle Scribe and write handwritten notes
There are two ways to transfer files from a PC to Kindle Scribe: ``Transfer with Kindle's file transfer service `` Send to Kindle '''' and ``Transfer with a wired connection using a USB cable'', but transfer in a format that allows handwritten notes. must use Send to Kindle. In addition, the file formats that support writing handwritten notes are ``TXT'', ``RTF'', ``HTM'', ``HTML'', ``PNG'', ``GIF'', ``JPG'', ``JPEG'', ``BMP'', and ``EPUB''.
First, access Send to Kindle and click 'Sign in'.
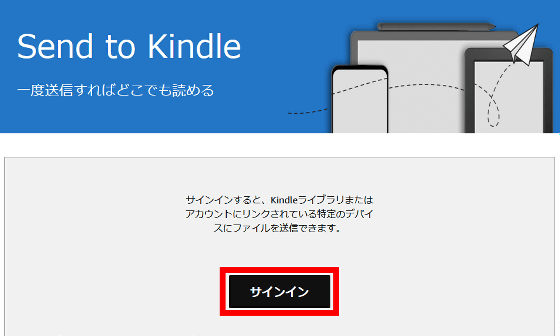
Enter the email address you use with Kindle Scribe and click 'Next'.
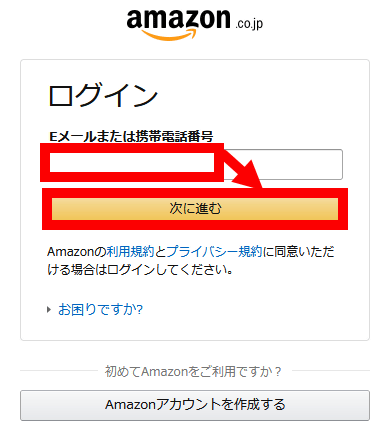
Enter your password and click 'Login'.
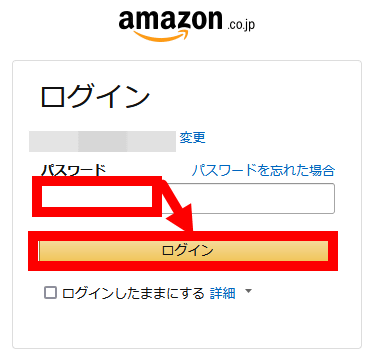
If login is successful, the following screen will be displayed. You can transfer files to Kindle Scribe by dragging and dropping files on this screen, or by clicking 'Add files' and selecting files.
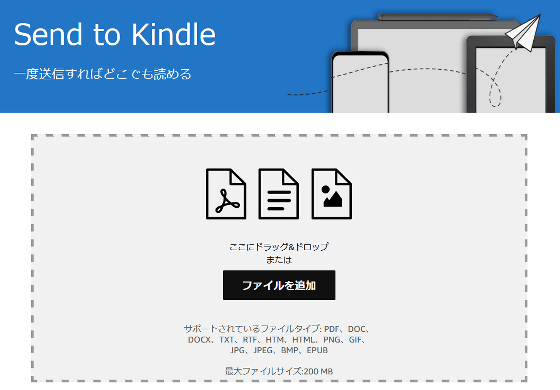
This time, I dragged and dropped a text file.
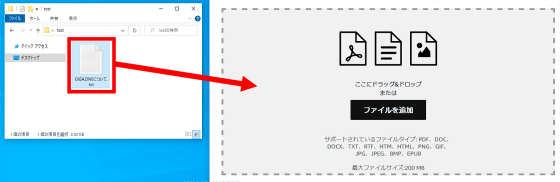
After dragging and dropping the file, click 'Send'.
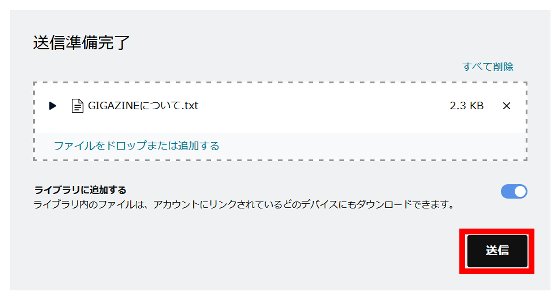
Wait for a while when 'The file is being processed' is displayed.
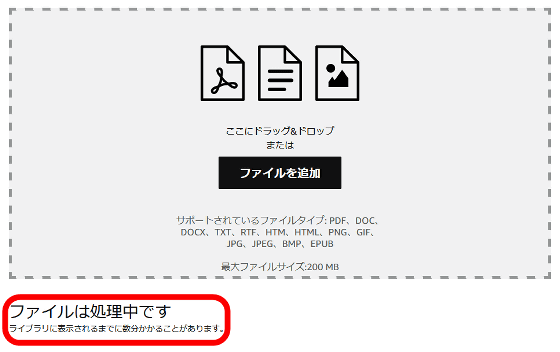
If the file name is displayed in the 'Recently sent files' list as shown below, the transfer is complete.
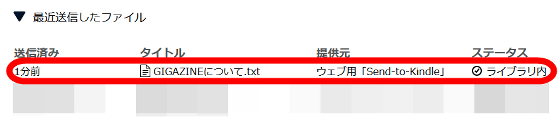
When you check Kindle Scribe, the transferred file is displayed in the library, so tap it to check the contents.
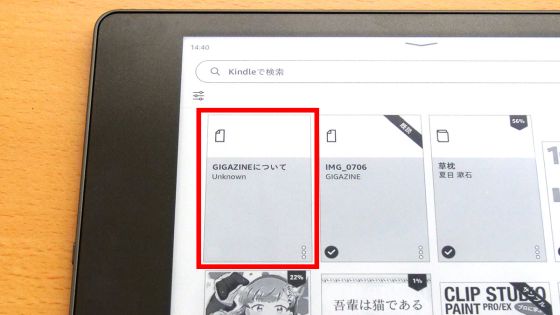
The contents of the file look like this.

To write a handwritten note, tap the red-framed button.
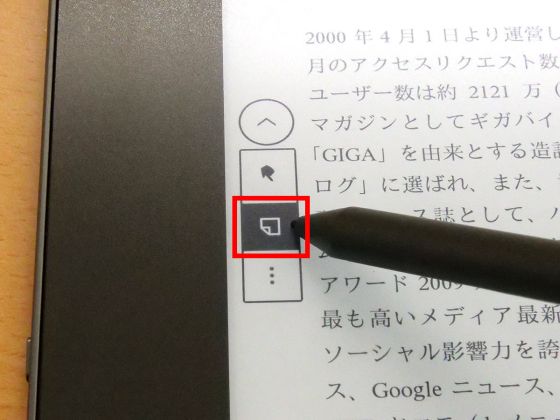
Next, tap the position where you want to add a memo in the text.

Then, you can record handwritten notes in the same way as e-books purchased on Amazon.

2: Transfer files from smartphone to Kindle Scribe and write handwritten notes
To transfer files from an iPhone, iPad, Android smartphone, etc. to Kindle Scribe, you need to install the Kindle app first. This time, I will check the file transfer procedure on the iPhone.
First,
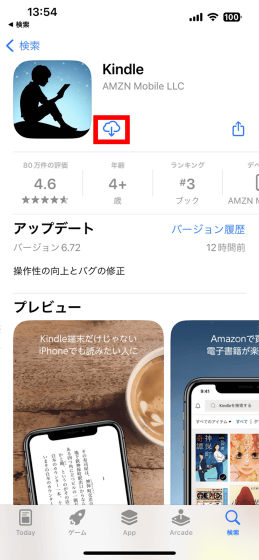
Tap 'Open' when installation is completed.
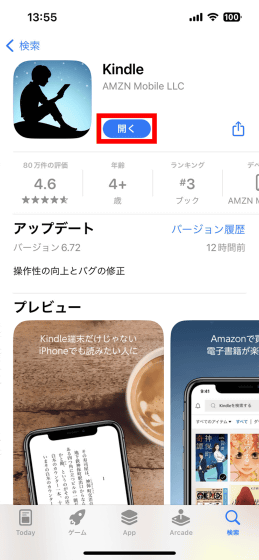
When the Kindle application starts, enter the e-mail address and password used in Kindle Scribe and tap 'Login'.
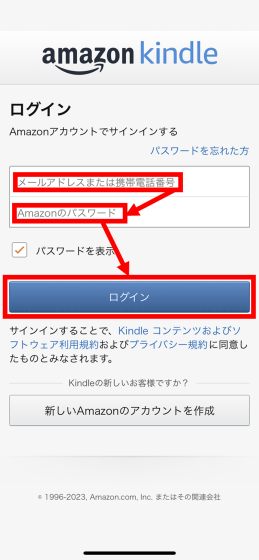
After successfully logging in, preparation is complete. Quit the Kindle app and you're good to go.
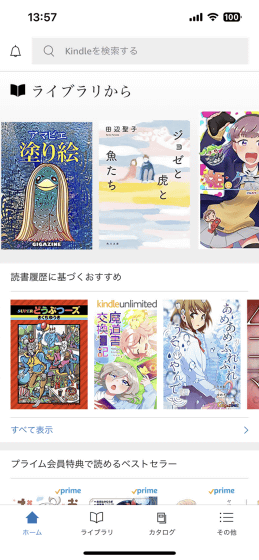
The procedure for transferring files is as follows. First, open the file you want to transfer and then tap the share button. This time, I tapped the share button after opening the photo I wanted to transfer with the 'Photos' app.

When the share menu appears, tap Kindle.
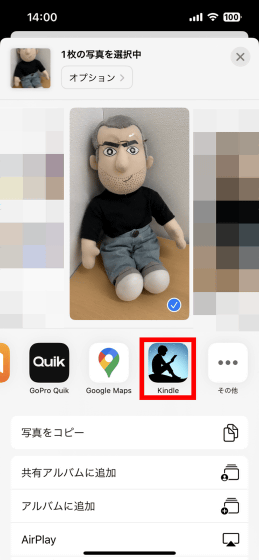
When the following screen is displayed, enter your favorite name in the 'author name' input field and tap 'Send'.
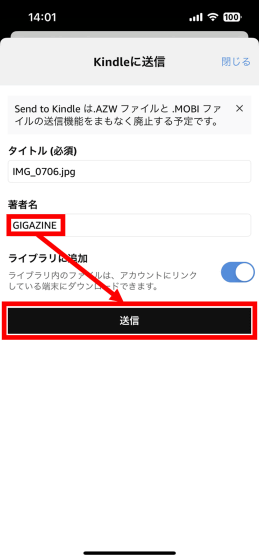
The transfer is completed when 'File has been sent' is displayed. Tap 'OK' to close the dialog.
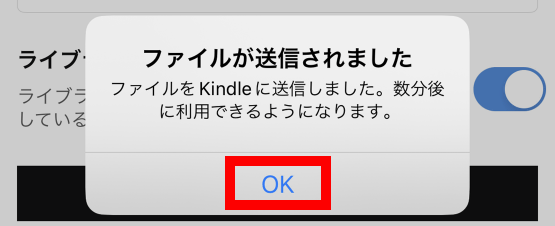
After a short wait, the transferred files will appear in your Kindle Scribe library. Tap to check the contents.
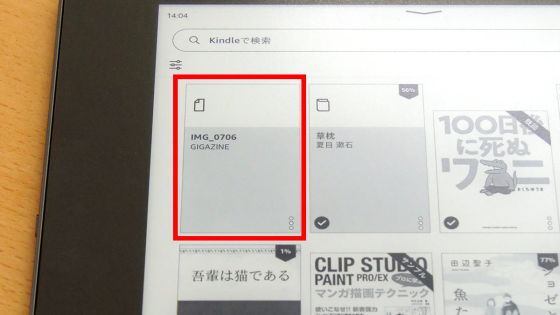
Then, the transferred photos were displayed as black and white photos.
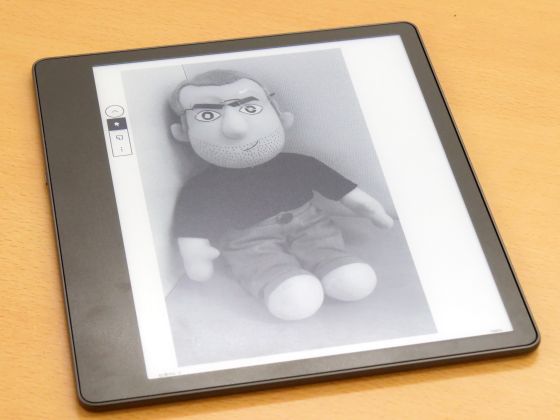
To write a handwritten memo, tap the red frame button in the menu.
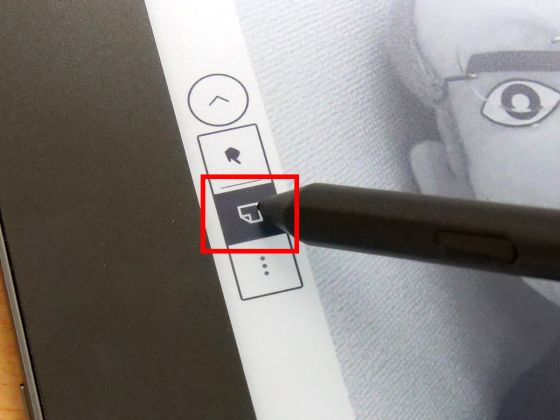
Then tap anywhere on the screen outside the menu. In the case of photos, you cannot choose where to leave the handwritten memo, and the result will not change no matter where you tap.

When you tap inside the screen, the handwritten area will be displayed as shown below and you will be able to leave a handwritten memo. I thought that I could leave a memo anywhere on the photo, so I was disappointed that I could only leave a memo in the handwriting area.

In addition, Kindle Scribe's 16GB premium pen model is available at Amazon.co.jp at 51,980 yen including tax at the time of article creation.
Amazon.co.jp: [New] Kindle Scribe Kindle Scribe (16GB) 10.2 inch display Kindle's first handwriting input function with premium pen
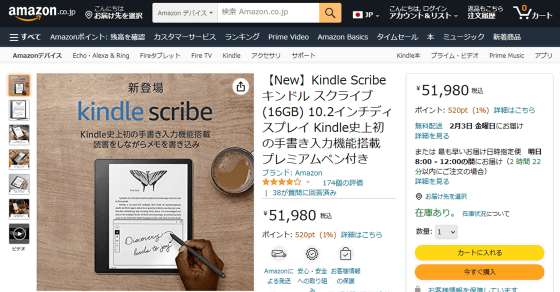
Related Posts: