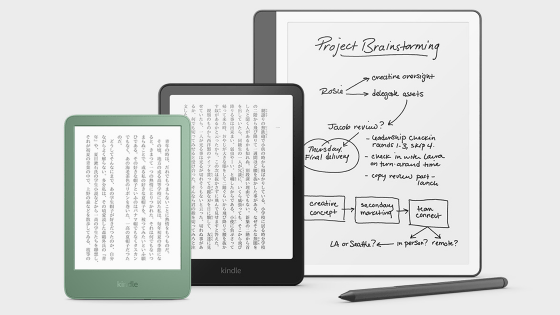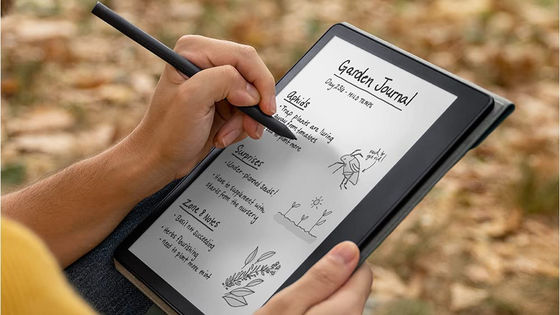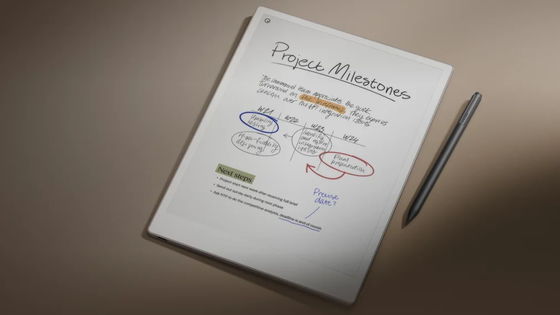I tried checking the handwriting function of Amazon's e-book reader 'Kindle Scribe' in the latest 2024 model, which has been steadily updated with features such as the 'Active Canvas' function that allows you to write notes directly on the book you are reading
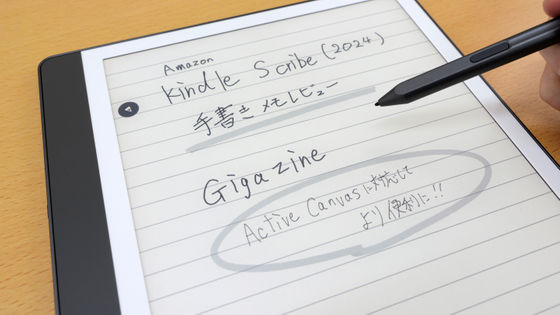
The
Amazon.co.jp: New Kindle Scribe Notebook Design - 10.2' Display, 32GB Storage, Note-taking Function, Premium Pen, Tungsten (Released in 2024)
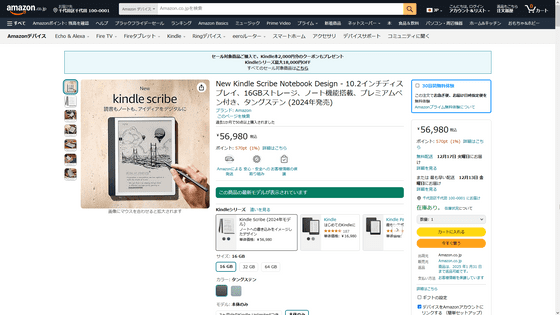
◆ I tried writing a handwritten note
Kindle Scribe has features such as the ability to create notes and take notes freely, and the ability to create handwritten notes while reading a book. First, try using the function to create and take notes. To create a new note, tap 'Notes' at the bottom of the home screen.
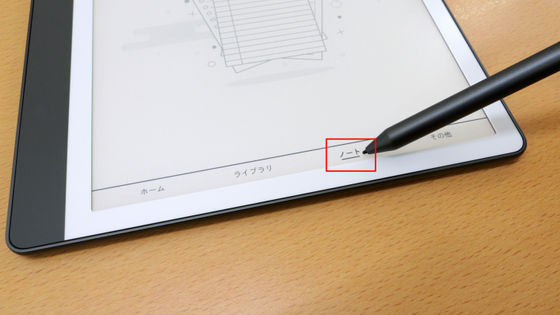
Tap the '+' button in the top right corner, then tap 'Create Note.'

Next, select a border template and tap 'Create.' There are 18 templates in total.
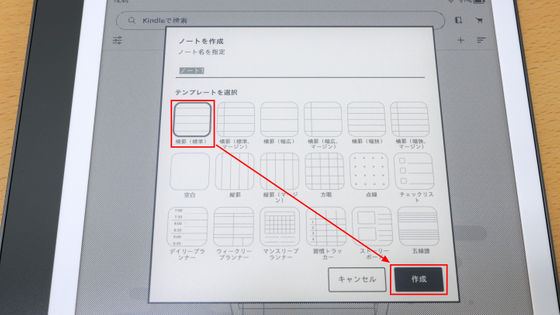
The notebook I created looks like this:

Lines cannot be drawn with your finger, but must be drawn using the included premium pen. The writing experience is as smooth as if you were writing on real paper, and there is no lag even when you move the pen quickly, and it draws exactly as you want it to.

In the menu on the left side of the screen, you can choose the type of pen you want to use from four options: 'pen,' 'fountain pen,' 'felt pen,' and 'pencil.' You can also choose from five thicknesses of writing.

The thickness of each character is as follows. The extra-thin pen is quite thin, so you can write kanji with many strokes without them becoming blurred.
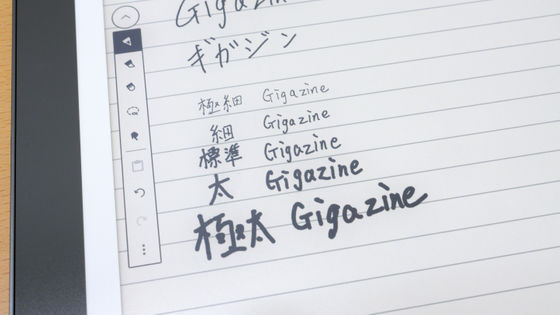
Tapping the button in the red frame will switch to highlight mode. You can also set the thickness of the highlight in five levels.

You can also switch to eraser mode by tapping the button below.
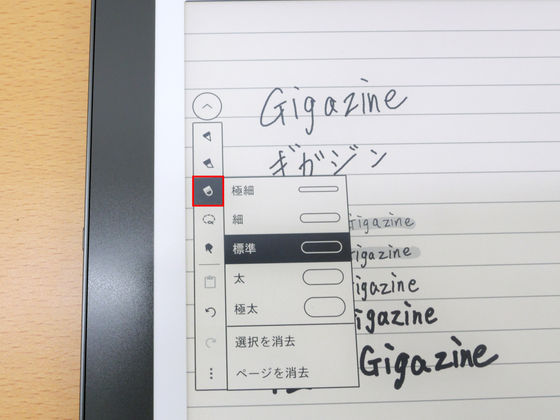
You can also turn the premium pen upside down and use the tip as an eraser.
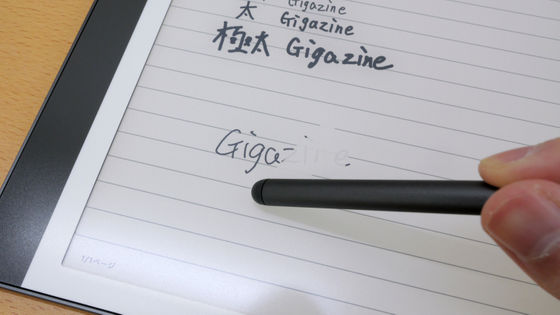
In addition, there is a shortcut button near the tip of the pen that allows you to select functions such as 'highlight,' 'pen,' and 'eraser.' By default, it is set to switch to highlight mode by pressing the shortcut button while writing.

In the video below, you can see how to create notes using the pen, highlighter, and eraser modes.
You can view the notes you have created in the 'Notes' tab on the home screen.
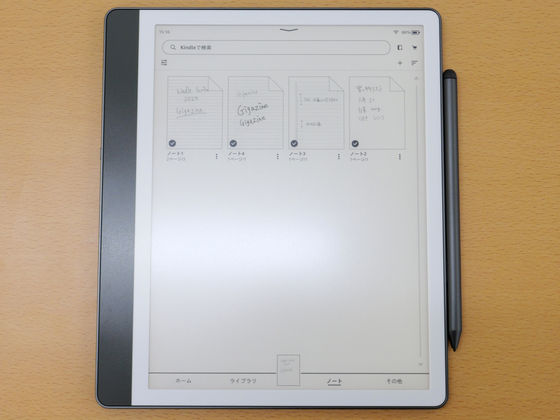
◆Active Canvas function
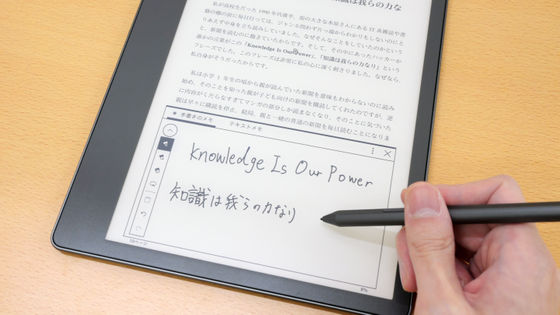
Below is a video showing how to write notes in a book using Active Canvas.
With Active Canvas, you can write on the book you are reading with the premium pen without having to select shortcuts or menus, and you can leave notes on top of the text in the book. At the time of writing, Active Canvas is only available for books written horizontally, and does not support vertical writing or e-books such as manga.

When your note is complete, tap the check mark.

The notes you create will then be embedded into the book.

According to Amazon, the position of the note you create is linked to the text, so it will still display without any problems even if you change the font size.
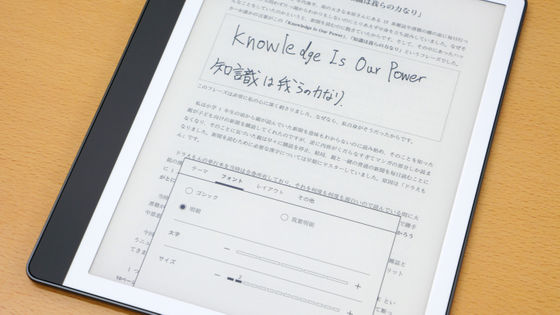
If you want to check the notes you've created, tap the icon in the top menu.
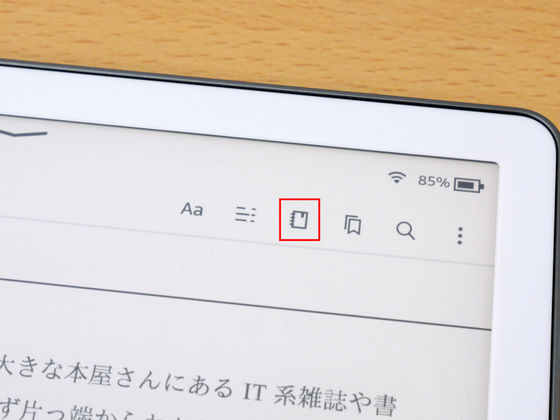
You can then view the notes you have created in a list.

◆How to share notes with external parties
You can export the notes you have added to a book as a PDF file. To export, tap the icon in the upper right corner of the note list screen.
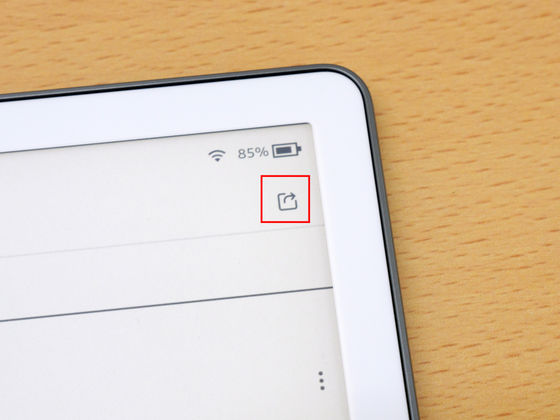
Tap 'Quick send to (your email address)' that appears at the bottom of the screen to complete the process.
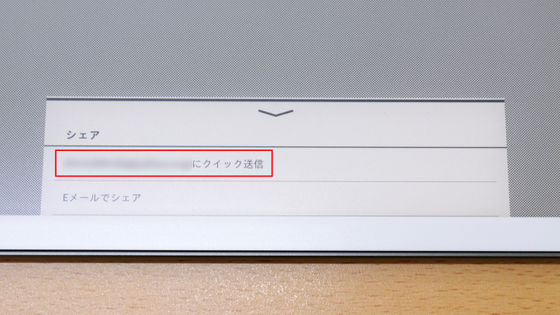
After the export was complete, I checked my email inbox and found the following email from Amazon: Click 'Download PDF' to download the exported notes.
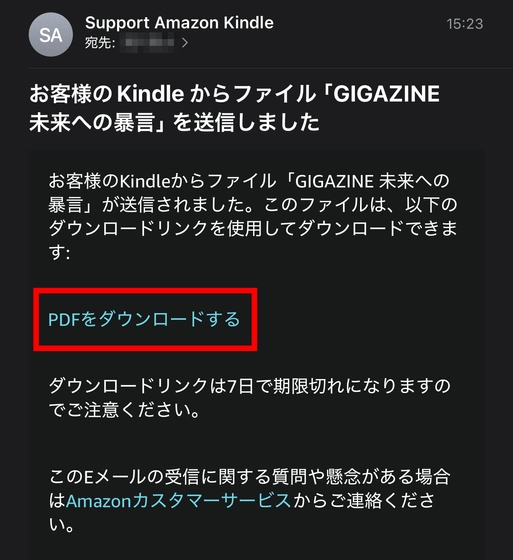
The contents of the downloaded PDF file are as follows. Now you can view the notes you registered with Kindle Scribe on other devices.
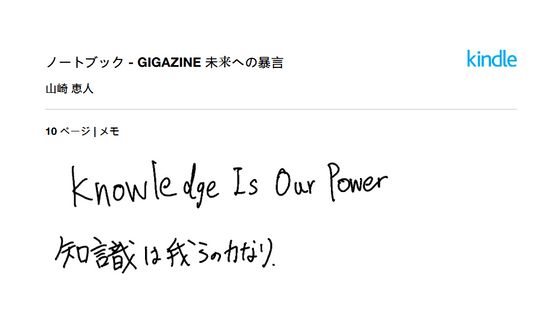
At the time of writing, the Kindle Scribe 16GB Premium Pen model is available on Amazon.co.jp for 56,980 yen including tax.
Amazon.co.jp: New Kindle Scribe Notebook Design - 10.2' Display, 32GB Storage, Note-taking Function, Premium Pen, Tungsten (Released in 2024)
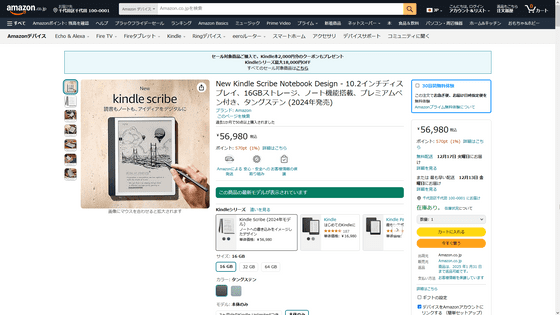
Related Posts: